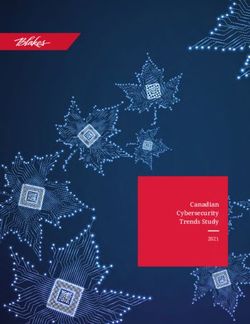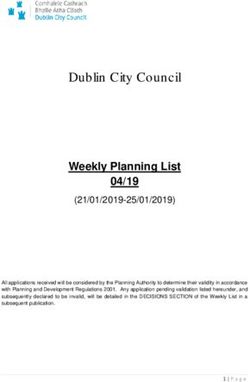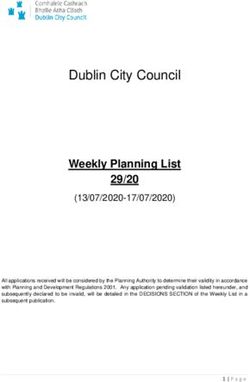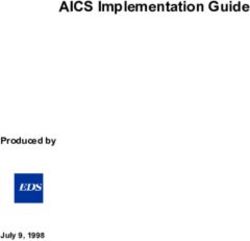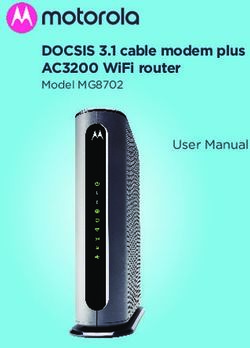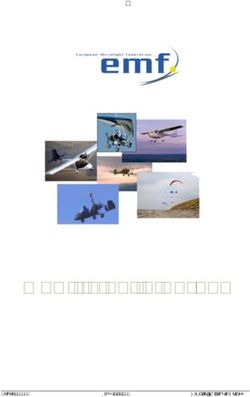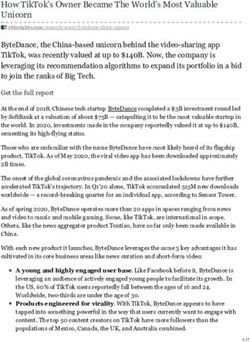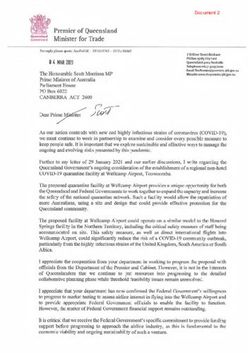A Parents Guide to Device Safety - CYPSC
←
→
Page content transcription
If your browser does not render page correctly, please read the page content below
The following information is brought to you by Co. Wicklow Children
and Youth People’s Services Committee [CYPSC]. This booklet aims
to provide a range of information on how to keep children safe online and
how to protect their personal information from predators and hackers.
If you require further information please visit www.webwise.ie where you
will find information, advice and free education resources addressing
a range of internet safety issues and concerns. Webwise offer advice
and support for young people, teachers and parents.
The information in this booklet has been reproduced from ‘A Parents’ Guide
to Device Safety’ by kind permission of its authors and we acknowledge
their work from which we have borrowed completely. The development
of the Donegal booklet was a project of the Safe and Secure
Subcommittee of the Donegal CYPSC. The project was led by Donegal
Youth Service and supported by Donegal CYPSC through seed funding
from the Department of Children and Youth Affairs.
For more information on Co. Wicklow CYPSC please contact:
Fionnuala Curry, Co-ordinator
fionnuala.curry@tusla.ie or visit www.cypsc.ie
087 6043511
Tusla, Wicklow Primary Healthcare Centre,
Knockrobin, Rathnew, Co. WicklowTable of Contents
Secure Apps 3
Parental Controls 7
Restriction settings 9-11
Bluetooth 12-14
Facebook Privacy 15
Privacy settings 19-20
Setting up an e-email 23-24
Scams 25-26
Youtube SafeSearch 28-29
Xbox 31-37
Playstation 4 38-42
Nintendo Switch 43-47
Location 46
Location Settings on Android 47
Location settings on iOS 48
How to delete Location history 50
1Mobile Phones
& Tablets
What is an app?
A mobile application, commonly refered to as an app,
is a type of application software design to run
on a mobile device.
2Secure Apps
Making your mobile device safe
“Qustodio” Parental Control
With Qustodio you’ll have more information to help protect
your kids against the ever growing number of serious online
issues such as viewing inappropriate content, cyberbullying,
cyberpredators and screen addiction. With the online
dashboard and Parents’ app you’ll be able to see how your
child uses devices, apps and the web. Works on Windows,
Mac OS X, Android, iOS and Kindle.
COST: FREE / Year Pricing Plans from €29.95
PROS: Each child’s settings apply to multiple devices. There
is a time scheduler for Internet, device use, applications. Offers
powerful social monitoring location, call blocking, panic button
for the Android version.
CONS: iOS edition limited in features. No gaming control.
The parental notification are sent only by email, not text.
“Kaspersky Safe Kids”
Offers well-rounded, very affordable parental control and
monitoring, and it doesn’t limit the number of child profiles
or devices you can cover. It’s an excellent choice.
COST: FREE / €14.95
PROS: No limit on devices or child profiles. Flexible control
of your device usage time. The content filter can block bad
sites or just warn. Geofencing for mobile devices. Extensive
alert system. Social network monitoring. Can block or time-limit
apps. Inexpensive.
CONS: Call and text monitoring is Android-only. No application
control under iOS.
3Norton Family Premier
Lets parents track and manage their children’s use of Windows,
Android, and iOS devices. Its completely Web-based
configuration and wealth of features make it a great choice
for parental control.
COST: FREE / €39.99
PROS: Settings apply across Windows, Android, and iOS
devices. There are no specific limit on number of devices.
Flexible content filtering. It also has video tracking. Controls
SMS contacts on Android. There is also location supervision
via mobile devices. configuration and reporting. Most features
available in free edition.
CONS: No Mac support. Limited iOS support. Limited social
media tracking.
ContentWatch Net Nanny 7
With configuration and reporting moved to the Web,
ContentWatch Net Nanny 7 is a full at home in the modern
multi-device world of parental control, and it still has some
of the the best content filtering around. The Net Nanny 7
programme is a parental control that is recommended Editors’
Choice.
COST: Family Pass $74.99 / €66 Euro per year (Covers 5 devices)
PROS: Supports Windows, Mac, Android. Web-based
configuration and reporting. Powerful filtering. Cross-device
Internet time allowance. Email notifications. App control for
Android mobile devices. Most features available in free edition.
CONS: Some minor features of previous edition omitted.
No comparable iOS support.
PLEASE NOTE!
The free versions of all apps will have limited options compared to their paid
for counterparts. The Reviews listed above are based on the Premium ‘Paid’
versions of the apps.
For more options please visit:
4 https://uk.pcmag.com/parental-control-monitoring/79219/the-best-parental-controlapps-for-your-phoneWhat are parental
controls?
Parental controls are features which may be included in
digital television services, computer and video games, mobile
devices and software that allow parents to restrict the access of
content to their children.
How do I set up parental controls on Android?
On the device you want parental
1. controls on, open the Play Store
app.
In the top left corner, tap Menu
2. Settings Parental controls. Turn
“Parental controls” On.
Then create a PIN. You then have
3. the option to choose what content
you want to filter or restrict.
****
DID YOU KNOW?
Ireland has determined 13 as the age of
digital consent for data purposes, but in
an annual report by Cybersafety Ireland,
52% of 11-12 year olds had a social media
profile and one in five 9-10 year olds have
a social media profile.
5How do I set up parental controls on iOS 11 or earlier?
1. Launch the Settings app on your
iPhone or iPad.
2. Then Tap on “General”.
Tap on “Restrictions”.
Tap on “Enable Restrictions”.
3. Type in a passcode. Make sure it
is a passcode you will remember
**** as you will need it for when you
need to disable restrictions again.
6parental control
on PC
DID YOU KNOW?
32% of children
have either never
spoken to their
parents/guardians
about online safety
or have not done
so in the last year.
Cybersafety Ireland
(2017 statistics)
1. First open control panel.
You can open it using the
Start menu. Click the bottom-left
Start button on your desktop
to open the start menu, type
control panel in the search
box and select Control Panel
in the search results.
2. Click on User Accounts and
Family Safety, then click on
Set Up Parental Controls For Any
User. Click the child’s account.
Under Parental Controls, click
On, Enforce Current Settings.
Under Activity Reporting,
click On, Collect Information
About PC Usage.
For more information on limiting settings go to:
www.laptopmag.com/articles/limited-user-accounts-windows-10 7Google SafeSearch
How to access google safe search on mobile
How to set up Parental controls in Chrome browser
1. Open your Chrome browser.
2. Click on the main menu button,
located in the upper right-hand
corner and represented by three
vertically-aligned dots.
3. Chrome’s Settings interface should
now be displayed in a new tab.
8Adding Restriction
Settings
Set Content & Privacy Restrictio ns on iPhone
1. Go to Settings and tap Screen Time.
2. Tap Continue, then choose “This is My [Device]” or
“This is My Child’s [Device]”.
> If you’re the parent or guardian of your device and
want to prevent another family member from changing
your settings, tap Use Screen Time Passcode to create
a passcode. Then re-enter the passcode to confirm.
> If you’re setting up Screen Time on your child’s device,
follow the prompts until you get to Parent Passcode and
enter a passcode. Re-enter the passcode to confirm.
3. Tap Content & Privacy Restrictions. If asked, enter your
passcode, then turn on Content & Privacy.
Prevent iTunes & App Store purchases
You can also prevent your child from being able to
install or delete apps, make in-app purchases, and more.
To prevent iTunes & App Store purchases or downloads:
1. Go to Settings and tap Screen Time.
2. Tap Content & Privacy Restrictions. If asked, enter
your passcode.
93. Tap iTunes & App Store Purchases.
4. Go to Settings and tap Screen Time.
Tap Content & Privacy Restrictions. If asked, enter
your passcode.
5. Tap iTunes & App Store Purchases. Choose a setting
and set to Don’t Allow.
You can also change
your password settings
for additional purchases
from the iTunes & App
Store or Book Store.
Follow steps 1-3, then
choose Always Require
or Don’t Require.
10How to Allow
built-in apps and
features on Ios
You can restrict the use of built-in apps or features. If you
turn off an app or feature, it won’t delete it, it’s just temporarily
hidden from your Home screen. For example, if you turn
off Mail, the Mail app won’t appear on your Home Screen
until you turn it back on.
To change your Allowed Apps:
1. Go to Settings > Screen
Time.
2. Tap Content & Privacy
Restrictions.
3. Enter your Screen Time
passcode.
4. Tap Allowed Apps.
5. Select the apps that you
want to allow.
DID YOU KNOW?
“When we asked children the question
about when they had last spoken to a
parent or care-giver about online safety,
we found that almost a third of children
had rarely or never spoken to them?”
Cybersafety Ireland (2017 statistics)
11BlueTooth
Bluetooth is a simple way for smartphones,
printers, PCs, digital cameras, and other
gadgets to link together over relatively
shortdistances using wireless (radio wave)
technology.
On Android People who find themselves
frequently toggling Bluetooth
All Android devices feature power can make the process
a Bluetooth toggle switch faster by installing a Bluetooth
in the Settings menu. toggle widget on the Home
To access the option, go screen. The toggle widget
to the Home screen, tap does the same thing as the
the “Apps” button” and toggle options in the Settings
open the “Settings” app. menu, but is easily accessible.
The Settings app will display
a “Bluetooth” toggle button Apps like the Bluetooth Toggle
under the “Wireless and Widget, Bluetooth Switch and
networks” subheading that Bluetooth Settings launcher
you can to enable and enable the toggle button on
disable Bluetooth. the home screen.
Some Android devices To add widgets, press and
like the Samsung Galaxy S hold an empty space on the
series, Google Nexus series, home screen, select “Widgets,”
Motorola Moto X and HTC press the widget and drag
One include a shortcut on the it to the home screen. If this
Status bar drop-down menu doesn’t work, see if there’s
that when tapped enables a Widgets tab in the Apps
or disables Bluetooth for drawer and add it from
the device. there.
12BlueTooth SAFETY
How to turn on/ turn off bluetooth on iPhone
1. Go to Settings on your iOS device home screen.
2. Tap on Bluetooth.
3. Now turn toggle Bluetooth On.
If you ever want to turn off Bluetooth,
then just follow above steps and
turn Bluetooth to off.
DID YOU KNOW?
27% of teenagers
aged 13-18 feel
the need to hide
what they view online
from parents.
Digital families 2015 Survey:
13Setup Options
1. Turn on, or enable, Bluetooth.
2. Ensure your device is ‘visible’ and not ‘hidden’,
so other nearby devices can pick up the signal.
3. Give your device a name to identify it when connecting
to other compatible equipment.
IOS SYSTEM
WINDOWS SYSTEM
ANDROID SYSTEM
For a more indepth step by step tutorial on setting up bluetooth on your device please go to:
14 www.wikihow.com/Set-up-BluetoothFacebook
Privacy
15Dangers on Facebook
Facebook is the most popular that the site, among other
social media app to date; things, manipulates privacy
in 2018 the app exceeded settings to make users’
2 billion daily users who chose personal information available
the platform as their primary for commercial use. Also,
source of communication some Facebook users found
especially through Messenger, that their private chats were
which can also double up as a accessible to everyone on
live video chat. their contact list in a major
security breach that’s left a lot
Many young people are not of people wondering just how
using appropriate privacy secure the site is.
features; some have not been
honest about their age when There are 5 things you should
gaining access to Facebook be wary of when it comes to
(who do make a huge effort facebook. These are:
to ensure appropriate use).
· Your information is being
By using Facebook as an adult shared with third parties
date of birth, many other apps
intended for adults can be · Privacy settings revert to
accessed which can expose a less safe default mode
young people indirectly to after each redesign
adult content and possibly
strangers. · Facebook ads may contain
malware
Facebook claims it has over
400 million users. Facebook · Your real friends
came under fire in 2010, when unknowingly make you
15 privacy and consumer vulnerable
protection organisations filed
a complaint with the Federal · Scammers are creating
Trade Commission, charging fake profiles.
Source: https://www.cbsnews.com/news/five-hidden-dangers-of-facebook/
16Facebook Privacy
Settings on PC
Facebook offers privacy settings to hide content or posts
from strangers. It also allows you to change who you can
accept friend requests for, such as only allowing friend
requests from people who have mutual friends.
The following steps are for facebook 2018 version on desktop.
1. In the top right hand corner of the window,
click on the arrow. Then select ‘Settings’
DID YOU KNOW?
“22% of the children surveyed were
in online contact with strangers.
Most of these (14%) reported that
they were in contact at least
once a week and 6% of this
number every day”.
Cybersafety Ireland (2017 statistics)
172. On the left hand side of the page, select ‘Privacy’.
3. You will be able to set the limits to your childs account
here. Such as who can send friend requests, and who can
view their posts. Click on the ‘EDIT’ to change the settings
on each option.
18Facebook Privacy
Settings on Mobile
1. On mobile tap on the menu icon on the top right hand
side. The menu icon is indicated as 3 horizontal lines.
2. Scroll down until you reach ‘Settings & Privacy”.
Tap on it once and select ‘Settings’.
3. To add restrictions on your account, tap ‘Personal
Information’. If you wish to change the password,
you can scroll down to security options and change
it from here. You can also change many other settings
here, but to add restrictions to your childs account,
tap on Personal infomation.
194. Here you can manage a range of options, such
as if you want facebook to recognise you in photos
or videos, tags appearing on your timeline, your
public posts (visible to people who are not your
friend on facebook), and see the people who you
have blocked. For the interest of this guide, we will
be tapping on Privacy Settings.
5. From the Privacy Settings you can change
your facebook profiles privacy settings.
You can also learn more about the Privacy basics
and review who can see your profiles information
and posts to find how to better protect both your private
details and your childs.
If you have anymore questions, you can visit: www.facebook.com/help/445588775451827
20EMAILS
21Email Dangers
1. Malware when people used it to steal
To protect against viruses that AOL account information via
were spread via email in the instant messaging in the earlier
early days, anti-spam solutions days of the internet. Scammers
would block any executable send emails that are identical
files that were included as to those sent by a bank, for ex.
attachments. Others go with links embedded in emails direct
the strategy of not opening any those who click on them to
attachments unless they were websites that are almost
scanned by email anti-virus exact counterfeitsmaking
software first. Most companies it almost impossible for the
still employ these security unsuspecting user to know
features; however they are not that they are being scammed.
enough. Some Cyber criminals Without the advanced
have learned that they can technologies that can identify
continue to spread malware possible phishing scams,
via email using: without preventing legitimate
emails from being delivered,
· Links to malicious websites
corporate email users can easily
· Masquerading the file find confidentiality of their user
extension credentials at risk.
· Creating malware and
viruses that automatically 3. Spam
launch when the email Spam levels have fluctuated
is opened. over the past few years, but
more than 75% of email is
Not only have these cyber considered to be spam in
attacks grown in their level of one form or another.
sophistication, but the level of
damage that they can do has Spam is still a headache for
grown substantially over the years. businesses because it: impacts
on storage resources, means
2. Phishing time wasted sifting through
Phishing first came to popularity emails.
Source: http://www.gju.edu.jo/sites/default/files/Information%20Systems%20and%20Technology%20
22 Center/3_email_security_dangers_you_need_to_look_out_for.pdfSetting up an Email
Short for electronic mail, email is an Internet service that
allows people who have an e-mail address (accounts)
to send and receive electronic letters.
Add an email account to your Apple device
1. Tap on the Mail Icon ( ) on the home screen.
To access the home screen press the home button
on the front of the Ipad.
2. Tap on type of account you would like to use, such as:
Microsoft Exchange, MobileMe, Gmail, Yahoo! Mail, AOL,
or Other.
3. Enter your Email account information. Then tap Next,
Mail will will try to find the email settings and finish
your account setup. If Mail finds your email settings,
tap Done to complete your account setup.
23Add an email account on your Android device
1. Make sure you have Gmail installed on your device.
Go to Settings > Accounts & Sync. Then tap Add Account
and choose Google. Now tap “New” on the page to add
a Google Account.
2. Type the name and tap “Next”. Input email and user
name, which then becomes your Gmail address.
Tap “Next” and your phone will connect to the network
to see if the e-mail address is OK.
3. Tap the password field and enter a password for the
account. Re-enter the password for confirmation. Tap
“Next” and input a recovery email for this Gmail account.
4. Tap “Next” where you can Join Google+ or touch
“Not now”. Then agree to Google Terms of service.
Now you have a Gmail account.
DID YOU KNOW?
In almost two-thirds (64%) of our
workshops with 8-10 year olds,
at least one child was playing
adult rated games?
Source: https://www.androidphonesoft.com/
resources/set-up-gmail-on-android.html
24Email Scams -
How to spot a scam!
1. The email has improper
spelling or grammar
This is one of the most
common signs that an email
isn’t legitimate. Sometimes, the
mistake is easy to spot, such as
‘Dear eBay Costumer’ instead
of ‘Dear eBay Customer.’
Others might be more difficult contain the bank’s name.
to spot, so make sure to look Similarly, you can hover your
at the email in closer detail. mouse over the address in
Legitimate organisations the ‘from’ field to see if the
would have editors who website domain matches that
review their marketing emails of the organisation the email
carefully before sending it out. is supposed to have been
So when in doubt, check the sent from.
email closely for misspellings
and improper grammar. 3. The email urges you to take
immediate action
2. The hyperlinked URL is Often, a phishing email tries
different from the one shown to trick you into clicking a link
The hypertext link in a by claiming that your account
phishing email may include, has been closed or put on
say, the name of a legitimate hold, or that there’s been
bank. But when you hover the fraudulent activity requiring
mouse over the link (without your immediate attention.
clicking it), you may discover It is possible you may receive
in a small pop-up window that a legitimate message
the actual URL differs from the informing you to take action
one displayed and doesn’t on your account. To be safe
For more information visit:
www.zonealarm.com/blog/2014/07/7-ways-to-spot-phishing-scam/ 25though, don’t click the link out phishing emails inviting
in the email no matter how recipients to donate to
authentic it appears to be. a worthy cause after a natural
Instead, log into the account or other tragedy. For example,
in question directly by visiting after Hurricane Katrina, the
the appropriate website, then American Red Cross reported
check your account status. more than 15 fraudulent
websites were designed
4. The email requests to look like legitimate Red
for personal information Cross appeals for relief efforts.
Reputable organisations Potential victims received
don’t ask their customers phishing emails asking them
for personal information via to donate to the Red Cross,
email. If you have a checking with links to malicious sites
account, your bank already that stole their credit card
knows your account number. numbers. If you’d like
to make a donation to
5. The email says you’ve won a charity, do so by visiting
a contest you haven’t entered their website directly.
A common phishing scam
is to send an email informing 7. The email includes
recipients they’ve won suspicious attachments
a lottery or some other prize. It would be highly unusual
All they have to do is click the for a legitimate organisation
link and enter their personal to send you an email with
information online. Chances an attachment, unless it’s
are, if you’ve never bought a document you’ve requested.
a lottery ticket or entered As always, if you receive an
to win a prize, the email is email that looks in any way
a scam. suspicious, never click to
download the attachment,
6. The email asks you to make as it could be malware.
a donation
As unbelievable as it may
seem, scam artists often send
For more information visit:
26 www.wikihow.com/Spot-an-Email-Hoax-or-Phishing-ScamYoutube
Safety
27Youtube Safe Search
YouTube is a platform that allows people to create any content
they like, some of which is questionable material regardless of
filtering. There are however some ways of making it a little safer
using YouTube’s Restricted Mode (formally called Safety Mode).
How to Activate Parental Controls When Searching Directly
on YouTube.com
1. To implement the Restricted Mode for YouTube,
go to YouTube.com and click on your Account picture,
situated on the top, right menu.
2. You will see a reference to Restricted Mode: Off.
3. Click the arrow and details about ‘Restricted Mode’
will appear.
4. Clicking On beside ‘Activate Restricted Mode’.
28Locking YouTube Safe Search
You will need a Google account to use YouTube. If you have
a Gmail account you will already have a google account
and can log in to YouTube with your Gmail account login
information. See the previous section to see how to create
a Gmail account.
Now while logged in, return to YouTube and click on your
Account picture and scroll down to the to the Restricted Mode
link. Click the ‘Lock Restricted Mode on this browser’ to lock the
safe search on YouTube. The page will reload and the YouTube
parental control for the video search results are turned on for
the system. Restricted Mode is now activated you can now
log out of your account. Unlocking restricted mode on YouTube
will require you to log into your account. This guarantees that
no one else can deactivate the safety setting.
Important: If you have more than one browser on your
computer, you will need to follow these steps for each browser.
DID YOU KNOW?
28% of children aged 11-12
had looked at
pornography online.
CyberSafeIreland Annual Report 2017
Source: https://mashtips.com/set-safe-search-youtube/
29Video Game
Consoles
30Xbox One
xbox one S, Xbox one X models
Online safety and privacy settings for parents and children
Xbox One has age-appropriate controls and settings that you
can adjust to suit your family’s needs. Access these settings
from either Xbox.com or an Xbox One console though you
can only change content and app settings from the console.
From Xbox.com
1. Change privacy and safety settings for you or a child.
2. Sign in to the adult’s Microsoft account at Xbox.com.
If you’ve forgotten your account email address or
password, see the Lost Account Solution or the Lost
Password Solution.
3. Under My Xbox, select Profile.
4. Select Privacy Settings or Online safety on Xbox One.
Due to the secure nature of these settings, you may
be asked to enter a security code that we’ll send
to the alternate phone number or email
address previously saved to your account.
5. Select the account you want to look at.
6. Review the settings currently in place
and update those you want to change.
7. Save your changes on each tab before
moving on to the next.
31From your Xbox One console
Change privacy and safety settings for you or a child:
1. Sign in to your Xbox. (If you’re changing the settings
for a child, sign in using an adult’s account.)
2. Scroll left on the Home screen to open the guide.
Select Settings > All Settings.
For your account:
1. Under Privacy & online safety, select Xbox Live privacy.
2. Choose a default, or customise your settings by selecting
View details & customise.
For a child’s account:
1. Under Account, select Family.
2. Enter your password or passkey, and then select
the account you want to update.
3. Select Privacy & online safety, and then choose
the default settings, or customise by selecting
View details & customise.
32When you download apps from Microsoft Store, each app
requires permission to access data from your console.
1. On your Xbox One console, select Settings > Privacy &
online safety > App privacy.
2. Choose from the list what you’d like to give permission
for by selecting the check boxes.
If you’re signed in with a child account, you’ll need your parent
to sign in and give permission for apps to access your data.
1. Sign in with an adult’s account.
2. Go to Settings > Family.
3. Select the child account you’d like to manage, and go
to Privacy & online safety > App privacy to give permission.
Please Note
If multiple gamers are signed in, apps can only access data
everyone has given permission for. When you give apps
permission on a console, it’s only saved on that console.
If you use multiple consoles, make sure you give your
apps permission on all your consoles.
DID YOU KNOW?
In almost two-thirds (64%)
of our workshops with 8-10 year
olds, at least one child was
playing adult rated games.
Cybersafety Ireland (2017 statistics)
For more information visit: privacy.microsoft.com
33Manage app privacy
settings
Xbox One safety features enable you to control what kinds
of content each of your family members can access on Xbox
One. To set content restrictions, see how “Online safety and
privacy settings for parents and children” on page 33. For help
changing these features, see Troubleshoot changing online
safety or privacy settings on Xbox One.
Access to content 6. Select Access to content.
Once on your xbox one console
7. The content limits are
you can set the content
unrestricted for all users over
restrictions based on the
the age of 8. You can select
content’s recommended age,
preset age-appropriate limits
which Xbox One uses
by choosing your child’s age
to control the child’s access
from the list. We’ll show you
to specifically rated games,
what the presets are for that
movies, TV shows, and music.
age. You’re not restricted by
date of birth you decide
By default, if the child is under
which maturity level is
8 years of age, Access to
appropriate.
content is set to “Off.”
To change the default setting
Web filtering
for your child:
Web filtering allows parents
1. Press the Xbox button to to determine what kinds of
open the guide. websites their children can
view in the Microsoft Edge app.
2. Select Settings.
These are the default settings
3. Select All Settings. by age group:
4. Under Account, select Family. Young children: General interest
5. Select the child account you Child and teen accounts: Online
want to update. communication.
34To change the default setting To change the default setting
for your child: for your child:
1. Press the Xbox button to
1. Press the Xbox button to
open the guide.
open the guide.
2. Select Settings.
2. Select Settings.
3. Select All Settings.
3. Under Account, select
4. Under Account, select Family, select the account
Family. for the family member
5. Select the account for the whose settings you want
family member whose to change, and then
settings you want to select Access to content.
change, and then select 4. Change the Buy and
Web filtering. Choose the Download setting.
appropriate setting.
If you are interested in learning
Note: Web filtering settings on
more about privacy settings
the Xbox One console are not
and safety settings to best
transferable to other Microsoft
protect your child you can visit
services such as Windows 10.
support.xbox.com for more
Settings for your Windows PC
information on how to access
can be managed through the
settings to best protect your
Microsoft Safety & Security
child.
Center.
Purchase choices
Xbox One enables the parent
to control what kinds of apps
each child may download
from Microsoft Store. The
setting options are:
Blocked (none)
Free apps only
Free or paid apps
35location service
and privacy
Some apps and services need to know your specific location
to work correctly to provide maps to help you on your way.
The Xbox location service tells your apps and services where you
are, so you can discover new places and get where you want to go.
How location settings work
To play on your PS4, you’ll need to have a PlayStation Network
account. The first time an app that uses the location service needs
your device location, it requests your permission. If you give an
app permission but change your mind later, follow the steps below
to change what apps can access your location info.
Note: For exceptions to location settings, please read all app
privacy policies to learn more about how those apps and services
use your Xbox’s location.
How to control location history and settings
To turn location service on or off:
1. On your Xbox, double-tap the Xbox button to open the
guide, then select Settings > All settings > Account > Privacy
& online safety > App privacy > Location.
2. Select or clear Location on to turn it on or off.
To change whether a specific app can have access to your location:
1. On your Xbox, open the guide, and select Settings > All
settings > Account > Privacy & online safety > App privacy >
Location.
2. Turn each app on or off where it appears under Choose
which apps can use your location. If Location is turned off
for your user account, you won’t be able to turn on location
settings for individual apps.
36Online Abuse
We don’t know how many children and young people
are affected by online abuse. Children often:
· don’t tell anyone because they feel ashamed or guilty
· may not know who to tell
· may not realise they are being abused.
DID YOU KNOW?
1 in 3 internet users are children.
·
1 in 4 children have experienced
something upsetting on a social
networking site.
·
Around 1 in 8 young people have
been bullied on social media.
·
3 in 4 parents have looked
for or received information
or advice about how to help
their child manage online risk.
·
There were over 2,200
counselling sessions with
young people who talked
in Childline about online
sexual abuse online in 2017/18.
For more information and facts please visit: www.nspcc.org.uk/preventing-abuse/child-abuse-and-neglect/
online-abuse/facts-statistics/
37Playstation 4
playstation4, Slim and Pro models
What is the Playstation Network (PSN)?
When you receive your PlayStation 4, you get far more than
a gaming console. You also get access to the PlayStation
Network,an entertainment service that offers movie streaming,
music, TV programming, and of course, online gaming. If you’re
new to the PS4 and everything that goes with it, check out this
handy overview of the PlayStation Network.
Account Creation
To play on your PS4, you’ll need to have a PlayStation Network
account. You can create an account in mere minutes by
entering a few basic pieces of information, such as your name,
date of birth, state, and language. You’ll need to come up with
a password as well. Make it a strong one, over 8 characters,
with a couple of numbers and special characters thrown in
to stall potential hackers. You can also sign in with your
Facebook account if you don’t want to go through the entire
account creation process.
38More information
on the psn
User Profile Setup your child playing a game,
Next, you set up your user and if they have a headset
profile, including your online or camera, mean that they
ID or username, the name can both hear and see your
everyone will see when you’re child. Make sure to have the
on your PlayStation Network conversation with them about
account. Think about this the dangers of strangers on
username carefully, because the internet.
once you choose it, you can’t
change it. Choose a profile Other Benefits
picture or an avatar to go with With your free PSN account,
your username. You can also you get voice messaging,
customise your profile with voice chat, limited online
information about yourself. multiplayer gaming, and
access to PlayStation Music,
Automatic Updates PlayStation Memories,
PSN allows automatic updates PlayStation Now, PlayStation
to your PS4 console. You can Video, and PlayStation Vue.
disable this in the settings If you have subscriptions
if you do not want them. to streaming services such
as Hulu, Netflix, Spotify,
Live Broadcasting and or Amazon Instant Video,
Social Media you can access all of that
With the growing increase content through your PS4
in game streaming, the PS4 as well, using the PlayStation
offers a selection of live Network.
streaming broadcasting
stations. Streaming games live
means that anyone can watch
Source: www.ps4home.com/a-beginners-guide-to-the-playstation-network/
39The steps here can help you keep your parental control settings
secure, and prevent children from attempting to override or
change the settings without the family manager’s permission.
1. To get started, power on your PlayStation 4, sign in
with a user account, and access the home screen.
You can press the “PlayStation” button in the center
of the controller to access the home screen if you’re
on another screen.
Press the “Up” button on the controller to access the
row of icons on the top of the screen, select the Settings
icon on the right, and press the X button.
2. Select the Parental Controls/Family Management option
in the list and press X.
40PSN Parental
Controls Continued
3. Select PS4 System Restrictions here.
4. You’ll be prompted to enter the parental controls
passcode. If you haven’t set a custom PIN yet, enter
the default code, which is 0000. Press the “Square”
button four times to enter 0000.
The System Restrictions give you a few options. By default,
New User and Guest Login is allowed. You can disable this
feature to ensure guests or new users can’t sign in, which would
prevent child users from bypassing any restrictions on their
individual accounts.
For more information visit:
https://www.playstation.com/en-gb/get-help/help-library/my-account/parental-controls/ 41General PSN privacy
settings
Account holders can limit how visible they are to other users
on PlayStation Network using Privacy Settings. You can
customise the following features:
· Messages
· Friend requests
· Voice and video chat invitations
· Invitations to play online
· Trophies
How to change Privacy Settings on PSN
Please select your PlayStation system from the list below:
PS4 Privacy Settings
There are a few extra ways to communicate and share your
information on PlayStation 4, so make sure you check all three
options in the Privacy Settings menu.
1. Go to Settings > Account Management > Privacy Settings
and enter your password.
2. Select the feature you would like to change Privacy
Settings for.
3. Choose who you want to allow from the drop-down
menu: Friends, Friends of Friends or No One and select
Confirm.
42nintendo switch
How to enable parental controls
1. Launch System Settings from the Home screen on your
Nintendo Switch.
2. Scroll down and select Parental Controls.
3. Select Parental Controls Settings on the right side
of the screen.
4. Select Use this console.
1.
5. Select Restriction Level.
6. Select Teen, Pre-Teen, or Child to create a pre-made
setting.
DID YOU KNOW?
When we asked children the question about when they had last spoken
to a parent or care-giver about online safety, we found that almost a third
of children had rarely or never spoken to them.
Cybersafety Ireland (2017 statistics) 43How to manually configure parental control settings
1. Follow the steps above and select Custom Settings.
2. Select Restrict Software to manually select the software
rating restrictions. You can select from games rated ages
for 3+ up to games rated for ages 18+.
3. Select Software Rating Organisation to change the region
for your ratings regulations.
4. Select Post to Social Media to restrict or unrestricted the
ability to post screenshots to your social media accounts.
Note:
Nintendo account users under 13 years old can’t post
to social media.
5. Select Communicating with others to restrict whether
or not you can send and receive messages and chats,
get user profile information, and view and share images.
Some software will allow you to enable some
communications restrictions individually.
When you are done manually configuring parental controls,
hit Next to save your settings.
You will then be asked to enter a four to eight digit PIN, which
you will use every time you access Parental Controls in the
future.
44How to delete
parental controls
If you decide that you don’t want any restrictions on your
Switch, you can delete the Parental Controls settings very easily.
1. Launch System Settings from the Home screen
on your Nintendo Switch.
2. Scroll down and select Parental Controls.
3. Select Parental Controls Settings on the right side
of the screen.
4. Enter your PIN.
5. Hit Delete Settings on the screen or the X button
on your controller.
https://www.nintendo.com/switch/parental-controls/
Nintendo Switch has parental controls:
For more information on Parental Controls, see Nintendo’s offical video on Parental Controls at:
https://www.youtube.com/watch?v=03bAayBtcb0 45Location 46
Location settings
on Android
When you set up your Android device, you’ll be asked if you
want to share your location data. If you say yes, then google
automatically adds your movements to your location history.
The following steps will show you how to opt out of this option.
1. Open Settings.
2. Scroll down to Security & Location, then hit Location.
3. You’ll see an on/off switch in the top right. Use this
to turn location.
4. Services on or off altogether.
5. Tap on Location > Google Location History.
6. Once again there’s a button in the top right that lets
you turn your location history on or off.
47Location settings
on Apple devices
What is location tracking?
A lot of apps and iOS system services require location tracking
in order to help customise the user’s experience and provide
the most helpful information possible. All of these apps and
system services ask permission before they start to track an
iPhone or iPad, but some apps won’t function if you disable
location tracking. You can tell if location services are active
if a black or white arrow icon appears in the status bar at the
top of the device.
Disable Location for iOS System Services
1. Click Settings > Privacy > Location Services.
2. Scroll to the bottom and select System Services.
We recommend not disabling location services on all system
services on your iOS devices. While a lot of services can be
utilized without tracking your location, it’s best to go through
the list individually.
DID YOU KNOW?
Only 65% of Irish parents are worried
about their child revealing
personal information online.
irishtimes article 2015
48Here’s how system
services use location
tracking:
1. Cell Network Search tracks
cell tower usage and sends
data to Apple.
Compass Calibration uses
2.
location tracking to help
calibrate the electronic
compass.
3. Emergency SOS is a
newer feature that allows
users to discreetly call 911
and uses location data
to help assist in the event
of an emergency.
4. Find My iPhone is a service
provided by Apple that will
enable you to track an iOS
device remotely.
For more information on each system service illustrated to the right, please visit:
https://uk.pcmag.com/howto/116364/how-to-turn-off-location-services-on-ios-devices
49How to delete your
location history
on Android
You can restrict the use of built-in apps or features. If you
turn off an app or feature, it won’t delete it, it’s just temporarily
hidden from your Home screen. For example, if you turn
off Mail, the Mail app won’t appear on your Home Screen
until you turn it back on. To change your Allowed Apps:
1. If you also want to delete your location history, you
can do that here too: under Location History tap
the three dots in the top right, then hit View/Manage.
2. Hit the three dots once more, then Settings.
3. You should now be in a section headed Personal content
From here you can Delete all Location History or
select Delete Location History range to delete just a part
of it. Once deleted this information can’t be recovered.
50how to Disable
Location for Apps
Click Settings > Privacy > Location Services.
It’s good to look over this page often, mainly if you have
downloaded apps recently, to make sure the location settings
are set to what you’re comfortable with. Luckily, Apple makes
it very simple to adjust location permissions to individual apps
on all iOS devices. There are typically three options for location
services for apps:
1. NEVER — This option ensures that location services will
never be tracked while using the app.
2. WHILE USING — The app only utilises location tracking
while actively using the app. This includes if the app
is not completely closed; completely close an app
by double-clicking on the home button, finding the
app that needs to be closed, and swiping it up and away
(it’s slightly different on iPhone X).
3. ALWAYS — The app can always track an iOS device’s
location.
Usually there’s an app explanation when choosing what
location access you want to allow. That explanation will help
you decide if you should disable location services because
it informs you how that specific app uses location tracking.
It’s a safe bet to set location tracking to the “while using” option
to avoid background tracking without your knowledge.
51Disable Location
Services Completely
Tap Settings > Privacy > Location Services and toggle
the location services button at the top to the left or off position.
Be careful about doing this.
That location services toggle
is kind of the master switch
to all location permissions.
If an iOS user decides to turn
off location services completely,
a lot of the features that users
use every day will no longer
work.
For example, photos won’t
attach a location when
you take them, mapping
applications won’t be able
to direct you anywhere,
and other third-party
apps will be unusable.
Disabling location services
may help you preserve
your device’s battery life
and maintain the highest level
of smart device privacy, but
it will diminish your overall
experience.
52The purpose of the Children and Young People’s Services
Committees [CYPSCs] is to secure better developmental outcomes
for children through more effective integration of existing services
and interventions at local level. The work of all CYPSCs is underpinned
by the national policy framework for children and young people
2014-2020, ‘Better Outcomes, Brighter Futures’ which sets
out a vision for ‘Ireland to be one of the best small countries
in the world in which to grow up and raise a family, and where
the rights of all children and young people are respected,
protected and fulfilled; where their voices are heard and where they
are supported to realise their maximum potential now and in the future’.
For more information on Co. Wicklow CYPSC please contact:
Fionnuala Curry, Co-ordinator
087 6043511
fionnuala.curry@tusla.ie or visit www.cypsc.ie
Tusla, Wicklow Primary Healthcare Centre,
Knockrobin, Rathnew, Co. WicklowYou can also read