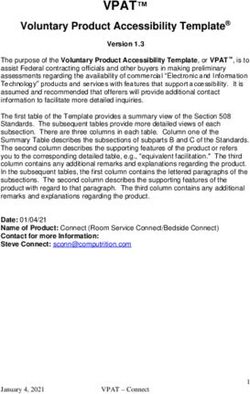Application Note: Using Sherlock in Excel or other COM environments
←
→
Page content transcription
If your browser does not render page correctly, please read the page content below
Application Note:
Using Sherlock in Excel or other COM environments
Sherlock, in addition to being a stand-alone machine vision application, is a COM server. COM
is an acronym for Component Object Model, which is a software architecture specification
designed by Microsoft that allows components supplied by independent software vendors to
interoperate in a dependable, regulated fashion in a Windows-based environment. The most
common use of Sherlock’s COM is within a Visual Basic Graphical User Interface.
There may be situations occasions when you may need to use a front end other than Visual
Basic for Sherlock. For example you may want to incorporate your Sherlock vision system into
the commercial HMI package such as RSView or LabVIEW controlling your application. Or, you
may want to provide a simplified front end to your operators in the form of an Excel
spreadsheet.
This Application Note describes the use Sherlock’s COM server ability within an Excel
workbook. The procedure will be very similar to any other COM environment, and also to the
procedure described in the Sherlock User Manual for including Sherlock in a Visual Basic
project. The main difference is that the Excel workbook environment already exists, whereas
you create the Visual Basic environment from scratch in the form of a Visual Basic Project.
Also, you are very likely to already own Microsoft Excel, but may not have access to Visual
Studio.
This Application Note includes the workbook RunSherlock.xls. It will run as described in the
next section, connecting to Sherlock and loading the last active investigation. The tutorial
section following that gives instructions for creating your own workbook, with code to paste into
your VBA project.
P:\Sherlock_XL_AppNote.doc Page 1 of 12RunSherlock.xls Workbook Operation:
The workbook responds to the
following 6 events:
1. User Clicks CONNECT button
on Sheet1
a. A Sherlock object,
objSherlock is created on
Sheet1. This object is not
visible but can be
manipulated with VBA code
in the code module for
Sheet1.
b. Sherlock object loads the
last investigation that was
run.
c. A list of all Stakeouts in the
investigation is obtained
from Sherlock. A ListBox
on Sheet1 is populated
with the stakeout names.
d. A list of all Sherlock
variables in the loaded
investigation and their
types is obtained from
Sherlock. All STRING
types are added to one
combo box on Sheet1, and
all NUMBER types are
added to two other combo
boxes on Sheet1. Other
variable types, such as
BOOLEAN, are ignored.
e. The CONNECT button is re-captioned to be the DISCONNECT button.
2. User clicks the START button on Sheet1.
a. The Sherlock Display window on Sheet1 is connected to the stakeout whose name
is selected in step 1c.
b. Sherlock mode is set to Continuous_Inspection. Every time an investigation is
completed, a Sherlock.Run_Completed event will be raised, which means that the
host environment (Excel in this case) calls a subroutine named
Sherlock_Run_Completed in the code module for Sheet1.
c. The START button is re-captioned to be the STOP button
3. For each Sherlock Run_Completed event:
a. The Sherlock Display window on Sheet1 is instructed to refresh its view.
b. If the user has selected a STRING variable from combo box Variable1, the value of
that variable is obtained from Sherlock and posted in a worksheet cell under the
combo box.
P:\Sherlock_XL_AppNote.doc Page 2 of 12c. If the user has selected a NUMBER variable from combo box Variable2, the value of
that variable is obtained from Sherlock and posted in a worksheet cell under the
combo box
d. Variable3 is intended to display a setpoint – a variable that sets limits for
determining Pass or Fail. If one has been selected by the user, and it’s value has
been changed in its Textbox, the new value is sent to Sherlock.
e. If the user has selected a setpoint variable from combo box Variable3, the new value
of that variable is obtained from Sherlock and posted in a worksheet cell under the
combo box.
4. User clicks the STOP button on Sheet1
a. The Sherlock Display window on Sheet1 is disconnected from its stakeout.
b. Sherlock mode is set to Halt_Inspections.
c. User can now select a different stakeout, or select different variables to display or
set. He can also change the number of values that are displayed.
d. User can either click Start, can DISCONNECT Sherlock, or can close the workbook.
e. The STOP button is re-captioned to be the START button
5. User clicks the DISCONNECT button on Sheet1
a. Sherlock mode is set to Halt_Inspections. (ignored if already halted).
b. The Sherlock Display window on Sheet1 is disconnected from its stakeout. (ignored
if already disconnected)
c. Sherlock object is deactivated (set to Nothing)
d. The DISCONNECT button is re-captioned to be the CONNECT button
6. User closes the workbook
a. Sherlock mode is set to Halt_Inspections. (ignored if already halted)
b. The Sherlock Display window on Sheet1 is disconnected from its stakeout. (ignored
if already disconnected)
c. If not already done, Sherlock object is deactivated (set to Nothing)
The VBA code may be examined in the Visual Basic Editor. To do so, select Macro from the
Tools menu, then Visual Basic Editor, or press alt-F11.
P:\Sherlock_XL_AppNote.doc Page 3 of 12Tutorial: Creating the workbook
This tutorial will show you how to create an Excel workbook which uses the Sherlock COM
methods, events, and properties, and which includes a Sherlock ActiveX Display window for live
viewing of a stakeout.
Open a new workbook
• Close all open workbooks, and open a new Excel workbook.
Enter Design Mode
• Select the View menu, then Toolbars, then Control Toolbox. (see screenshot)
• The Control Toolbox may be shaped differently than this illustration. You can reshape it
by dragging its edges.
• Mouse hover over the icons in the toolbox to see pop-up descriptions of the controls.
Click the icon in the upper left of the Control Toolbox, Enter Design Mode. When in
design mode, this icon becomes Exit Design Mode.
P:\Sherlock_XL_AppNote.doc Page 4 of 12Add Stakeout Display, Command Buttons, and ListBoxes
• While in Design Mode, click the icon at lower right, More Controls
• Select SpWindow Class from the
pop-up list. The items are listed
alphabetically.
• Draw a rectangle from cell A1 to cell
E19 for your SherlockDisplay. It
can be resized later. The control will
be transparent while in Design
Mode, but is visible in Run Mode.
• Select controls from the Control
Toolbox by clicking the control’s icon
once, then drawing the shape on the
worksheet. Add 4 command
buttons, one List Box, and two
Combo Boxes, as shown below.
• Right-Click the top command button and
select Properties. Change the Name to
cmdConnect and change the Caption to
CONNECT. Change the remaining buttons
to cmdDisconnect and DISCONNECT,
cmdStart and START, cmdStop and STOP.
• In the same manner as the command
buttons, change the ListBox name to
lboxStakeouts, one ComboBox name to
cboxVariable1, and the other ComboBox
name to cboxVariable2.
• Exit Design Mode by clicking on Exit
Design Mode. Close the Control Toolbox
P:\Sherlock_XL_AppNote.doc Page 5 of 12Add project reference to Sherlock
library
• Open the Visual Basic Editor. To do so,
select Macro from the Tools menu, then
Visual Basic Editor, or press alt-F11
• From the Visual Basic editor, click the
Tools menu item and select
References… to bring up the
VBAProject References Dialog box.
Note that SpDisplay 1.0 Type Library is
already included as part of the Sherlock
Display added to Sheet1 earlier.
• Unselected entries are arranged
alphabetically following selected entries.
Scroll down to Sp32 1.0 Type Library
and select it by checking its checkbox.
Click OK.
Add event handlers to the buttons
• While still in the Visual Basic Editor, paste the Code For Sheet1, in the VBA Code
section at the end of this document80
• , into the Sheet1(Code) window. If it is not already open, double click on Sheet1 in the
Project Explorer pane on the left side of the screen.
• Paste the Code For ThisWorkbook, in the VBA Code section, into the ThisWorkbook
(Code) window. If it is not already open, double click on ThisWorkbook in the Project
Explorer pane on the left side of the screen
Add a named range to Sheet1
• Go back to the worksheet view,
Sheet1.
• Click on cell G21
• Select the Insert menu item,
then Name, then Define.
• Enter DisplayNumber in the
dialog’s name line. Click OK.
Enter the number of variables to
display before wrapping back to
the top. Enter 12 for now. You
can change it at any time.
P:\Sherlock_XL_AppNote.doc Page 6 of 12Save the workbook and test it.
• Save the workbook. You might
call it Tutorial.xls. Or you might
name it after your favorite
machine vision supplier (ipd is
spelled with all lowercase
letters).
• Click CONNECT. Watch for
progress messages in the status
bar. Click START. Select a
variable from a combo box and
watch it display.
• If VBA detects an error, it will
raise a message box. Click on
the Debug button to display the
line of VBA code, or sometimes
the VBA code module, that
caused the error.
Bonus Feature
An example of a way to take advantage of the
host environment is by use of the Excel Chart
wizard.
• Click STOP. Reformatting the
spreadsheet while Sherlock is updating
it will result in an error.
• Highlight the cells containing Sherlock
values.
• Start the Chart Wizard – Insert menu,
then select Chart.
• Click Line Chart, then click Finish.
• Resize by grabbing the sizing handles
at the corners
• Click the START button. The chart will
be updated in real time.
P:\Sherlock_XL_AppNote.doc Page 7 of 12VBA Code
Sheet1 Code Copy and paste into the Sheet1 code module of your VBA project as
instructed in the tutorial section
Option Explicit
Public WithEvents objSherlock As Sherlock
Public nErr As RET_TYPE
Public strSource As String
Public FullInvestigationName As String
Private Sub cmdConnect_Click()
Dim strInvName As String
Dim iCtr As Integer
Dim strNames() As String
Dim VarNames() As String, VarType() As Long
'
' Create and activate Sherlock object, load last active investigation
'
Application.StatusBar = "Loading Sherlock last investigation..."
Set objSherlock = CreateObject("Sp32.Sherlock")
nErr = objSherlock.InvestigationLoadLast 'Get last active investigation
nErr = objSherlock.InvestigationNameGet(FullInvestigationName) 'Get the investigation
name
'
' Display fully qualified investigation name in StatusBar
'
Application.StatusBar = "Sherlock investigation at " & FullInvestigationName
'
' Get names of all stakeouts so user can select
' one for display
'
nErr = objSherlock.StakeoutsGet(strNames)
For iCtr = 0 To UBound(strNames)
lboxStakeouts.AddItem strNames(iCtr)
Next iCtr
lboxStakeouts.ListIndex = 0
'
P:\Sherlock_XL_AppNote.doc Page 8 of 12' Get names of all STRING and NUMBER variables so user can
' select a couple for display. All others are ignored.
'
' Variables can be of type VAR_STRING, VAR_NUMBER, VAR_BOOL,
' VAR_POINT, VAR_LINE, VAR_NUMBER_ARRAY, VAR_BOOL_ARRAY,
' VAR_POINT_ARRAY, VAR_LINE_ARRAY, or VAR_STRING_ARRAY.
'
nErr = objSherlock.VarGetInfo(VarNames, VarType)
For iCtr = 0 To UBound(VarNames)
If VarType(iCtr) = VAR_STRING Then
cboxVariable1.AddItem VarNames(iCtr)
ElseIf VarType(iCtr) = VAR_NUMBER Then
cboxVariable2.AddItem VarNames(iCtr)
End If
Next iCtr
' Enable the START button
cmdStart.Enabled = True
End Sub 'cmdConnect_Click()
Private Sub cmdDisconnect_Click()
'Close out Sherlock
If Not (objSherlock Is Nothing) Then
Application.StatusBar = "Closing Sherlock..."
nErr = objSherlock.InvestigationModeSet(I_HALT)
SpWindow1.DisconnectStakeout
Set objSherlock = Nothing
End If
'
' Clear names of all stakeouts and variables
'
lboxStakeouts.Clear
lboxStakeouts.ListIndex = -1
cboxVariable1.Clear
cboxVariable1.ListIndex = -1
cboxVariable2.Clear
cboxVariable2.ListIndex = -1
' Disable the START button and prompt for action
cmdStart.Enabled = False
'
' Supress messages asking user to save workbook
'
Application.DisplayAlerts = False
P:\Sherlock_XL_AppNote.doc Page 9 of 12End Sub 'cmdDisconnect_Click()
Private Sub cmdStart_Click()
Dim strCurName As String
'
' Connect selected stakeout and start investigations
'
strCurName = lboxStakeouts.Text 'Get name from ListBox
SpWindow1.ConnectStakeout strCurName
nErr = objSherlock.InvestigationModeSet(I_CONT)
End Sub 'cmdStart_Click()
Private Sub cmdStop_Click()
'
' Halt investigations and Disconnect stakeout
'
If Not (objSherlock Is Nothing) Then
nErr = objSherlock.InvestigationModeSet(I_HALT)
SpWindow1.DisconnectStakeout
End If
TextBox1.Text = "Select a stakeout from the list below, then press START button"
End If
End Sub 'cmdStartup_Click()
'
' Investigation Complete
' Update the stakeout display
' Display/Set any variables specified by user
'
Private Sub objSherlock_RunCompleted(ByVal bSuccess As Long, _
ByVal dTime As Double)
Dim strNames() As String
Dim Var1Name As String, var1Value As String
Dim Var2Name As String, var2Value As Double
Dim Var3Name As String, var3Value As Double
Dim NbrToShow As Integer
Static iCounter As Long
Dim iCtr As Integer, iCtr2 As Integer
Dim DispRow As Integer
SpWindow1.UpdateDisplay 'Update Stakeout display
P:\Sherlock_XL_AppNote.doc Page 10 of 12DispRow = Range("DisplayNumber").Row + 1
If Range("DisplayNumber") "" Then
NbrToShow = Range("DisplayNumber")
Else
NbrToShow = 12
Range("DisplayNumber") = 12
End If
'Track the rolling display of current reading
iCtr = iCounter Mod NbrToShow
'Track prior reading
iCtr2 = (iCounter - 1) Mod NbrToShow
'Update the static counter for next reading
iCounter = iCounter + 1
' Refresh display of string var 1 if specified by user
If Trim(cboxVariable1.Text) "" Then
Var1Name = Trim(cboxVariable1.Text)
nErr = objSherlock.VarStringGet(Var1Name, var1Value)
'Sheet1.Range("BDispRow") = var1Value
Cells(DispRow + iCtr, 2) = var1Value
Cells(DispRow + iCtr, 2).Font.Bold = True 'Highlight the current reading
Cells(DispRow + iCtr2, 2).Font.Bold = False 'Un-Highlight the prior reading
End If
' Refresh display of number var 2 if specified by user
If Trim(cboxVariable2.Text) "" Then
Var2Name = Trim(cboxVariable2.Text)
nErr = objSherlock.VarNumberGet(Var2Name, var2Value)
Cells(DispRow + iCtr, 5) = var2Value
Cells(DispRow + iCtr, 5).Font.Bold = True 'Highlight the current reading
Cells(DispRow + iCtr2, 5).Font.Bold = False 'Un-Highlight the prior reading
End If
' Show inspect time and result
Application.StatusBar = IIf(bSuccess = 1, "Inspect Success", "Inspect Failure") & _
", time " & FormatNumber(dTime, 2, vbTrue) & " msec"
End Sub 'End objSherlock_RunCompleted()
P:\Sherlock_XL_AppNote.doc Page 11 of 12ThisWorkbook Code Copy and paste into the ThisWorkbook code module of your VBA
project as instructed in the tutorial section.
Option Explicit
'
' User has asked Excel to close
' If not already done, halt,
' disconnect, and free Sherlock first,
' for a clean Sherlock shutdown
'
Private Sub Workbook_BeforeClose(Cancel As Boolean)
Dim RetCode As RET_TYPE
If Not (Sheet1.objSherlock Is Nothing) Then
Application.StatusBar = "Closing Sherlock before closing workbook..."
RetCode = Sheet1.objSherlock.InvestigationModeSet(I_HALT)
Sheet1.SpWindow1.DisconnectStakeout
Set Sheet1.objSherlock = Nothing
End If
End Sub 'Workbook_BeforeClose()
Contact:
IPD Engineer / Report Author:
Bob McMinn
IPD Applications Engineer
Phone: 978-670-2075
rmcminn@goipd.com
P:\Sherlock_XL_AppNote.doc Page 12 of 12You can also read