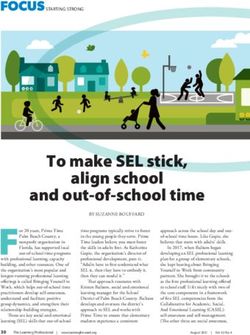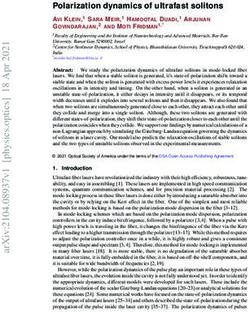Ebill 2.0 User Manual - October 17, 2016 - Committee for Public Counsel Services
←
→
Page content transcription
If your browser does not render page correctly, please read the page content below
Table of Contents
Section 1 – Welcome to Ebill 2.0 .......................................................................................................................... 3
1.1 Overview ..................................................................................................................................... 3
1.2 Assigned Counsel Manual ........................................................................................................ 3
1.3 System Requirements/Information ...................................................................................... 4
1.4 Security and Registration ........................................................................................................ 5
1.5 Quick Reference Guide – How to submit a Legal Service Bill/Voucher .......................... 8
Section 2 – Ebill 2.0 Letters/Notices.................................................................................................................... 9
Section 3 – Ebill 2.0 NAC Billing Information and Time Entry ........................................................................ 11
3.1 Entering a “C” NAC Number ................................................................................................... 12
3.2 Docket Number(s) ................................................................................................................... 13
3.3 Enter/Modify Legal Service Time......................................................................................... 13
3.4 Entering Travel Time ............................................................................................................. 15
3.5 Submitting a Legal Service Bill ............................................................................................. 19
Section 4 – Ebill 2.0 Vouchers ............................................................................................................................ 21
4.1 Adding/Modifying a Voucher ................................................................................................ 21
4.2 Entering/Submitting an Associate Voucher....................................................................... 23
4.3 Entering/Submitting a Paralegal Voucher ......................................................................... 26
4.4 Entering/Submitting an Other Out-of-Pocket Expense Voucher ................................... 29
Section 5 – Ebill 2.0 Payment Review/Detail .................................................................................................... 33
Section 6 – Certify a Vendor Invoice (Vbill) ...................................................................................................... 36
Appendix A – Account Setup/Initial Login ........................................................................................................ 39
Glossary of Terms ................................................................................................................................................ 42
2Section 1 – Welcome to Ebill 2.0
1.1 Overview
Ebill is a Web-based program developed by the Committee for Public Counsel Services (CPCS).
Ebill allows Attorneys to enter and submit bills to CPCS electronically for legal services rendered
and out-of-pocket expenses related to assigned cases.
Ebill 2.0 can be accessed through the new website, https://ebill.publiccounsel.net.
What’s new? Based upon user feedback, here is what was changed or added:
Improved sign-up and login process. Similar to your bank login, you’ll use your email
address, a passkey and an identifying picture to secure your login prior to entering a
password that you can manage.
More control over updating your personal information. Under the Manage
Information section, you can update your phone and fax numbers, email address, and
adjust account security (password, passkey, security questions, etc.).
Improved simplicity when viewing expert bills. Under the Vbill Approval section, you
can review expert bills. This eliminates the need for logging in twice.
Enter multiple dates on the same page. The time entry screen appears as a grid/table;
this allows you to enter and view multiple dates, times and travel for an assignment on
one page (rather than switching between screens).
One screen management of notices. You can read, review and delete notices from one
page, rather than having to switch between screens.
Improved simplicity when viewing submitted RFPs and Vouchers. There is a new
Confirmation Lookup page that allows you to easily review RFPs and Vouchers that
you have submitted.
1.2 Assigned Counsel Manual
The Ebill 2.0 User Manual references Chapters 5 and 6 from the CPCS Assigned Counsel Manual.
Please familiarize yourself with the following specific sections:
From Chapter 5 - Policies and Procedures Governing Billing and Compensation:
Monthly Interim Billing
Eight-Hour Daily Billing Limit
Submission of Bills and Record-Keeping Requirements
3 Associates and Paralegals
Travel Expenses
Compensation Rates
CPCS Attorney Payment Schedule
From Chapter 6 - Court Costs of Indigent Persons Fund:
Payment from the Indigent Court Costs Fund
1.3 System Requirements/Information
In order to run efficiently, the Ebill 2.0 system requires that Cookies and JavaScript be enabled in
your browser (in most browsers, Cookies and JavaScript are enabled by default).
Cookies can be enabled specifically for the Ebill2.0 web site by including
https://ebill.publiccounsel.net as a safe site. Please consult online help included in your browser
for instructions on enabling Cookies and JavaScript.
Ebill 2.0 is a secure application; however, the pages that you visit remain in the browser’s
memory until you close the web browser window. To avoid navigation errors and to maintain
the security of your billing information, you should make sure to logout of Ebill 2.0 and close
the browser window when you are done, especially when using a public PC (e.g., library PC).
Note: This program does not support the use of the forward/back browser arrow buttons. Use of
the arrows will result in program errors and loss of data entry.
The supported browsers are:
Mozilla Firefox
Google Chrome
Apple Safari
Supported operating systems are:
Windows
Mac
Android
iOS
41.4 Security and Registration
Prior to accessing the Ebill 2.0 website, you must first complete the Ebill 2.0 Access Agreement
form and mail it to CPCS. Once CPCS receives your form, your information is entered into the
system. Based on the email address provided, you are sent an email with a verification link and
temporary password. If you provide an incorrect email address, you will not receive the
verification email and will not be able to access Ebill. The verification email provides you with a
URL to access Ebill so that you can establish a permanent password. When you click on the link in
the email, your email address becomes verified in our system. If you have questions about your
Login ID, please send an email to ebill@publiccounsel.net.
Note: See Appendix A for details regarding the initial setup process.
To establish your secured billing account:
A. Navigate to the Ebill 2.0 website (https://ebill.publiccounsel.net) and enter your Login
ID (your email address). Click the Login button.
B. In the password field, enter the temporary password exactly as it appears in the
verification email that was sent to you. The password is case sensitive.
5C. You are prompted to fill out the PassKey page (see Appendix A). We recommend you
record your answers and selections and keep them in a secure location.
WHAT IS A PASSKEY?
PassKey security features ensure you are accessing the correct site AND that you
are who you claim to be.
The PassKey has three parts:
o A unique image that you choose.
o SecureWord - a unique word or phrase you create to accompany your
PassKey image.
o Three challenge questions that only you know the answers to. We'll ask
them if you sign in from a computer you did not tell us to recognize.
When you see your PassKey image and SecureWord, you can be certain you are
at the actual CPCS Ebill site, and not a fraudulent site. Only enter your Password
when you see your PassKey image and the SecureWord you selected.
If you sign in from a computer different from the one you told us to recognize,
you are asked a challenge question to verify your identity before providing
access.
D. When you complete the PassKey page, the program will display the Vendor
Information page where you are required to enter a new password.
Enter the temporary password that you received in the verification email.
Enter your new password. A password must have at least 8 characters and contain
at least one number (1, 2, 3, etc.), one of the following special characters (! @#$
%&*_-), and one upper and one lower-case letter.
Re-enter your new password and click the Update button. Again, we recommend that you record
your new password and keep it in a secure location.
To login into Ebill 2.0 for future use:
After you have completed your Ebill 2.0 account setup and registration, future logins are
easy.
A. Go to the Ebill 2.0 website, https://ebill.publiccounsel.net.
B. Enter your Login ID (your email address) and click the Login button.
C. Enter your answer to the displayed security question (a question that you selected
during your PassKey setup) and then click the Submit button.
D. Enter your password and then click the Login button.
6Note: The program displays the PassKey image and the description that you provided during setup
and registration. If you recognize the image and its description then continue. If you do not
recognize your PassKey data, please send an email to the Ebill 2.0 helpdesk at
ebill@publiccounsel.net between the hours of 9 a.m. and 5 p.m. (EST) Monday through Friday (with
the exception of holidays), for assistance and further instructions.
Forgot Password/System Lock Outs
If you forgot your password, you have the ability to reset your password by clicking the Forgot
Password link prior to the third unsuccessful login attempt. You will have to enter your Vendor
Code number and answer your security questions to reset your password.
Note: Your Vendor Code number is the number you are assigned when you become an approved
vendor with the Commonwealth of Massachusetts. This number (starting with “VC”) is provided to
you when you receive your Vendor Setup Confirmation letter from CPCS. If you need assistance with
obtaining your Vendor Code, please send an email to vendorinfo@publiccounsel.net.
If you enter your password incorrectly three consecutive times your account is locked. If this
happens, please send an email to ebill@publiccounsel.net and enter LOCKED OUT as the Email
Subject. The Ebill 2.0 helpdesk will be available between the hours of 9 a.m. and 5 p.m. (EST)
Monday through Friday (with the exception of holidays.). A temporary password will be sent to the
email address on file, and you will be prompted to create a new password and PassKey
information. (See Appendix A for additional details).
71.5 Quick Reference Guide – How to submit a Legal Service Bill/Voucher
This is a quick reference guide on how to submit a Legal Service Bill and Voucher. For more
detailed instructions, please see Sections 3 and 4 of this manual.
Submitting a Legal Service Bill:
1. Go to the Ebill website Login Page: https://ebill.publiccounsel.net.
2. Log into Ebill.
3. Ebill displays the Ebill Notices page. Review the Ebill notices and then click the Mark
as Read button under each notice in order to access the Ebill menu options.
4. Click NAC Overview in the menu option at the top of the page.
5. Add a NAC by entering the NAC number into the Enter NAC # box and clicking the Add
NAC button, or by clicking the EDIT button next to the desired NAC from the Work-In
Progress list.
6. Ebill displays the NAC Time Entry Screen for the NAC selected/added. Enter the
date(s) of service and time spent on each date for the NAC you are billing by clicking
Add New Record.
7. Click the Review & Submit button and then select the Bill Status in the drop down
menu (Interim, Closed, or Year End).
8. Click the Submit button.
Submitting a Voucher:
1. Go to the Ebill website Login Page: https://ebill.publiccounsel.net.
2. Log into Ebill.
3. Ebill displays the Ebill Notices page. Review the Ebill notices then click Mark as Read
under each notice in order to access the Ebill menu options.
4. Click NAC Overview in the menu option at the top of the page.
5. Add a NAC by entering the NAC number into the Enter NAC # box and clicking the Add
NAC button, or by clicking the EDIT button next to the desired NAC from the Work-In
Progress list.
6. Ebill displays the NAC Time Entry Screen for the NAC selected/added. Click on the
Vouchers button.
7. Ebill displays the Voucher Overview Screen. Select a Voucher type from the drop
down menu (Paralegal, Associate, or Other) and click the Add Voucher button.
8. Enter the voucher information and then click the submit button.
Note: This program does not support the use of the browser forward/back arrows. Use of the
arrows may result in program errors and loss of data entry.
The supported browsers for this system are Mozilla Firefox, Apple Safari, and Google
Chrome.
8Section 2 – Ebill 2.0 Letters/Notices
The primary method of communication between CPCS and State Vendors is by Ebill Notices. You
will receive notices about new assignments, rejected assignments, changes to a bill, rejections of a
bill, changes in CPCS policies, Ebill outages, and updates to CPCS budget information through Ebill
notices. All new notices are listed first each time that you login.
Ebill 2.0 requires you review each new notice before allowing you to enter and submit bills. When
you have completed reading a notice please remember to click the Mark as Read button at the
bottom of the notice.
9When you click the Mark as Read button, the date the notice was reviewed is recorded.
Note: If you do not click the Mark as Read button, Ebill2.0 will not record that the notice was
reviewed and the program will stop you from accessing the other menu options. Please note that the
message “You may not proceed from this page without reading all unread messages” is a
permanent reminder message and displays even when there are no messages to be read.
You can print the notice by selecting the Print button within the notice, prior to deleting it. To
delete a notice, click on the Delete button within the notice. Notices with a Review Date older than
30 days are automatically deleted by the program.
10Section 3 – Ebill 2.0 NAC Billing Information and Time Entry
The Notice of Assignment of Counsel (NAC) Overview page is where you enter and submit your
Legal Service bills, Associate bills, Paralegal vouchers, Out-of-Pocket expense vouchers, and travel
time and miles.
All NACs that begin with the letter D will automatically populate in your NAC list once we receive
the information from the courts or CPCS internal departments.
NAC numbers that begin with the letter “C” must be manually added to the list by clicking the Add
NAC button. Please note that while you are able to enter and submit bills for these “C” NACs, the
bills will stay in a pending status until the official assignment information is provided to us. This
“pending” option allows you to meet CPCS billing deadlines.
The following information is provided for the sole purpose of assisting you with the Ebill 2.0
billing program. Prior to submitting bills, it is assumed that you have reviewed the CPCS Assigned
Counsel Manual, including the billing policies found in Chapter 5.
Please review the training webinar, How to Submit a Bill in Ebill 2.0., which can be found on our
website.
Note: A link to the CPCS Assigned Counsel Manual can also be found under the Help menu option in
Ebill 2.0, as well as a link to the training webinar which demonstrates the bill submittal process.
113.1 Entering a “C” NAC Number
A. Enter the NAC number to be added to your Work in Progress list in the Enter NAC #
box and then click Add NAC.
Note: “D” NACs are automatically loaded into Ebill. If the “D” NAC does not appear in
your Work in Progress list, please send an email to ebill@publiccounsel.net and report
that the “D” NAC number is not on file.
B. Ebill displays a dialog box stating, “You must enter a docket number before proceeding.”
Click the Ok button. Enter the Docket #(s) as it/they appear(s) on the NAC
form/complaint (do not enter any spaces or dashes). If you do not have a docket
number, enter “No Docket” in the Docket Number(s) box.
C. Enter the Assignment Date which can be found on the NAC form, select the proper
NAC Type from the drop down list box, and enter the hourly Rate (for a chart of
hourly rates, see the CPCS Assigned Counsel Manual). Finally, enter the Client’s Last
Name and the Client’s First Name.
D. After entering the required information click the Save NAC Info button. The Time Entry
selection will appear below. While the NAC is pending you may modify the NAC
information. Make sure to click the Save Changes button after making any changes.
Note: The assigning court is required to mail the original (white copy) “C” or “B” NAC form to CPCS
so that it may be entered into the system. If you receive the original NAC form, you should be
immediately mail it to CPCS. Please do not mail a copy of any NAC form to CPCS unless we request it
from you in writing.
When the NAC information is entered into the CPCS’ system, the NAC status changes from “Pending”
to “On File,” and all NAC fields are updated with the data entered in the CPCS system. Please review
12and report any discrepancies with the NAC information to the Ebill helpdesk at
ebill@publiccounsel.net.
Note: If the NAC is on file, the depicted fields are filled in with NAC data from the CPCS system. If a
“C” or “B” NAC is not on file, you have to enter the temporary data. Please remember that a “D” NAC
number cannot be added as a Pending NAC. You must contact the Ebill helpdesk at
ebill@publiccounsel.net if this occurs.
3.2 Docket Number(s)
CPCS requires that complete court docket number(s) be recorded for each NAC. Ebill displays all
docket numbers on file in the Docket Number(s) box for the NAC being accessed. If CPCS has no
docket number recorded for a NAC being added to/or accessed from the Work In Progress list,
Ebill requires you to enter the complete docket number(s) listed on the NAC form, in the Docket
Number(s) box on the NAC Billing Information page, as it/they appear on the complaint (do not
include any spaces or dashes). Ebill does not allow any legal service or voucher time entry until
you enter the docket number(s). If a NAC does not have a docket number, enter “No Docket.”
3.3 Enter/Modify Legal Service Time
Note:
1. Before you start, please be aware that all time reported for legal services, associate
services, and paralegal services must be entered in increments of tenths of an hour per the
billing policy outlined in the CPCS Assigned Counsel Manual.
2. Ebill does not allow you to add a date of service if:
You enter an invalid date (e.g., a date in the future).
You enter a date of service that is not in the same fiscal year as dates already entered
for the displayed NAC.
The date of service precedes the date of the assignment of the displayed NAC. Note:
Mary Moe assignments are exempt from this rule.
13The following instructions for the Time Entry section of this page will assist you when you are
ready to enter and edit time for legal services rendered for the displayed NAC.
A. Click the + next to Add new record to enter a new date of service. If you would like to
modify/edit a date of service for the displayed NAC, locate the record and click the Edit
button.
Note: For each date of service, enter the time the legal service was rendered under the
appropriate category. CPCS has 13 billing categories for the three major case types;
Criminal, Civil, and Appeals. Billing categories change according to the NAC type.
If the billing categories are not applicable to your case, do not enter any time. Check
the NAC Type, above the Time Entry section, to make sure the correct type is
displayed.
If the NAC Type is incorrect, please send an email to ebill@publiccounsel.net
(please note “NAC Type” in the subject line).
Note: When you save a date of service, Ebill warns you of a possible reduction if you exceeded the
daily workload limit for the date selected. Please review the CPCS Assigned Counsel Manual.
143.4 Entering Travel Time
Please review CPCS travel policy in the CPCS Assigned Counsel Manual before entering mileage or
travel time.
The Travel Entry section allows you to enter in-state, inter-city, out-of-state mileage, and travel
time for specific dates of service relating to the displayed NAC. Ebill requires that you enter all the
mileage information first, in order to calculate the allowed travel time.
The following are instructions for entering mileage and travel time on the displayed date of
service for the selected NAC.
A. Once a new record for legal service has been added and saved, the Travel button
appears to the right of the Total column. Click the Travel button to bring up the Travel
Entry Section. The basic NAC information remains above the Travel Input section.
15B. Under Travel Input, click the + next to Add new record.
C. From the Reason drop down list, select the reason for travel. If the reason for travel does not
appear in the list, select a reason that closely relates to the reason for travel and then note the
actual reason on your contemporaneous time records.
D. In the From drop down list, select a city or town if you traveled from a city or town within
the Commonwealth of Massachusetts.
E. In the To drop down list, select a city or town if you traveled to a city or town within the
Commonwealth of Massachusetts.
Note:
Out of State Travel
If traveling from a city or town outside of the Commonwealth of Massachusetts select the Out
of State option in the From and/or To drop down list under the Travel Input section . Ebill
displays an empty field where you can enter the name of the city/town, and also displays a
drop down list where you can select the appropriate State (e.g., Nashua, NH).
Note: Do not enter the name of the location (e.g., “My Office”, “Clients Home”, “MCI Cedar
Junction”) from where you traveled. This causes the removal and non-payment of your mileage
and travel time for the corresponding date of service. Please see the CPCS Assigned Counsel
Manual for information on Out of State travel over 150 miles.
Travel to Martha’s Vineyard or Nantucket
If you are required to travel to Martha’s Vineyard or Nantucket, you may bill for mileage to and
from the boat landing in Barnstable (Hyannis) or Falmouth (Woods Hole), and mileage while
traveling on Martha’s Vineyard or Nantucket Island (enter these trips separately on the
mileage page).
Please enter the mileage for each trip as instructed in this section of the manual. CPCS does
not reimburse mileage for the boat ride to and from Martha’s Vineyard or Nantucket. You may,
however, submit an Ebill Voucher for the cost of the ticket (please see Section 4 - Ebill 2.0
Vouchers of this manual for further instructions).
Mileage
If both the From and To entries are within the Commonwealth of Massachusetts (excluding
miles traveled while on Martha’s Vineyard or Nantucket Island), Ebill automatically calculates
and displays the allowed mileage in the Miles field. No data entry is required. The allowed
mileage is calculated by CPCS according to the mileage information entered for this trip (From,
16To, Round Trip, and Reason), based on Google Maps. In this instance, the Miles field cannot
be altered. If you notice that the mileage displayed in Ebill is not the same as the mileage
indicated in Google Maps, please notify CPCS by sending an email to ebill@publiccounsel.net.
If both the From and To entries are the same city/town, Ebill displays a drop down
list so that you may select the proper mileage. CPCS allows up to 5 miles for a one
way trip and up to 10 miles for a round trip within the same city/town.
If you travel out of state, on Martha’s Vineyard or on Nantucket Island, Ebill displays
a data entry box. Enter the total mileage traveled in this field. If a round trip was
made, enter the total round trip mileage.
F. Click the Round Trip box if the From and To entries are a round trip. Note: If this box is
left blank (un-checked) then the allowed mileage for which you are reimbursed is
calculated as one-way.
G. Click the Save button to add this trip to your travel list.
After you have added mileage information to a date of service, you may
click the Edit button to make changes to the mileage information for this
trip. You may edit this trip any time prior to submitting it with your bill
for legal services.
After you have added mileage information to a date of service you may
click the Delete button to remove this trip from the date of service. You
may delete this trip any time prior to submitting your bill for legal
services.
H. Click the Miles Entry Complete button when you are finished entering all of the
mileage information for the displayed date of service and NAC. Ebill calculates the
allowed travel time for this date of service. The Miles Entry Complete button no
longer appears on the page, and the Travel Time data entry field now displays.
17 Make sure to round the actual time traveled down to the nearest tenth of
an hour. CPCS policy on billing in tenths of an hour increments can be
found in the CPCS Assigned Counsel Manual.
The allowed Travel Time is a maximum of 1 hour for every 30 miles of
allowed travel. You may modify the entered Travel Time any time prior
to submitting it with your bill for legal services.
I. Click the Save button to save the entered Travel Time.
J. Click the Close Form button to return to the NAC Time Entry page.
Note:
Ebill does not allow you to exceed the applicable maximum daily billing limit for a date of
service. If the travel time entered causes you to exceed this limit for the date of service, Ebill
displays a warning message and instructs you to reduce the Travel Time to a time not
exceeding the limit.
Ebill will warn you of a possible reduction to your bill if you exceed the daily limit without a
waiver for the displayed date of service. Please review the CPCS Assigned Counsel Manual.
If you traveled between the Commonwealth of Massachusetts’ mainland and either Martha’s
Vineyard or Nantucket Island, CPCS allows the entry of an additional 1.5 hours of Travel Time
for a one way trip or 3 hours for a round trip.
If you modify or delete any mileage information on the displayed date of service, Ebill
automatically re-calculates the allowed maximum Travel Time. If the Travel Time you
previously entered is now greater than the new maximum allowed Travel Time, Ebill
automatically adjusts the entered Travel Time to the re-calculated maximum allowed Travel
Time.
183.5 Submitting a Legal Service Bill
This section covers how to submit your bill to CPCS for Legal Services and Mileage for the
displayed NAC.
A. Select the Review & Submit button.
B. From the Bill Status drop down list select the appropriate billing status.
Select Interim if you are submitting a Monthly bill. Ebill notes the bill submission
date as the month you are billing for, irrespective of the dates of service listed on the
bill (i.e., Bill submitted on March 5, 2016 will be considered a March Interim bill).
Please review the monthly billing policy in the CPCS Assigned Counsel Manual.
Select Year End if the NAC is open and pending at the end of the Fiscal Year (June
30). Year End bills may be submitted beginning June 15. You are allowed only one
Year End bill per Fiscal Year of service. Note: A submitted Year End bill closes the
Fiscal Year of service from further interim billing.
Select Closed if your representation has concluded for all matters on the displayed
NAC.
19C. Click the Submit button to submit the Ebill for the displayed NAC. All dates of service
and mileage billed for that NAC will be electronically submitted to CPCS.
NOTE:
When submitting a bill for a Children and Family Law (CAFL) assignment, Ebill requires
you to complete the online Client Contact Information form prior to confirming the bill.
If you selected Case Closed as the billing status, Ebill may require you to complete a
Dispositional Report form prior to confirming the bill. This form will vary depending on
the case type.
When you have completed all of the required forms, Ebill transmits the bill to CPCS where
the system immediately reviews the Ebill for preliminary error conditions. If error
conditions are discovered, a warning appears on the page. In most instances you are
allowed to correct the error and resubmit the bill.
If CPCS accepts the Ebill, the Billing Confirmation page appears (below). You will need to
sign the Ebill confirmation form and file it. CPCS requires that you maintain the signed and
dated confirmation form in your records for seven (7) years. Please review the CPCS
Assigned Counsel Manual.
20Section 4 – Ebill 2.0 Vouchers
The Voucher Overview page (see the image below) allows you to add, modify or delete payment
vouchers for Associate, Paralegal, and Other out-of-pocket expenses. Below are instructions for
adding a voucher for a specific NAC number. Please review the training webinar, How to Submit a
Voucher in Ebill 2.0, which can be found on our website.
4.1 Adding/Modifying a Voucher
A. Click on the Vouchers button in Time Entry Screen.
21B. From the New Voucher Type drop down list, select the voucher type (Associate, Paralegal,
or Other).
C. Click the Add Voucher button to add the selected voucher type. Ebill displays the
corresponding voucher entry page. See Sections 4.2 – 4.4 in this manual for instructions
on how to enter and submit an Associate, Paralegal, and Other out-of-pocket expense
voucher respectively.
D. To modify an existing voucher, locate the voucher in the list on the Voucher Overview
page, click on the link under the Type column. Ebill displays the voucher entry page for the
selected voucher. You can add additional dates or edit existing dates already reported.
E. To delete one or more vouchers for the displayed NAC, locate the voucher(s) from the list
and click the Delete button in the column next to the voucher(s) that you want to delete.
F. Click the Return to Time Entry button to return to the NAC Billing Information page.
224.2 Entering/Submitting an Associate Voucher
Use the Voucher Overview page to enter a reimbursement voucher for Associate expenses
pertaining to services rendered for the displayed NAC. Please review CPCS billing policy for
Associate expenses in the CPCS Assigned Counsel Manual before entering a voucher.
Entering an Associate Voucher
A. Enter the Associate’s information in the top portion of the form (see the image above).
B. In the Rate field, enter the hourly rate that you are requesting for the associate voucher.
This rate must not exceed the rate established by the CPCS Associate billing policy in the
CPCS Assigned Counsel Manual. If the entered rate exceeds the CPCS established billing
rate, Ebill displays an error message. You will need to correct the entered rate in order to
submit the voucher to CPCS for reimbursement.
C. Click the + next to Add new record.
Note:
For each service date reported, enter the time in tenths of an hour increments under the
appropriate time category (listed below) as listed on the Associate’s invoice. When entering
time for these service dates, make sure to round down the actual time worked to the nearest
tenth of an hour. CPCS policy on billing in tenths of an hour increments can be found in the
CPCS Assigned Counsel Manual.
23 Legal Research
Legal Writing
Investigation
Client Interview
Trial Assist*
*The Attorney of record must obtain prior permission from the appropriate Deputy
Chief Counsel in order to bill for Associate Trial Assistance in Non-Murder assignments.
See Chapter 5 of the CPCS Assigned Counsel Manual.
D. Click the Save button to save the time entered for a service date or after editing a service
date.
E. To delete one or more service dates from an Associate voucher, locate the service date in
the list and click the Delete button in the column next to the date(s) that you want to
delete.
Note:
If there is only one service date reported for an Associate voucher, in order to delete it, you
must delete the entire voucher. Please see Section 4.1E in this manual for further instructions.
F. If you are not submitting the entered Associate voucher, click the Close Voucher button to
return to the Voucher Overview page.
Submitting an Associate Voucher
A. To submit the displayed Associate voucher, click the Submit button.
B. If CPCS accepts your Associate voucher, the Ebill Voucher Confirmation page will display
(see the image below). Print this page for your records before you click the Close
Voucher button.
C. Click the Close Voucher button on the Ebill Voucher Confirmation page. Ebill will return to
the Voucher Overview page.
24Important Note:
In order to receive payment for your voucher, immediately upon submission, mail the signed Voucher
Confirmation page along with the Associate Attorney’s contemporaneous time records. Both
signatures, from you and the Associate Attorney, are required for further processing. The mailing
address can be found on the Private Counsel Billing webpage on our website.
254.3 Entering/Submitting a Paralegal Voucher
Use the Paralegal Voucher page to enter one voucher for the reimbursement of paralegal services
rendered by one paralegal. Please review CPCS billing policy for Paralegal expenses in the CPCS
Assigned Counsel Manual before entering a voucher.
Entering a Paralegal Voucher
A. Enter the Paralegal’s information in the top portion of the voucher (see the image above).
Note: A BBO # is preferred if the Paralegal is an Attorney.
B. In the Rate field enter the hourly rate that you are requesting for reimbursement. This rate
must not exceed the rate established by the CPCS Paralegal billing policy in the CPCS
Assigned Counsel Manual. If the entered rate exceeds the established rate, Ebill displays an
error message.
C. Enter the service dates rendered, in tenths of an hour increments, by selecting Add new
record. When entering time for these service dates, round down the actual time worked to
the nearest tenth of an hour. CPCS policy on billing in tenths of an hour increments can be
found in the CPCS Assigned Counsel Manual.
D. Click the Save button to save the time entered for each service date or after editing a
service date.
E. To delete one or more entered service dates from a Paralegal voucher; locate the service
date (s) in the list and click the Delete button in the column next to the date(s) that you
want to delete.
26Note:
If there is only one service date reported for a Paralegal Voucher, in order to delete it, you
must delete the entire voucher. Please see Section 4.1E in this manual for further instructions.
F. If you are not submitting the entered Paralegal voucher, click the Close Voucher button to
return to the Voucher Overview page.
Submitting a Paralegal Voucher
A. To submit the displayed Paralegal voucher, click the Submit button
B. If CPCS accepts your Paralegal voucher, the Ebill Voucher Confirmation page is displayed
(see the image below). Print this page for your records before you click the Close
Voucher button.
C. Click the Close Voucher button on the Ebill Voucher Confirmation page. Ebill will return to
the Voucher Overview page.
27Important Note:
In order to receive payment for your voucher, immediately upon submission, mail the signed Voucher
Confirmation page along with the Paralegal’s contemporaneous time records. Both signatures, from
you and the Paralegal, are required for further processing. The mailing address can be found on the
Private Counsel Billing webpage on our website.
284.4 Entering/Submitting an Other Out-of-Pocket Expense Voucher
Use the Other voucher type option to enter a voucher for the reimbursement of out-of-pocket
expenses for the displayed NAC, only when you have paid directly for the product or service
and have a receipt indicating payment in full or can provide proof of payment.
Review the CPCS Assigned Counsel Manual for information on the Indigent Court Cost Fund. In
order to receive payment for the expense you must submit and mail the voucher to CPCS. You are
required to mail the signed Voucher Confirmation page along with proof of payment and other
required documents pertaining to the expense. Proof of payment is not required for in-house
postage and in-house photocopy expenses. However you must indicate on the Voucher
Confirmation page that these types of expenses are in-house expenses. The mailing address can be
found on the Private Counsel Billing webpage on our website.
Note: CPCS allows the submission of one Other out-of-pocket expense voucher per Type, per NAC,
per Calendar Month, irrespective of when the expense was incurred.
Entering a Voucher for Other Out-of-Pocket Expenses
A. Click the + button next to Add new record (see the image above).
B. Select a service in the drop down list under the Type column. Note: You are only able to
select and submit one service Type if you click on a service other than Misc.
C. In the Date of Service field, enter the first date of service listed on the vendor’s invoice. If
the incurred expense was a product, enter the date of purchase from the receipt/invoice.
D. In the Ending Date of Service field, enter the last date of service listed on the vendor’s
invoice. If the incurred expense was a product, then enter the date of purchase from the
receipt/invoice.
29E. In the Units field, enter the total number of units billed from the vendor’s invoice or from
the sales receipt (i.e., number of hours or number of items).
F. In the Rate field enter the cost per unit.
G. The Total field is automatically calculated by Ebill (Units x Rate) when you click the Save
button next to the entry.
H. If you wish to delete an entry, select the Delete button.
Entering a Voucher for Miscellaneous Expenses
A. Click the + button next to Add new record (see the image above).
B. Select Misc in the drop down list under the Type column.
C. Select a sub type in the drop down list under the Other Type column.
D. In the Date of Service field enter the first date of service listed on the vendor’s invoice. If
the incurred expense was a product, then enter the date of purchase from the
receipt/invoice.
30E. In the Ending Date of Service field enter the last date of service listed on the vendor’s
invoice. If the incurred expense was a product, then enter the date of purchase from the
receipt/invoice.
F. In the Units field enter the total number of units billed from the vendor’s invoice or from
the sales receipt (i.e., number of hours or number of items).
G. In the Rate field enter the cost per unit.
H. The Total field is automatically calculated by Ebill (Units x Rate) when you click the Save
button next to each entry.
Note: You can add multiple entries for Other Types of services on one voucher when Misc is
selected as the Type (see the image below).
31Submitting an Other Out-of-Pocket Expense Voucher
A. Click the Submit button.
B. If CPCS accepts your voucher, the Ebill Voucher Confirmation page is displayed (see the image
below). Print this Page for your records before you click the Close Voucher button.
C. Click the Close Voucher button. Ebill returns to the Voucher Overview screen.
Important Note:
Other Out-of-Pocket expense vouchers that total $50 or less do not need to be mailed to CPCS for
payment consideration. However, they should be printed, signed and maintained in the case file
with receipts and/or proof of payment.
Other Out-of-Pocket expense vouchers that total more than $50, must be printed, signed and
mailed to CPCS with receipts and/or proof of payment attached in order to be considered for
payment. A copy should be retained for your records. The mailing address can be found on the
Private Counsel Billing webpage on our website.
32Section 5 – Ebill 2.0 Payment Review/Detail
CPCS transmits processed Legal Service bills to the State Comptroller for payment in accordance
with the CPCS Attorney payment schedule policy in the CPCS Assigned Counsel Manual.
CPCS also transmits, weekly, processed Other Out-of-Pocket expenses to the State Comptroller for
payment.
To assist you and CPCS in researching unpaid bills, it is recommended that you periodically review
the Payment Review/Detail Page in Ebill (see the image below).
Please review the training webinar, How to View Payment Details in Ebill 2.0, which can be found
on our website.
Prior to the payment transmission to the State Comptroller, all processed Legal Service bills and
vouchers are batched together and a Payment Reference record is created (separate Payment
Reference records are created for Legal Service bills and Vouchers) and assigned a unique
Payment Reference Number.
The payment amount of each batched bill/voucher is added together and that total is the payment
total for the Payment Reference record. The newly created Payment Reference Record is then sent
to the State Comptroller for payment processing and is available for review under the Payment
Detail menu.
The Comptroller is not aware of the bills that make up the detail of the Payment Reference Record.
This detail is provided by Ebill on the Payment Detail page. The Payment Reference Number is
printed on the stub portion of the check issued by the State Treasurer. For those Attorneys who
receive payments by direct deposit, the Payment Reference Number is included in the Electronic
Fund Transfer (EFT).
33How to review the Payment Detail for a Payment Reference Record
A. Select Payment Detail in the main menu at the top of the screen
B. Select the desired fiscal year of payment in the drop down menu. Note: The State’s fiscal
year begins July 1 and ends June 30. (The fiscal year of payment for a bill paid on July 1, 2015
is 2016.)
C. Ebill displays a list of all Payment Reference Numbers that were created for you during
the selected fiscal year.
2015009BUD
2015018PUL
2015009BUD
2015020BUP
2015023DUK
2015033DTP
D. To review the payment detail of any payment record, click on the Payment Reference
Number link.
E. Ebill displays the payment detail page for the selected payment reference number (see the
image below).
34Note: The payment detail page displays all of the Legal Service bills or vouchers that make up the
Payment Reference Record. To identify each bill, Ebill provides the NAC number, client name, dollar
amount of the bill; the beginning and ending date of service, and the confirmation number (see the
image below).
2015009BUD
D12123388 Smith, Dan
F. After reviewing the payment detail, click the Return to Previous Page button. Ebill will
return to the Payment Review page.
35Section 6 – Certify a Vendor Invoice (Vbill)
Vendors submit their invoices using Vbill, the CPCS billing system for Non-Attorney Vendors (e.g.,
Experts).
Vbill allows the Vendor to enter their invoices on-line, and track the invoice through the entire
billing process; from submittal, through Attorney certification, to payment disbursement.
Through Vbill, rather than signing off on the Vendor’s payment invoice form, the Attorney is able
to view a computer image of the invoice and then certify or reject it by clicking the corresponding
buttons.
When your vendor submits an invoice through the Vbill system, you will receive a notification
email (similar to the one depicted below) notifying you that you must review and certify their
invoice.
Reviewing and Certifying Your Vendor’s Vbill
A. Log into Ebill and open the related Ebill notice to review. Mark the notice as Read so that
you can proceed to the Vbill Approval menu option.
B. Under the Vbill Approval menu in Ebill, you will see all of the Vbills that are pending
Attorney review and certification. Click the confirmation number (it begins with a V) that
matches the number in the email, listed under the Vbill Number column (see the image
below).
36C. The Vbill is now displayed and ready for review and certification (see Attorney certification
requirements in the CPCS Assigned Counsel Manual).
At the bottom of the Vbill page (see the image above), select the Type of case in the drop
down list. Depending on the Type of case selected, you may have to select a sub-type of
case in a second drop down list that will appear after you make your first selection.
37Review the displayed Vbill; if you agree with all services submitted, click on the Accept
button and then the OK button in the final pop-up window. The invoice is now certified by
you and the Vendor will receive a Vbill notice.
If you wish to dispute all or part of the invoice, you have two options: Reject
Permanently or Reject for Modification.
A. To reject a Vbill (the vendor will not be paid for these services):
i) Provide an explanation in the Notes field.
ii) Click the Reject Permanently button.
iii) The invoice is now rejected.
B. To dispute a Vbill in-part:
i) Provide an explanation in the Notes field.
ii) Click the Reject for Modification button.
iii) The invoice is now rejected pending the Vendor’s modifications.
C. When the vendor complies with your requested modification and re-submits the
Vbill, you will receive an Ebill notice requesting your certification.
D. Once you have certified their invoice, the Vendor is able to resubmit it to CPCS for
review and payment.
Note:
If you or the Vendor has any questions regarding the Vendor payment process,
please email vendorbills@publiccounsel.net.
38Appendix A – Account Setup/Initial Login
You are provided with a temporary password to setup your initial login. A temporary password is
sent from donotreply@publiccounsel.net to your email address on file (see the image below).
1. Click on the link in the email, from donotreply@publiccounsel.net, to verify your email
address.
2. You will receive a confirmation that you have successfully transmitted your email address.
3. Enter your email address in the Login ID field.
394. Enter your temporary password into the “Password” field.
5. Select your Passkey. This should be an image that you recognize each time you enter your
login information.
6. You need to provide a description for your Passkey, as well as select three security
questions for your Ebill account. You will then have to confirm your selections after you
select the Submit button.
407. You now have to change your temporary password so that you can establish a permanent
password.
8. You now have full access to your Ebill 2.0 account.
41Glossary of Terms
Access Agreement Form: A hard-copy agreement signed by a potential user that allows access to a
particular program after the user agrees to the terms and conditions of use that are specified in the
agreement
Confirmation Number: when you submit your bill you will receive a confirmation number 8 digits
long. Please remember to include that number on any correspondence about regarding the bill.
Cookies: are small files which are stored on a user's computer. They are designed to hold a modest
amount of data specific to a particular client and website
CPCS: Committee for Public Counsel Services
Ebill Letters/Notices: the primary method of communication from CPCS to the vendors. These
notices are posted in the billing program.
EFT: An electronic funds transfer that allows financial institutions to transfer money from the state's
bank account to your bank account electronically, eliminating the use of paper checks.
EST: Submitted bills are processed in Eastern Standard Time
ISP: Internet Service Provider
Java Script: A popular programming language that is widely used in Web browsers and other Web
tools.
Login ID: the unique ID that you use in conjunction with your PassKey to log into a secure program.
The purpose of the Login ID is to identify you and distinguish you from other users.
NAC: Notice of Assignment of Counsel (NAC) Number. This number identifies, for CPCS billing
purposes, a case where the client is found indigent by the court and the attorney is compensated for
their legal services by CPCS. NACs contain a letter (“D” or “C”) and 8 digits; assignments that begin
with the letter “D “will automatically populate your Ebill case list. The “C” assignments need to be
entered manually when you begin your bill. If, after a few days, your Ebill status is still pending, please
send us a copy of the NAC so we can add it to our file. Please note that a court’s “Notice of
Appointment” is not a substitute for a NAC.
PassKey: Answers, images and descriptions provided/selected by the user to provide secure access
to their account.
42Payment Reference Number: All Ebills that are ready to be paid on the specified pay date are
combined into one payment with one Payment Reference Number, also known as the Consolidated
Log Number. You can access the detail for the payment by clicking on the number.
RFP: Request for Payment. This is another term for an Ebill.
Section 116: Specifically the statutory End of Year billing deadlines contained in s.116 of the FY 2012
budget which amended c. 211D s.12. For information regarding these deadlines please see our
Assigned Counsel Manual regarding policies and procedures governing billing and compensation of
late bills.
Web Browser: Computer software used to access the Internet. When using Ebill2 please use Mozilla
Firefox, Google Chrome or Safari as your browser.
WIP: Work in Progress - Work that has been entered in the system but not yet submitted for payment.
Vouchers: While bills for legal services are called Ebills, bills for reimbursement of associate,
paralegal and other miscellaneous expenses are submitted to Ebill via Vouchers. Unlike Ebills, once
submitted, Vouchers must be printed, signed and mailed to CPCS with all required documentation
attached. For further information please see the Ebill2 manual regarding adding a voucher.
Vbill: CPCS billing system for non-attorney vendors, such as Private Investigators and Experts. Ebill2
now allows an attorney to certify (or reject) a Vbill from within the Ebill program. For further
information please see the Ebill2 manual regarding certifying a vendor’s invoice.
43You can also read