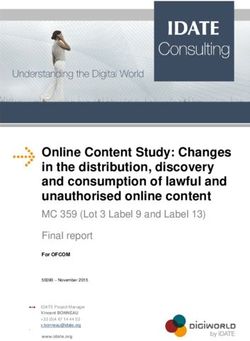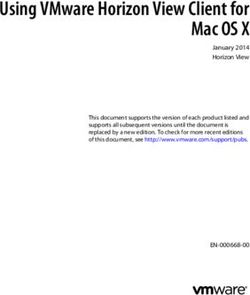LG EZSIGN TV EDITOR OWNER'S MANUAL - WWW.LG.COM
←
→
Page content transcription
If your browser does not render page correctly, please read the page content below
2 Contents
Contents
3 Before Using
3 What is LG EzSign TV Editor?
3 Installing LG EzSign TV Editor
3 System Requirements
4 Installation
4 Delete
5 Using LG EzSign TV Editor
5 Running LG EzSign TV Editor
5 Using the Quick Guide
5 Starting LG EzSign TV Editor
6 Creating EzSign TV Content
6 1 Choosing templates
7 2. Adding images
9 3. Entering text
10 4. Exporting content
12 Managing Content
12 Saving Content on TV Memory
12 Viewing Content on TV
12 Viewing Content Saved in the USB Device
13 Viewing Content Saved on the TV Memory
13 Checking the Location of the Content Being
Played
14 Deleting EzSign TV Content from the TV
MemoryBefore Using 3
Before Using
What is LG EzSign TV Editor?
LG EzSign TV Editor allows you to create advertising content quickly and easily.
LG EzSign TV Editor provides a wizard-type user interface for your convenience. Start LG EzSign TV Editor
and simply follow the wizard's steps to create and preview your own content.
The content created using LG EzSign TV Editor can be played on LG EzSign TV without the need for any
separate hardware or software, or it can be played along with TV programs.
LG EzSign TV
Installing LG EzSign TV Editor
System Requirements
Item Requirements
CPU Pentium M, Pentium 4 or higher
RAM 512 MB or more
Network N/A
Operating Windows XP SP2/SP3, Windows Vista, Windows 7
System4 Before Using
Installation
1 Double-click the My Computer > Digital_LG >
Software > EzSign_Editor > setup.exe file.
2 Click the drop-down menu in the pop-up win-
dow to select a preferred language, and click
OK.
3 When the LG EzSign TV Editor Wizard appears
on the screen, click NEXT.
6 If Adobe AIR is not installed on your computer,
an installation window appears. On the installa-
tion window, click Accept to install Adobe AIR.
ꔈ ꔈ If the current version of Adobe AIR is
NOTE already installed on your computer, click
ꔈ ꔈ If a previous version of the program is already Close in the installation window.
installed on your computer, click Yes in the ꔈ ꔈ If you do not have the current version of
pop-up window to remove it before installing Adobe AIR installed on your computer, click
the current version. All the content and pro- Update to update to the latest version.
gram information stored in the previous version 7 When the installation is completed, click Finish.
will be deleted. Ensure that you save the con-
tent you need separately before removing/re-
installing the program.
4 When the License Agreement screen appears,
click I Agree.
NOTE
ꔈ ꔈ If you use Windows 7 as your operating system,
reboot the computer after installing LG EzSign
TV Editor.
5 Select the directory to install the program, and Delete
click Install.
The program will be installed automatically. To remove LG EzSign TV Editor from your comput-
er, click Start > All Programs > LG EzSign TV
Editor > Remove LG EzSign TV Editor.Using LG EzSign TV Editor 5
Using LG EzSign TV Editor
You can easily create and play advertising content using the LG EzSign TV Editor.
Running LG EzSign TV Editor NOTE
ꔈ ꔈ If you do not want the Quick Guide window to
To start the LG EzSign TV Editor, click Start > All appear automatically when LG EzSign TV Editor
Programs > LG EzSign TV Editor > LG EzSign TV starts, click the Do not show at startup check-
Editor. box at the bottom left of the Quick Guide win-
dow.
NOTE ꔈ ꔈ To see Help while using LG EzSign TV Editor,
ꔈ ꔈ To close LG EzSign TV Editor, click at the click Quick Guide at the top right of the win-
top right of the window. dow.
ꔈ ꔈ For LG EzSign TV Editor, 1024 x 768 or higher
resolution is recommended; if not, the screen Starting LG EzSign TV Edi-
may not be displayed normally. tor
Using the Quick Guide By starting the LG EzSign TV Editor, you can create
EzSign contents or export the created contents to
The Quick Guide window appears when starting LG USB.
EzSign TV Editor for the first time. Help is available
for LG EzSign TV Editor.  
 
❶ ❷
❶ ❷
❸ ❹ ❺ ❶ Click Modify Template to move to the first
step of creating an EzSign TV content. You
❶ Click Full Editing Guide to view the tutorial in can select and edit a template to make a
which you can learn step-by-step how to cre- content, and export the content.
ate media content using LG EzSign TV Editor.
❷ Click Export Content to move to the Step 4.
❷ Video tutorial display area. Exporting Content where you can export the
❸ Click this checkbox if you do not want the existing contents to USB directly without
Quick Guide to appear automatically next modification.
time.
❹ Click a step in the editing guide pane to view
a specific step in the video tutorial.
❺ Close the Quick Guide.6 Using LG EzSign TV Editor
1 Select the template of your choice in the LG
Creating EzSign TV Con- EzSign TV Editor window. (The borders of the
tent template selected turn blue.)
You can easily create content using default tem-
plates provided by LG EzSign TV Editor.
NOTE
ꔈ ꔈ If you place the cursor over a menu or option
item while creating content, a help balloon
appears.
Alternatively, click Open in the bottom left of
the window to select a user template saved on
1 Choosing templates your computer.
You can select user templates or the default tem-
plates provided by LG EzSign TV Editor.

❶ ❺ ❷ ❸ ❹
❶ Open a saved template.
❷ Default templates.
❸ Preview a template.
❹ Move to the next step.
❺ Purchase additional templates.
(You can move to the online template pur-
chase site to buy new templates and add
them to the LG EzSign TV Editor.)Using LG EzSign TV Editor 7
NOTE 2. Adding images
ꔈ ꔈ Click Buy Template at the right bottom of the
screen to move to the template purchase site You can create your own content by adding the
to buy and download a new template set. (If a images you want to the selected template.
user's computer is not connected to Internet,
the Buy Template button is not activated.) 
ꔈ ꔈ Close the LG EzSign TV Editor currently run- ❶ ❷
ning, and run the downloaded template set file
(exe file) to add the new templates automatical-
ly. Run the LG EzSign TV Editor after installation
of the template set is completed, then you can
see the added templates. (The newly added
templates are displayed with "new" symbol for 7
days.)
ꔈ ꔈ If the previous version of LG EzSign TV Editor is
installed, newer version of templates cannot be
added. You need to check the version upon
purchase, and it is recommended to keep the
latest version of the Editor all the time.
ꔈ ꔈ You can open templates saved in other directo-
ries or content files created previously by click-
ing Open in the bottom left of the window.
Opening a content file will move you to Step "2
❸ ❹ ❺ ❻ ❼
Adding images". ❶ Working area.
2 Click Template Preview in the bottom left of the ❷ Image editing area.
window to preview the selected template.
❸ Save the current content.
A preview of the selected template appears in
the window. ❹ Save the current content with a new name.
 ❺ Set the image conversion speed.
❻ Go back to the previous step.
❼ Move to the next step.
Live TV program
(A video sample plays back during the template
preview.)
NOTE
ꔈ ꔈ The images and text shown on the Preview win-
dow vary depending on the template you
selected.
3 Click Next to add images.8 Using LG EzSign TV Editor
1 You can drag and drop the images you want. 2 Use the options below to edit the selected
 image.
Replace the selected image with another.
Adjust the image to show the part you
want to display in the image box.
Delete the selected image.
NOTE
ꔈ ꔈ To change the playback sequence of the imag-
es, drag them into the order you want to play
them in.

Alternatively, click in Photo Edit or the image
box to select images saved on your computer.

⬇

By default, the image selected is aligned to the 3 Select the speed of the image conversion.
center and cropped according to the ratio of The conversion speed of the image is set
the image box. according to the option chosen.
4 Click Next to enter text.
NOTE
ꔈ ꔈ The file formats supported for images are GIF,
JPEG, PNG, and BMP.
ꔈ ꔈ Selected GIF or BMP files are automatically
converted to JPEG files before being shown.
The conversion may decrease the image quality
depending on the quality of the original file.
ꔈ ꔈ 4-bit BMP files are not recommended due to
poor quality.
ꔈ ꔈ Images larger than 4095 pixels in width or
height are not allowed.Using LG EzSign TV Editor 9
3. Entering text 3 To change the font style, select the text input
box and set each item in Edit Text.
For advertising or promotional content you can
enter text directly. Font Size Change the font size relative to the
input box size.

Font Change the font color.
❶ ❷ Color
Bold/ Apply bold, italic or underline to
Italics/ text.
Underline
Align Align text to the left, center or
right.
Flow Change the flow speed of text. You
Speed can change the flow speed only in
the text input box with the Flow
Speed function enabled.
Font Change the font.
The list of available fonts may vary
depending on the user's system
environment.
❸ ❹ ❺ ❻
Direction Determine the text input direction.
❶ Text entry area. It also supports languages such as
Arabic or Thai which are written
❷ Set the font size and color. horizontally from right to left.
❸ Save the current content.
❹ Save the current content with a new name. NOTE
ꔈ ꔈ When a font is installed in the system, it is also
❺ Go back to the previous step.
added to the Editor and displayed in the font
❻ Move to the next step. list.
It is recommended that you install the general
1 Click the text input box. TTF (True Type Font).
2 Enter text as desired. ꔈ ꔈ Depending on the font type or system environ-
ment, some characters cannot be displayed or
will be displayed as □ while others can be dis-
NOTE played but without formatting. If this happens,
ꔈ ꔈ If the entered text exceeds the maximum you will need to select an existing font or install
length of the input box without the Flow Speed a new font which supports these characters so
function enabled, the text will be truncated. that they can be displayed properly.
ꔈ ꔈ You can only type a limited amount of text. (Up ꔈ ꔈ Setting the input direction, also determines the
to 2700 pixels). If the entered text exceeds the text flow. When the direction is set from left to
maximum length, the input of text will be limit- right, the text flows to the right whereas, if it is
ed. set to the opposite direction, the text flows to
ꔈ ꔈ The following elements can affect the text the left.
length: number of characters, font size, font
type and formatting (bold/italic). 4 Click Next to export the content to a USB stor-
age device.10 Using LG EzSign TV Editor
4. Exporting content NOTE
ꔈ ꔈ The content being currently modified is placed
You can view the content created in the LG EzSign at the top of the list.
TV Editor, or export it to a USB storage device to ꔈ ꔈ A content list can contain up to 6 contents.
play it on a TV. ꔈ ꔈ The total volume of the contents contained in
 the list should not exceed 10 MB.
❶ ❷ ❸❹ ❺ 2 To preview content, click Preview of the content.
In the preview, the panel saver function runs
automatically to prevent image sticking that can
occur when images are played on TV. With this
function enabled, the original image is played
for 30 seconds and then the adjusted image is
played for 30 seconds in turn.
3 Click Back to go back to a previous step and
modify content.
NOTE
ꔈ ꔈ To modify a content from the beginning, click
Start page > Modify Template, and move to the
step where you can select a template.
❻ ❼ ❽ 4 Connect a USB storage device to a computer
to check the completed content list on the LG
❶ Preview of the selected content EzSign TV and play content.
❷ Information (preview, name, content size, etc.)
on the contents in the list is displayed. If a USB storage device is connected, the drop-
down menu for the USB device selection and
❸ Delete the selected content from the list. Export to USB are enabled.
❹ Add content to the list. NOTE
❺ Select a USB storage device on which to save ꔈ ꔈ If the USB storage device contains another
the content. existing content list, the existing list is deleted
and replaced by a new list.
❻ Export the contents in the list to a USB stor-
ꔈ ꔈ If multiple USB devices are connected, you can
age device. select the one you would like to use by clicking
❼ Go back to the previous step. the drop-down menu.
❽ Go to the start page. ꔈ ꔈ If no USB device is connected, the Insert USB
Memory message appears at the bottom of the
1 Make a list of contents to export to a USB stor- drop-down menu.
age device. Click Add to add the existing con-
5 Click Export to USB.
tents to the list, or click Delete to delete
contents from the list.Using LG EzSign TV Editor 11
6 Click OK on the pop-up window to complete the
export of a content list.
NOTE
ꔈ ꔈ Do not change the default settings on the USB
device for the "save" directory location. If the
"save" directory is changed it will prevent the
content from playing automatically.
Panel Saver
Image sticking is when an image or outline of a
previous image appears on the screen even after
the image has changed. To prevent image sticking,
in LG EzSign TV Editor the images of the content
are flipped and a different background color is
used for five minutes after the content is played for
one hour. After five minutes, the content is played
in its original format.
⬇⬆12 Managing Content
Managing Content
* The On-Screen Display (OSD) in this manual is an Viewing Content on TV
example to help you understand how to operate
the product, and may be slightly different from your You can play the content saved in the USB device
projector depending on models. or TV memory on LG EzSign TV.
Saving Content on TV
Viewing Content Saved in the
Memory
USB Device
1 Insert the USB device containing the EzSign TV
content into the USB port on the television. 1 Insert the USB device containing the EzSign TV
The following is displayed on the TV screen. content into the USB port on the television.
USB The following is displayed on the TV screen.
USB
EzSign TV Movie List Photo List Music List
EzSign TV Movie List Photo List Music List
2 Select EzSign TV using a TV remote control.
2 Select EzSign TV using a TV remote control.
3 Select Copy to TV memory & Play in the USB
tab to save the contents exported to the USB 3 Select Play from the USB tab.
device in the TV memory. A list of playable contents is displayed as fol-
lows.
The contents are saved in the TV memory and
the list of contents available for playing is dis-
played automatically.
TV Memory USB
Do you want to copy the EzSign content to TV memory
and play?
Copy to TV memory & Play Play
Close
NOTE
ꔈ The USB tab is selected by default and shown
when a USB device is connected to TV.
ꔈ If the TV memory does not have a sufficient
free space, a Copy Failed! message is displayed
for 5 seconds to return to the previous screen.
4 Find the desired content number from the con-
tent list, and press the number on the TV
remote control. The selected content is played.
NOTE
ꔈ It is recommended that you copy files to the TV
memory before playing them, as playing directly
from the USB memory for an extended period
of time may cause the device to overheat.Managing Content 13
Viewing Content Saved on the ꔈ In EzSign mode, the content is played. Only in
this mode, you can see the information related
TV Memory to the EzSign contents (content screen, content
list, TV remote button info, etc.)
1 Press the Menu button on the TV remote con- ꔈ In TV mode, regular TV broadcasting is dis-
trol. played on a full screen with no playback of the
content. In this mode, you cannot see the con-
2 Select My Media using the remote control. tent information using the Program Guide or
3 Select EzSign TV. information display key.
USB Checking the Location of the
EzSign TV Movie List Photo List Music List Content Being Played
4 Select TV Memory tab. 1 Press the Menu button on the TV remote con-
TV Memory USB
trol while playing the content.
EzSign content exists. Do you want to play it? 2 Select My Media using the remote control.
Play
Close
Delete
3 Select EzSign TV.
USB
5 Select Play. EzSign TV Movie List Photo List Music List
Find the desired content number from the con-
tent list, and press the number on the TV 4 The highlighted tab with the ꔐ symbol indicates
remote control. The selected content will be the location of the file currently being played.
played.
ꔐ TV Memory USB
EzSign content exists. Do you want to play it?
Play Delete
Close
TV Memory ꔐ USB
Do you want to copy the EzSign content to TV memory
and play?
Copy to TV memory & Play Play
Close
NOTE
ꔈ While the content is being played from a USB
device or TV memory, you can press a TV
remote control button to switch to an EzSign
mode or TV mode or see the content informa-
tion.
Exit The mode is switched from EzSign
to TV mode. The playing content
or content list disappears, and a
regular TV broadcasting is dis-
played on the full screen.
Portal The mode is switched from TV to
EzSign mode. The screen stops reg-
ular TV broadcasting, and EzSign TV
content is played.
Program Shows or hides the content list on
Guide a TV screen.
Information Shows or hides the information on
TV remote control buttons on a TV
screen.14 Managing Content
Deleting EzSign TV Con-
tent from the TV Memory
1 Press the Menu button on the TV remote con-
trol.
2 Select My Media using the remote control.
3 Select EzSign TV.
USB
EzSign TV Movie List Photo List Music List
4 Select TV Memory tab.
TV Memory USB
EzSign content exists. Do you want to play it?
Play Delete
Close
5 Select Delete.
6 In the pop-up window, enter the 4-digit TV
password, and select Close.
Enter Password
* * * *
Close
After the password input, the message below
appears for 5 seconds before the TV is turned
off and on again automatically.
TV will reboot soon.
NOTE
ꔈꔈ For more details on how to set and change a
TV password, refer to the TV Manual.
ꔈꔈ You cannot delete the individual content sepa-
rately. All the contents saved in the TV memory
are deleted when you select Delete.You can also read