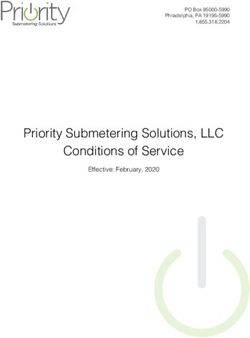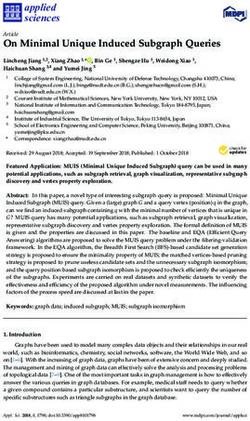Moneris V400c Reference Guide
←
→
Page content transcription
If your browser does not render page correctly, please read the page content below
Need help?
Web: moneris.com/support-v400c
Tech Trial Support: 1-866-319-7450
Record your Moneris merchant ID here:
____________________________________Contents
Setting up Your Terminal ..............................................................................................3
Before you get started ................................................................................................................................4
Hardware setup..........................................................................................................................................5
Connect cables to the all-in-one cable ...............................................................................................................5
Remove the protective film (if applicable) .........................................................................................................6
Install the paper roll ...........................................................................................................................................7
Software setup ...........................................................................................................................................8
Connection setup ............................................................................................................................................................ 8
Securing your terminal ................................................................................................................................................... 9
Editing your settings ....................................................................................................................................................... 9
Enroll in Merchant Direct® ........................................................................................................................................... 10
Choose what to do next ................................................................................................................................................ 10
Communications troubleshooting ............................................................................................................. 11
Error messages .................................................................................................................................................11
Additional settings ................................................................................................................................... 12
Language settings .............................................................................................................................................12
Tip settings........................................................................................................................................................12
Multi-terminal settings .....................................................................................................................................14
Clerk settings ....................................................................................................................................................14
Receipt settings ................................................................................................................................................15
Communication settings ...................................................................................................................................17
Security settings ...............................................................................................................................................19
Processing purchase transactions when your Internet connection is down....................................................21
Using Your Terminal ...................................................................................................22
Moneris V400c ......................................................................................................................................... 23
Terminal keys and hardware ............................................................................................................................24
On-screen buttons ............................................................................................................................................25
Navigating the terminal ....................................................................................................................................25
Touch screen interaction .............................................................................................................................................. 25
Start up ......................................................................................................................................................................... 26
Getting to the Main menu ............................................................................................................................................ 26
Main menu .......................................................................................................................................................27
Security prompts ..............................................................................................................................................28
Locking the screen ............................................................................................................................................28
Card entry options.................................................................................................................................... 29
Insert: Chip cards ..............................................................................................................................................29
Wave/Tap: Contactless cards ...........................................................................................................................29
Swipe: Magnetic stripe cards ...........................................................................................................................30
Transactions ............................................................................................................................................. 31
Moneris V400c Terminal: Reference Guide 1Transaction guidelines ......................................................................................................................................31
Purchase - debit/credit .....................................................................................................................................31
Partially approved Purchase .............................................................................................................................32
Balance inquiry on pre-paid credit cards..........................................................................................................33
Refund - debit/credit ........................................................................................................................................33
Void...................................................................................................................................................................35
Pre-authorization..............................................................................................................................................36
Completion .......................................................................................................................................................37
Merchant prompts ...........................................................................................................................................38
Purchase and pre-authorization ................................................................................................................................... 38
Refund .......................................................................................................................................................................... 39
Void ............................................................................................................................................................................... 39
Customer prompts............................................................................................................................................40
Purchase and Pre-authorization ................................................................................................................................... 40
Refund .......................................................................................................................................................................... 42
Void ............................................................................................................................................................................... 43
Receipts ................................................................................................................................................... 44
Processing receipts from a transaction ............................................................................................................44
Customer copy .............................................................................................................................................................. 44
Merchant copy .............................................................................................................................................................. 44
Reprinting receipts ...........................................................................................................................................45
Reprint both customer and merchant receipt for the last transaction ........................................................................ 45
Reprint both customer and merchant receipt for a previous transaction ................................................................... 45
Receipt examples..............................................................................................................................................46
Original receipt ............................................................................................................................................................. 46
Partial approval receipt ................................................................................................................................................ 47
Signing a credit card receipt ......................................................................................................................................... 47
Card masking ....................................................................................................................................................47
Reports .................................................................................................................................................... 48
Merchant Direct reporting ...............................................................................................................................48
Transaction reports ..........................................................................................................................................48
Clerk totals report ......................................................................................................................................................... 48
Terminal totals report ................................................................................................................................................... 49
Transaction Details report ............................................................................................................................................ 49
Pre-Authorization report .............................................................................................................................................. 50
Tip totals report ............................................................................................................................................................ 50
Settings reports ................................................................................................................................................51
Basic terminal report .................................................................................................................................................... 51
Enhanced report ........................................................................................................................................................... 51
End of day process.................................................................................................................................... 52
System close .....................................................................................................................................................52
Merchant close .................................................................................................................................................53
Troubleshooting ....................................................................................................................................... 54
Error messages on the V400c terminal ............................................................................................................54
Equipment issues ..............................................................................................................................................55
Other issues ......................................................................................................................................................55
Merchant support .......................................................................................................56
Moneris V400c Terminal: Reference Guide 2Setting up Your Terminal Setting up Your Terminal In this section, we go over everything you need to know to set up your V400c terminal. Moneris V400c Terminal: Reference Guide 3
Before you get started
1. Confirm you have received the required hardware.
All-in-one cable (connected to terminal)
V400c terminal
Power cable
Paper roll Ethernet cable
2. Review the Moneris Ethernet Readiness Checklist to ensure that your Ethernet service is ready to support
your terminal. The checklist is available online at moneris.com/support-V400c
3. Go to Hardware setup on page 5.
Moneris V400c Terminal: Reference Guide 4Hardware setup
Connect cables to the all-in-one cable
The all-in-one cable is already connected to the terminal when Moneris ships it to you. These steps explain how
to connect cables to the all-in-one cable.
1. Plug one end of the Ethernet cable into the
port on the multi-port box labelled with the
network symbol ( ).
2. Plug the other end of the Ethernet cable into
the router/switch/hub/internal wiring —
whatever is applicable to the high-speed
Internet service at your location. (If necessary,
please refer to the Moneris Ethernet
Readiness Checklist).
Moneris V400c Terminal: Reference Guide 53. Plug the barrel connector of the power cable
into the port on the multi-port box labelled
with the power symbol ( ).
4. Plug the other end of the power cable into a power source. The terminal will power on.
Recommendations: Always plug the power cable into the power source last to avoid power surges. Use a
power bar equipped with surge protection if possible. Do not use the power cable from your existing
terminal, as it may damage your new terminal.
IMPORTANT! You must use the exact power adaptor and cables provided by Moneris to work with
your terminal. Failure to do so may affect the operability of, or cause damage to, the equipment.
Remove the protective film (if applicable)
If your V400c terminal has a protective film covering the display screen, peel the film off.
Hint: Peel from the top right to the bottom left corner.
Moneris V400c Terminal: Reference Guide 6Install the paper roll
1. Lift the printer latch up, and then pull back to open the
lid and expose the paper well.
2. Insert the paper roll into the paper well with the loose
end unrolling from the top of the roll toward the back
of the terminal.
Note: If the paper is installed backward, your
printouts will be blank.
3. Unroll enough paper to extend at least one inch (2.5
cm) over the top of the lid.
4. Close the lid, and press down to snap it back into place
so that the extended paper is pressed securely against
the top of the closed lid.
Note: The paper should unroll back over the top and
back of the terminal, not unroll over the faceplate.
5. Your hardware setup is complete. Go to Software setup on page 8.
Moneris V400c Terminal: Reference Guide 7Software setup
To set up your terminal software quickly and start processing transactions, simply respond to the prompts on
screen. If you need help, follow these step-by-step instructions.
1. At the “Welcome! Let’s get you payment ready” screen, tap OK.
The terminal displays the message “Please wait while your device syncs with Moneris”.
If the “Please make sure your device is connected to the Internet” message appears, the terminal is not
able to connect to the Internet. Make sure your terminal is connected to your network by Ethernet
cable. If needed, refer to the Moneris Ethernet Readiness Checklist to make sure your terminal is ready
for Internet communication.
2. Wait while the terminal connects to Moneris to obtain your account settings.
If the “We're unable to connect” message appears, the terminal is unable to connect to Moneris. Refer
to Connection setup below.
3. The next step is to set up a high security user ID and password. Go to the Securing your terminal section on
page 9.
Connection setup
The terminal is unable to connect to Moneris and requires information about your network to establish the
connection settings. If you are not sure how your network is set up, contact your network administrator.
Note: When entering IP addresses, use the terminal's keypad. To enter a period, press the punctuation key
once.
1. Tap the Select IP Address Type field and select the type of IP addressing used by your network.
If you selected Dynamic IP, the screen shows the Automatic DNS setting with the toggle set to ON. Go to
step 2.
If you selected Static IP, the screen shows the fields required for static IP. Go to step 3.
2. Review the Automatic DNS setting.
If your network uses automatic DNS, tap OK to accept the setting and continue. Go to step 4.
If your network does not use automatic DNS, tap the toggle to change it to the OFF position, then tap
OK.
a. Tap the Primary DNS field and enter the IP address of your primary DNS server.
b. Tap the Secondary DNS field and enter the IP address of your secondary DNS server.
c. Tap OK at the bottom of the screen then go to step 4.
3. At the static IP setup screen, tap each field and enter the requested IP address, then tap OK.
Note: The automatic DNS toggle (set to off) is shown for information only and cannot be changed at this
screen.
The terminal displays: “Please wait while your device syncs with Moneris”.
4. Go to the Securing your terminal section on the next page.
Moneris V400c Terminal: Reference Guide 8Securing your terminal
A high security user ID and passcode are required to protect the terminal. Use this user ID/passcode to perform
protected transactions and to set up other users/clerks on the terminal.
Note: If you already have a V400c terminal, the user ID/passcode setup prompt will not appear. Moneris will
download the high security user ID/passcode you created when setting up your first terminal.
1. At the “Let's secure this device” screen, tap the User ID field and enter a user ID consisting of 1 to 4 digits,
then tap OK.
2. Tap the Passcode field and enter a passcode consisting of 4 to 10 digits, then tap OK.
You cannot use 3 or more consecutive numbers such as 1236, 65439, or 3 or more repeating numbers
such as 9996, 1113.
3. Tap the Personal Identifier field and enter a name, then tap OK.
This field is optional.
It can be letters or numbers.
It could be your name or employee number, or other descriptor such as Manager or Supervisor.
4. Tap OK at the bottom of the screen to accept the information you entered.
The “Congratulations, you're payment ready!” message appears.
5. Go to the Editing your settings section on page 9 to review the most common settings on your terminal to
ensure they match the needs of your business.
Editing your settings
The Quick Setup menu appears after you tap 1 Edit your Settings or you press 1 on the keypad.
1. Tap each menu item to view the settings. You can edit them, if needed.
Menu Instructions
Tip Use this screen to turn tip entry on or off. Once tipping is on, you can set the options
that your customers will see when leaving a tip. Refer to Tip settings on page 12 for
more information.
Multi-terminal Use this screen to enable multi-terminal settings, in order to use multi-terminal batch
close. Refer to Multi-terminal settings on page 14 for more information.
Clerks Use this screen to turn clerk IDs on or off. Once clerk IDs are on, you can create new
clerk IDs and display clerk IDs. Refer to Clerk settings page 14 for more information.
Moneris V400c Terminal: Reference Guide 9Menu Instructions
Receipts Use this receipt settings screen to:
enable the options for how a customer can receive their receipt (email, text, and
no receipt, in addition to printing which is always available)
enable or disable specific options for customer receipts (for example, enable print
and text only)
set the print delay (in seconds) between the customer and merchant copies being
printed
specify the number of merchant receipt copies
set up or modify a header on your receipts
set up or modify a footer on your receipts
Refer to Receipt settings on page 15 for more information.
2. When finished reviewing or editing your settings, tap Next.
The “Congratulations, you're payment ready!” message appears.
3. Tap OK.
4. Go to the Enroll in Merchant Direct section below.
Enroll in Merchant Direct®
Merchant Direct is the Moneris online tool for accessing all of your merchant reports, including end-of-day
reports. To sign up for Merchant Direct, follow these steps.
Note: If you have already enrolled for Merchant Direct, you do not have to enroll again.
1. Go to moneris.com
2. In the top, right area of the screen, click Login and select Merchant Direct.
3. Click Online Enrolment.
4. Fill in the fields in the online form to complete your enrolment.
5. Proceed to Choose what to do next on the next page.
Choose what to do next
To process a Purchase transaction, refer to Purchase – debit/credit on page 31.
To process another transaction: From the Main menu (refer to page 27), tap Transactions then select the
transaction you wish to perform.
To change settings: From the Main menu (refer to page 27), tap Settings.
For an overview of the terminal, refer to Moneris V400c (refer to page 23).
If you are experiencing issues with setting up your terminal to communicate with Moneris, go to
Communications troubleshooting (refer to page 11).
Moneris V400c Terminal: Reference Guide 10Communications troubleshooting Error messages Click on each error message link to see troubleshooting solutions. Please make sure your device is connected to the Internet. We're unable to connect. Cannot connect to cloud / host. Moneris V400c Terminal: Reference Guide 11
Additional settings
If you change a setting and save it, the terminal displays “Settings Saved” or a similar message. To clear the
message, you have 3 options:
Tap it;
Press the green key; or
Simply wait for 3 seconds for the message to disappear.
Language settings
Use this screen to set the language of the terminal to English or French.
1. From the Main menu , tap Settings > Application > Language
Respond to any security prompts (refer to page 28) that appear.
2. To change the language, tap the Language field, then tap English or French.
3. When you are finished, tap Save.
The screen returns to the Application Settings menu in case you wish to change other settings.
4. When “Settings Saved” appears, press the green key to clear the message.
5. Press the red key to return to the Main menu.
Tip settings
This screen allows you to:
turn tip entry on or off;
choose which options your customers will see when entering a tip.
1. From the Main menu, tap Settings > Application (or Quick Setup) > Tip.
Respond to any security prompts ((refer to page 28) that appear.
2. To change the settings, follow the instructions in the table.
Menu option Instructions
Tip Support Tap the toggle to turn this setting on or off.
Turn this setting on if you want your customers to be prompted to leave a tip.
Tip by Dollar Tap the toggle to turn this setting on or off.
Turn this setting on if you want your customers to be able to enter a tip as a
dollar amount.
Tip by Percent Tap the toggle to turn this setting on or off.
Turn this setting on if you want your customers to be able to enter a tip as a
percentage of the bill.
Moneris V400c Terminal: Reference Guide 12Menu option Instructions
Tip Pre-set 1 Tap the toggle to turn this setting on or off.
Tap the pre-set value field and key in a percentage value (for example, 15).
Turn this setting on if you want your customers to be able to enter a tip as a pre-
set percentage.
Tip Pre-set 2 Tap the toggle to turn this setting on or off.
Tap the pre-set value field and key in a percentage value (for example, 20). This
value must be greater than Tip Pre-set 1.
Turn this setting on if you want your customers to be able to enter a tip as a pre-
set percentage.
Tip Pre-set 3 Tap the toggle to turn this setting on or off.
Tap the pre-set value field and key in a percentage value (for example, 25). This
value must be greater than Tip Pre-set 2.
Turn this setting on if you want your customers to be able to enter a tip as a pre-
set percentage.
Tip Warning Tap the toggle to turn this setting on or off.
Tap the pre-set value field and key in a percentage value (for example, 40). This
value must be greater than Tip Pre-set 3.
Turn this setting on if you want your customers to see a notification on screen
when they enter a tip as a large percentage of the purchase amount. It protects
customers from data entry errors. The notification will allow customers to
change the amount or to proceed.
3. When you are finished setting the tip options, tap Save.
The screen returns to the Application Settings menu (or the Quick Setup menu if you accessed it from
there).
4. When “Settings Saved” appears, press the green key to clear the message.
5. Press the red key to return to the Main menu.
Moneris V400c Terminal: Reference Guide 13Multi-terminal settings
This screen allows you to:
enable multi-terminal support, such as multi-terminal batch close and multi-terminal reports;
assign a name to a terminal so that you can easily select it for multi-terminal operations.
1. From the Main menu, tap Settings > Application or Quick Setup > Multi-terminal.
Respond to any security prompts (refer to page 28) that appear.
2. To change these settings, follow the instructions in the table.
Menu option Instructions
Multi-Terminal Tap the toggle to turn this setting on or off.
Support When this setting is on, the next two fields appear.
Single Terminal When multi-terminal support is enabled, this setting allows you to close the
Support batch or generate reports for just one terminal.
Tap the toggle to turn this setting on or off.
Terminal Name To assign a name to the terminal, tap Terminal Name, enter a descriptive
name (for example, Bar1), then tap OK.
3. When you are finished setting the multi-terminal options, tap Save.
The screen returns to the Application Settings menu (or the Quick Setup menu if you accessed it from
there).
4. When “Settings Saved” appears, press the green key to clear the message.
5. Press the red key to return to the Main menu.
Clerk settings
Follow these steps to:
turn clerk IDs on or off
create a new clerk ID
manage clerk IDs
Turning on clerk IDs allows you to identify which clerk processed a transaction. You can then generate reports
such as transaction totals by clerk and tip totals by clerk.
1. From the Main menu, tap Settings > Application or Quick Setup > Clerk
Respond to any security prompts (refer to page 28) that appear.
Moneris V400c Terminal: Reference Guide 142. To change the settings, follow the instructions in the table.
Menu option Instructions
Clerk IDs Tap the toggle to turn this setting on or off.
Turn this setting on if you want the terminal to prompt for a clerk ID.
Display Clerk IDs Tap the toggle to display the current list of clerk IDs.
The terminal connects to Moneris to retrieve the list of clerks.
Note: Your terminal must be connected to Moneris.
+ Add Clerk ID a. Tap this menu item to add a clerk ID.
b. Key in a new clerk ID (minimum 1 and maximum 6 characters, using any
combination of numbers and letters), then tap OK.
3. When you are finished setting the Clerk ID options, tap Save.
The screen returns to the Application Settings menu (or the Quick Setup menu if you accessed it from
there).
4. When “Settings Saved” appears, press the green key to clear the message.
5. Press the red key to return to the Main menu.
Receipt settings
Follow these steps to:
enable the options for how a customer can receive their receipt (email, text, none, in addition to Print which
is always available). If Cardholder Choice is turned off, the receipt will be printed by default.
enable or disable specific options for customer receipts (for example, print and text only).
set the print delay (in seconds) between the customer and merchant copies being printed.
specify the number of merchant receipt copies.
set up or modify a header on your receipts.
set up or modify a footer on your receipts.
1. From the Main menu, tap Settings > Application or Quick Setup > Receipt
Respond to any security prompts (refer to page 28) that appear.
Moneris V400c Terminal: Reference Guide 152. To change the settings, follow the instructions in the table below.
Menu option Instructions
Cardholder Choice Tap the toggle to turn this setting on or off.
Turn this feature on to give your customers a choice of how to receive their
receipts.
The following options can be set only when Cardholder Choice is turned on.
Tap the toggle beside each option to turn the option on or off.
Note: The option to print the receipt does not appear on the list since
a printed receipt must always be available to the customer.
Email Receipt: Turn this option on if you wish to allow your
customers to receive their receipt by email.
Text Receipt: Turn this option on if you wish to allow your
customers to receive their receipt by text.
No Receipt: Turn this option on to allow your customers to choose
not to receive a receipt.
If you turn off these three options, the terminal will automatically print the
customer receipt without prompting.
Print Delay The print delay determines how long the terminal pauses between printing
the customer receipt and printing the merchant receipt.
To change the default of 3 seconds, tap the Print Delay field, enter a new
value (in seconds), then tap OK.
Number of This setting determines how many copies of the merchant receipt are
Merchant Receipts printed. To change the default, tap the field, select a new value, then tap
OK.
Note: A merchant receipt is always printed for transactions that require a
customer signature, even when Number of Merchant Receipts is set to zero.
Header Settings The header settings allow you to print information at the top of your
receipts, such as your website address or other social media contacts. You
do not need to enter the name of your business or your address in the
header. This information will be included automatically on your receipts.
Note: Information you enter in the header will only appear on the receipt
when printed from the terminal. It will not appear on the receipt if it is sent
by text or email to the customer.
To set up a header for your receipts, tap Header Settings, choose a
language, tap each field you want to fill out, enter the text you wish, then
tap OK.
Moneris V400c Terminal: Reference Guide 16Menu option Instructions
Footer Settings The footer settings allow you to print information at the end of your
receipts, such as a holiday greeting (for example, Happy Mother’s Day) or a
message of appreciation (for example, Thank you for your business).
Note: Information you enter in the header will only appear on the receipt
when printed from the terminal. It will not appear on the receipt if it is sent
by text or email to the customer.
To set up a footer for your receipts, tap Footer Settings, choose a language,
tap each field you want to fill out, enter the text you wish, then tap OK.
3. When you are finished setting the receipt options, tap Save.
The screen returns to the Application Settings menu (or the Quick Setup menu if you accessed it from
there).
4. When “Settings Saved” appears, press the green key to clear the message
5. Press the red key to return to the Main menu.
Communication settings
This screen allows you to set up your terminal to communicate with your network. You can choose dynamic IP or
static IP addressing.
Note: When entering IP addresses, use the terminal's keypad. To enter a period, press the punctuation key
once.
1. From the Main menu, tap Settings > Communication > Communication Setup
Respond to any security prompts (refer to page 28) that appear.
2. Tap the IP Address Type field, and select Static IP or Dynamic IP.
If you selected Dynamic IP, go to step 3
If you selected Static IP, complete the rest of the fields on the screen as described in this table. If you
need assistance with these fields, contact your network administrator.
Static IP fields Instructions
IP Address Tap the field, key in the IP address to be assigned to the terminal, and tap OK.
Subnet Mask Tap the field, key in the subnet mask, and tap OK.
Gateway Tap the field, key in your gateway address, and tap OK.
Primary DNS Tap the field, key in your primary DNS address, and tap OK.
Secondary DNS Tap the field, key in your secondary DNS address, and tap OK.
Connection This field indicates the number of seconds the terminal will try to connect to the
Timeout network before timing out.
(seconds) If the default value is acceptable, go to step 4.
If you wish to change the value, tap the field, key in a new value, and tap OK. Go to
step 4.
Moneris V400c Terminal: Reference Guide 173. After selecting Dynamic IP, complete the rest of the fields on the screen as described in this table. If you
need assistance with these fields, contact your network administrator.
Dynamic IP fields Instructions
Automatic DNS Tap the toggle to turn this setting on or off.
If you turn it on, go to the Connection Timeout field below.
If you turn it off, complete the next two fields: primary DNS and
secondary DNS.
Primary DNS Tap the field, key in your primary DNS address, and tap OK.
Secondary DNS Tap the field, key in your secondary DNS address, and tap OK.
Connection This field indicates the number of seconds the terminal will try to connect
Timeout (seconds) to the network before timing out.
If the default value is acceptable, go to step 4.
If you wish to change the value, tap the field, key in a new value, and
tap OK. Go to step 4.
4. When you are finished setting the Communication options, tap Save.
If you changed the IP Address Type (from static IP to Dynamic IP or vice versa), the terminal will reboot, as
indicated by the notification on screen “The terminal will now reboot. Please wait”. After the terminal
reboots, continue at Security settings below.
If you changed one of the other fields, the screen returns to the Communication Settings menu. Go to the
next step.
5. When “Settings Saved” appears, press the green key to clear the message.
6. Press the red key to return to the Main menu.
Moneris V400c Terminal: Reference Guide 18Security settings
Follow these steps to add, change, or delete a passcode:
1. From the Main menu, tap Settings > Application > Security
Respond to any security prompts (refer to page 28) that appear.
2. To view or change settings, tap each menu item and follow the instructions in the table.
Menu option Instructions
Security Access Tap each field to set the security access level for specific transactions and
functions. Tap Save when done.
Temporary To lock the terminal, enter a lock code of your own choosing, then tap OK.
Lockcode If needed, review the passcode rules directly below.
To unlock the terminal, re-enter the lock code.
Add New Passcode Tap each field and enter a value then tap Save.
Passcode:
The passcode must be 4 to 10 digits.
You cannot use 3 or more consecutive numbers, such as 12358,
654975,
You cannot repeat a number 3 times or more, such as 99975,
85111
Personal Identifier:
This field is optional.
It can be letters or numbers.
It could be the person's name or employee number, or other
descriptor such as Day Shift or Night Shift.
It does not have to be unique — it can be assigned to more than
one passcode.
User ID: The User ID must be 1 to 4 digits long, for example, 0001.
Access Level: The access level can medium security or high security.
High security passcodes have access to all terminal functions.
The first passcode you set up on the terminal must be high security.
This passcode will have the ability to assign medium level or high
level passcodes to other users.
Change Passcode Tap each field and enter the required information, then tap Save:
User ID
Existing passcode
New passcode
If needed, review the passcode rules above.
Moneris V400c Terminal: Reference Guide 19Menu option Instructions
Forgot Passcode Resetting a medium security passcode.
A user with a high security passcode can reset a medium security passcode.
a. Tap Medium Sec. Passcode.
Note: If all your user IDs are at the same security level, you will not see
this screen.
b. Enter the user ID of the medium security user who forgot their
passcode, then tap Next.
c. Tap the New Passcode field, enter a new passcode for the user who
forgot their passcode. If needed, review the passcode rules on page 19.
d. Tap the User ID and Passcode fields, enter your high security user ID
and passcode, then tap Save.
e. The terminal saves the new passcode, and then displays “Passcode
Saved”.
f. Tap Passcode Saved to clear the message.
g. Give the new passcode to the medium security user who can then
change it to a confidential passcode using the Change Passcode
function on page 19.
Resetting a high security passcode
A high security passcode user can allow another high security user to reset
their passcode using this screen, with assistance from Moneris.
a. Tap High Security Passcode.
Note: If all your user IDs are at the same security level, you will not
see this screen.
b. Enter the user ID of the high security user who forgot their passcode,
then tap Next.
c. Tap the New Passcode field, enter a new passcode, re-enter the
passcode, then tap OK. If needed, review the passcode rules on
page 19.
d. Call Moneris to obtain an unlock code. We will ask you for the unlock
token found at the top of the screen.
e. Tap the Unlock Code field and enter the unlock code provided by
Moneris, then tap OK.
f. Tap Save.
g. Tap Passcode Saved.
Delete Passcode Tap each field and enter the required information, then tap Delete:
User ID
Existing passcode
Moneris V400c Terminal: Reference Guide 203. When you are finished setting the passcode options, tap Save.
The screen returns to the Security Settings menu.
4. When “Settings Saved” appears, press the green key to clear the message.
5. Press the red key to return to the Main menu.
Processing purchase transactions when your Internet connection is
down
If your Internet connection is down, you can still process some credit card purchase transactions on your
terminal using an optional feature called Store and Forward (SAF). Store and Forward processing allows you to
continue to accept purchase transactions even when the terminal is unable to connect to the Moneris host. SAF
purchases are stored securely on the terminal and are automatically forwarded to Moneris once the host
connection is available.
To request Store and Forward, contact Moneris in order to understand the risks and restrictions around this
feature. Carefully review the statement below before requesting and using SAF.
Please note that Store and Forward is an optional feature which will allow you to process transactions
which are not authorized by the issuing bank at the time you submit the transaction for acceptance by
the bank. For that reason, SAF carries increased risks and if you enable the feature you will be agreeing
to assume these risks, including that you may not receive settlement funds for some of these
transactions because the cards may not have sufficient funds available, the cards may be blocked, stolen
or fraudulently used, the stored transactions data on the terminals may be lost or damaged, you may
exceed the capacity of the terminals to store transactions, etc. Additionally, many safety features cannot
be used for such transactions and this increases the risk of chargebacks with limited or no remedies
available for the merchant, even if chip and PIN are used. You should only use store and forward if you
are prepared to assume these risks and you are allowed to do so by the Card Brand Rules and
Regulations. It is your responsibility to monitor how your terminals are used and you are fully liable for
all transactions processed using store and forward.
Notification before performing a SAF purchase transaction
The steps for performing a SAF purchase are the same as a regular credit purchase, with two additional steps.
The terminal will prompt you before performing a SAF transaction. At the prompt, you can cancel the
transaction or proceed. Before deciding to proceed with performing the SAF transaction, Moneris advises you to
exercise caution in considering the customer’s credit card, the customer’s behavior, and the transaction amount,
among other factors in order to identify and minimize potential fraud. If you decide to proceed, you must enter
your user ID and passcode each time you perform a SAF purchase.
To view the terminal prompt associated with the SAF feature, go to Merchant prompts (“Your terminal is
currently offline! You can… ) on page 38.
Moneris V400c Terminal: Reference Guide 21Using Your Terminal Using Your Terminal In this section, we go over everything you need to know to use your V400c, including how to perform transactions and end-of-day processes. Moneris V400c Terminal: Reference Guide 22
Moneris V400c Use this handheld, all-in-one terminal and PINpad to process transactions at the point of sale (POS). Both you and your customer will enter information and respond to prompts on the terminal. When directed on screen, pass the terminal to the customer. When the customer has finished, they will pass the terminal back to you as directed on screen. Respond to the prompts to complete the transaction. Moneris V400c Terminal: Reference Guide 23
Terminal keys and hardware
Label Terminal key or hardware Use this key or hardware element to:
Cancel a transaction or function.
1 Red key (Same as tapping the Cancel button on the display screen)
Delete one or more characters in a data field.
2 Yellow key (Same as tapping the Delete button on the display screen)
Accept or submit data.
3 Green key (Same as tapping the OK button on the display screen)
Print receipts and reports.
4 Printer
Enter numerical data.
Keypad
5 To enter a period or other punctuation, press the
punctuation key once.
6 Read card information when a card is swiped.
Magnetic stripe reader
Read card information when a chip card is inserted.
7 Chip reader
Displays information.
8 Display screen
Read card information when a card is tapped.
9 Contactless reader (embedded in
display screen)
Go to the Main menu.
10 Pound key
Moneris V400c Terminal: Reference Guide 24On-screen buttons
The screen of your terminal is touch sensitive, like a smartphone. You can move around the application and
choose options by touching the appropriate element on screen. Here are the most common icons and buttons
that you should be familiar with.
Screen element Action performed:
Go to the Main menu.
Main menu icon
Cancel a transaction and return to the Purchase screen.
Note: You can also press the red key on the terminal keypad to
perform the same action.
Delete one or more characters in a data-entry field.
Note: You can also press the yellow key on the terminal keypad to
perform the same action.
Submit the data shown on-screen. For example, tap OK to indicate the
transaction amount is correct.
Accept/confirm the choice or information displayed on-screen.
Note: You can also press the green key on the terminal keypad to
perform the same action.
Go back to the previous screen/menu.
To view the website address of the Moneris support page for your terminal.
Help icon
Navigating the terminal
Touch screen interaction
Your Moneris terminal features a color touch screen.
To access a function displayed on screen (for example, a button, a menu, a field), simply use your finger to
tap the item on the screen, or if a number is displayed beside the button text (for example )
press that number on the terminal keypad.
To view content (for example, a menu or report) that extends past the bottom of the screen, swipe up.
Swipe down to go back to the top of the screen.
The Main menu includes two screens. Swipe left to view screen 2. Swipe right to go back to screen 1.
Moneris V400c Terminal: Reference Guide 25Start up
When the terminal starts up (after your initial setup), it will go directly to the Purchase screen. However, there
may be one or more security prompts (refer to page 28) that appear before you see the Purchase screen.
Getting to the Main menu
You can access all of the terminal functions from the Main menu. To get to the Main menu, use one of these
methods:
Tap the Main menu icon on the screen (if it is available)
Press the pound key on the keypad
Main menu screen 1 Main menu screen 2
Swipe left to view screen 2. Swipe right to return to screen 1.
If the “Card Not Present” function is disabled, the icon for “Card Not Present” will not appear on
the Main menu. You will see the Language icon instead.
Moneris V400c Terminal: Reference Guide 26Main menu
To navigate to the Main menu, refer to Getting to the Main menu on page 26.
Menu item Use this menu to:
Reprint the last receipt or another receipt. Go to Reprinting receipts on
page 45.
Reprint
Lock the screen using a temporary lock code. Go to Locking the screen on
page 28.
Screen Lock
Close your batch and print batch reports. Go to End of day process on
page 52.
End of Day
Launch the Quick Setup procedure to set up your terminal. Go to Software
setup on page 8 and review each sub-section.
Quick Setup
Display the Software Update menu. You can check for software updates, sync
your settings with the Moneris cloud, or sync all functions with the Moneris
Software Update host. For more information, go to the V400c Online Operating Manual
available at moneris.com/support-V400c.
Turn on or off the ability to process financial transactions when the
customer’s card is not present; for example, email and telephone orders. For
Card Not Present more information, go to the V400c Online Operating Manual available at
moneris.com/support-V400c.
Note: If this function is off, the icon will not appear on the main menu.
Set the language of the terminal to French or English. Go to Language settings
on page 12.
Language Settings
Display the Transactions menu. Go to the Transactions section on pages 31-43
for transaction guidelines and instructions for each procedure.
Transactions
Display the Reports menu to run reports on transactions or on settings. Go to
Reports on page 48.
Reports
Display the Settings menu. When setting up the terminal, you may have set
some settings (such as tip and clerk ID). To review the most common settings,
Settings go to Additional settings on page 12.
Moneris V400c Terminal: Reference Guide 27Security prompts
You may see various security prompts before you are able to process transactions and access functions. Some
examples include the screen saver (idle screen), the temporary lockcode prompt, the user ID/passcode prompt,
and the Clerk ID prompt.
Review the table below on how to respond to each prompt.
Prompt Action
Screen saver showing the The application has timed out.
date and time (idle Tap the screen or press any key to continue.
screen)
Enter Temporary Lock This screen appears if you locked the terminal using a temporary lock
code code.
To unlock, enter your temporary lock code.
You can also tap Use a User ID and Passcode instead. See below.
Please enter your User ID To use protected menus and transactions, you must identify yourself
and Passcode by user ID and passcode.
1. Tap the User ID field and enter your user ID.
2. Tap the Passcode field and enter your passcode.
3. Tap OK.
Enter Clerk ID If clerk IDs are turned on (refer to Clerk settings on page 14), you must
identify yourself by entering your clerk ID.
Key in your clerk ID, then tap OK.
Locking the screen
In order to prevent unauthorized use, Moneris recommends locking the terminal screen when:
your terminal is unattended, for example, when you are away from the cash register area;
your business is closed. Leave the terminal powered on and lock the screen.
To lock the screen:
1. Think of a lock code you will remember (using 4 to 10 digits).
You cannot use 3 or more consecutive numbers (such as 1236) or 3 or more repeating numbers (such as
11125).
2. On the Main menu, tap Screen Lock.
The “Please enter a temporary lock code for this device” prompt appears.
3. Enter the lock code you determined in step 1, then tap OK.
The screen is locked.
To unlock the screen:
enter the same lock code you used to lock the screen, or
enter your user ID and passcode.
Moneris V400c Terminal: Reference Guide 28Card entry options
Insert: Chip cards
1. The screen displays “Tap, insert, or swipe”.
2. The customer inserts the card into the terminal’s chip reader.
Note: Unless the device prompts otherwise, do not swipe a
chip card even if the card has a magnetic stripe.
3. The customer may be prompted to key in a PIN.
4. The chip card must remain inserted until the screen displays
“Please remove your card”.
Wave/Tap: Contactless cards
1. The screen displays “Tap, insert, or swipe”.
2. The customer taps their card over the embedded
contactless reader which is located behind the display
screen.
Note: The card must be tapped or waved by itself (the
customer cannot leave the card in their wallet and wave it
over the contactless reader).
Note: If the customer is using a mobile device, they may
be directed to enter a passcode on their smartphone or
tablet.
3. Note the following:
Your merchant account must be configured for contactless functionality.
Only Purchases, Refunds, and Balance Inquiries can be processed using a contactless card.
The transaction amount must be equal to or less than the contactless transaction limit set for
the card. If the amount is greater than the contactless limit for the card, when the customer
taps their card, the terminal displays “Limit exceeded” followed by “Insert or swipe”. To
complete the transaction for the same amount, the customer inserts or swipes their card.
Moneris V400c Terminal: Reference Guide 29Swipe: Magnetic stripe cards
1. The screen displays “Tap, insert, or swipe”.
2. The customer swipes the card on the terminal’s magnetic stripe
reader.
Note: If the card has a chip, the card must be inserted into the
terminal’s chip reader.
Moneris V400c Terminal: Reference Guide 30Transactions
Transaction guidelines
To process financial transactions, follow these general guidelines.
1. Make sure you are connected to Moneris. Look for LAN or the network connection icon in the
notification area at the top of the screen. If the connection icon is red, refer to the connection error
messages on page 54.
2. Determine which transaction you want to process (for example, Purchase, Refund, Void, Pre-authorization,
Completion, among others).
3. Start the transaction on the terminal and follow the prompts on screen. For instructions, refer to pages 31-
37.
If prompted, pass the terminal to your customer so they can respond to the customer prompts (refer to
page 40).
If card entry is required to complete the transaction, the customer enters their card using tap, insert, or
swipe.
The merchant prompts and the customer prompts may vary depending on:
the transaction type (for example, Purchase or Refund)
the payment type (for example, credit or debit)
the method of card entry (for example, insert, swipe, or tap)
any features you have turned on (for example, tipping or cashback)
4. Process any printed receipts (refer to page 44).
Purchase - debit/credit
Follow these steps to process a Purchase transaction when the customer pays with a debit or credit card.
1. Start at the Purchase - Enter amount screen. This is the terminal's default screen.
Respond to any security prompts (refer to page 28) that appear.
If your terminal is at a different screen, go to the Main menu, tap Transactions, then tap Purchase.
2. Key in the amount of the purchase and tap OK.
Respond to any merchant prompts (refer to page 38) that appear. The terminal may ask for an invoice
number and other information.
3. When prompted, pass the terminal to your customer so they can respond to the customer prompts.
If tip entry is turned on (refer to page 12), the customer enters a tip (or no tip).
The “Tap, insert or swipe” prompt appears, showing the final total and the cards you accept.
4. The customer enters their card on the terminal. Depending on the type of card, they can tap, insert, or
swipe it.
Moneris V400c Terminal: Reference Guide 31 The customer responds to any additional customer prompts, including prompts related to cashback,
foreign exchange, and PIN entry among others (refer to page 40).
The “Processing your request” message appears.
5. Once the transaction is approved, the “How would you like your receipt?” prompt appears, showing the
customer the available options for receiving a receipt: 1 Email, 2 Text, 3 Print, and 4 None.
Note: You can choose which receipt options customers will see (refer to page 15).
6. The customer selects a receipt format (or no receipt) by tapping one of the options on screen or by pressing
the corresponding number on the keypad.
The “Transaction Complete/Please pass terminal back to clerk” prompt appears.
7. The customer passes the terminal back to you. Press the green key to continue, if needed.
8. When “Transaction Approved” appears, tap OK.
9. Process any printed receipts (refer to page 44).
Note: A customer signature is always required for UnionPay transactions, so the merchant copy of the receipt is
always printed. Ask the customer to sign the merchant copy of the receipt.
Partially approved Purchase
A Partial Approval of a purchase transaction occurs when the customer pays for a purchase with a pre-paid
credit card but the value on the pre-paid card is less than the purchase amount.
Pre-paid cards include:
A credit card (such as Visa® or Mastercard®) loaded with a specific value.
A gift card from a specific store.
When presented with a pre-paid card:
1. Follow the Purchase transaction (refer to page 31).
IMPORTANT! Process any pre-paid cards first -- the customer may have more than one.
2. The terminal approves the partial amount tendered on the pre-paid card, then displays to the customer and
to the merchant the amount still owing. For example:
Amount approved $10.00
Amount due $20.50
3. Tap OK to accept the partial approval.
The amount due can be paid by another tender type, e.g. another pre-paid card, a credit card, a debit card,
or cash.
4. Follow the merchant prompts on screen for each tender type offered by the customer until the full purchase
amount is paid.
5. Process any printed receipts (refer to page 44).
Moneris V400c Terminal: Reference Guide 32You can also read