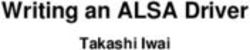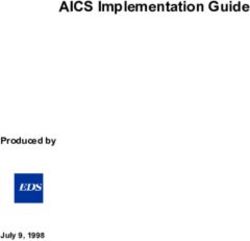MTS Ultimate TV Service - User Guide
←
→
Page content transcription
If your browser does not render page correctly, please read the page content below
MTS Ultimate TV Service
Complete User Guide
Welcome to MTS Ultimate TV . . . . . . . . . . . . . . . . . . . . . . . . . . . . . . . . . . . . . . . . . . . . . . . . . . . . . . . . . . . . . . . .1
MTS Ultimate TV Set-Top Box General Information and Maintenance . . . . . . . . . . . . . . . . . . . . . . . . . . . . . . .2
The Remotes. . . . . . . . . . . . . . . . . . . . . . . . . . . . . . . . . . . . . . . . . . . . . . . . . . . . . . . . . . . . . . . . . . . . . . . . . . . . . .3
Getting to Know the Buttons on Your MTS Ultimate TV Remote: . . . . . . . . . . . . . . . . . . . . . . . . . . . . . . . . . . . . .4
The TV Basics . . . . . . . . . . . . . . . . . . . . . . . . . . . . . . . . . . . . . . . . . . . . . . . . . . . . . . . . . . . . . . . . . . . . . . . . . . . . .5
Navigating the On-Screen Menus . . . . . . . . . . . . . . . . . . . . . . . . . . . . . . . . . . . . . . . . . . . . . . . . . . . . . . . . . . . . .5
Customize Channels in the Guide. . . . . . . . . . . . . . . . . . . . . . . . . . . . . . . . . . . . . . . . . . . . . . . . . . . . . . . . . . . . .6
Setup Favourite Channels . . . . . . . . . . . . . . . . . . . . . . . . . . . . . . . . . . . . . . . . . . . . . . . . . . . . . . . . . . . . . . . . . . .7
View Favourites . . . . . . . . . . . . . . . . . . . . . . . . . . . . . . . . . . . . . . . . . . . . . . . . . . . . . . . . . . . . . . . . . . . . . . . . . .7
Search . . . . . . . . . . . . . . . . . . . . . . . . . . . . . . . . . . . . . . . . . . . . . . . . . . . . . . . . . . . . . . . . . . . . . . . . . . . . . . . . .7
Call Display on TV. . . . . . . . . . . . . . . . . . . . . . . . . . . . . . . . . . . . . . . . . . . . . . . . . . . . . . . . . . . . . . . . . . . . . . . . .8
MyRemote . . . . . . . . . . . . . . . . . . . . . . . . . . . . . . . . . . . . . . . . . . . . . . . . . . . . . . . . . . . . . . . . . . . . . . . . . . . . . .9
How to Use Descriptive Video and Closed Captioning. . . . . . . . . . . . . . . . . . . . . . . . . . . . . . . . . . . . . . . . . . . . .10
MTS Weather Channel . . . . . . . . . . . . . . . . . . . . . . . . . . . . . . . . . . . . . . . . . . . . . . . . . . . . . . . . . . . . . . . . . . . .10
Lobby Camera . . . . . . . . . . . . . . . . . . . . . . . . . . . . . . . . . . . . . . . . . . . . . . . . . . . . . . . . . . . . . . . . . . . . . . . . . .11
Whole Home PVR Service . . . . . . . . . . . . . . . . . . . . . . . . . . . . . . . . . . . . . . . . . . . . . . . . . . . . . . . . . . . . . . . . . .12
How many TVs can I watch at once? . . . . . . . . . . . . . . . . . . . . . . . . . . . . . . . . . . . . . . . . . . . . . . . . . . . . . . . . .12
Control Live TV . . . . . . . . . . . . . . . . . . . . . . . . . . . . . . . . . . . . . . . . . . . . . . . . . . . . . . . . . . . . . . . . . . . . . . . . . .12
Set Recordings . . . . . . . . . . . . . . . . . . . . . . . . . . . . . . . . . . . . . . . . . . . . . . . . . . . . . . . . . . . . . . . . . . . . . . . . . .12
View Upcoming/Scheduled Recordings . . . . . . . . . . . . . . . . . . . . . . . . . . . . . . . . . . . . . . . . . . . . . . . . . . . . . . . .15
Play Back Recorded Programs . . . . . . . . . . . . . . . . . . . . . . . . . . . . . . . . . . . . . . . . . . . . . . . . . . . . . . . . . . . . . . .15
Cancel, Stop, Erase Recordings . . . . . . . . . . . . . . . . . . . . . . . . . . . . . . . . . . . . . . . . . . . . . . . . . . . . . . . . . . . . . .16
Conflicts. . . . . . . . . . . . . . . . . . . . . . . . . . . . . . . . . . . . . . . . . . . . . . . . . . . . . . . . . . . . . . . . . . . . . . . . . . . . . . 16
Resolving Recording Conflicts . . . . . . . . . . . . . . . . . . . . . . . . . . . . . . . . . . . . . . . . . . . . . . . . . . . . . . . . . . . . . . .17
MyPVR. . . . . . . . . . . . . . . . . . . . . . . . . . . . . . . . . . . . . . . . . . . . . . . . . . . . . . . . . . . . . . . . . . . . . . . . . . . . . . . . . .18
MTS Video on Demand . . . . . . . . . . . . . . . . . . . . . . . . . . . . . . . . . . . . . . . . . . . . . . . . . . . . . . . . . . . . . . . . . . . .18
Accessing MTS Video on Demand. . . . . . . . . . . . . . . . . . . . . . . . . . . . . . . . . . . . . . . . . . . . . . . . . . . . . . . . . . . .18
Play Video on Demand Programs . . . . . . . . . . . . . . . . . . . . . . . . . . . . . . . . . . . . . . . . . . . . . . . . . . . . . . . . . . . .18
Controlling Video on Demand Programs . . . . . . . . . . . . . . . . . . . . . . . . . . . . . . . . . . . . . . . . . . . . . . . . . . . . . . .19
You are Unsure of the Expiration Date for a Video . . . . . . . . . . . . . . . . . . . . . . . . . . . . . . . . . . . . . . . . . . . . . . .19
The Video Expires While Playing . . . . . . . . . . . . . . . . . . . . . . . . . . . . . . . . . . . . . . . . . . . . . . . . . . . . . . . . . . . . .19
A Rented Video On Demand Program is Not in the Current Rentals List . . . . . . . . . . . . . . . . . . . . . . . . . . . . . . .19
MTS Pay-Per-View Events . . . . . . . . . . . . . . . . . . . . . . . . . . . . . . . . . . . . . . . . . . . . . . . . . . . . . . . . . . . . . . . . . 19
Parental & Rental Locking – VOD and Live TV . . . . . . . . . . . . . . . . . . . . . . . . . . . . . . . . . . . . . . . . . . . . . . . . . .20
Default Settings for Parental Locking . . . . . . . . . . . . . . . . . . . . . . . . . . . . . . . . . . . . . . . . . . . . . . . . . . . . . . . . .20
Movie and TV Rating Systems . . . . . . . . . . . . . . . . . . . . . . . . . . . . . . . . . . . . . . . . . . . . . . . . . . . . . . . . . . . . . . .20
Getting Ready to Use Parental Locking . . . . . . . . . . . . . . . . . . . . . . . . . . . . . . . . . . . . . . . . . . . . . . . . . . . . . . . .21
Watching a Locked Program . . . . . . . . . . . . . . . . . . . . . . . . . . . . . . . . . . . . . . . . . . . . . . . . . . . . . . . . . . . . . . . .22
Rental Locking . . . . . . . . . . . . . . . . . . . . . . . . . . . . . . . . . . . . . . . . . . . . . . . . . . . . . . . . . . . . . . . . . . . . . . . . . .22
Changing the PIN . . . . . . . . . . . . . . . . . . . . . . . . . . . . . . . . . . . . . . . . . . . . . . . . . . . . . . . . . . . . . . . . . . . . . . . .22
Forgot your Parental Control PINs? . . . . . . . . . . . . . . . . . . . . . . . . . . . . . . . . . . . . . . . . . . . . . . . . . . . . . . . . . . .22
Parental Control Tips: . . . . . . . . . . . . . . . . . . . . . . . . . . . . . . . . . . . . . . . . . . . . . . . . . . . . . . . . . . . . . . . . . . . . .23Apps on TV . . . . . . . . . . . . . . . . . . . . . . . . . . . . . . . . . . . . . . . . . . . . . . . . . . . . . . . . . . . . . . . . . . . . . . . . . . . . . .24 MyPicks . . . . . . . . . . . . . . . . . . . . . . . . . . . . . . . . . . . . . . . . . . . . . . . . . . . . . . . . . . . . . . . . . . . . . . . . . . . . . . .24 Ultimate Picks . . . . . . . . . . . . . . . . . . . . . . . . . . . . . . . . . . . . . . . . . . . . . . . . . . . . . . . . . . . . . . . . . . . . . . . . . . .25 On-TV Messaging . . . . . . . . . . . . . . . . . . . . . . . . . . . . . . . . . . . . . . . . . . . . . . . . . . . . . . . . . . . . . . . . . . . . . . . . .26 Remote Control Programming . . . . . . . . . . . . . . . . . . . . . . . . . . . . . . . . . . . . . . . . . . . . . . . . . . . . . . . . . . . . . .28 Getting Started. . . . . . . . . . . . . . . . . . . . . . . . . . . . . . . . . . . . . . . . . . . . . . . . . . . . . . . . . . . . . . . . . . . . . . . . . .28 Program Your MTS Ultimate TV Remote to Control Your TV, DVD, Home Theatre Receiver, or Other Devices . . . .28 Power Control for Multiple Devices . . . . . . . . . . . . . . . . . . . . . . . . . . . . . . . . . . . . . . . . . . . . . . . . . . . . . . . . . . .30 Learning . . . . . . . . . . . . . . . . . . . . . . . . . . . . . . . . . . . . . . . . . . . . . . . . . . . . . . . . . . . . . . . . . . . . . . . . . . . . . . .30 Set Volume Options for Multiple Devices . . . . . . . . . . . . . . . . . . . . . . . . . . . . . . . . . . . . . . . . . . . . . . . . . . . . . .32 Reset the Remote . . . . . . . . . . . . . . . . . . . . . . . . . . . . . . . . . . . . . . . . . . . . . . . . . . . . . . . . . . . . . . . . . . . . . . . .34 Connections and Devices. . . . . . . . . . . . . . . . . . . . . . . . . . . . . . . . . . . . . . . . . . . . . . . . . . . . . . . . . . . . . . . . . . .35 Connecting the MTS Ultimate TV Set-Top Box . . . . . . . . . . . . . . . . . . . . . . . . . . . . . . . . . . . . . . . . . . . . . . . . . . .34 Troubleshooting . . . . . . . . . . . . . . . . . . . . . . . . . . . . . . . . . . . . . . . . . . . . . . . . . . . . . . . . . . . . . . . . . . . . . . . . . .45 General Troubleshooting: . . . . . . . . . . . . . . . . . . . . . . . . . . . . . . . . . . . . . . . . . . . . . . . . . . . . . . . . . . . . . . . . . .45 Audio and Picture Troubleshooting . . . . . . . . . . . . . . . . . . . . . . . . . . . . . . . . . . . . . . . . . . . . . . . . . . . . . . . . . . .46 Guide Troubleshooting . . . . . . . . . . . . . . . . . . . . . . . . . . . . . . . . . . . . . . . . . . . . . . . . . . . . . . . . . . . . . . . . . . . .49 PVR Troubleshooting. . . . . . . . . . . . . . . . . . . . . . . . . . . . . . . . . . . . . . . . . . . . . . . . . . . . . . . . . . . . . . . . . . . . . .50 Remote Troubleshooting . . . . . . . . . . . . . . . . . . . . . . . . . . . . . . . . . . . . . . . . . . . . . . . . . . . . . . . . . . . . . . . . . . .51 Quick TV Fixes . . . . . . . . . . . . . . . . . . . . . . . . . . . . . . . . . . . . . . . . . . . . . . . . . . . . . . . . . . . . . . . . . . . . . . . . . .51
Welcome to MTS Ultimate TV
Thank you for choosing to Ultimate TV Service. We hope you like it as much as
we do!
Here are a few quick tips we want to share with you:
• Learn more about your MTS Ultimate TV Service on Channel 1
– Check out channel 1 for an orientation to Ultimate TV
– These informative videos can also be found in the MTS Video on Demand Library under “Free Stuff”
• Keep your Remote in “STB” or “MTS” mode to control your Ultimate TV service
– If you’re pressing buttons on your remote and they don’t work, try pressing the STB/MTS button. (STB stands for
“set-top box” – that’s the name of the Ultimate TV box under your TV!)
• You can instantly update your Ultimate TV channel package online 24/7
– Customize your TV channel package with HD channels, premium movie networks, and more! Changes take ef-
fect in minutes. Visit mts.ca/myaccount
• MyPVR service
– Set your PVR to record using a computer or mobile device! You can also browse the program guide and even
delete recordings to free up space. All you need is to set up your MTS MyAccount
• MyPicks & Ultimate Picks
– Did you know you can keep track of up to 6 channels at once on your Ultimate TV? Go to channels 92 & 93 to
set them up. Note: this feature is only available on some Whole Home PVR models
• Save over $40 a month with MTS MyBundle
– Sign up today at mts.ca/mybundle and click on the MyBundle savings calculator
• Check and pay your MTS bills online
– Sign up for online bill, preauthorized payment, or make a one-time payment on your account. Just go to
mts.ca/myaccount to get started
1MTS Ultimate TV Set-Top Box
General Information and Maintenance
Basic set-top box maintenance:
• Ensure the vents on the set-top box are not blocked
• Do not place on a rug or bed as it may overheat
• Do not stack equipment on it
• Maintain at least two inches of free space above it
• Never place near or on a heater or radiator
• Ensure adequate ventilation
For manufacturer information see mts.ca/tvmanufacturerinfo.
VIP 1216 PVR
VIP 2262 PVR
Note: set top box models may vary 2The Remotes
There are 5 remote controls for Ultimate TV service. Each remote has slightly different buttons and different
programming instructions, but the buttons on each remote operate in the same way.
Look for the
Motorola
symbol on
back
Look for the
LEARN button
RF remotes
come with a
converter
Ultimate Ultimate Ultimate Ultimate
MXv4 MXv3 Silver or Charcoal Black RF
Black Remote Black Remote
(with MTS logo and (no MTS logo)
writing on back)
3Getting to Know the Buttons on Your MTS Ultimate TV Remote:
Set your TV to STB mode or
your MTS service will not work.
On some remotes this button is
labelled “MTS”. Change video input (Must be in
TV mode for TV service to work)
Record TV* with just one click
Skip back in 7-second increments Pause Live TV*
Skip forward in 30-second
Go to Video On Demand library increments. (Note: ‘FWD’
(Note: ‘On DEMAND’ button may button may be called ‘SKIP
be called ‘VIDEO ON DEMAND’ on FORWARD’ on some remotes).
some remotes)
Go to list of recorded TV
programs*
Go to Main Menu Access your personalized Menu
App; MyMenu
Program MTS remote control to TVs/
DVDs or auxilliary devices Navigate channels, menus and
(Note: ‘LEARN’ button may be called screens using arrows
‘SETUP’ button on some remotes)
When in Guide, return to last screen Go to PROGRAM INFO screen
or Main Menu
Customize using MyRemote
Exit from MENU screen to TV
Return to the previously viewed
Search TV channel
Go to Interactive Program
Guide While watching TV, change
screen dimentions to fit
wide-screen TV
Edit letters or numbers on the
SEARCH screen
While in Guide, jump channel
listings by tonight, tomorrow or
the next 14 days
While in Guide, easily add a
channel to your Favourites list
(Note: ‘ENTER/ASPECT’ button
may be called ‘OPTIONS’ on
some remotes)
4TV Basics
Navigating the On Screen Menus
Menus and Screens
When in the MENU, GUIDE, MTS Video on Demand, or Recorded TV screens:
• Use the ARROW buttons and/or the CH|PG button to highlight items in the screen. The highlighted item shows the
selection
• Press OK to activate the selection
• Press BACK to return to the previous screen
• Press EXIT to return to TV viewing
The Menu
The Menu screen provides access to the features
• Press MENU. The Menu screen appears
• Press the RIGHT/LEFT ARROW to highlight a heading, such as
Live TV, on the horizontal menu bar
• Press the UP/DOWN ARROWS to highlight an item, such as
Guide, under the heading
• Press OK to select the item
• Press EXIT to return to TV viewing
The Program Guide
• Press GUIDE
• Press the UP/DOWN ARROWS or the CH|PG to scroll vertically
through the Guide. Press and hold the CH|PG button to go through
a whole page of the Guide at a time
• Press the RIGHT/LEFT ARROW buttons to scroll horizontally
through the Guide to see what is playing at a later time
• The REW or FF buttons will go ahead a day or back a day in the
Guide
• Highlight the program and press OK. If the program is currently
available, it will begin playing
• If the program is on at a later time, the Program Info screen
appears with options to choose from
• Press ENTER/OPTIONS button to jump ahead up to 14 days in the
Guide
• Press EXIT to return to TV viewing
5The Program Info Screen
The Program Info screen displays information about all programs in the Guide, and provides access to a variety of
options related to the program.
• Press GUIDE
• Press the UP/DOWN ARROWS or CH|PG to highlight the
program
• Press INFO and the PROGRAM INFO screen appears
• Under the SUMMARY heading, highlight one of the following
options and press OK
• WATCH – To tune to the program if it is currently on
• RECORD EPISODE – To record the program
User Tip: This option requires a subscription to PVR service.
• RECORD SERIES – To record the series for this program User Tip: This option requires a subscription to PVR service.
• RENT – To rent the program. This option only appears in the Program Info screen for a Video on Demand movie
• Press the RIGHT ARROW button to highlight RELATED INFO on the horizontal menu bar to find out additional
details of the program.
Customize Channels in the Guide
Only want to see the channels you watch in your guide? You can customize which channels are shown in the Guide.
Customized Guide only affects the TV it on which it was setup. Each TV can have its own customized Guide.
• Press MENU
• Press the RIGHT ARROW button to highlight SETTINGS
• Press the DOWN ARROW to highlight TELEVISION, and press
OK
• Highlight CUSTOMIZE CHANNEL GUIDE, and press OK
Channels currently displayed in the Guide have a check mark in
front of them. Channels that are not currently displayed in Guide
do not have a check mark in front of them
• Use the UP/DOWN ARROW buttons or CH|PG button to go
through the list of channels. The following options are available:
• To hide a channel currently in the Guide, highlight the channel,
and press OK. The check mark disappears from the check box
• To make a hidden channel reappear in the Guide, highlight the
channel, and press OK. A check mark appears in front of the
channel
• To make all channels appear in the Guide, highlight CHECK
ALL, and press OK. Check marks appear in all the check boxes
• To display only the unchecked boxes (hidden channels),
highlight VIEW UNCHECKED, and press OK. The SHOW
UNCHECKED option becomes SHOW ALL
• To restore the entire list, highlight SHOW ALL, and press OK
• To save the settings, highlight SAVE, and press OK. Select DON’T SAVE to exit from the screen without saving the
settings
User Tip: Channel 51 DVR (Recorded TV) and 53 VIDEO (Video on Demand) cannot be deleted from the Guide.
6Setup Favourite Channels
Group your most watched channels together in your favourites so
they are easy to find.
• Press MENU
• RIGHT ARROW to SETTINGS., then DOWN ARROW to
highlight TELEVISION and press OK
• Highlight SETUP FAVOURITES, and press OK
• Use the UP/DOWN ARROW buttons or CH|PG button to scroll
through the list of channels.
• Press OK to select or deselect the checkmark beside the channel
• A checkmark includes the channel in the favourite list
• An empty check box removes the channel from the favourite list
From the menu on the left the following options are available:
• To reset the favourite channels list, highlight UNCHECK ALL, and press OK. All the check boxes become unchecked
• To only show the channels in the favourite channels list, highlight VIEW CHECKED, and press OK. The VIEW
CHECKED option becomes VIEW ALL
• To show the entire list of channels, highlight VIEW CHECKED, and press OK, then highlight VIEW ALL, and press
OK
• Press the LEFT ARROW to move to the left side of the screen, highlight SAVE and press OK
• To cancel the changes highlight DON’T SAVE and press OK
View Favourites
• Press MENU
• Under , highlight FAVOURITES and press OK
• See SETUP FAVOURITES to choose which channels are
to appear in the Guide
• The Favourite Guide appears showing all selected channels
under SETUP FAVOURITES
• Favourite channels are effective only on the TV on which
they were setup
Search
You can search the guide and Video on Demand for your favourite programs from one place. You can also search by
program name or actor.
• Press the A button (Yellow Triangle), or;
• Press MENU and RIGHT ARROW button to or
, then DOWN ARROW to SEARCH and press OK
• The Search screen appears with the following:
• Use the ARROW buttons to select letters on the
ALPHABETIC KEYPAD to search for the program or
person, and press OK
• Press to add a space between words
• Press to delete a letter/number
• Press 123 to activate the numeric keypad
• On the right side of the screen, a list of programs or names that contain the letter or number entered appear
7• To narrow the search, highlight OPTIONS and press OK. The following filters are available:
• ALL RESULTS – Displays people, program titles, and Video on Demand programs
• TITLES – Titles from Live TV and VOD display (“VIDEO” indicates VOD titles)
• VIDEO ON DEMAND – Only VOD programs display
• PEOPLE – Only programs with the person appear
• Use the ARROW buttons to highlight the title or name from the list on the right, then press OK.
• If the filter is set to TITLE, times when the program is playing displays along with program details at the bottom
of the screen
• If the filter is set to PEOPLE, programs featuring that person appear along with program details at the bottom of
the screen
• If the filter is set to VIDEO ON DEMAND, the Program Info Summary screen appears with program detail along
with rental information
User Tip: A quick way to access search options is to press the Enter/Aspect button on your remote while the search
menu is open.
• Press EXIT to return to Live TV
Call Display on TV
See who’s calling right on your TV screen with MTS Ultimate TV
Message Centre. TV Call Display is free when you subscribe to
MTS Call Display on your MTS home phone. This feature is not
available in Steinbach.
Accessing the Last Call Received
• Press the MENU button on your MTS TV remote control
• Press the RIGHT ARROW button to navigate to Message
Centre
• Press the DOWN ARROW button to navigate to Call Display
Log, press OK
• Your call log will be displayed. The last call received will display
first in the list
• Press EXIT until you return to TV viewing
How to Personalize Your Call Display Settings
• Press the MENU button on your MTS TV remote control
• Press the RIGHT ARROW button to navigate to Message
Centre
• Press the DOWN ARROW button to navigate to the Call Display Options, press OK
Once in Call Display Settings, you can:
A. Disable TV Call Display
– To turn TV Call Display off, use the ARROW button to
navigate to enable TV CALL DISPLAY OFF and press
OK. TV Call Display will continue to display on other TVs
until disabled
B. Change How Long TV Call Display shows On Your TV Screen
– Use the ARROW button to access DISPLAY ON TV FOR
option
– Using the number buttons on the remote, type in the number of seconds you’d like TV Call Display to appear
on the screen (between 1 and 99.
8C. Change TV Call Display Location on Your TV Screen
– Press the ARROW button and navigate to DISPLAY LOCATION OPTIONS
– Choose the location on your TV that you would like the TV Call Display indicator to appear
– To select this location, press OK
Once you are done with the settings you can press the LEFT ARROW button to navigate to SAVE, press OK
How to Delete Calls from Call Display Log
• Press the MENU button on your MTS TV remote control
• Press the RIGHT ARROW button to navigate to Message Centre, press OK
• Press the DOWN ARROW button to get to TV Call Display Log, press OK. Your call log will be displayed
• Press the DOWN ARROW button to select the Call Log you wish to delete, press OK
You will default to DELETE ITEM, press OK. If at any time you do NOT wish to delete that item, you may select
BACK from this window and press OK. You will be directed back to Call Log screen
• Press EXIT until you return to TV viewing
To Delete All Call Logs
• Press the MENU button on your MTS TV remote control
• Press the RIGHT ARROW button to navigate to Message Centre, press OK
• Press the DOWN ARROW button to get to TV Call Display Log, press OK. Your call log will be displayed
• Press OK from any Call Log
• You will default to DELETE ITEM on the next window, press the DOWN ARROW button to navigate to DELETE,
press OK
• You will default to YES on the next window, press OK. If at any time you do NOT wish to delete all items, the
user may select NO from this window and press OK. User will be directed back to Call Log screen
• Press EXIT until you return to TV viewing
User Tip: When deleting a call from the call log, the call will be deleted from all TVs.
User Tip: TV Call Display is not available in Steinbach.
MyRemote
MyRemote lets you customize the A, B, and C buttons on your remote for one-touch
access to your favourite MTS Ultimate TV channels, menu options, and applications.
How to Set Up or Change the A, B, and C Buttons
• Press the MENU button on your MTS TV Remote
• Use the RIGHT ARROW button to select SETTINGS and
press OK
• Use the DOWN ARROW button to select TELEVISION and
press OK
• Use the DOWN ARROW button to select SETUP
MYREMOTE and press OK
• Use the arrow buttons on your remote to select CHANGE
next to the button that you want to customize (A, B, or C)
and press OK
• Select the action to which you want to have one button
access. You can choose from options in the following
categories:
– Menu Options (where you will find Closed Captioning
and Descriptive Video)
– Applications
– TV Channels (simply enter the channel number of your favourite channel here)
9How to Use Descriptive Video and Closed Captioning
Closed Captioning
Set up Closed Captioning using MyRemote
If you use closed captioning on a regular basis you should use MyRemote to set your B or C button on your remote to
turn closed captioning on or off. See above for MyRemote instructions.
How to Use Captioning
Once you have set up closed captioning on your remote you can turn it on or off by simply pressing the B or C button
– whichever button you chose in the MyRemote steps above.
Note: You will also need to enable Closed Captioning on your television set, per the instructions provided by your TV manufacturer.
Descriptive Video
Descriptive video lets visually impaired people access a second stream of audio, describing non-verbal actions in a
program. The most up to date list is always available at mts.ca/descriptivevideo
Set up Descriptive Video using MyRemote
If you use descriptive video on a regular basis you should use MyRemote to set your B or C button on your remote to
turn descriptive video on or off. See above for MyRemote instructions.
How to Use Descriptive Video
Once you have set up descriptive video on your remote you can turn it on or off by simply pressing the B or C button
– whichever button you chose in the steps above.
Descriptive video will only have audio if the show has descriptive video.
MTS Weather Channel
The MTS Weather Channel is available on Channel 29 and features local weather 24/7.
10Lobby Camera
MTS Lobby Camera lets tenants with Ultimate TV in select apartments and condos view their lobby directly on their TV
screen.
• Tune to channel 95
• Press OK to start the Lobby Camera Access. You will be presented with a video stream of your building’s lobby
camera
• To tune away from the Lobby Camera Access, change the channel
User Tip: The Lobby Camera does not require a television stream, so accessing the Lobby Camera will not cause a
conflict with any programming that you may be watching or recording.
11Whole Home PVR Service
You must subscribe to PVR service to use this section. To subscribe to PVR service call MTS at 204-225-5687
(204-CALLMTS).
Whole Home PVR turns all your set-top boxes into HD PVRs.
With Whole Home PVR you can:
• Set and play back different recorded shows at the same time throughout the house via one PVR
• Start a recorded show in one room, and finish in another
• Pause, rewind, and replay live TV at all connected TVs
How many TVs can I watch at once?
With MTS Ultimate TV your house can watch up to 7 programs at the same time:
• Watch or Record Live TV: Watch or record up to 3 HD or SD shows at the same time
• Play back Recorded TV: Play back up to 4 previously recorded shows in HD or SD (one of the feeds needs to be at
your PVR box)
If you try to watch or record more than the above, you will get a CONFLICT MESSAGE. Follow the on-screen
instructions to resolve the conflict and continue watching TV.
User Tip: If two TVs are tuned to the same live channel it counts as one live show.
User Tip: Video on Demand counts as a live TV show, not a previously recorded show.
Control Live TV
Control live TV using the PAUSE, FAST-FORWARD, and REWIND
buttons.
• REPLAY skips back 7 seconds and FWD skips forward 30 seconds
• Recording Live TV starts from the point at which RECORD is
pressed, not from the beginning of the program
• A PIN is not required to schedule recordings for programs that
are locked by the parental locking feature; however the PIN is
required to view the recording
• Press PAUSE to pause the program for up to 90 minutes
• If paused longer than 90 minutes, the program automatically begins to play from the point at which it was paused
Set Recordings
How to Record a Single Program/Episode
While watching live TV you can record the current program until its
scheduled end time, or add extra time at the end to ensure that the
whole program records.
• While watching live TV, press RECORD to record the channel you
are currently on
• You can also go into the GUIDE, highlight the name of the show
you want to record, and press RECORD
12How to Change Single Recording Settings
• Press RECORDED TV
• Use the ARROW buttons to highlight the program recording
(indicated by a red dot)
• Press OK. The recording info page appears
• Highlight RECORD SETTINGS, and press OK. The Record Settings
screen appears
• Use the ARROW buttons to highlight the text under STOP
RECORDING, and press OK
• Highlight one of the following options, and press OK
• At Scheduled Time
• 5 Minutes After
• 15 Minutes After
• 30 Minutes After
• 1 Hour After
• 2 Hours After
• 3 Hours After
Or, highlight DON’T CHANGE and press OK to keep your current setting
• Highlight text under KEEP UNTIL, and press OK
• Highlight one of the following options, and press OK
• SPACE NEEDED – Automatically erases the program when space is needed for a new recording. The oldest
recording will be the first to be erased if space is needed
• I ERASE – Stores the program until it is erased manually
Or, highlight DON’T CHANGE and press OK to keep current setting
• Use the ARROW buttons to highlight SAVE CHANGES, and press OK
• RECORDING UPDATED message appears for a few seconds
• Highlight WATCH and press OK, to return to Live TV
How to Record a Series
Record recurring programs, such as episodes in a series. Once scheduled, a series recording occurs until cancelled.
Scheduled recordings continue even when the TV and receiver are off.
• While watching live TV, press RECORD twice to record the series you are currently watching
• You can also go into the GUIDE, highlight the name of the series you want to record, and press RECORD twice
How to Change Series Recording Settings
• Press RECORDED TV
• Use the RIGHT ARROW to highlight SERIES
• Highlight the series name and press OK. The Series Info screen
appears
• The following can be changed, TIME, SHOW TYPE, and STOP
RECORDING
• Use the ARROW buttons to highlight selection and press OK
• TIME
– Any day, around HH:MM AM/PM
– Any day, anytime
– Any day, anytime, once per day
• SHOW TYPE
– First Run & Rerun
– First Run Only
13• STOP RECORDING
– At Scheduled Time
– 5 Minutes After
– 15 Minutes After
– 30 Minutes After
– 1 Hour After
– 2 Hours After
– 3 Hours After
• Highlight your choice and press OK
• When choices have been selected, highlight SAVE CHANGES and press OK
• The Series info screen appears. Press EXIT to return to Live TV
How to Record Manually
Use this feature if you want to override the info in the Guide and record for a specific amount of time. Schedule
a recording manually by specifying the channel, date, time, and duration. This feature can only be used for single
programs (not series).
How to Create a Manual Recording:
• Press RECORDED TV
• RIGHT ARROW to highlight ADD RECORDING
• Highlight CHANNEL AND TIME, and press OK. The Manual Record screen appears
• Highlight the text entry box under CHANNEL. Use the NUMERIC KEYPAD to enter the channel to record
• Highlight the text entry box under DATE, and press OK. Highlight the date you want, press OK
• DOWN ARROW to highlight MON/DATE | CHANGE under DATE and press OK to change the recording date
• Highlight the text entry box under START. Use the NUMERIC KEYPAD to enter the time to start recording. RIGHT
ARROW and press OK to change to AM or PM
• Highlight the text entry box under STOP. Use the NUMERIC KEYPAD to enter the time to stop recording. RIGHT
ARROW and press OK to change to AM or PM
• To set how long the recording is to be stored, highlight the text under KEEP UNTIL, and press OK
Highlight one of the following options and press OK
• SPACE NEEDED – Automatically erases the program when space is needed for a new recording. The oldest
recording will be the first to be erased if space is needed
• I ERASE – Stores the program until it is manually erased
• Highlight RECORD and press OK. Or, highlight DON’T RECORD and press OK to cancel the recording
• The message “Recording Scheduled” appears for a few seconds
• Press EXIT to return to Live TV
How to Verify the Program is Recording
• When a program is recording the red light under RECORD will be seen on the receiver
• In the Guide, individually scheduled recordings are marked by a red dot and series recordings are marked by three
overlapping dots
• Scheduled recordings continue even when the TV and receiver are off
• Press RECORDED TV. This screen displays the title of a recorded program with a red dot as soon as it begins
recording. Scroll to SCHEDULED to see programs that will be recorded
LINK HD RECORD
14When do my programs get deleted
If the system has less than 25 MB of free disk space (which allows only a few minutes of playing time), the oldest
program, based on the recording start date, is automatically deleted.
To ensure important programs are recorded, monitor the disk usage and pre-emptively delete old or unwanted
recordings.
How to Check PVR Capacity
MTS’s standard PVR comes with 160GB of space. We offer a large PVR of 500GB for a fee. Please contact MTS at
204-225-5687 to learn more about increasing your PVR capacity.
Check the capacity of your PVR by:
• Pressing the MENU button
• Use the RIGHT ARROW button to highlight RECORDED TV
• Use the DOWN ARROW button to choose PVR SPACE
• Press OK on your remote
View Upcoming/Scheduled Recordings
How to View Scheduled Recordings
• Press RECORDED TV. The Recorded TV screen appears
• Press the RIGHT ARROW button to highlight SCHEDULED on
the horizontal menu bar. The Recorded TV screen now lists all
upcoming recordings in the order in which they will be recorded
• Use the ARROW buttons or CH|PG to scroll through the list
How to View Series Recordings
• Press RECORDED TV. The Recorded TV screen appears
• Press the RIGHT ARROW button to highlight SERIES on the horizontal menu bar. The Recorded TV screen lists the
series scheduled to record
• Use the ARROW buttons or CH|PG to scroll through the list
Playback Recorded Programs
• Press RECORDED TV. The Recorded TV screen lists available
recordings by date, from the most recently recorded programs to
the oldest
• Use the ARROW buttons or CH|PG to scroll through recorded
programs
• Highlight a recorded show, and press OK
• The Program Info screen appears:
• Highlight PLAY, and press OK to play the recording from the
beginning
User Tip: If the recorded program is locked by parental
locking, refer to Parental Locks.
• If the recorded program is stopped, to continue watching, highlight RESUME PLAY, and press OK
• If the recorded program is stopped, to start watching the program from the beginning, highlight START OVER
and press OK
• After the program finishes playing the Finished screen appears with the following menu options:
• START OVER – Watch the program again
• ERASE – Erase the program
• RECORDED TV – Returns to recorded programs for another selection
• WATCH LIVE TV – Returns to live programming
15Cancel, Stop, Erase Recordings
How to Cancel Recording from the Guide
The easiest way to cancel a single or series recording is by using the Guide. Individually scheduled recordings are
marked by a red dot, and series recordings are marked by three overlapping dots.
• Press GUIDE
• Use the ARROW buttons or CH|PG to scroll through programming, highlight the program (red dot(s) indicate
recording) to be cancelled
• Press RECORD twice for a single recording or once for a series recording
• A “Recording Cancelled” message appears on the screen
How to Stop Recording
• While watching a program being recorded, press STOP
• A message appears that lets you stop or continue recording
• Highlight STOP RECORDING, and press OK. The message “Recording Stopped” appears
Or, highlight KEEP RECORDING, and press OK
• If the program is stopped a message appears “Recording Stopped”
How to Erase Existing Recordings
Recorded programs remain until they are erased, or until the receiver erases old recordings to make space for new
recordings (this can be set under CHANGING HOW LONG THE RECORDING WILL BE STORED)
• Press RECORDED TV
• Use the ARROW buttons or CH|PG to scroll through recorded
programs
• Highlight the recorded program to be erased, and press OK. The
Program Info screen appears
• Highlight ERASE, and press OK. A confirmation message appears
• Highlight ERASE again, and press OK. The message “Recording
Erased” appears and the program is permanently erased
• Select DON’T ERASE to keep the program
• The Recorded TV screen appears. Press EXIT to return to live TV
Conflicts
A “Conflict Resolution” message will appear on your screen when you exceed the number of simultaneous actions
you TV service can perform.
• If more than three televisions are trying to access different channels,
you will be given the following options. Highlight the option you
want, and press OK
• STAY ON CHANNEL – This option will keep the TV on the
current channel
• INTERRUPT A TV – This will turn off the stream that has been
running the longest. This option will not interrupt a PVR
recording or a VOD movie that is playing
• If the PVR is recording one or more streams and one or more TVs
are tuned to live TV, then you will be given the following options. Highlight the option you want, and press OK
• STAY ON CHANNEL – This option will keep the TV on the current channel
• RECORDED TV – This option will take you to the current recordings screen of the PVR, letting you stop a
recording to free up a stream for watching live TV. This option is only available at the PVR set-top box
• INTERRUPT A TV – This will turn off the stream that has been running the longest. This option will not interrupt
a PVR recording or a VOD movie that is playing
16Resolving Recording Conflicts
The PVR can record three programs at a time. Recording conflicts occur when additional recordings are attempted.
How to Resolve a Single Recording Conflict
When an individual recording conflicts with one or more previously scheduled recordings, a Recording Conflict
screen alerts you to the problem.
• To cancel recording the program that caused the conflict,
Highlight DON’T RECORD (Program Name), and press OK. Highlight CANCEL RECORDING, and press OK
Or, highlight DON’T CANCEL and press OK if you do not want to cancel the recording
• To resolve the conflict by changing which programs will be recorded
Highlight RESOLVE CONFLICT, and press OK
• Use the ARROW button to highlight which program to record and press OK; a red dot indicates the program is
chosen for recording. The program beneath it will have the red dot removed
• Highlight SAVE CHANGES and press OK, or CANCEL CHANGES to return to the Guide
Recording or Clearing an Overridden Recording
An individual conflict icon (the crossed-out red dot) in the Guide marks an individual recording that was cancelled in
favour of another recording. A series conflict icon (crossed out, three overlapping red dots) in the Guide marks a series
episode that was cancelled in favour of another recording.
• Press GUIDE
• Use the ARROW buttons or CH|PG to highlight the overridden program (indicated by a crossed-out red dot), and
press OK. A Program Info screen appears
The following actions are available:
• Leave it as is
• Cancel the recording – Highlight DON’T RECORD and press OK, select CANCEL RECORDINGto clear the
conflict and cancel the recording. Choose DON’T CANCEL , to return to the Program Info screen
• Override another recording – Highlight RESOLVE CONFLICT, and press OK. Highlight the conflicting program
and press OK; the red dot appears to the right of the program name. Highlight SAVE CHANGES and press OK.
The message “Recording Scheduled” or “Series Recording Scheduled” appears for a few seconds and the
Program Info screen returns. The conflict icon reverts to a red dot. Press EXIT to return to Live TV
17MyPVR
With MyPVR you can record TV from anywhere you have an Internet
connection. Set your PVR from your computer or mobile device and
never miss a show. Just go to mts.ca/myaccount to schedule the
recording. You can also delete recordings to free up PVR space.
MTS Video on Demand
• A list of MTS Video on Demand movies and trailers are also available at mts.ca/nowplaying. If the video is locked by
parental or rental locking, enter your PIN to unlock the video. A video remains unlocked for four hours.
• Watch rented programs unlimited times within the 24-hour rental window.
Accessing MTS Video on Demand
• Press MENU > RIGHT ARROW to VIDEO ON DEMAND or press
the VIDEO ON DEMAND button
• Use the ARROW buttons to highlight a video category:
• CURRENT RENTALS – Displays your current rentals, if any
• MOVIES & HOLLYWOOD – Displays subcategories of movies,
including genres
• MOVIE CENTRAL ON DEMAND – If you subscribe to Movie
Central, displays subcategories of included movies and TV shows
• WINNIPEG ON DEMAND – Displays subcategories of free,
local, MTS TV exclusive programs
• TREEHOUSE ON DEMAND – If you subscribe to Treehouse, displays included programs
• FREE STUFF AND MORE – Displays subcategories of free programs
• SUPER CHANNEL ON DEMAND – If you subscribe to Super Channel, displays subcategories of included programs
Renting MTS Video on Demand
• Use the DOWN ARROW to highlight a genre, subcategory, or
video and press OK
• A Video On Demand screen appears with the following options:
• RENT FOR $___ – To purchase a video renta.
• WATCH TRAILER – If available, a trailer can be previewed
• To rent the video, highlight, RENT FOR $___, and press OK
• To confirm the selection, highlight RENT, and press OK
• The video begins to play immediately. A menu bar appears briefly
at the top of the screen to indicate how long the rental is available
Play Video on Demand Programs
Rented videos can be played any time until it expires within the 24-hour rental window.
• Press VIDEO ON DEMAND. The Current Rentals screen appears
• Highlight the video, and press OK
• Highlight PLAY, and press OK
18Controlling Video on Demand Programs
You can control Video on Demand using the PAUSE, PLAY, STOP, REW, FF, SKIP and REPLAY buttons.
You are Unsure of the Expiration Date for a Video
Watch rented movies unlimited times within the specified timeframe noted in the movie information synopsis.
• Press VIDEO ON DEMAND
• The Current Rentals screen lists the rented videos
• Select the video and press OK
• The expiration period for that video appears at the bottom of the screen. When a video expires, the system deletes
it from the Current Rentals screen
The Video Expires While Playing
If a video expires while being played, it stops playing.
A Rented Video On Demand Program is Not in the Current Rentals List
• The video probably expired
• When a video expires, it is deleted from the Current Rentals screen
MTS Pay-Per-View Events
Get front row seats to some of the best live TV events including
mixed marital arts, wrestling, and other special events, without
having to leave the comfort of your couch.
• Press GUIDE to see Pay-Per-View listings on channels 801 and
802 in SD, and 1801and 1802 in HD
19Parental & Rental Locking – VOD and Live TV
Default Settings for Parental Locking
• MTS TV Parental Control locks are set at 18A by default
• Locked channels and programs still appear in the Guide and they can be scheduled to record, however the PIN is
required to watch recorded locked programs
• A default PIN (1234) was pre-set by MTS to prevent access to adult content. The default PIN (1234) can be used to
temporarily access adult content for up to 30 minutes
• For new customers, the first time you enter the Parental Controls you will be prompted to enter a new PIN. At that
time all defaulted parental controls, including adult content, are removed. This includes disabling the Adult Lock
that was enabled when the STB is first installed in your home
You must re-enable the Adult Lock in order to block adult content.
VERY IMPORTANT: Each and every TV set in your home requires Parental & Rental Locking to be setup
separately, or your family and guests will be able to view restricted content and rent Video on Demand
programs. Setting it up on one TV will not set it up on other TVs.
Movie and TV Rating Systems
Movie Ratings
• A – Only adults may rent. Content is sexually explicit, or graphically and excessively violent
• R – Only adults 18 and over may view or rent. May contain many scenes of horror, violence, sexual activity or
material that degrades individuals or groups
• 18A – Youth aged 14 – 17 must be accompanied by an adult when they view or rent. Parents strongly cautioned.
Will likely contain explicit violence, frequent coarse language, sexual activity and/or horror
• 14A – Children under 14 must be accompanied by a parent or adult when they view or rent. Subject matter or
language may be controversial or offensive
• PG – All may view or rent. However, parental guidance is advised. Most suitable for viewers over age 12
• G – General audiences. All ages admitted
• E – Exempt from rating. Includes news, sports, documentaries and other information programming, as well as talk
shows, videos, music, and variety programming
TV Parental Guidelines
• A – Adult only. Content is sexually explicit, or graphically and excessively violent
• 18+ – Adult programming, intended for viewers 18 years and older. Might contain depictions of violence, graphic
language or explicit sexual activity
• 14+ – Viewers 14 years and older. Parents strongly cautioned. Might contain intense scenes of violence, possible
strong or frequent profanity, nudity and/or sexual activity
• PG – Parental guidance suggested. Might be unsuitable for children under 13 without supervision. Might contain
limited and moderate violence, mild profanity and/or suggestive language, brief scenes of nudity and/or discreet
sexual references
• G – General programming, suitable for all audiences. Minimal violence, no profanity. No sex/nudity
• C8+ – Acceptable for children 8 years and over to view without supervision. References to controversial subjects are
subtle. Might include mild violence. No profanity, no sex/nudity
• C – Intended for all children, especially those under the age of 8. Depictions of aggressive behaviour are infrequent
and unrealistic. No offensive language, no sex/nudity
• E – Exempt from rating. Includes news, sports, documentaries and other information programming, as well as talk
shows, videos, music, and variety programming
20Getting Ready to Use Parental Locking
• Press MENU
• Use the RIGHT ARROW button to highlight SETTINGS
• Highlight PARENTAL CONTROLS, and press OK
• Highlight PARENTAL LOCKING, and press OK
• A default PIN has been pre-set by MTS to 1234 to
prevent access to Adult Content
• Use the NUMERIC KEYPAD to enter a four-digit PIN
• If PIN is entered incorrectly, press DELETE to erase
• If a PIN has already been set, enter the previously set
PIN
• To lock ratings for Channels, Movie Ratings, TV
Parental Guidelines, Unrated Content and Adult
Programs use the ARROW button to highlight
CHANGE and press OK
Lock Channels
All channels are listed.
• Use the UP/DOWN ARROW buttons to move through the list, press OK to lock or unlock a channel
Locked channels display a lock in the box to the left of channel
From the menu on the left the following options are available:
• To reset locked channels, highlight UNLOCK ALL, and press OK. All the lock icons are removed
• To only show the locked channels, highlight VIEW LOCKED ONLY, and press OK. The VIEW LOCKED ONLY,
option becomes VIEW ALL CHANNELS
• Highlight SAVE to keep changes, or DON’T SAVE to cancel changes
Lock Movie Rating or TV Parental Guidelines (Block programming based on ratings)
All rating levels are displayed.
• Use the UP/DOWN ARROW buttons to move through the list, press OK to lock or unlock a rating
Locked ratings display a lock in the box to the left of rating
• To reset locked ratings, highlight UNLOCK ALL, and press OK. All the lock icons are removed
• Highlight SAVE to keep changes, or DON’T SAVE to cancel changes
Lock Unrated
• The message “Lock Unrated Programming – Some programs, such as educational TV shows and movies
released before 1960 are not rated” appears
• Highlight the box and press OK to add or remove a lock
• Highlight SAVE to keep changes, or DON’T SAVE to cancel changes
Lock Adult Programs
• When locked, your 4-digit PIN will be required to view adult programs
• Highlight the box and press OK to add or remove a lock
• Highlight SAVE to keep changes, or DON’T SAVE to cancel changes
21Watching a Locked Program
Rental locking blocks household members from purchasing Pay-Per-View or Video on Demand Movies. A monthly
spending limit is set to $100 for both MTS Pay-Per-View and MTS Video On Demand.
• Press MENU
• Press the RIGHT ARROW button to highlight SETTINGS
• Highlight PARENTAL CONTROLS, and press OK
• Highlight RENTAL LOCKING, and press OK
• A default PIN has been pre-set by MTS to 1234
• Use the NUMERIC KEYPAD to enter a four-digit PIN
• If PIN is entered incorrectly, press DELETE to erase
• If a PIN has already been set, enter the previously set PIN
• To lock rentals, press the RIGHT ARROW button to highlight RENTAL LOCKING, and press OK
• RIGHT ARROW to highlight the checkmark LOCK RENTING selection box
• Press OK and the lock renting icon appears in the box
• To unlock rentals, press OK again to clear the lock icon
• Highlight SAVE, and press OK, or select DON’T SAVE to exit from this screen without saving changes
Rental Locking
• When scrolling through the Guide or channels on live TV, locked programs display a lock image in the picture-in-
picture tile
• To access a locked program, select the channel and press OK
• The screen fills with the lock image with the message “Press OK to Unlock”, press OK
• The message “Enter your 4-digit PIN to unlock” appears. Using the NUMERIC KEYPAD enter the four-digit PIN
• The option to DON’T UNLOCK and UNLOCK are displayed, highlight and press OK
Changing the PIN
• Press MENU
• Press the RIGHT ARROW button to highlight SETTINGS
• Highlight PARENTAL CONTROLS, and press OK
• Highlight PARENTAL LOCKING, and press OK
• Enter the four-digit PIN
• Use the ARROW buttons to highlight CHANGE PIN, and press OK
• Use the NUMERIC KEYPAD to enter a four-digit PIN, and then enter the PIN again to confirm it. To change parental
locking settings, you must specify a new PIN
• Highlight LOCK, and press OK
Forgot your Parental Control PINs?
• First-time subscribers have PINs set to 1234
• Check to ensure the correct PIN was used. For example, was a parental-control PIN used to rent a movie or was a
rental PIN used to view adult content?
• Check with other members of the home if the PIN was reset
• Has someone who is not supposed to have access to the PIN, set or reset the PIN
• If the PIN must be reset, contact MTS at 204-225-5687 (204-CALLMTS)
22Parental Control Tips
Rental Locking is in Effect Even When Parental Locking is Temporarily Turned Off
After Rental Locking is set up, it remains in effect even if Parental Locking is temporarily turned off. You can watch
any program without entering a parental control PIN during the suspension period, but you must still enter a PIN to
rent videos and other content.
Cannot Prevent the Recording of Locked Content
Locked content can be recorded without entering a PIN. However, a PIN is required to view recorded locked programs.
Parental locking can be applied to recordings even after a program has been recorded.
For example, if an R-rated movie is recorded before parental locking is in effect, and then a lock is applied to R-rated
content, you cannot view the R-rated recording without entering the correct PIN.
Children Can View a Hidden Channel
Hiding a channel does not lock the channel.
Hiding a channel by using the Customize Channels screen makes the channel invisible in the program Guide as well as
when using the channel/page (CH | PAGE) button.
The channel can be viewed if it is directly tuned to by entering the channel number.
To lock a channel use the Parental Locking settings.
23Apps on TV
We are constantly adding new apps to our TV service. Check
mts.ca/ultimatetv for the most up-to-date list. To access Apps on TV
you must also subscribe to MTS High Speed Internet service (any plan
other than Light and Super Max). Visit our Apps on TV demo channel
(channel 96) to try out our apps.
MyPicks (not available with VIP2262 PVR model)
MyPicks lets you enhance your TV viewing experience! Customize
your viewing experience and keep track of up to six channels of
your choice at one time on one screen.
Note: A maximum of five Picks can be created per household.
Creating your first MyPick
User Tip: Press the A BUTTON at any time for help information.
• Tune to channel 93 and press OK
• Use the UP/DOWN ARROWS to select CREATE A PICK and press OK
to launch the MyPicks Wizard. If you select DON’T CREATE A PICK instead, you will return to the last channel
viewed
• Use the UP/DOWN ARROWS to highlight the layout style you want and press OK. Then use the RIGHT ARROW
to highlight the on-screen “NEXT” arrow and press OK
• Use the UP/DOWN ARROWS to highlight the layout you want and press OK. Then use the UP/DOWN buttons to
highlight the on-screen NEXT arrow and press OK
• Use the CH|PG button to scroll through pages of available channels and the UP/DOWN buttons to highlight the
channel you want. Press OK to add or remove channels and use the RIGHT ARROW to highlight the on-screen
NEXT arrow and press OK
• Use the CH|PG button to scroll through pages of available channels and the UP/DOWN buttons to highlight the
up or down indicator next to a channel. Press OK to move the selected channel and use the RIGHT ARROW to
highlight the on-screen NEXT arrow and press OK
• Use the ARROW button to highlight characters on the keyboard and press OK to select the characters you want (to
a maximum of ten). Use the RIGHT ARROW to highlight the on-screen NEXT arrow and press OK
• You will be presented with a confirmation page indicating that your Pick has been successfully saved and then
automatically navigated to the Landing Page
Press the A button at any time for help information.
Press the BACK button on your remote at any time to return to the previous screen.
Press the EXIT button on your remote at any time to exit MyPicks.
How to view an existing MyPick
• Tune to channel 93 and press OK
• Use the ARROWS to select from the list of existing Picks and press OK to view
• Press the BACK button on your remote at any time to return to the previous screen
• Press the EXIT button on your remote at any time to exit MyPicks
24Ultimate Picks (not available with VIP2262 PVR model)
Ultimate Picks lets you keep track of up to six shows at once within a genre! Choose from a selection of genres right
on your TV screen like Kids, Movies, and Sports.
• Tune to channel 92 and press OK
• Use the ARROWS to select from the following genres and press
OK to view: Kids, Sports, HD, Movies, and Premium Movies
• For Movies Picks, scroll through your catalogue of PIPs
(picture-in-picture) using the ARROWS. To select a channel for
viewing in full screen, highlight the PIP and press OK
• For Premium Movies Picks, scroll through your catalogue of
PIPs using the ARROWS. To select a channel for viewing,
highlight the PIP and press OK
Press the BACK button on your remote at any time to return to the previous screen.
Press the EXIT button on your remote at any time to exit Ultimate Picks.
To view a locked channel within a Pick, go to the MENU, select PARENTAL CONTROLS and modify your
PARENTAL LOCKING settings.
Press the A button at any time for help information.
25On-TV Messaging
MTS Ultimate TV ‘Entertainment News’ and ‘TV Service’ message notifications will show up on your TV. A small
window will pop-up in the lower right corner of your TV screen, indicating you have been sent a message.
• To immediately view the message, select READ and press OK.
User Tip: If you CLOSE the notification pop-up, you can read the message later in the News Log.
How do I access messages in the Service and News Log?
• Press the MENU button on your MTS TV remote control
• Press the RIGHT ARROW button to navigate to MESSAGE CENTRE
• Press the DOWN ARROW button to navigate to NEWS LOG, and then press OK
• The SERVICE AND NEWS log will be displayed. The last message received will be at the top of the list
• To view a message, use the ARROW keys to select a message and press OK. If there is more than one page to view,
use the ARROWS on your remote to select NEXT PAGE or PREVIOUS PAGE and press OK
• To exit the log, press EXIT until you return to TV viewing
How do I disable entertainment news pop-up notifications on my TV?
NOTE: Disabling “entertainment news” does not disable “TV service” notifications from appearing on your TV. Pop-up entertainment
news notifications will be initially turned on (enabled) for all set-top boxes.
To turn the notifications off (disable), follow these steps:
• Press the MENU button on your MTS TV remote control
• Press the RIGHT ARROW button to navigate to MESSAGE CENTRE
• Press the DOWN ARROW button to navigate to NEWS OPTIONS, and then press OK
• Use the arrow buttons to navigate to OFF.
26• Use the arrow buttons to navigate to SAVE and press OK
• This will disable pop-up notifications for entertainment news on every TV (set-top box) in the house.
How do I access messages in the Service and News Log?
You don’t need to delete messages because they will expire automatically after a pre-set amount of time.
How do I know which Messages in the Log have been viewed?
The read / unread status of the messages are easy to see:
• Messages that have been read will have an “open” envelope icon
• Messages that have not yet been read will have a “new” envelope icon
Purchasing Add-Ons
MTS TV will let you know when there is an opportunity to purchase ‘add-ons’, such as specialty channels, through
your TV. To complete the purchase, enter your 4-digit pin. This is the same PIN used to order MTS Video on Demand.
27Remote Control Programming
Getting Started
Install Batteries in Your Remote Control
• The remote control requires two AA-size alkaline batteries (1.5V) batteries
• On the back of the remote, push down on the tab and lift off the cover
• Match the batteries to the + and - marks inside the battery case, then insert two
AA alkaline batteries
• Press the battery cover back into place
• Test the remote control by pressing the STB/MTS key. The STB/MTS key should
light up if the batteries are properly inserted
Program your MTS Ultimate TV Remote to Control
your TV, DVD, Home Theatre Receiver, or Other Devices
You can program your MTS TV Remote to control other devices using the TV, DVD,
and AUX mode keys.
User Tip: The DVD and AUX mode keys can be setup with codes for any type
of equipment. The TV mode key can only be setup with TV codes. If you have a
combination unit, such as a TV/DVD unit, each component of the unit will normally
be programmed separately.
Manually Program the TV, DVD, or AUX mode keys using direct
code entry:
1. Power on the device you want to program. Locate the 4-digit set up code for
the device you want to program from the Manufacturer Code List
2. Press and hold the appropriate mode key (TV, DVD, or AUX) on the remote
control
Black MXv4 (with MTS logo) Remote Only:
3. Enter the first code for your brand from the code list using the number pad on the remote
4. Press POWER key to test with your device. If the device turns off, setup is complete
5. If device does not turn off, repeat steps 3-5 using the next code for your brand of device
6. Repeat the steps to program another device
Black MXv3 Silver and Charcoal Remotes:
3. Without releasing the chosen mode (TV, DVD, or AUX) key, press and hold the OK key simultaneously
4. Release both the mode key and the OK key – all the mode keys should flash twice on the silver or charcoal
remotes. On the black remote the selected mode key will stay lit
5. Enter the 4-digit set up code by pressing the number keys (0-9) on the remote control
• On the silver/charcoal remote the mode key will flash three times indicating correct entry and return to normal
operation. On the black remote the selected mode key light will blink for each digit entry and will remain off
after the entry of the fourth digit indicating a successful setup
28You can also read