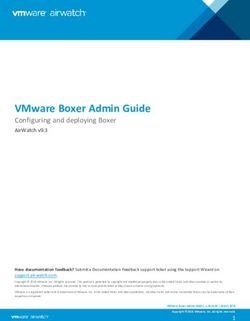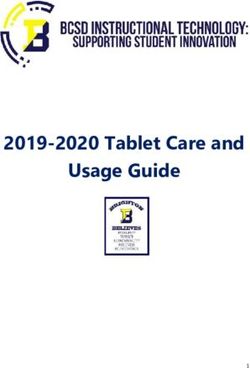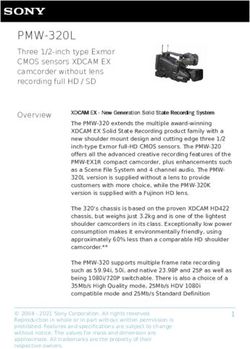MV88 ShurePlus MOTIV iOS Mid-Side Stereo Con-denser Microphone
←
→
Page content transcription
If your browser does not render page correctly, please read the page content below
MV88 ShurePlus MOTIV™ iOS Mid-Side Stereo Con- denser Microphone The Shure digital stereo condenser microphone, MV88, user guide. Version: 5.1 (2021-A)
Shure Incorporated
Table of Contents
My Recordings 15
MV88 ShurePlus MOTIV™ iOS Mid-Side Stereo Con- Converting Multiple Files 16
denser Microphone 3
Playback 16
General Description 3
Editing Your Audio 17
Features 3
Navigating The Timeline 17
Quick Setup 3 Creating A Loop 18
Markers 18
The MV88 Microphone Design 4
Editor 19
Adjusting the Microphone 4
Editing in Split Mode 20
Aiming the Microphone 5
Sharing MOTIV Recordings 20
Audio Recording 5
Save to Camera Roll 20
Connecting Headphones with Inline Mics 7 Customize Track Artwork 21
Save to Dropbox 21
The MOTIV App 8
AirDrop® with MOTIV 22
Mic Setup 8
Save to iTunes 22
Preset Modes 9
Polar Pattern Selection (Stereo and Mono Settings) 9 Troubleshooting 23
Advanced Mic Settings 11
Measurement Mode for MVL Support 23
Record 12
System Requirements and Compatibility 24
Bit Depth and Sample Rate 14
Specifications 24
Recording Tips 14
Turn On Airplane Mode and Do Not Disturb 14 Accessories 25
Record in Mono 14 Furnished Accessories 26
Record in Stereo 14 Optional Accessories 26
Use the Dark Theme 14 Replacement Parts 26
Capture the Complete Performance 15
Certifications 26
Keep Screen Awake During Recording 15
Information to the user 26
2/27Shure Incorporated
MV88
ShurePlus MOTIV™ iOS Mid-Side Stereo Condenser Micro-
phone
General Description
®
The Shure MV88 is a professional quality condenser microphone which plugs directly into an Apple iOS device using a Light
®
ning connector. Two microphone capsules are arranged in a Mid-Side configuration to provide an adjustable stereo image,
®
suitable for capturing a variety of sources, including music and speech. The ShurePlus MOTIV app allows users to customize
the sound with digital signal processing (DSP) preset mode selection, gain adjustment, and stereo width control.
Features
A Mid-Side Stereo Microphone
The classic mid-side stereo microphone technique uses two coincident capsules: one cardioid pointed directly at the source,
and one bidirectional aimed toward the sides. This configuration allows the user to adjust the stereo width and provides excel
lent mono compatibility.
Plug-and-Play Operation
The MV88 is compatible with any iOS device equipped with a Lightning connector.
Compact and Durable
The MV88 features lightweight, all-metal construction and is small enough to carry anywhere. Like all Shure products, the
MV88 ensures reliability in the field.
Flexible Recording Control with the ShurePlus MOTIV app
The MOTIV recording app controls MV88 settings, such as gain, stereo width, and preset modes, and also includes the follow
ing features:
• Basic audio editing
• Markers for keeping track of audio
• Dark theme for low-light recording situations
• Mono microphone support
• Support for all MOTIV microphones
® ®
• Dropbox™, AirPlay and Bluetooth support
• Multiple bit depth and sample rate options
Quick Setup
The MV88 is compatible with mobile devices that have a Lightning connector.
1. Plug the microphone into the Lightning connector on the iOS device.
3/27Shure Incorporated
The LED on the MV88 base illuminates when an audio application or the ShurePlus MOTIV recording app is open and
recognizes the MV88.
Note: The reversible Lightning connector allows the MV88 to be installed in either orientation.
2. Install and open the MOTIV app.
The app controls the microphone settings and provides instant recording capabilities.
3. Check audio and adjust MV88 settings with the MOTIV app.
Select a preset mode or manually adjust mic gain and stereo width to optimize audio recordings. See the "Aiming the
Microphone" topic for mic placement information and "The MOTIV App" for information on audio settings like compres
sion, equalization, and more.
4. Set your device to Airplane Mode and Do Not Disturb before recording.
This allows you to record with no audio interruptions from phone calls or app notifications.
5. Press the Record button to begin recording.
The microphone will retain settings from the last time you used the MOTIV app. Adjustments can be made while record
ing, but test settings prior to recording to avoid audible artifacts.
The MV88 Microphone Design
The MV88 features two capsules: one capsule has a cardioid pattern and picks up sound directly in front of the microphone.
The other is bidirectional and captures sound from the left and right sides.
Microphone Cartridge
Adjusting the Microphone
For accurate stereo recordings in any position, the front of the microphone must be pointed toward the sound source, with the
sides facing the appropriate orientation. Use the L and R indicators on the microphone barrel to ensure correct placement.
The microphone pivots and the barrel can be rotated 90 degrees to achieve desired positioning.
4/27Shure Incorporated
Note: The Left-Right Channel Swap feature allows you to switch orientation on the microphone if the swap is necessary.
Adjusting Microphone Position
Aiming the Microphone
This section suggests microphone placement for typical use cases. Keep in mind that there are many effective ways to record
a given source. Experiment with microphone placement and settings to find what works best.
Tip: To ensure correct stereo orientation of the microphone at a glance, check to see if the Shure name is clearly visible on the
top of the microphone. If the name is not visible, turn the barrel 90°.
Audio Recording
The phone or tablet can be used in any position. Aim the front of the microphone toward the source, with the left and right sides
facing the appropriate directions.
Portrait (Vertical)
Aim the front of the microphone toward the source. The microphone can be mounted in either orientation of the MV88 with the
Lightning connector, so ensure that the left and right sides are facing the appropriate directions.
5/27Shure Incorporated
Landscape (Horizontal)
Aim the front of the microphone toward the source. The microphone can be connected in either orientation with the Lightning
connector, so ensure that the left and right sides of the MV88 are facing the appropriate directions.
Audio Interview (Tabletop)
Set the recording device on a flat surface with one side of the microphone pointed toward the subject and the other pointed to
ward the interviewer. Select the MONO BIDIRECTIONAL preset in the MOTIV app.
Video Interview
To capture the voices of both the subject (on-camera) and the interviewer (off-camera), select the MONO BIDIRECTIONAL
preset in the MOTIV app. Position the microphone with the left and right sides facing each person.
6/27Shure Incorporated
Self-Recording (Voice)
Set the device on a flat surface and angle the microphone toward your mouth. Select the MONO CARDIOID preset in the
MOTIV app to reduce ambient noise.
Connecting Headphones with Inline Mics
Headphone Monitor Adapting Cable
7/27Shure Incorporated
Use the included headphone monitor adapting cable for the following reasons:
• You require a slimmer connection to the headphone input on your recording device. The cable accommodates head
phones and earphones with larger connectors.
• You want to disable the inline microphone on your headphones. The cable ensures that the recorded sound comes solely
from the MV88 and not the headphone inline microphone.
The MOTIV App
Use the MOTIV app to change microphone settings and to record, edit, and share audio. The device stores the most recently
used settings for quick setup each time you record.
Tip: Turn on Airplane Mode and Do Not Disturb to prevent interruptions to the recording caused by phone calls, text messages, or alerts.
Mic Setup
Microphone Settings
① Menu
Select the menu to access general app settings and the About window for version information.
② Input Meter
Displays the strength of the input signal and whether that signal is mono or stereo. The loudest peaks should reach within
the target range (indicated by the shaded region between -12 and 0 dB).
8/27Shure Incorporated
③ Preset Modes
Select a mode to set stereo width, equalization, and compression for specific applications. Refer to the "Preset Modes" top
ic for more details.
④ Microphone Gain/Monitoring
Adjust to slider to match the volume of the sound source. Tap the headphones icon to monitor the input when making ad
justments. Levels are in the target range when they peak in the shaded region of the input meter.
⑤ Polar Pattern Selection
Swipe to choose between Stereo, Mono Cardioid, Mono Bidirectional or Raw MidSide pick-up patterns. Then adjust the
width of the stereo microphone pickup area.
Tip: Consider the location of the microphone and the size of the sound source when adjusting the width. For example, a large orchestra or ensemble recording
will benefit from a wide stereo image to achieve increased separation between instruments. Other applications, such as speech, benefit from a narrow width
for improved clarity with rejection of ambient (room) sound.
⑥ Advanced Features
Fine tune your audio recording with limiter and compressor controls, wind reduction, leftright swap, and equalization set
tings.
⑦ Navigation Bar
Tap to access Mic Setup, Record, and My Recordings windows.
Preset Modes
Five selectable modes optimize settings for gain, stereo width, equalization, and compression. Set the microphone level and try
the modes to find which sounds best. Preset modes can affect the strength of the input signal, so adjust the microphone level
as needed after changing presets.
Mode Application Characteristics
Narrow stereo width to reject background noise, equalization that emphasizes clarity and
speech
Speech fullness, and gentle compression.
solo or group vocal Medium stereo width with subtle equalization to add richness and clarity for a natural
Singing performances sound.
An unprocessed signal (no equalization or compression settings used). Adds flexibility
any
Flat when processing the audio after recording.
acoustic instru Medium stereo width with transparent compression to smooth out volume spikes and
ments and quiet bring out quiet passages. The equalizer setting emphasizes detail and an overall natural
Acoustic
music sound.
live performance Wide stereo to increase separation between sources. Equalization further improves defi
Loud and louder sources nition by reducing frequencies that can make the instrumentation sound crowded.
Polar Pattern Selection (Stereo and Mono Settings)
The following demonstrates microphone capsule pickup patterns. When operating in a mono mode, stereo width is not ad
justable.
9/27Shure Incorporated
Front = On
Stereo
Sides = On
Front = On
Mono Cardioid
Sides = Off
Front = Off
Mono Bidirectional
Sides = On
Front = On
Raw Mid-Side Sides = On
See "Raw MidSide Output" for more in
formation.
Raw Mid-Side Output
For increased post-processing flexibility, use the Raw MidSide setting. This records signal a 2channel signal with a stereo im
age that can be adjusted even after the tracks have been recorded:
Left: Cardioid (front)
Right: Bidirectional (sides)
Use the Raw MidSide setting with audio recording applications that have a mid-side stereo matrix decoder. Or use the manual
decoding instructions to adjust the stereo image of the recorded tracks.
Manual Decoding and Stereo Width Adjustment
If your digital audio workstation software (DAW) has no mid-side decoder, use these steps to adjust and manipulate the stereo
image:
1. Extract the left and right audio signals from the 2-channel Raw MidSide file as individual mono tracks.
2. Create 3 blank audio tracks:
Use the audio signal (front/cardioid) from the left channel only as a mono track,
First track
panned to the center.
Use the audio signal (side/bidirectional) from the right channel only as a mono
Second track
track, panned all the way to the left.
Copy the side/bidirectional signal from the second track. Pan this track all the way
Third track
to the right and reverse the phase.
3. Group the right and left side tracks, and set the volume at the same level for simultaneous adjustment. Increasing the
volume of the grouped tracks increases the stereo width, while decreasing their volume narrows the width.
10/27Shure Incorporated
Advanced tip: Using compression with a fast attack setting on the grouped tracks keeps transients (the first part of a sound, such as when a drum stick strikes
a cymbal) toward the center of the stereo image and allows them to expand within the stereo field as the sound decays.
Manual Decoding of Raw Mid-Side Audio
Advanced Mic Settings
After selecting the preset mode, finetune your sound with limiter, compressor, and equalizer settings. These settings are re
tained in the microphone when using other audio and video recording applications.
Limiter
Toggle the limiter on or off to prevent distortion from volume peaks in your recording.
Compressor
Choose no compression, or select light or heavy compression to control volume when your sound source is dynamic. Quiet
signals are boosted and loud signals are lowered.
Wind Noise Reduction
Wind Noise Reduction engages a lowfrequency cutoff filter that reduces rumble caused by environmental noise. Use the in
cluded foam windscreen in combination with wind reduction to counteract rumble and plosives (bursts of air hitting the micro
phone).
To further reduce wind noise, use the optional Rycote™ Windjammer, which fits over the included foam windscreen.
Left-Right Channel Swap
For stereo recordings, use Left Right Swap to flip the left and right audio channels to match the stereo image to the video. For
example, when using video to record yourself.
Tip: Use the L and R indicators on the microphone barrel. This way you can set Left Right Swap before you start to record.
11/27Shure Incorporated
Equalizer
Change the preset modes to hear the DSP changes, and use the equalizer to boost or cut bands of frequencies to improve
sound clarity.
Note: Equalization within presets will not be displayed. However, the EQ icon in the advanced settings status bar indicates user-selected equalization.
Equalization changes are displayed in the equalizer image.
EQ persists between preset mode changes.
Record
Tap Record on the navigation bar to access the record button and timeline.
12/27Shure Incorporated
Record Settings
① Connected Device Status
Status will display the model name of the connected MOTIV device.
② Settings Status
Displays the icons for the advanced settings currently enabled.
③ Microphone/Headphone Gain
Adjust to match the volume of the sound source. Monitor the meter when making adjustments to ensure levels are in the
target range (indicated by the shaded region of the input meter).
④ Timeline Display
Displays the waveform of the sound while recording.
◦ Stereo Recording: A complete waveform is shown.
◦ Mono Recording: Half of the waveform is shown.
⑤ Record Time Remaining
Displays the available record time remaining on your recording device.
⑥ Bit Depth and Sample Rate
Use the drop-down menu to select your bit depth and sample rate. Refer to the "Bit Depth and Sample Rate" topic for more
details.
13/27Shure Incorporated
⑦ Track Information
Displays the name, file type, and size of the current recording.
⑧ Record Control Bar
The Marker button, a Record/Pause button, and the Done check mark button.
Note: The maximum file size for a recording is 2GB, which will result in approximately 2 hours of record time. This limitation was put in place to maximize app
performance. Continuous recording for more than 2 hours will generate a second file.
Bit Depth and Sample Rate
Find the Bit Depth and Sample Rate settings in the drop-down menu on the right side of the record window. Select a lower
sample rate when it is useful to have a smaller file, for example, when recording speech or a podcast for download. Select a
higher sample rate for music and dynamic recordings.
If no alternate is selected, MOTIV will record audio at 24/48 kHz. However, the following bit depths and sample rates are sup
ported.
Bit Depth Sampling Rate
24 48 kHz
24 44.1 kHz
16 48 kHz
16 44.1 kHz
Recording Tips
Turn On Airplane Mode and Do Not Disturb
When you plug a MOTIV device into your iOS device, a warning message prompts you to enable Airplane Mode and Do Not
Disturb mode. It's important to do this to avoid recording interference from phone calls, messages, and various notifications.
Tap X to dismiss this warning message.
Note: Leave Airplane Mode off to add geolocation information to your audio file.
Record in Mono
Record in mono to increase your available record time or when recording a single source, like vocals, that would benefit from
less ambient noise. Select the Mono Cardioid or Mono Bidirectional polar pattern and audio from all capsules are summed to a
single channel. The input meter will indicate mono recording by displaying the top half of the waveform. MOTIV supports third-
party microphones with mono recording.
Record in Stereo
The MV88 barrel pivots forward on a hinge and rotates 45 degrees to accommodate portrait or landscape recording. L and R
are labeled to show stereo orientation of the microphone. The stereo image is accurate if the Shure logo is facing upward.
Use the Dark Theme
Select the Dark screen option to change the app display from light gray to very dark gray. The darker display is ideal for dis
creet recording in low-light situations. A darker screen also conserves battery life.
14/27Shure Incorporated
You can access the theme appearance setting by going to Menu > Settings > Appearance
Capture the Complete Performance
To ensure that you capture the entire sound source, start your recording before the performance starts and edit the recording
later to trim any silence.
Note: If your microphone accidentally becomes disconnected during recording, MOTIV will automatically stop the recording. The save file dialog will appear,
prompting you to name and save your audio.
Keep Screen Awake During Recording
Select the Keep Awake While Recording option so you can continuously monitor gain levels during longer recording sessions
without the screen going dark.
You can access the Keep Screen Awake option by going to Menu > Settings > Keep Screen Awake During Recording.
Note: Disabling sleep mode will affect battery time while recording.
My Recordings
Tap My Recordings on the navigation bar to play and edit your recorded tracks.
My Recordings Playlist
15/27Shure Incorporated
① Track List Displays your list of recorded tracks.
② Select Button Use the Select button to choose one or multiple recordings to convert, share, or delete.
③ Audio Player Bar
• Tap the track name to open the playback window
• Tap the Edit scissors icon to access the file Editor.
• Play and pause recordings.
• Tap the three dots to rename, share, convert file format, add artwork, or delete files.
Converting Multiple Files
Shure MOTIV allows you to convert, share, or delete multiple files at a time. Only WAV files can be converted.
1. Tap Select in the top-right corner of My Recordings.
2. Select all the files that you want to convert. A blue check mark will appear next to selected files.
3. Tap Save As to display conversion options. Converting the files adds the new files to the My Recordings list.
Playback
Double-tap the track name in the audio player to access the Playback window.
① Track Information Displays the name of the currently playing track, including file format, bit depth, sample rate, and stereo
or mono.
② Track Artwork Keep the MOTIV artwork. Or customize your artwork with images from the photos in your device. See "Cus
tomize Track Artwork".
16/27Shure Incorporated
③ File Information Displays the record date and time, and the microphone that was used.
④ Playback Timeline See where you are in the track as it progresses. The time elapsed and time remaining are displayed be
low the timeline.
⑤ Playback Controls Edit, Rewind, Play/Pause, Fast-Forward, and Loop your track.
Editing Your Audio
Tap Edit to access editing controls for each track.
The MOTIV Editor allows you to polish your recordings before sharing them with friends or online.
There are two edit mode options:
• Split Mode allows you to split a long audio file into one or more separate tracks. This is useful when you've recorded a
long performance and want to be able to listen to different sections individually.
• Trim Mode lets you trim the start and end of your recorded track.
Navigating The Timeline
There are three ways to move around the timeline.
• Double tap the timeline to bring playhead to current view.
• Use the markers to move the playhead to a specific point.
• Tap and drag the red playhead bar to a new point in the timeline.
Press Play to begin playback from that selected point.
Pinch two fingers together to zoom out. Pinch apart to zoom in.
Use Landscape mode in the Editor to view more of the waveform.
17/27Shure Incorporated
Creating A Loop
Create a loop to isolate and repeat a selection of audio.
• Select the Loop button to select the entire track. The waveform in the highlighted blue area will be looped.
• Select and drag the markers on the timeline to adjust your loop.
• Press Play to hear the loop and adjust until you find the best sound.
Markers
Markers are audio bookmarks that allow you to return to specific points in your recording. They do not affect playback start and
stop points but are useful for reference. When used in Split mode, the marker placement determines the split point for the file.
Markers are identified by hour, minute, second, and millisecond (00:00:00:00), however they cannot be placed closer than one
second apart from one another.
Markers in Record Mode
Adding a marker: Tap the Marker button to insert a marker at the playhead location.
Markers in Edit Mode
The marker list opens with Start and End markers for your audio track.
Playback from a specific point: Tap any marker to begin playback from that marker point.
Adding a marker: Press the plus sign to insert a marker at the playhead location.
Moving a marker: Press and drag an existing marker to a new location on the timeline.
Using the marker list: Tap the marker in the list to move the playhead to that location.
Renaming markers: Press and hold the marker label in the list.
Deleting markers: Swipe left on the marker in the list to reveal the delete option.
18/27Shure Incorporated
Editor
① Timeline Display See your entire timeline. Zoom in for precise editing.
② Trim / Split Select Select your edit mode.
③ Marker List All recordings begin with Start and End markers. See "Markers" for more information.
④ Add Markers Click to add a marker at the playhead position.
Editing in Trim Mode
Trim mode is used to trim the extra space from the Start and End of your audio track.
1. Go to My Recordings to select the audio file that you would like to edit.
2. Select the Edit icon to open the Editor.
3. The blue lines represent the Start and End points of your track. Select and drag the blue line to adjust Start and End
times.
4. Select Loop to have the loop play in a circle and allow you to hear your track before committing to edits.
Tip: To undo the last action on your iOS device, just shake the device. You will receive a pop-up asking you to Undo the last
action or Cancel.
19/27Shure Incorporated
Editing in Split Mode
① Timeline Display See your entire timeline. Zoom in for precise editing.
② Trim / Split Select Select your edit mode.
③ Playback Controls Loop, Rewind, Play/Pause, or Add Bookmarks to your track.
④ Marker List Item Displays name and position in hours, minutes, seconds, and milliseconds.
Use Split Mode when you have a long audio file that you'd like to divide into smaller audio files. Create new edited files while
keeping your original file intact.
1. Go to My Recordings to select the audio file that you would like to edit.
2. Select the Edit icon to open the Editor.
3. Place a marker at the point where you want to split the audio.
4. Select Split.
5. Keep the original file format or select a new one.
6. MOTIV uses the file name but adds numbers to the names of your new, separated tracks. In Split mode, when you di
vide a track in half, My Recordings now displays three tracks. The original track remains intact and the first and second
tracks that were created with the Split edit.
Note: Double tap on the timeline to zoom in to a location. The closest possible zoom length is two seconds. After you reach the closest zoom, the double-tap
will zoom out.
Sharing MOTIV Recordings
Save to Camera Roll
Convert your audio into a video file that can be easily shared to social media from your iOS device Camera Roll.
1. In My Recordings, select the file you want to convert.
2. Select the Share button.
3. Select Save to Camera Roll.
4. The conversion will happen automatically. Large files will take longer to convert.
20/27Shure Incorporated
Note: The first time you save to Camera Roll you will be asked to grant permission for file sharing between apps. If you accidentally dismiss permis
sions, you can always change access in the iOS device settings. Granting permission creates a MOTIV folder inside the Camera Roll.
5. When the conversion process is complete, you will receive a notification letting you know that the save to Camera Roll
was successful and your track is available for sharing.
Customize Track Artwork
You have the option to add an image to your recording.
1. In the My Recordings tab, select the file that needs artwork.
2. Tap the three dots next to the file name.
3. Select Add Artwork to view available image files.
4. Select a photo. If you decide to change the artwork, repeat the process and select another image.
Save to Dropbox
Save your MOTIV files to Dropbox to store backup copies, free up space on your iOS device, or share to social media.
1. Open the MOTIV app and go to My Recordings.
2. Tap the Select button to choose one or multiple files.
3. Select share and choose Dropbox.
Note: You may need to grant access between MOTIV and Dropbox. Selecting "Allow" creates a MOTIV folder inside Dropbox and links the apps.
4. When the file successfully uploads, the file saved notification appears.
Note: Large files may take longer to upload.
21/27Shure Incorporated
Now that your file is uploaded to Dropbox, you can store backup copies of your recordings or share them on social media.
®
AirDrop with MOTIV
MOTIV supports the ability to AirDrop WAV files to selected contacts.
1. Open the MOTIV app and go to My Recordings.
2. Tap the Select button to choose one or multiple files.
3. Select Share and then More to see your AirDrop contacts.
Save to iTunes
Use iTunes to easily transfer audio files between your desktop computer and iOS device.
1. Connect your iOS device to a computer and open iTunes.
Note: The most current version of iTunes is recommended.
2. Select your device icon and then select "Apps" from the settings column.
3. Select MOTIV from the file sharing section at the bottom of the screen. You might need to scroll all the way to the bot
tom using the far right scroll bar. This will display your MOTIV documents.
4. Highlight the recordings you'd like to save and choose the "Save to" button.
Note: Large files may take longer to upload.
22/27Shure Incorporated
Now that your files are downloaded to your computer you can add them to the iTunes library or import them into any audio edit
ing program.
Note: Use the add file button to upload audio from your computer to the MOTIV app.
Troubleshooting
Issue Solution
MV88 is plugged in, but the
Edit the privacy setting for your recording device under SETTINGS > PRIVACY > MICRO
volume meter does not regis-
PHONE to give the MOTIV app permission to use the microphone.
ter a signal.
MV88 is plugged in, but the Unplug and re-seat the microphone when the name of the microphone is not visible in the
microphone is not detected. status bar.
The LED is located at the base of the MV88. Because the Lightning connector allows you
LED light on MV88 is not visi-
to insert the microphone in either orientation it is possible that the device is obscuring the
ble
LED. Remove the microphone, flip, and re-insert to check microphone status.
To ensure that you are receiving audio from the MV88 and not a builtin microphone, un
Audio sounds bad or distant. plug and reseat the MV88. The top left corner of the screen will identify the Shure MV88
when the microphone is correctly in place.
Headsets with inline microphones can override the MV88 as the audio device. Use the in
Audio quality changes when
cluded headphone monitor adapting cable to disable interference from other micro
a headset is plugged in
phones. Make sure that you plug in your headset first and your MV88 last.
Use the audio meter to ensure that volume peaks are within the target range (the gray
Audio is distorted
area). If the level reaches the red peak indicator of the input meter, turn the gain down.
Depending on the orientation of the recording device, it may be necessary to engage the
Left/right stereo channels do
Left-Right swap in MOTIV settings. If the audio has already been recorded, you can
not match video
switch the left and right channels in most audio editing software.
Measurement Mode for MVL Support
Measurement Mode disables automatic gain adjustment and low-end frequency roll-off to allow for more user control and more
dynamic recordings.
When the recording source is an analog input, Measurement Mode is enabled. When the recording source is digital, Measure
ment Mode is disabled. Analog inputs include the built-in microphone as well as an external analog microphone that is plugged
in using the 3.5 mm jack, like the MVL microphone.
Automatic Gain Control, or AGC, allows a mobile device to record signals of varying levels and maintains consistent playback
volume. Weaker signals are boosted and stronger signals are attenuated to control gain. The dynamic range is decreased but
the result is a more even recording.
Note: The gain control is automatic in the iPhone 6S.
• Measurement Mode Enabled: ACG and HPF are off.
• Measurement Mode Disabled: ACG and HPF are on.
23/27Shure Incorporated
System Requirements and Compatibility
iOS iOS 10.0 and higher
iPhone iPhone 5 and higher
iPod Touch 5th gen
iPad iPad 4th gen and higher
iPad Mini iPad Mini 1st gen and higher
Specifications
MFi Certified
Yes
DSP Modes (Presets)
Speech/Singing/Acoustic/Loud/Flat
Transducer Type
Cardioid (10 mm)/Bidirectional Condenser Cartridge (10 mm)
Polar Pattern
Adjustable Width Stereo/Mono Bidirectional/Mono Cardioid/Mid-Side
Stereo Principle
Mid-Side
Frequency Response
20 Hz to 20,000 Hz
Adjustable Gain Range
0 to +36 dB
Sensitivity
-37 dBFS/Pa at 1 kHz [1] [2]
Maximum SPL
120 dB SPL [2]
Limiter
Yes
24/27Shure Incorporated
Compressor
Yes
Equalizer
5-band
Power Requirements
Powered through Lightning connector
Housing
All metal construction
Net Weight
40.5 g (1.43oz.)
Dimensions
67 x 25 x 35 mm H x W x D
[1]1 Pa=94
dB SPL
[2]
At Minimum Gain, Flat Mode
Frequency Response
Bit Depth Sampling Rate
24 48 kHz
24 44.1 kHz
16 48 kHz
16 44.1 kHz
25/27Shure Incorporated
Accessories
Furnished Accessories
MV88 Foam Windscreen AMV88-WS
MV88 Carrying Case AMV88-CC
Optional Accessories
Rycote Windjammer for MV88 AMV88-FUR
Replacement Parts
MV88 Foam Windscreen AMV88-WS
MV88 Carrying Case AMV88-CC
Headphone Monitor Adapting Cable 95A13511
Certifications
Information to the user
This device complies with part 15 of the FCC Rules. Operation is subject to the following two conditions:
1. This device may not cause harmful interference.
2. This device must accept any interference received, including interference that may cause undesired operation.
Note: This equipment has been tested and found to comply with the limits for a Class B digital device, pursuant to part 15 of
the FCC Rules. These limits are designed to provide reasonable protection against harmful interference in a residential installa
tion. This equipment generates uses and can radiate radio frequency energy and, if not installed and used in accordance with
the instructions, may cause harmful interference to radio communications. However, there is no guarantee that interference will
not occur in a particular installation. If this equipment does cause harmful interference to radio or television reception, which
can be determined by turning the equipment off and on, the user is encouraged to try to correct the interference by one or more
of the following measures:
• Reorient or relocate the receiving antenna.
• Increase the separation between the equipment and the receiver.
• Connect the equipment to an outlet on a circuit different from that to which the receiver is connected.
• Consult the dealer or an experienced radio/TV technician for help.
Industry Canada ICES-003 Compliance Label: CAN ICES-3 (B)/NMB-3(B)
Note: Testing is based on the use of supplied and recommended cable types. The use of other than shielded (screened) cable types may degrade EMC per
formance.
This product meets the Essential Requirements of all relevant European directives and is eligible for CE marking.
The CE Declaration of Conformity can be obtained from: www.shure.com/europe/compliance
Authorized European representative:
Shure Europe GmbH
26/27Shure Incorporated
Headquarters Europe, Middle East & Africa
Department: EMEA Approval
Jakob-Dieffenbacher-Str. 12
75031 Eppingen, Germany
Phone: +49-7262-92 49 0
Fax: +49-7262-92 49 11 4
Email: info@shure.de
Use of the Made for Apple badge means that an accessory has been designed to connect specifically to the Apple product(s)
identified in the badge and has been certified by the developer to meet Apple performance standards. Apple is not responsible
for the operation of this device or its compliance with safety and regulatory standards.
Apple, iPad, iPhone, iPod and Lightning are trademarks of Apple Inc., registered in the U.S. and other countries. tvOS is a
trademark of Apple Inc. The trademark “iPhone” is used in Japan with a license from Aiphone K.K.
®
Mac and Lightning are registered trademarks of Apple Inc.
Dropbox and the Dropbox logo are trademarks of Dropbox, Inc.
ShurePlus MOTIV is not affiliated with or otherwise sponsored by Dropbox, Inc.
27/27You can also read