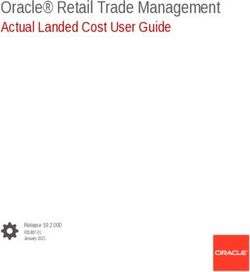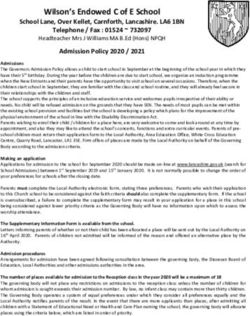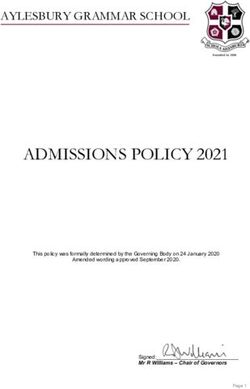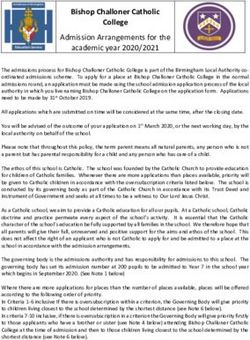MY EDP ACTIVITIES - MICHIGAN UPDATED AUGUST 2013
←
→
Page content transcription
If your browser does not render page correctly, please read the page content below
MY EDP ACTIVITIES MICHIGAN UPDATED AUGUST 2013
Table of Contents INTRODUCTION ..................................................................................................................................................... 1 MY EDP ACTIVITY 1: CREATING YOUR ACCOUNT ................................................................................................... 2 MY EDP ACTIVITY 2: CAREER MATCHMAKER ......................................................................................................... 4 MY EDP ACTIVITY 3: CAREERS THAT INTEREST ME ................................................................................................. 6 MY EDP ACTIVITY 4: SCHOOLS THAT INTEREST ME ................................................................................................ 8 MY EDP ACTIVITY 5: SCHOLARSHIPS & FINANCIAL AID ........................................................................................ 11 MY EDP ACTIVITY 6: HIGH SCHOOL EDUCATION PLAN ......................................................................................... 12 MY EDP ACTIVITY 7: CAREER PREPARATION & PLANNING ................................................................................... 14 MY EDP ACTIVITY 8: ACTIVITIES & EXPERIENCES .................................................................................................. 16 MY EDP ACTIVITY 9: USING THE RESUME BUILDER .............................................................................................. 19 careercruising.com | 1.800.965.8541
1
Introduction
FOR THE TEACHER
The purpose of these activities is to introduce students to the many features of Career Cruising’s EDP
tool. If you are not familiar with the EDP tool, you can use these activities as a walkthrough of its
functions and features.
There are nine activities that take students through the sections of their EDP:
1. Creating Your EDP introduces students to the concept of a career EDP and helps them create
their own.
2. Career Matchmaker shows students how to complete the Matchmaker assessment and access
their results in their EDP.
3. Careers That Interest Me allows students to save careers that they are considering to their EDP,
and record their thoughts about these careers.
4. Schools That Interest Me helps students find schools that offer the education and training they
need to pursue their career goals, and save those schools to their EDP.
5. Scholarships & Financial Aid helps students find and save information about scholarships and
other financial aid programs for which they qualify.
6. High School Education Plan helps students create a personalized high school education plan
based on their career interests.
7. Career Preparation & Planning shows students how to record and organize their career planning
activities.
8. Activities & Experiences helps students document their extracurricular activities, skills and
abilities, the awards and certificates they have received, and their work and volunteer experience.
9. Using the Resume Builder takes students through the process of using their EDP to create a
professional resume.
Note: Most of the sections in the EDP and Resume Builder tools can be enabled and disabled using
the Career Advisor Management System (CAMS), so it is possible that some users may not have
access to all of these features. Before you begin, please consult with your site administrator to make
sure the sections covered in these activities are enabled at your school.
STARTING THE PROGRAM
Go to www.careercruising.com, and enter your school’s username and password in the spaces
provided. Click on Log In. Note: After creating an EDP account, you can sign in to Career Cruising using
your personal EDP username and password.
careercruising.com | 1.800.965.85412
My EDP Activity 1: Creating Your Account
Page 1 of 2
WHAT IS AN EDP?
Think of your EDP as your own online filing cabinet. In it, you can keep all the information you need to
plan and fulfill your education and career goals.
WHAT CAN YOU DO WITH AN EDP?
You can:
Save your assessment results
Keep notes on the careers and schools that interest you
Save information about scholarships and financial aid you qualify for
Develop an education plan based on your career interests
Track your career preparation and planning activities
Record your career and life goals
List your extracurricular activities, skills and abilities, and awards
Document your work and volunteer experiences
Store related documents, such as scanned artwork, letters of reference, essays, and
presentations
Share your EDP with college admissions staff, organizations offering scholarships, and
potential employers
Create a personalized, professional-looking resume
THE FIRST STEP IS TO CREATE YOUR OWN EDP!
On the Main page, open the My EDP Login menu at the top left of the screen.
Note: If your school has pre-assigned EDP usernames and passwords, enter your username and password
and click the Login button. Please skip ahead to Step 2.
Step 1. Click on Create My EDP to create a new EDP.
careercruising.com | 1.800.965.85413
My EDP Activity 1: Creating Your Account
Page 2 of 2
Step 2. Enter your information and then select your own EDP username and password so that only
you can access your EDP. Write down your EDP username and password in a safe place in
case you forget them. It is also a good idea to fill in your email address so that you will be
able to retrieve your EDP username and password if you ever forget them.
Step 3. Click on Create My EDP.
careercruising.com | 1.800.965.85414
My EDP Activity 2: Career Matchmaker
Page 1 of 2
Your Career Matchmaker results are automatically saved to your EDP, and can be accessed at any time
from the EDP homepage. You can also select a Best Match result set.
PART 1: COMPLETING CAREER MATCHMAKER
Step 1. Click on the Assessments link in the top menu bar. If you are not already logged into your
EDP, click on the Login link under Career Matchmaker. Enter your EDP username and
password and click Login.
Step 2. Choose Start Matchmaker. Read the instructions on the Introduction page, then enter a
name for your session. Click Start Now to begin answering questions.
Step 3. Answer the first 39 questions. (Do your best! The more thought you put into these
answers, the better your results will be. If you need more information about a question,
read the More Info section beside the question.)
Step 4. You will see that Matchmaker has suggested careers that match your answers to the
interest questions. We strongly recommend that you go through the second round of
questions to further narrow down your results. Click on the Answer More Questions link
in the Improve My Results section on the left side of the page.
Answer as many questions as possible, then click the View My Career Suggestions button.
Career Matchmaker will update your list of career suggestions.
PART 2: YOUR CAREER MATCHMAKER RESULTS
On the Matchmaker results page you can:
Learn why a career was suggested for you:
Click on the name of a career on the list to see how your interests compare to the activities
involved in this career.
Learn more about the careers on your suggestion list:
Click on the name of a career on the list and use the blue links on the left side of the occupation
profile page to learn about the work tasks, working conditions, typical earnings, required
education or training, and other information related to the career.
View recommended pathways:
Select a suggested Michigan Career pathway under the Career Pathway Recommendations
heading to see which careers from your suggestion list are included in that pathway.
careercruising.com | 1.800.965.85415
My EDP Activity 2: Career Matchmaker
Page 2 of 2
Improve Results:
If you haven’t already, click on the Answer More Questions button to answer additional Career
Matchmaker questions. You can also click on the Review My Answers button to view a list of
your responses to all the questions you have been asked so far, make changes to your
responses, and update your suggested careers list based on the new responses.
Select the level of education you plan to complete:
Check the appropriate boxes in the Level Of Education section if you would like to limit your
suggestions to occupations requiring a certain type of education. For example, if you have a high
school education and are interested in 2-year college or vocational training rather than 4-year
colleges, select High School and 2-Year College, then click Update My Results.
See how careers that did not appear on your list compare to your interests:
Click on the Find Other Careers button under the Other Careers heading and search for a career
that did not appear on your suggestion list. Click on the career name to find out how your
interests compare to activities involved in that career.
Complete the My Skills assessment:
Click on the Start My Skills button and rate your skill level in 45 skill areas. You will then see a
skills score beside the name of each suggested occupation. (Please note that your skill results do
not affect the order of the careers that appear on your list.)
careercruising.com | 1.800.965.85416
My EDP Activity 3: Careers That Interest Me
Page 1 of 2
In your EDP, you can bookmark careers that you are considering pursuing. You can quickly access the
career profile, record your thoughts about each career, and access education information related to
your career interests as you create your education plan.
Sign into Career Cruising using your personal EDP username and password. Open the My EDP menu near
the top of the page and click on My Assessments.
PART 1: EXPLORING CAREERS FROM MATCHMAKER RESULTS
Once you have completed Career Matchmaker, you can use your suggested careers list to browse
through the careers that you are most interested in pursuing.
Step 1. Click on the name of your Career Matchmaker session. This will bring up your list of
suggested careers. If you haven’t already, you can answer more questions to improve your
results, change your answers, or select a level of education.
Step 2. Click on a few of the careers to learn more about them and to see which ones you would
most like to pursue. You can read about working conditions, earnings, education, how
they suit your interests, and see interviews with real people in each occupation.
Step 3. When you have found a career that interests you, click on the blue Save To My EDP
button, located near the top of the screen on the right side of the page. This career will
now be saved in the My Careers section of your EDP.
Step 4. In your EDP, click the My Careers link, then click the View More button under the My
Saved Careers heading. Under the career you saved, you will see the option to add a
comment. Click on Add Comment and type in what you like most about this career and
why you want to pursue it. Click Save.
PART 2: SEARCHING FOR CAREERS
You can also save careers to your EDP from the Explore Careers section of Career Cruising.
Step 1. Click the Careers link in the top menu bar.
Step 2. You can search for careers in a number of ways.
If you already know what career you are looking for, try the keyword search.
You can also search for a career using the alphabetical index under the Index tab.
To find careers related to a particular school subject, click on the School Subjects tab.
To find careers in a particular pathway, click on the Michigan Career Pathways tab (or the
tab for whichever clustering system is enabled at your school).
To search for occupations in the military, click on Military Careers.
careercruising.com | 1.800.965.85417
My EDP Activity 3: Careers That Interest Me
Page 2 of 2
Step 3. When you have found a career that interests you, click on the blue Save To My EDP
button. This career will now be saved in the My Careers section of your EDP.
Step 4. In your EDP, click the My Careers link, then click the View More button under the My
Saved Careers heading. Under the career you saved, you will see the option to add a
comment. Click on Add Comment and type in what you like most about this career and
why you want to pursue it. Click Save.
PART 3: USING CAREER SELECTOR
The Career Selector allows you to search for careers based on earnings, core tasks, working conditions,
level of education, school subject, and pathway.
Step 1. In your EDP, click on the My Careers link, and then click the Start Career Selector button.
Step 2. Use the links on the left to select the criteria that are important to you. Once you have
made your selections, click on the blue View Results button to see careers that match
your selections.
Use the Review My Criteria tab to review your selections. Use the Compare Other
Careers tab to search for careers that didn’t appear on your list to see how they compare
with the criteria that you have indicated is important to you.
Step 3. Click on the blue Save To My EDP button. You can return to your saved Career Selector
results at any time by clicking on the My Careers section of your EDP and then on View
Results under the Career Selector Results heading.
If you make any changes, be sure to save the changes by clicking on the Save To My EDP button in the
results section of the Career Selector.
careercruising.com | 1.800.965.85418
My EDP Activity 4: Schools That Interest Me
Page 1 of 3
You can use your EDP to store information about post-secondary schools that offer the education and
training you need to pursue your career goals.
Sign into Career Cruising using your personal EDP username and password. Open the My EDP menu near
the top of the page and click on My Careers.
PART 1: FIND SCHOOLS BASED ON YOUR CAREER INTERESTS
Step 1. Click on a career that you are interested in pursuing to go the occupation profile.
Step 2. Click on the Education link on the left side of the occupation profile page. Read through
the educational requirements for that career. Under Related College Programs you will
find links to schools offering post-secondary programs related to that career. The most
closely related programs are at the top of the list. Select a program.
(Note: There are a few careers that do not have any related college programs. If the career
you chose does not have any related programs, select another career that interests you.)
Step 3. When you click on a program name, you will see a list of schools in your state that offer
the program. You can also select a different state or region by clicking on the Add
States/Regions button. Browse through the list of schools and select one that interests
you. Click on the school name and write down the following information:
School Name: ________
Type of School (2-Year, 4-Year, Career & Tech): __________
Program Name: _____________
Step 4. Click on the school’s name to read through the rest of the school profile.
Step 5. If this school interests you, click on the blue Save To My EDP button. The school will now
be saved in the My Education section of your EDP.
Step 6. In your EDP, click the My Education link, then click the View More button under the My
Saved Schools heading. Click the Add Comment icon under the school you saved and
record your thoughts about the school. Click Save. You can add as many schools as you
like. If there is more than one school you are interested in, it is a good idea to specify why
each school interests you in your comments.
careercruising.com | 1.800.965.85419
My EDP Activity 4: Schools That Interest Me
Page 2 of 3
PART 2: OTHER WAYS TO SEARCH FOR SCHOOLS
You can also add schools through the Explore Education section.
Step 1. Click the Education link in the top menu bar.
Step 2. There are a number of ways to search for schools.
If you already know which school interests you, type the name of the school in the search
box and click Search.
To search for schools by state, click on a state on the national map. Then click on the
name of a school that interests you.
You can also search for programs by clicking on the Majors tab. You can search for
programs by name or by major. To search by major, click on the program area that
interests you. Continue to narrow down your selections until you come to a list of schools.
Click on the name of a school that interests you.
Step 3. Browse through the information about that school. You can visit the school’s website for
more details. Once you have found a school that you would like to save to your EDP, click
on the blue Save To My EDP button. This school will now be saved in the My Education
section of your EDP.
Step 4. In your EDP, click the My Education link, then click the View More button under the My
Saved Schools heading. Click the Add Comment icon under the school you saved and
enter what appeals to you about this school (e.g. a program, tuition, location, student life,
etc.). Click Save. You can add as many schools as you like.
PART 3: USING THE SCHOOL SELECTOR
You can use the School Selector tool to search for schools based on a variety of factors. You can specify
criteria such as on-campus services, admission difficulty, tuition, and athletics.
Step 1. Click on the Education link in the top menu bar.
Under the School Selector heading on the right side of the page, select the level of
education you would like to pursue.
Step 2. Use the blue links on the left to select the criteria that are important to you. Once you
have made your selections, click on the blue View Results button to see schools that
match your selections. If you receive 0 matches, click on the Close Matches tab to find
schools that match most, but not all, of your criteria.
careercruising.com | 1.800.965.854110
My EDP Activity 4: Schools That Interest Me
Page 3 of 3
Step 3. Select a school and browse through the information about that school. You can use the
Compare Schools icon near the top of the school profile page to view different school
profiles side by side to compare data and evaluate which of the schools is the best option
for you. You can also visit the school’s website for more information.
Once you have found a school that you would like to save to your EDP, click on the blue
Save To My EDP button. The school will now be saved in the My Education section of your
EDP.
careercruising.com | 1.800.965.854111
My EDP Activity 5: Scholarships & Financial Aid
Page 1 of 1
Career Cruising’s financial aid database includes details on thousands of private scholarships, grants,
awards, fellowships, and other assistance programs that you can store in your EDP. Use the Financial Aid
Selector to learn about financial aid programs that can help you pay for your education.
Sign into Career Cruising using your personal EDP username and password.
Step 1. Click on the Financial Aid link in the top menu bar. Click the Start Selector button under
the Financial Aid Selector heading.
Step 2. Use the blue links on the left to fill in information about yourself and your intended
education path. For the best results, please answer all the questions. Once you have
made your selections, click on the blue View Results button to see scholarships that
match your selections.
Step 3. Use the blue Save To My EDP button to save your Financial Aid Selector results to the
Scholarships & Financial Aid section of your EDP. To view saved results, click on the My
Scholarships & Financial Aid link on your EDP homepage and click View Results under the
Financial Aid Selector heading.
Step 4. Click on the name of a scholarship to learn more about the award, including eligibility,
application information and deadline, and the name of the donor or sponsor. To save a
specific scholarship, click on the Save To My EDP link at the top of the Scholarship Details
page. To view saved scholarships, click on the My Scholarships & Financial Aid link on
your EDP homepage and then select My Saved Scholarships.
careercruising.com | 1.800.965.854112
My EDP Activity 6: High School Education Plan
Page 1 of 2
The EDP tool allows you to create and store your high school education plan by recording the courses
you have taken, are taking, and plan to take in the future. With your counselor’s advice, this education
plan will help you organize your courses to meet your career goals.
SOME THINGS TO CONSIDER . . .
There are a lot of factors you need to consider when putting together your education plan. What level of
education do you need in order to pursue your career goals? What subject areas are important for your
career path? You need to choose courses that will meet the requirements of the post-secondary
programs you want to enter after high school. If you are planning on attending a 4-year college, you will
need more advanced academic-level courses. If you are planning on attending a 2-year college or
completing apprenticeship training, then you may want to take more applied courses.
You also need to ensure that your education plan fulfills your school’s graduation requirements.
In order to fill out your high school education plan, you will need to have a list of the courses available at
your high school.
CREATING YOUR HIGH SCHOOL EDUCATION PLAN
Part 1: Course Selection
Sign into Career Cruising using your personal EDP username and password. Open the My EDP menu near
the top of the page and click on My Education Plan.
Step 1. If you have not saved any careers to your EDP, this is a good opportunity to explore your
career options. If you do not want to save any careers to your EDP, skip to Step 3.
Step 2. Click the Programs Of Study button to see a list of your saved careers. You can view
recommended programs of study for a career by clicking on the career name.
(Note: The subjects listed here are suggested course areas, not actual courses. This is a
starting point for thinking about which courses to select.)
Step 3. In consultation with your counselor, select courses that interest you and will help you
meet your career goals. Be sure that you have included the prerequisites (i.e., courses you
have to pass before you can take a particular course) for all the upper year courses you
want to take.
Part 2: Enter Your Courses
On the My Education Plan page, click on Add Course under the 9th Grade heading.
careercruising.com | 1.800.965.854113
My EDP Activity 6: High School Education Plan
Page 2 of 2
If your school has pre-entered their courses in the EDP tool, then select the courses you have already
taken, are taking, or are planning to take in Grade 9 by choosing a subject area from the dropdown
menu and clicking on a course name. Then click the Select Course button.
If you have already completed the course, click on the course name, and click the Edit icon in the top
right corner of the details box. Enter your final grade and click Save.
If your school has not pre-entered their courses in the EDP tool, enter the course name for each course
you have already taken, are taking, or are planning to take in Grade 9. To do this, click on Add Course
under the 9th Grade heading, then choose Add Your Own Course and fill out the course details. If you
have completed the course, enter the final grade you received. Click on Add Course.
Once you have entered all the information for Grade 9, click Add Course under the 10th Grade heading.
Enter your courses as you did for Grade 9. Continue to enter your course information for Grade 11 and
Grade 12.
Part 3: Checklist for High School Education Plan
Make sure your Education Plan satisfies the following conditions:
□ Do your course selections meet your school’s graduation requirements?
□ Do your course selections meet post-secondary school prerequisites for subject
areas?
□ Do your course selections meet post-secondary school prerequisites for academic
level?
careercruising.com | 1.800.965.854114
My EDP Activity 7: Career Preparation & Planning
Page 1 of 2
This section of the EDP tool allows you to track and organize your career exploration and preparation
activities.
Sign into Career Cruising using your personal EDP username and password. Open the My EDP menu near
the top of the page and click on My Goals & Plans.
CAREER PLANNING ACTIVITIES
The purpose of this section of the EDP is to record career planning activities that you have already
completed or are involved in currently.
Click on Career Planning Activities.
Step 1. Click Add An Activity and select an activity that you have completed or are involved in
from the dropdown menu. Record the organization name in the space provided.
Step 2. Fill in the start and end dates (month and year) for that activity.
Step 3. Record what you did, what you learned from that activity, new skills you acquired, and any
other important information in the Description area.
Step 4. Attach any related files by clicking on the Attach File button.
Step 5. Click the blue Save button.
Step 6. Continue to add other career planning and exploration activities.
You can edit and delete your activities once they have been saved by clicking on the appropriate icon. Be
sure to save any changes you make!
POST-SECONDARY PLAN
This section of the EDP brings together all the activities you have done into a plan for post-secondary
education. Click on Post-Secondary Plan.
Step 1. By now, you have probably looked at a number of careers in Career Cruising and in other
career exploration activities. Select one or two pathway interests that you are really
interested in pursuing, then choose the careers that most interest you. Click the blue Save
button.
Step 2. Click the Educational Goals tab. Select the level of education you plan on pursuing to meet
your career goals. Then select the schools that you would seriously want to attend. Click
on the Save button under the list of schools.
careercruising.com | 1.800.965.854115
My EDP Activity 7: Career Preparation & Planning
Page 2 of 2
Step 3. Click the Financial Plans tab. What sources of funding are you going to need in order to
pay for your post-secondary education? Select the options you will pursue and click the
blue Save button at the bottom of the page.
CAREER & LIFE GOALS
Here you can record your short and long term goals. Click on Career & Life Goals.
Step 1. Describe the goals that you have for the immediate future in the Short Term Goals section.
If you want to see sample goals, click on the question mark icon. When you have entered
your thoughts, click the blue Save button.
Step 2. Describe the goals that you want to achieve over a longer period of time in the Long Term
Goals section. If you want to see sample goals, click on the question mark icon. Click Save
when you are finished.
careercruising.com | 1.800.965.854116
My EDP Activity 8: Activities & Experiences
Page 1 of 3
You can use your EDP to store a variety of information about the extracurricular activities that you
participate in, your skills and abilities, and awards and certificates you have received. You can also
document your work and volunteer experiences.
Sign into Career Cruising using your personal EDP username and password. Open the My EDP menu near
the top of the page and click on My Activities & Experiences.
EXTRACURRICULAR ACTIVITIES
Here you can record extracurricular activities, sports, and other activities you are involved with.
Step 1. Click on Extracurricular Activities.
Step 2. Click Add An Activity and select an activity category from the dropdown menu. Choose the
activity that you participate in or the organization to which you belong from the next
dropdown menu. Record the start and end dates, as well as a description of how you are
involved and what skills you have learned from it. For example, if you are on the
basketball team, you may have gained good hand-eye coordination.
If you participate in any activities that are not on the list, you can use the Enter Your Own
link beside the Activity dropdown menu.
Step 3. Attach any related files by clicking on the Attach File button.
Step 4. Click on the blue Save button.
Step 5. Continue to add activities you are involved in as you did before.
HOBBIES & INTERESTS
This section of the EDP lists hobbies and interests that you are involved in.
Step 1. Click on Hobbies & Interests.
Step 2. Click Add A New Interest and select a hobby or interest category from the dropdown
menu. Choose the activity that you participate in from the next dropdown menu. Record
your thoughts about the activity, such as what skills you have learned from it. For
example, if you are an avid collector, you may have gained organizational skills.
If you are involved in any hobbies that are not on the list, you can use the Enter Your Own
link.
Step 3. Attach any related files by clicking on the Attach File button.
Step 4. Click on the blue Save button.
careercruising.com | 1.800.965.854117
My EDP Activity 8: Activities & Experiences
Page 2 of 3
Step 5. Continue to add activities you are involved in as you did before.
SKILLS & ABILITIES
This section of the EDP lists skills and abilities you have acquired through school and extracurricular
activities. You can include computer skills, personal attributes, and language skills.
Step 1. Click on Skills & Abilities.
Step 2. Click Add A New Skill and select a skill category from the dropdown menu.
Step 3. Choose a skill you possess and record your comments, including examples of how you have
used this skill or how you acquired the skill. If you want to include a skill that is not on the
list, click on Enter Your Own.
Step 4. Attach any related files by clicking on the Attach File button.
Step 5. Click the blue Save button at the bottom of the page.
Step 6. Continue to add other skills by repeating the previous steps.
AWARDS & CERTIFICATES
In this section, you can record any awards and certificates you have received, including academic
awards, training certifications, and other recognitions.
Step 1. Click on Awards & Certificates.
Step 2. Click Add An Award and enter the name of an award or certificate you have received.
Step 3. Select the date you received the award or certificate.
Step 4. In the Description field, enter what the award is for, who it was awarded by (e.g. school,
community organization, government, etc.), and any other important information.
Step 5. Attach any related files by clicking on the Attach File button.
Step 6. Click on the blue Save button.
Step 7. Add other awards and certificates you have received.
VOLUNTEER EXPERIENCE
In this section, you will record your community service and volunteer experiences. Volunteering is a
great way to contribute to your community and acquire work skills and experiences.
Step 1. Click on Volunteer Experience.
careercruising.com | 1.800.965.854118
My EDP Activity 8: Activities & Experiences
Page 3 of 3
Step 2. Click Add A Volunteer Experience. Enter your position title, organization, city, state, and
dates of involvement. If you are still participating, select To Present in the month field for
the end date.
Step 3. Enter the number of hours you have completed in this position.
Step 4. In the Description field, enter your regular duties and special projects you were involved
with throughout the course of your work.
Step 5. Attach any related files by clicking on the Attach File button.
Step 6. Click the blue Save button.
Step 7. Add other volunteer experience as you did before.
WORK EXPERIENCE
In this section, you will record your work experience. Work experience does not have to be paid. You
can include unpaid work, such as internships or co-op placements.
Step 1. Click on Work Experience.
Step 2. Click Add A Work Experience. Enter your position title, employer, city, state, and dates of
employment. If you are still working in this position, select To Present in the month field
for the end date.
Step 3. In the Description field, enter your regular duties, special projects you were involved with,
or accomplishments you achieved throughout the course of your work.
Step 4. Attach any related files by clicking on the Attach File button.
Step 5. Click the blue Save button.
Step 6. Add other relevant work experience as you did before.
careercruising.com | 1.800.965.854119
My EDP Activity 9: Using The Resume Builder
Page 1 of 5
You can use the information you have entered in your EDP to create a great resume using Career
Cruising’s Resume Builder.
Sign into Career Cruising using your personal EDP username and password. Click on the My EDP box on
the left side of the menu bar near the top of the page. Click on the Build My Resume link.
All of the information that you have added to your EDP that is appropriate to a resume is automatically
shared with the Resume Builder. Click the dropdown arrow next to each section title to read the
information found in each section. You can edit and add to the information by clicking on the Edit icon.
You can also use the check boxes to choose which sections to include in your resume.
STEP 1: CAREER OBJECTIVES
This is a short statement indicating what type of work you are looking for (full-time or part-time); the
particular kind of position you want (cashier, lifeguard, etc.); and what you hope to achieve. Click on
Add Comment, type your statement into the comment box, then click Save.
STEP 2: EDUCATIONAL HISTORY
Click on the Edit icon to enter your education information. Use the Description field to list any specific
details you might want potential employers to know.
STEP 3: WORK EXPERIENCE
If you entered your Work Experience in your EDP, this section will already be filled out. Click on the Edit
icon to add, delete, or edit your entries.
If you have not filled out the Work Experience section of your EDP, click the Edit icon then choose Add A
Work Experience. Work experience does not have to be paid. You can also include unpaid work, such as
internships or co-op placements.
i) Enter your position title, employer, city, state, and dates of employment.
ii) In the Description field, enter your regular duties, special projects you were involved with, and
accomplishments you achieved throughout the course of your work.
iii) Click the blue Save button.
iv) Add other relevant work experiences as you did before.
STEP 4: VOLUNTEER EXPERIENCE
If you entered your Volunteer Experience in your EDP, this section will already be filled out. Click on the
Edit icon to add, delete, or edit your entries.
careercruising.com | 1.800.965.854120
My EDP Activity 9: Using The Resume Builder
Page 2 of 5
If you have not filled out the Volunteer Experience section of your EDP, click the Edit icon then choose
Add A Volunteer Experience.
i) Enter your position title, organization, city, state, and dates of involvement.
ii) In the Description field, enter your regular duties, special projects you were involved with, and
accomplishments you achieved throughout the course of your work.
iii) Click the blue Save button.
iv) Add other relevant volunteer experience as you did before.
STEP 5: AWARDS & CERTIFICATES
If you entered your Awards & Certificates in your EDP, this section will already be filled out. Click on the
Edit icon to add, delete, or edit your entries.
If you have not filled out the Awards & Certificates section of your EDP, click the Edit icon then choose
Add An Award.
i) Enter the name of the award.
ii) Select the date you received the award.
iii) In the Description field, enter what the award is for, who it was awarded by (e.g. school,
community organization, government, etc.), and any other information you feel is important.
iv) Click on the blue Save button.
v) Add all awards and certificates you have received that you would like to include on your
resume.
STEP 6: EXTRACURRICULAR ACTIVITIES
If you entered your Extracurricular Activities in your EDP, this section will already be filled out. Click on
the Edit icon to add, delete, or edit your entries.
If you have not filled out the Extracurricular Activities section of your EDP, click the Edit icon then
choose Add An Activity.
i) Select an activity category from the dropdown menu.
ii) Select a specific activity from the next dropdown menu. If you participate in any activities that
are not on the list, you can use the Enter Your Own link to add them to this section of your
resume.
careercruising.com | 1.800.965.854121
My EDP Activity 9: Using The Resume Builder
Page 3 of 5
iii) Enter the dates during which you were involved in the activity.
iv) In the Description field, record how you are involved and what skills you have gained from the
activity. For example, if you are an avid collector, you may have great organizational skills.
v) Click on the blue Save button.
vi) Continue to add activities you are involved in as you did before.
STEP 7: HOBBIES & INTERESTS
If you entered your Hobbies & Interests in your EDP, this section will already be filled out. Click on the
Edit icon to add, delete, or edit your entries.
If you have not filled out the Hobbies & Interests section of your EDP, click the Edit icon then choose
Add A New Interest.
i) Select an interest category from the dropdown menu.
ii) Select a specific pastime that you are involved in from the next dropdown menu. If you have
hobbies or interests that are not on the list, you can use the Enter Your Own link to add them to
this section of your resume.
iii) For each pastime, add your thoughts in the Description box.
iv) Click the blue Save button.
v) You can select other interests by repeating the previous steps.
STEP 8: SKILLS & ABILITIES
If you entered your Skills & Abilities in your EDP, this section will already be filled out. Click the Edit icon
to add, delete, or edit your entries.
If you have not filled out the Skills & Abilities section of your EDP, click the Edit icon then choose Add A
New Skill.
i) Select a skill category from the dropdown menu.
ii) Choose a skill or ability you possess from the next dropdown menu. If you have skills or abilities
that are not on the list, you can use the Enter Your Own link to add them to this section of your
resume.
iii) For each skill or ability, add your thoughts in the Description box.
careercruising.com | 1.800.965.854122
My EDP Activity 9: Using The Resume Builder
Page 4 of 5
iv) Click the blue Save button.
v) You can select other skills by repeating the previous steps.
STEP 9: ADDITIONAL INFORMATION
If there is any additional information you would like potential employers to know, you can enter it here
by clicking on Add Comment.
STEP 10: REFERENCES
References are people that potential employers can contact to learn more about you and verify
information on your resume. References are usually current or former employers, teachers, or people
who have overseen extracurricular activities (e.g. coaches, supervisors, etc.).
Typically, you should have two or three references. Be sure to ask people before you list them as
references and inform them of all the important details of the job you are applying for (e.g.
qualifications, job duties, etc.).
Click on Add A Reference to enter information for each of your references.
STEP 11: FORMATTING AND PRINTING YOUR RESUME
Click on the blue Format & Print button.
i) Select a format for your resume. There are three styles to choose from. To see a sample, click on
the Example button below each style.
ii) Under the Set Order heading, drag and drop the sections in the order you want them to appear
on your resume.
iii) Preview your resume.
You can export your resume in various file formats. Select the format you want under the Resume Print
& Export Options heading.
You can print your resume using the Print feature in your browser. You can also print a sheet listing your
references in the same style as your resume.
careercruising.com | 1.800.965.854123
My EDP Activity 9: Using The Resume Builder
Page 5 of 5
SOME THINGS TO CONSIDER WHEN WRITING A RESUME:
Your resume is your introduction to potential employers. It is a summary of your qualifications, outlining
your skills, abilities, and experience. The goal of a resume is to tell an employer why he or she should
hire you.
Be honest – Don’t list skills or experience you don’t have.
Be brief – Employers are looking for a summary of your qualifications, not a biography.
Be relevant – Limit your resume to what might be of interest to potential employers.
Proofread – Make sure your resume has no spelling or grammatical mistakes.
careercruising.com | 1.800.965.8541You can also read