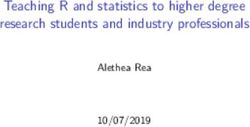Par en t Accoun ts Arceneaux, Meyer and Skinner - Conroe ISD
←
→
Page content transcription
If your browser does not render page correctly, please read the page content below
Pr epar in g Stu den ts for Th eir Fu tu r e ● Canvas is helping take the classroom experience into the 21st century. ● Canvas allows students to access classroom information in a variety of ways - on the devices they use, in the way they are used to. ● Conroe ISD is using Canvas across all grade levels.
Pr epar in g Stu den ts for Th eir Fu tu r e Canvas is used at many universities such as… ● Baylor, University of Texas, Rice, Stanford, Harvard, Yale, Colorado State, Carnegie Mellon, and Tulane Universities tend to use either Canvas or Blackboard, and both function much the same way. In their college years, students will be expected to participate in online discussions, upload assignments, access due dates, etc. in the Canvas platform or one similar. They will be ready!
W h at Can Par en ts Do In Can vas? Parents can see… ● what is going on in the course ● the calendar ● announcements ● discussions *Parents cannot submit work for the student(s).
H ow Do Par en ts Sign Up for Can vas?
● Parents must have a Parent Access Center (PAC)
account
● If a parent doesn’t have a PAC account, they should:
○ register for one on the Conroe ISD website
○ use the same email address for all children
○ allow 24 hours after registration for the Canvas
account to be created
○ contact the school’s registrar with any problems
during PAC registrationH ow Do Par en ts Login to Can vas?
Parents should…
● Go to the CISD Canvas website at:
○ https://conroeisd.instructure.com
● Or go to the Conroe ISD website
○ and click on “Parent/Student”
○ and then click on “Canvas” under “Resources for
Students”
(see next two slides)Your account should open on your “dashboard” where you should see all of your child’s current classes. Click on the class you wish to see. If you don’t see a class, you can click on “COURSES” and then “ALL COURSES” to see a full list.
By clicking the star off, you remove the course from your dashboard; by clicking it on, you add the class to your dashboard.
H ow Do Par en ts Use Notification s?
● Parents can set up to receive email and/or text
notifications from Canvas.
● Notifications can be set up for many course activities,
however - we recommend parents only select:
CALENDAR and ANNOUNCEMENTS.
○ Setting up to receive notices about discussion posts
or assignment submissions will notify parents every
time any student in the class posts or submits.H ow Do Par en ts Use Notification s? ● Announcements are used by teachers in place of Remind 101 to send reminders to students. ● The Canvas Calendar is used in place of a planner and will show homework, quiz and test information. ● The step-by-step directions for setting up notifications will be available on the McCullough website.
Ch an gin g W ith th e Tim es ● Planners are no longer the sole means of tracking and organizing tasks. ● We want to give our students the flexibility to use the method that works best for them. ● The Canvas Calendar will show all the courses for all of your children in the district. ○ Great because you can see everything at a glance. ○ Challenging because it becomes too cluttered.
Next year at McCullough you will see your child’s list of courses on each day of the calendar. You will simply click on the course name to get the information about homework, quizzes, or tests, etc.
When you open the calendar you will see all courses for all children you have in CISD. It can quickly become cluttered and confusing. You can select only the classes you wish to see by clicking on the colored box next to the course name to turn it “on” and “off.” If you have multiple children in the district, setting the color of the box to all one color for each child’s classes may help. Do so by clicking on the three dots next to the course name. (see next slide)
By choosing only one or two courses (or only the courses for one child) to see at a time, the calendar becomes much easier to read. You can also give a “nickname” to the course by clicking on the three dots next to the course name on your Dashboard (list of classes on the first screen when you log in). See next slide.
If your child is absent...
● Daily Agenda (classwork)
information may be found:
○ On the Canvas Calendar
○ Or on the teacher’s
Canvas HomepageApps for IOS an d An dr oid Devices ● Android: Search apps for Canvas by Instructure ● IOS: Search apps for Canvas Student ● DO NOT INSTALL the Canvas Parent App - login is STILL parent login ● The Android App works fairly well. ● The IOS App is glitchy and will not allow you to view in landscape mode or zoom on images, therefore it can be difficult to see and use. ● We recommend students and parents access Canvas via Safari or other web browser on IOS devices.
Textbook Lin k s Some links will be set up as
buttons.
Teachers should all have the
online TEXTBOOK for their
course (if one is available) linked
on their homepage.
You must have FLASH
installed on your computer to
view online textbooks.
Some links will be set up
as text.Usin g th e Refr esh Bu tton When teachers update their Canvas pages, the update happens in real time. However, parents and students may need to REFRESH their page in order to see any changes.
Gettin g H el p
Canvas
Parents and students should contact teachers HELP
using their Conroe ISD email with any questions, has
guides
problems or concerns in Canvas. Please DO NOT for
USE the Canvas HELP feature for a problem, as students
it just delays getting help by sending your issue to and
district office, who then forwards it to the teacher. parents.
Use the HELP feature to access guides or the
Conroe ISD Parent Handout.Gettin g H el p
Do Not Use Can vas In box/ Em ail Please do not contact teachers using the “inbox” or the in-Canvas mail feature. Teachers do not access Canvas email as our district uses Outlook. All teachers have their email addresses listed on their homepage in Canvas and the email addresses can be found on the McCullough website as well. Teacher emails end in @conroeisd.net.
Pop-Up Block e r Pr ob le m s Most issues with accessing or downloading a handout or link in Canvas happen because the home computer has “pop ups” blocked. Please ensure you turn off your pop-up blocker on your computer when using Canvas. You can do a simple Google search to get help for your home computer system in order to do so.
Pop-Up Block e r Pr ob le m s
Stu den t Access In Sch ool Students have access to computers (in the library) and/or are allowed to use their mobile devices (in the cafeteria) at several designated times throughout the school day: ● Before school ● During Lunch ● During Advisory ● After School Additionally students can always get help from SPARK Peer Tutors during advisory to access and use Canvas.
Stil l H ave Qu estion s?
● Email your child’s teacher
● Ensure your child takes good notes in class
● Access guides in Canvas Help
● Google Search is your friend
● This presentation will be emailed and will be available on
McCullough website
Our # 1 goal is to ensure your child’s success, and to make it
as easy as possible for you to help them along the way.You can also read