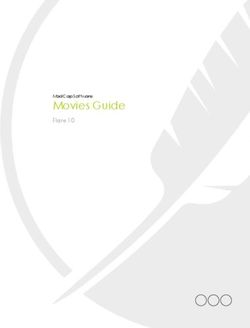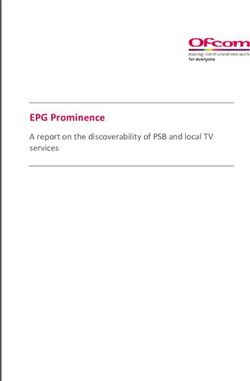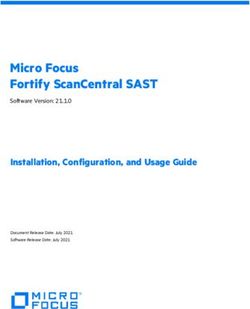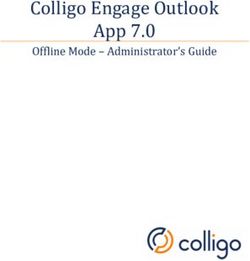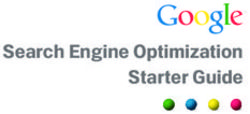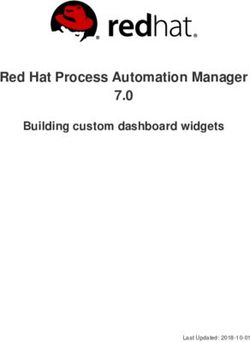Pelican Documentation - Release 4.6.0 Justin Mayer
←
→
Page content transcription
If your browser does not render page correctly, please read the page content below
Pelican Documentation
Release 4.6.0
Justin Mayer
May 04, 2021Contents
1 Features 3
2 Why the name “Pelican”? 5
3 Source code 7
4 How to get help, contribute, or provide feedback 9
5 Documentation 11
5.1 Quickstart . . . . . . . . . . . . . . . . . . . . . . . . . . . . . . . . . . . . . . . . . . . . . . . . 11
5.2 Installing Pelican . . . . . . . . . . . . . . . . . . . . . . . . . . . . . . . . . . . . . . . . . . . . . 12
5.3 Writing content . . . . . . . . . . . . . . . . . . . . . . . . . . . . . . . . . . . . . . . . . . . . . . 14
5.4 Publish your site . . . . . . . . . . . . . . . . . . . . . . . . . . . . . . . . . . . . . . . . . . . . . 24
5.5 Settings . . . . . . . . . . . . . . . . . . . . . . . . . . . . . . . . . . . . . . . . . . . . . . . . . . 27
5.6 Creating themes . . . . . . . . . . . . . . . . . . . . . . . . . . . . . . . . . . . . . . . . . . . . . 45
5.7 Plugins . . . . . . . . . . . . . . . . . . . . . . . . . . . . . . . . . . . . . . . . . . . . . . . . . . 53
5.8 pelican-themes . . . . . . . . . . . . . . . . . . . . . . . . . . . . . . . . . . . . . . . . . . . . . . 58
5.9 Importing an existing site . . . . . . . . . . . . . . . . . . . . . . . . . . . . . . . . . . . . . . . . 60
5.10 Frequently Asked Questions (FAQ) . . . . . . . . . . . . . . . . . . . . . . . . . . . . . . . . . . . 63
5.11 Tips . . . . . . . . . . . . . . . . . . . . . . . . . . . . . . . . . . . . . . . . . . . . . . . . . . . . 67
5.12 Contributing and feedback guidelines . . . . . . . . . . . . . . . . . . . . . . . . . . . . . . . . . . 70
5.13 Pelican internals . . . . . . . . . . . . . . . . . . . . . . . . . . . . . . . . . . . . . . . . . . . . . 76
5.14 Some history about Pelican . . . . . . . . . . . . . . . . . . . . . . . . . . . . . . . . . . . . . . . 78
5.15 Release history . . . . . . . . . . . . . . . . . . . . . . . . . . . . . . . . . . . . . . . . . . . . . . 80
Index 91
iii
Pelican Documentation, Release 4.6.0
Pelican is a static site generator, written in Python. Highlights include:
• Write your content directly with your editor of choice in reStructuredText or Markdown formats
• Includes a simple CLI tool to (re)generate your site
• Easy to interface with distributed version control systems and web hooks
• Completely static output is easy to host anywhere
Ready to get started? Check out the Quickstart guide.
Contents 1Pelican Documentation, Release 4.6.0 2 Contents
CHAPTER 1
Features
Pelican’s feature highlights include:
• Articles (e.g., blog posts) and pages (e.g., “About”, “Projects”, “Contact”)
• Integration with external services
• Site themes (created using Jinja2 templates)
• Publication of articles in multiple languages
• Generation of Atom and RSS feeds
• Code syntax highlighting
• Import existing content from WordPress, Dotclear, or RSS feeds
• Fast rebuild times thanks to content caching and selective output writing
• Extensible via a rich plugin ecosystem: Pelican Plugins
3Pelican Documentation, Release 4.6.0 4 Chapter 1. Features
CHAPTER 2
Why the name “Pelican”?
“Pelican” is an anagram for calepin, which means “notebook” in French. ;)
5Pelican Documentation, Release 4.6.0 6 Chapter 2. Why the name “Pelican”?
CHAPTER 3
Source code
You can access the source code at: https://github.com/getpelican/pelican
7Pelican Documentation, Release 4.6.0 8 Chapter 3. Source code
CHAPTER 4
How to get help, contribute, or provide feedback
See our feedback and contribution submission guidelines.
9Pelican Documentation, Release 4.6.0 10 Chapter 4. How to get help, contribute, or provide feedback
CHAPTER 5
Documentation
5.1 Quickstart
Reading through all the documentation is highly recommended, but for the truly impatient, following are some quick
steps to get started.
5.1.1 Installation
Install Pelican (and optionally Markdown if you intend to use it) on Python 3.6+ by running the following command
in your preferred terminal, prefixing with sudo if permissions warrant:
python -m pip install "pelican[markdown]"
5.1.2 Create a project
First, choose a name for your project, create an appropriately-named directory for your site, and switch to that direc-
tory:
mkdir -p ~/projects/yoursite
cd ~/projects/yoursite
Create a skeleton project via the pelican-quickstart command, which begins by asking some questions about
your site:
pelican-quickstart
For questions that have default values denoted in brackets, feel free to use the Return key to accept those default
values1 . When asked for your URL prefix, enter your domain name as indicated (e.g., https://example.com).
1 You can help localize default fields by installing the optional tzlocal module.
11Pelican Documentation, Release 4.6.0 5.1.3 Create an article You cannot run Pelican until you have created some content. Use your preferred text editor to create your first article with the following content: Title: My First Review Date: 2010-12-03 10:20 Category: Review Following is a review of my favorite mechanical keyboard. Given that this example article is in Markdown format, save it as ~/projects/yoursite/content/ keyboard-review.md. 5.1.4 Generate your site From your project root directory, run the pelican command to generate your site: pelican content Your site has now been generated inside the output/ directory. (You may see a warning related to feeds, but that is normal when developing locally and can be ignored for now.) 5.1.5 Preview your site Open a new terminal session, navigate to your project root directory, and run the following command to launch Pelican’s web server: pelican --listen Preview your site by navigating to http://localhost:8000/ in your browser. Continue reading the other documentation sections for more detail, and check out the Pelican wiki’s Tutorials page for links to community-published tutorials. 5.1.6 Footnotes 5.2 Installing Pelican Pelican currently runs best on 3.6+; earlier versions of Python are not supported. You can install Pelican via several different methods. The simplest is via Pip: python -m pip install pelican Or, if you plan on using Markdown: python -m pip install "pelican[markdown]" (Keep in mind that some operating systems will require you to prefix the above command with sudo in order to install Pelican system-wide.) 12 Chapter 5. Documentation
Pelican Documentation, Release 4.6.0
While the above is the simplest method, the recommended approach is to create a virtual environment for Pelican via
virtualenv before installing Pelican. Assuming you have virtualenv installed, you can then open a new terminal session
and create a new virtual environment for Pelican:
virtualenv ~/virtualenvs/pelican
cd ~/virtualenvs/pelican
source bin/activate
Once the virtual environment has been created and activated, Pelican can be installed via python -m pip
install pelican as noted above. Alternatively, if you have the project source, you can install Pelican using
the distutils method:
cd path-to-Pelican-source
python setup.py install
If you have Git installed and prefer to install the latest bleeding-edge version of Pelican rather than a stable release,
use the following command:
python -m pip install -e "git+https://github.com/getpelican/pelican.git#egg=pelican"
Once Pelican is installed, you can run pelican --help to see basic usage options. For more detail, refer to the
Publish section.
5.2.1 Optional packages
If you plan on using Markdown as a markup format, you can install Pelican with Markdown support:
python -m pip install "pelican[markdown]"
Typographical enhancements can be enabled in your settings file, but first the requisite Typogrify library must be
installed:
python -m pip install typogrify
5.2.2 Dependencies
When Pelican is installed, the following dependent Python packages should be automatically installed without any
action on your part:
• feedgenerator, to generate the Atom feeds
• jinja2, for templating support
• pygments, for syntax highlighting
• docutils, for supporting reStructuredText as an input format
• pytz, for timezone definitions
• blinker, an object-to-object and broadcast signaling system
• unidecode, for ASCII transliterations of Unicode text utilities
• MarkupSafe, for a markup-safe string implementation
• python-dateutil, to read the date metadata
5.2. Installing Pelican 13Pelican Documentation, Release 4.6.0
5.2.3 Upgrading
If you installed a stable Pelican release via Pip and wish to upgrade to the latest stable release, you can do so by adding
--upgrade:
python -m pip install --upgrade pelican
If you installed Pelican via distutils or the bleeding-edge method, simply perform the same step to install the most
recent version.
5.2.4 Kickstart your site
Once Pelican has been installed, you can create a skeleton project via the pelican-quickstart command, which
begins by asking some questions about your site:
pelican-quickstart
If run inside an activated virtual environment, pelican-quickstart will look for an associated project path
inside $VIRTUAL_ENV/.project. If that file exists and contains a valid directory path, the new Pelican project
will be saved at that location. Otherwise, the default is the current working directory. To set the new project path on
initial invocation, use: pelican-quickstart --path /your/desired/directory
Once you finish answering all the questions, your project will consist of the following hierarchy (except for pages —
shown in parentheses below — which you can optionally add yourself if you plan to create non-chronological content):
yourproject/
content
(pages)
output
tasks.py
Makefile
pelicanconf.py # Main settings file
publishconf.py # Settings to use when ready to publish
The next step is to begin to adding content to the content folder that has been created for you.
5.3 Writing content
5.3.1 Articles and pages
Pelican considers “articles” to be chronological content, such as posts on a blog, and thus associated with a date.
The idea behind “pages” is that they are usually not temporal in nature and are used for content that does not change
very often (e.g., “About” or “Contact” pages).
You can find sample content in the repository at samples/content/.
5.3.2 File metadata
Pelican tries to be smart enough to get the information it needs from the file system (for instance, about the category
of your articles), but some information you need to provide in the form of metadata inside your files.
If you are writing your content in reStructuredText format, you can provide this metadata in text files via the following
syntax (give your file the .rst extension):
14 Chapter 5. DocumentationPelican Documentation, Release 4.6.0 My super title ############## :date: 2010-10-03 10:20 :modified: 2010-10-04 18:40 :tags: thats, awesome :category: yeah :slug: my-super-post :authors: Alexis Metaireau, Conan Doyle :summary: Short version for index and feeds Author and tag lists may be semicolon-separated instead, which allows you to write authors and tags containing commas: :tags: pelican, publishing tool; pelican, bird :authors: Metaireau, Alexis; Doyle, Conan Pelican implements an extension to reStructuredText to enable support for the abbr HTML tag. To use it, write something like this in your post: This will be turned into :abbr:`HTML (HyperText Markup Language)`. You can also use Markdown syntax (with a file ending in .md, .markdown, .mkd, or .mdown). Markdown gener- ation requires that you first explicitly install the Python-Markdown package, which can be done via pip install Markdown. Pelican also supports Markdown Extensions, which might have to be installed separately if they are not included in the default Markdown package and can be configured and loaded via the MARKDOWN setting. Metadata syntax for Markdown posts should follow this pattern: Title: My super title Date: 2010-12-03 10:20 Modified: 2010-12-05 19:30 Category: Python Tags: pelican, publishing Slug: my-super-post Authors: Alexis Metaireau, Conan Doyle Summary: Short version for index and feeds This is the content of my super blog post. You can also have your own metadata keys (so long as they don’t conflict with reserved metadata keywords) for use in your templates. The following table contains a list of reserved metadata keywords: 5.3. Writing content 15
Pelican Documentation, Release 4.6.0
Metadata Description
title Title of the article or page
date Publication date (e.g., YYYY-MM-DD HH:SS)
modified Modification date (e.g., YYYY-MM-DD HH:SS)
tags Content tags, separated by commas
keywords Content keywords, separated by commas (HTML content only)
category Content category (one only — not multiple)
slug Identifier used in URLs and translations
author Content author, when there is only one
authors Content authors, when there are multiple
summary Brief description of content for index pages
lang Content language ID (en, fr, etc.)
translation If content is a translation of another (true or false)
status Content status: draft, hidden, or published
template Name of template to use to generate content (without extension)
save_as Save content to this relative file path
url URL to use for this article/page
Readers for additional formats (such as AsciiDoc) are available via plugins. Refer to pelican-plugins repository for
those.
Pelican can also process HTML files ending in .html and .htm. Pelican interprets the HTML in a very straight-
forward manner, reading metadata from meta tags, the title from the title tag, and the body out from the body
tag:
My super title
This is the content of my super blog post.
With HTML, there is one simple exception to the standard metadata: tags can be specified either via the tags
metadata, as is standard in Pelican, or via the keywords metadata, as is standard in HTML. The two can be used
interchangeably.
Note that, aside from the title, none of this content metadata is mandatory: if the date is not specified and
DEFAULT_DATE is set to 'fs', Pelican will rely on the file’s “mtime” timestamp, and the category can be deter-
mined by the directory in which the file resides. For example, a file located at python/foobar/myfoobar.rst
will have a category of foobar. If you would like to organize your files in other ways where the name of the sub-
folder would not be a good category name, you can set the setting USE_FOLDER_AS_CATEGORY to False. When
parsing dates given in the page metadata, Pelican supports the W3C’s suggested subset ISO 8601.
So the title is the only required metadata. If that bothers you, worry not. Instead of manually specifying a title in your
metadata each time, you can use the source content file name as the title. For example, a Markdown source file named
Publishing via Pelican.md would automatically be assigned a title of Publishing via Pelican. If you would
prefer this behavior, add the following line to your settings file:
16 Chapter 5. DocumentationPelican Documentation, Release 4.6.0
FILENAME_METADATA = '(?P.*)'
Note: When experimenting with different settings (especially the metadata ones) caching may interfere and the
changes may not be visible. In such cases disable caching with LOAD_CONTENT_CACHE = False or use the
--ignore-cache command-line switch.
modified should be last time you updated the article, and defaults to date if not specified. Besides you can show
modified in the templates, feed entries in feed readers will be updated automatically when you set modified to
the current date after you modified your article.
authors is a comma-separated list of article authors. If there’s only one author you can use author field.
If you do not explicitly specify summary metadata for a given post, the SUMMARY_MAX_LENGTH setting can be used
to specify how many words from the beginning of an article are used as the summary.
You can also extract any metadata from the filename through a regular expression to be set in the
FILENAME_METADATA setting. All named groups that are matched will be set in the metadata object. The default
value for the FILENAME_METADATA setting will only extract the date from the filename. For example, if you would
like to extract both the date and the slug, you could set something like: '(?P\d{4}-\d{2}-\d{2})_(?
P.*)'
Please note that the metadata available inside your files takes precedence over the metadata extracted from the filename.
5.3.3 Pages
If you create a folder named pages inside the content folder, all the files in it will be used to generate static pages,
such as About or Contact pages. (See example filesystem layout below.)
You can use the DISPLAY_PAGES_ON_MENU setting to control whether all those pages are displayed in the primary
navigation menu. (Default is True.)
If you want to exclude any pages from being linked to or listed in the menu then add a status: hidden attribute
to its metadata. This is useful for things like making error pages that fit the generated theme of your site.
5.3.4 Static content
Static files are files other than articles and pages that are copied to the output folder as-is, without processing. You
can control which static files are copied over with the STATIC_PATHS setting of the project’s pelicanconf.py
file. Pelican’s default configuration includes the images directory for this, but others must be added manually. In
addition, static files that are explicitly linked to are included (see below).
Mixed content in the same directory
Starting with Pelican 3.5, static files can safely share a source directory with page source files, without exposing the
page sources in the generated site. Any such directory must be added to both STATIC_PATHS and PAGE_PATHS
(or STATIC_PATHS and ARTICLE_PATHS). Pelican will identify and process the page source files normally, and
copy the remaining files as if they lived in a separate directory reserved for static files.
Note: Placing static and content source files together in the same source directory does not guarantee that they will
end up in the same place in the generated site. The easiest way to do this is by using the {attach} link syntax
(described below). Alternatively, the STATIC_SAVE_AS, PAGE_SAVE_AS, and ARTICLE_SAVE_AS settings
(and the corresponding *_URL settings) can be configured to place files of different types together, just as they could
in earlier versions of Pelican.
5.3. Writing content 17Pelican Documentation, Release 4.6.0
5.3.5 Linking to internal content
From Pelican 3.1 onwards, it is now possible to specify intra-site links to files in the source content hierarchy instead
of files in the generated hierarchy. This makes it easier to link from the current post to other content that may be sitting
alongside that post (instead of having to determine where the other content will be placed after site generation).
To link to internal content (files in the content directory), use the following syntax for the link target:
{filename}path/to/file Note: forward slashes, /, are the required path separator in the {filename} di-
rective on all operating systems, including Windows.
For example, a Pelican project might be structured like this:
website/
content
category/
article1.rst
article2.md
pages
about.md
pelican.conf.py
In this example, article1.rst could look like this:
The first article
#################
:date: 2012-12-01 10:02
See below intra-site link examples in reStructuredText format.
`a link relative to the current file `_
`a link relative to the content root `_
and article2.md:
Title: The second article
Date: 2012-12-01 10:02
See below intra-site link examples in Markdown format.
[a link relative to the current file]({filename}category/article1.rst)
[a link relative to the content root]({filename}/category/article1.rst)
Linking to static files
You can link to static content using {static}path/to/file. Files linked to with this syntax will automatically be
copied to the output directory, even if the source directories containing them are not included in the STATIC_PATHS
setting of the project’s pelicanconf.py file.
For example, a project’s content directory might be structured like this:
content
images
han.jpg
pdfs
menu.pdf
(continues on next page)
18 Chapter 5. DocumentationPelican Documentation, Release 4.6.0
(continued from previous page)
pages
test.md
test.md would include:

[Our Menu]({static}/pdfs/menu.pdf)
Site generation would then copy han.jpg to output/images/han.jpg, menu.pdf to output/pdfs/
menu.pdf, and write the appropriate links in test.md.
If you use {static} to link to an article or a page, this will be turned into a link to its source code.
Attaching static files
Starting with Pelican 3.5, static files can be “attached” to a page or article using this syntax for the link target:
{attach}path/to/file This works like the {static} syntax, but also relocates the static file into the linking
document’s output directory. If the static file originates from a subdirectory beneath the linking document’s source,
that relationship will be preserved on output. Otherwise, it will become a sibling of the linking document.
This only works for linking to static files.
For example, a project’s content directory might be structured like this:
content
blog
icons
icon.png
photo.jpg
testpost.md
downloads
archive.zip
pelicanconf.py would include:
PATH = 'content'
ARTICLE_PATHS = ['blog']
ARTICLE_SAVE_AS = '{date:%Y}/{slug}.html'
ARTICLE_URL = '{date:%Y}/{slug}.html'
testpost.md would include:
Title: Test Post
Category: test
Date: 2014-10-31


[Downloadable File]({attach}/downloads/archive.zip)
Site generation would then produce an output directory structured like this:
output
2014
archive.zip
icons
(continues on next page)
5.3. Writing content 19Pelican Documentation, Release 4.6.0
(continued from previous page)
icon.png
photo.jpg
test-post.html
Notice that all the files linked using {attach} ended up in or beneath the article’s output directory.
If a static file is linked multiple times, the relocating feature of {attach} will only work in the first of those links
to be processed. After the first link, Pelican will treat {attach} like {static}. This avoids breaking the already-
processed links.
Be careful when linking to a file from multiple documents: Since the first link to a file finalizes its location and
Pelican does not define the order in which documents are processed, using {attach} on a file linked by multiple
documents can cause its location to change from one site build to the next. (Whether this happens in practice will
depend on the operating system, file system, version of Pelican, and documents being added, modified, or removed
from the project.) Any external sites linking to the file’s old location might then find their links broken. It is therefore
advisable to use {attach} only if you use it in all links to a file, and only if the linking documents share a single
directory. Under these conditions, the file’s output location will not change in future builds. In cases where these
precautions are not possible, consider using {static} links instead of {attach}, and letting the file’s location be
determined by the project’s STATIC_SAVE_AS and STATIC_URL settings. (Per-file save_as and url overrides
can still be set in EXTRA_PATH_METADATA.)
Note: When using {attach}, any parent directory in *_URL / *_SAVE_AS settings should match each other. See
also: URL settings
Linking to authors, categories, index and tags
You can link to authors, categories, index and tags using the {author}name, {category}foobar, {index}
and {tag}tagname syntax.
Deprecated internal link syntax
To remain compatible with earlier versions, Pelican still supports vertical bars (||) in addition to curly braces ({})
for internal links. For example: |filename|an_article.rst, |tag|tagname, |category|foobar. The
syntax was changed from || to {} to avoid collision with Markdown extensions or reST directives. Similarly, Pelican
also still supports linking to static content with {filename}. The syntax was changed to {static} to allow
linking to both generated articles and pages and their static sources.
Support for the old syntax may eventually be removed.
Including other files
Both Markdown and reStructuredText syntaxes provide mechanisms for this.
Following below are some examples for reStructuredText using the include directive:
.. include:: file.rst
Include a fragment of a file delimited by two identifiers, highlighted as C++ (slicing based on line numbers is also
possible):
20 Chapter 5. DocumentationPelican Documentation, Release 4.6.0
.. include:: main.cpp
:code: c++
:start-after: // begin
:end-before: // end
Include a raw HTML file (or an inline SVG) and put it directly into the output without any processing:
.. raw:: html
:file: table.html
For Markdown, one must rely on an extension. For example, using the mdx_include plugin:
```html
{! template.html !}
```
5.3.6 Importing an existing site
It is possible to import your site from WordPress, Tumblr, Dotclear, and RSS feeds using a simple script. See Importing
an existing site.
5.3.7 Translations
It is possible to translate articles. To do so, you need to add a lang meta attribute to your articles/pages and set a
DEFAULT_LANG setting (which is English [en] by default). With those settings in place, only articles with the default
language will be listed, and each article will be accompanied by a list of available translations for that article.
Note: This core Pelican functionality does not create sub-sites (e.g. example.com/de) with translated templates
for each language. For such advanced functionality the i18n_subsites plugin can be used.
By default, Pelican uses the article’s URL “slug” to determine if two or more articles are translations of one another.
(This can be changed with the ARTICLE_TRANSLATION_ID setting.) The slug can be set manually in the file’s
metadata; if not set explicitly, Pelican will auto-generate the slug from the title of the article.
Here is an example of two articles, one in English and the other in French.
The English article:
Foobar is not dead
##################
:slug: foobar-is-not-dead
:lang: en
That's true, foobar is still alive!
And the French version:
Foobar n'est pas mort !
#######################
:slug: foobar-is-not-dead
:lang: fr
(continues on next page)
5.3. Writing content 21Pelican Documentation, Release 4.6.0
(continued from previous page)
Oui oui, foobar est toujours vivant !
Post content quality notwithstanding, you can see that only item in common between the two articles is the slug, which
is functioning here as an identifier. If you’d rather not explicitly define the slug this way, you must then instead ensure
that the translated article titles are identical, since the slug will be auto-generated from the article title.
If you do not want the original version of one specific article to be detected by the DEFAULT_LANG setting, use the
translation metadata to specify which posts are translations:
Foobar is not dead
##################
:slug: foobar-is-not-dead
:lang: en
:translation: true
That's true, foobar is still alive!
5.3.8 Syntax highlighting
Pelican can provide colorized syntax highlighting for your code blocks. To do so, you must use the following conven-
tions inside your content files.
For reStructuredText, use the code-block directive to specify the type of code to be highlighted (in these examples,
we’ll use python):
.. code-block:: python
print("Pelican is a static site generator.")
For Markdown, which utilizes the CodeHilite extension to provide syntax highlighting, include the language identifier
just above the code block, indenting both the identifier and the code:
There are two ways to specify the identifier:
:::python
print("The triple-colon syntax will *not* show line numbers.")
To display line numbers, use a path-less shebang instead of colons:
#!python
print("The path-less shebang syntax *will* show line numbers.")
The specified identifier (e.g. python, ruby) should be one that appears on the list of available lexers.
When using reStructuredText the following options are available in the code-block directive:
22 Chapter 5. DocumentationPelican Documentation, Release 4.6.0
Op- Valid Description
tion val-
ues
an- N/A If present wrap line numbers in tags.
chor-
li-
nenos
classpre-string String to prepend to token class names
fix
hl_lines num- List of lines to be highlighted, where line numbers to highlight are separated by a space. This
bers is similar to emphasize-lines in Sphinx, but it does not support a range of line numbers
separated by a hyphen, or comma-separated line numbers.
lin- string Wrap each line in an anchor using this string and -linenumber.
ean-
chors
linenos string If present or set to “table” output line numbers in a table, if set to “inline” output them inline.
“none” means do not output the line numbers for this table.
linenospe-
num- If set every nth line will be given the ‘special’ css class.
cial ber
linenos- num- Line number for the first line.
tart ber
linenos- num- Print every nth line number.
tep ber
line- string String to print between lines of code, ‘n’ by default.
sepa-
rator
lines- string Wrap each line in a span using this and -linenumber.
pans
noback- N/A If set do not output background color for the wrapping element
ground
nowrap N/A If set do not wrap the tokens at all.
tags- string ctags file to use for name definitions.
file
tagurl- string format for the ctag links.
for-
mat
Note that, depending on the version, your Pygments module might not have all of these options available. Refer to the
HtmlFormatter section of the Pygments documentation for more details on each of the options.
For example, the following code block enables line numbers, starting at 153, and prefixes the Pygments CSS classes
with pgcss to make the names more unique and avoid possible CSS conflicts:
.. code-block:: identifier
:classprefix: pgcss
:linenos: table
:linenostart: 153
It is also possible to specify the PYGMENTS_RST_OPTIONS variable in your Pelican settings file to include options
that will be automatically applied to every code block.
For example, if you want to have line numbers displayed for every code block and a CSS prefix you would set this
5.3. Writing content 23Pelican Documentation, Release 4.6.0
variable to:
PYGMENTS_RST_OPTIONS = {'classprefix': 'pgcss', 'linenos': 'table'}
If specified, settings for individual code blocks will override the defaults in your settings file.
5.3.9 Publishing drafts
If you want to publish an article or a page as a draft (for friends to review before publishing, for example), you can add
a Status: draft attribute to its metadata. That article will then be output to the drafts folder and not listed
on the index page nor on any category or tag page.
If your articles should be automatically published as a draft (to not accidentally publish an article before it is finished)
include the status in the DEFAULT_METADATA:
DEFAULT_METADATA = {
'status': 'draft',
}
To publish a post when the default status is draft, update the post’s metadata to include Status: published.
5.3.10 Hidden Posts
Like pages, posts can also be marked as hidden with the Status: hidden attribute. Hidden posts will be output
to ARTICLE_SAVE_AS as expected, but are not included by default in tag or category indexes, nor in the main article
feed. This has the effect of creating an “unlisted” post.
5.4 Publish your site
5.4.1 Site generation
Once Pelican is installed and you have some content (e.g., in Markdown or reST format), you can convert your content
into HTML via the pelican command, specifying the path to your content and (optionally) the path to your settings
file:
pelican /path/to/your/content/ [-s path/to/your/settings.py]
The above command will generate your site and save it in the output/ folder, using the default theme to produce a
simple site. The default theme consists of very simple HTML without styling and is provided so folks may use it as a
basis for creating their own themes.
When working on a single article or page, it is possible to generate only the file that corresponds to that content. To
do this, use the --write-selected argument, like so:
pelican --write-selected output/posts/my-post-title.html
Note that you must specify the path to the generated output file — not the source content. To determine the output
file name and location, use the --debug flag. If desired, --write-selected can take a comma-separated list of
paths or can be configured as a setting. (See: Writing only selected content)
24 Chapter 5. DocumentationPelican Documentation, Release 4.6.0 You can also tell Pelican to watch for your modifications, instead of manually re-running it every time you want to see your changes. To enable this, run the pelican command with the -r or --autoreload option. On non- Windows environments, this option can also be combined with the -l or --listen option to simultaneously both auto-regenerate and serve the output at http://localhost:8000: pelican --autoreload --listen Pelican has other command-line switches available. Have a look at the help to see all the options you can use: pelican --help Viewing the generated files The files generated by Pelican are static files, so you don’t actually need anything special to view them. You can use your browser to open the generated HTML files directly: firefox output/index.html Because the above method may have trouble locating your CSS and other linked assets, running Pelican’s simple built-in web server will often provide a more reliable previewing experience: pelican --listen Once the web server has been started, you can preview your site at: http://localhost:8000/ 5.4.2 Deployment After you have generated your site, previewed it in your local development environment, and are ready to deploy it to production, you might first re-generate your site with any production-specific settings (e.g., analytics feeds, etc.) that you may have defined: pelican content -s publishconf.py To base your publish configuration on top of your pelicanconf.py, you can import your pelicanconf settings by including the following line in your publishconf.py: from pelicanconf import * If you have generated a publishconf.py using pelican-quickstart, this line is included by default. The steps for deploying your site will depend on where it will be hosted. If you have SSH access to a server running Nginx or Apache, you might use the rsync tool to transmit your site files: rsync -avc --delete output/ host.example.com:/var/www/your-site/ There are many other deployment options, some of which can be configured when first setting up your site via the pelican-quickstart command. See the Tips page for detail on publishing via GitHub Pages. 5.4.3 Automation While the pelican command is the canonical way to generate your site, automation tools can be used to streamline the generation and publication flow. One of the questions asked during the pelican-quickstart process pertains to whether you want to automate site generation and publication. If you answered “yes” to that question, a tasks. py and Makefile will be generated in the root of your project. These files, pre-populated with certain information 5.4. Publish your site 25
Pelican Documentation, Release 4.6.0 gleaned from other answers provided during the pelican-quickstart process, are meant as a starting point and should be customized to fit your particular needs and usage patterns. If you find one or both of these automation tools to be of limited utility, these files can deleted at any time and will not affect usage of the canonical pelican command. Following are automation tools that “wrap” the pelican command and can simplify the process of generating, previewing, and uploading your site. Invoke The advantage of Invoke is that it is written in Python and thus can be used in a wide range of environments. The downside is that it must be installed separately. Use the following command to install Invoke, prefixing with sudo if your environment requires it: python -m pip install invoke Take a moment to open the tasks.py file that was generated in your project root. You will see a number of commands, any one of which can be renamed, removed, and/or customized to your liking. Using the out-of-the-box configuration, you can generate your site via: invoke build If you’d prefer to have Pelican automatically regenerate your site every time a change is detected (which is handy when testing locally), use the following command instead: invoke regenerate To serve the generated site so it can be previewed in your browser at http://localhost:8000/: invoke serve To serve the generated site with automatic browser reloading every time a change is detected, first python -m pip install livereload, then use the following command: invoke livereload If during the pelican-quickstart process you answered “yes” when asked whether you want to upload your site via SSH, you can use the following command to publish your site via rsync over SSH: invoke publish These are just a few of the commands available by default, so feel free to explore tasks.py and see what other commands are available. More importantly, don’t hesitate to customize tasks.py to suit your specific needs and preferences. Make A Makefile is also automatically created for you when you say “yes” to the relevant question during the pelican-quickstart process. The advantage of this method is that the make command is built into most POSIX systems and thus doesn’t require installing anything else in order to use it. The downside is that non-POSIX systems (e.g., Windows) do not include make, and installing it on those systems can be a non-trivial task. If you want to use make to generate your site using the settings in pelicanconf.py, run: 26 Chapter 5. Documentation
Pelican Documentation, Release 4.6.0 make html To generate the site for production, using the settings in publishconf.py, run: make publish If you’d prefer to have Pelican automatically regenerate your site every time a change is detected (which is handy when testing locally), use the following command instead: make regenerate To serve the generated site so it can be previewed in your browser at http://localhost:8000/: make serve Normally you would need to run make regenerate and make serve in two separate terminal sessions, but you can run both at once via: make devserver The above command will simultaneously run Pelican in regeneration mode as well as serve the output at http: //localhost:8000. When you’re ready to publish your site, you can upload it via the method(s) you chose during the pelican-quickstart questionnaire. For this example, we’ll use rsync over ssh: make rsync_upload That’s it! Your site should now be live. (The default Makefile and devserver.sh scripts use the python and pelican executables to complete its tasks. If you want to use different executables, such as python3, you can set the PY and PELICAN environment variables, respectively, to override the default executable names.) 5.5 Settings Pelican is configurable thanks to a settings file you can pass to the command line: pelican content -s path/to/your/pelicanconf.py If you used the pelican-quickstart command, your primary settings file will be named pelicanconf.py by default. You can also specify extra settings via -e / --extra-settings option flags, which will override default settings as well as any defined within settings files: pelican content -e DELETE_OUTPUT_DIRECTORY=true Note: When experimenting with different settings (especially the metadata ones) caching may interfere and the changes may not be visible. In such cases disable caching with LOAD_CONTENT_CACHE = False or use the --ignore-cache command-line switch. Settings are configured in the form of a Python module (a file). There is an example settings file available for reference. 5.5. Settings 27
Pelican Documentation, Release 4.6.0
To see a list of current settings in your environment, including both default and any customized values, run the follow-
ing command (append one or more specific setting names as arguments to see values for those settings only):
pelican --print-settings
All the setting identifiers must be set in all-caps, otherwise they will not be processed. Setting values that are numbers
(5, 20, etc.), booleans (True, False, None, etc.), dictionaries, or tuples should not be enclosed in quotation marks. All
other values (i.e., strings) must be enclosed in quotation marks.
Unless otherwise specified, settings that refer to paths can be either absolute or relative to the configuration file. The
settings you define in the configuration file will be passed to the templates, which allows you to use your settings to
add site-wide content.
Here is a list of settings for Pelican:
5.5.1 Basic settings
USE_FOLDER_AS_CATEGORY = True
When you don’t specify a category in your post metadata, set this setting to True, and organize your articles in
subfolders, the subfolder will become the category of your post. If set to False, DEFAULT_CATEGORY will
be used as a fallback.
DEFAULT_CATEGORY = 'misc'
The default category to fall back on.
DISPLAY_PAGES_ON_MENU = True
Whether to display pages on the menu of the template. Templates may or may not honor this setting.
DISPLAY_CATEGORIES_ON_MENU = True
Whether to display categories on the menu of the template. Templates may or not honor this setting.
DOCUTILS_SETTINGS = {}
Extra configuration settings for the docutils publisher (applicable only to reStructuredText). See Docutils Con-
figuration settings for more details.
DELETE_OUTPUT_DIRECTORY = False
Delete the output directory, and all of its contents, before generating new files. This can be useful in preventing
older, unnecessary files from persisting in your output. However, this is a destructive setting and should be
handled with extreme care.
OUTPUT_RETENTION = []
A list of filenames that should be retained and not deleted from the output directory. One use case would be the
preservation of version control data.
Example:
OUTPUT_RETENTION = [".hg", ".git", ".bzr"]
JINJA_ENVIRONMENT = {'trim_blocks': True, 'lstrip_blocks': True}
A dictionary of custom Jinja2 environment variables you want to use. This also includes a list of extensions you
may want to include. See Jinja Environment documentation.
JINJA_FILTERS = {}
A dictionary of custom Jinja2 filters you want to use. The dictionary should map the filtername to the filter
function.
Example:: import sys sys.path.append(‘to/your/path’)
from custom_filter import urlencode_filter JINJA_FILTERS = {‘urlencode’: urlencode_filter}
28 Chapter 5. DocumentationPelican Documentation, Release 4.6.0
See: Jinja custom filters documentation.
JINJA_GLOBALS = {}
A dictionary of custom objects to map into the Jinja2 global environment namespace. The dictionary should
map the global name to the global variable/function. See: Jinja global namespace documentation.
JINJA_TESTS = {}
A dictionary of custom Jinja2 tests you want to use. The dictionary should map test names to test functions.
See: Jinja custom tests documentation.
LOG_FILTER = []
A list of tuples containing the logging level (up to warning) and the message to be ignored.
Example:
LOG_FILTER = [(logging.WARN, 'TAG_SAVE_AS is set to False')]
READERS = {}
A dictionary of file extensions / Reader classes for Pelican to process or ignore.
For example, to avoid processing .html files, set:
READERS = {'html': None}
To add a custom reader for the foo extension, set:
READERS = {'foo': FooReader}
IGNORE_FILES = ['.#*']
A list of glob patterns. Files and directories matching any of these patterns will be ignored by the processor. For
example, the default ['.#*'] will ignore emacs lock files, and ['__pycache__'] would ignore Python
3’s bytecode caches.
MARKDOWN = {...}
Extra configuration settings for the Markdown processor. Refer to the Python Markdown documentation’s
Options section for a complete list of supported options. The extensions option will be automatically
computed from the extension_configs option.
Defaults to:
MARKDOWN = {
'extension_configs': {
'markdown.extensions.codehilite': {'css_class': 'highlight'},
'markdown.extensions.extra': {},
'markdown.extensions.meta': {},
},
'output_format': 'html5',
}
Note: The dictionary defined in your settings file will replace this default one.
OUTPUT_PATH = 'output/'
Where to output the generated files. This should correspond to your web server’s virtual host root directory.
PATH
Path to content directory to be processed by Pelican. If undefined, and content path is not specified via an
argument to the pelican command, Pelican will use the current working directory.
5.5. Settings 29Pelican Documentation, Release 4.6.0
PAGE_PATHS = ['pages']
A list of directories and files to look at for pages, relative to PATH.
PAGE_EXCLUDES = []
A list of directories to exclude when looking for pages in addition to ARTICLE_PATHS.
ARTICLE_PATHS = ['']
A list of directories and files to look at for articles, relative to PATH.
ARTICLE_EXCLUDES = []
A list of directories to exclude when looking for articles in addition to PAGE_PATHS.
OUTPUT_SOURCES = False
Set to True if you want to copy the articles and pages in their original format (e.g. Markdown or reStructured-
Text) to the specified OUTPUT_PATH.
OUTPUT_SOURCES_EXTENSION = '.text'
Controls the extension that will be used by the SourcesGenerator. Defaults to .text. If not a valid string the
default value will be used.
PLUGINS = None
The list of plugins to load. See Plugins.
PLUGIN_PATHS = []
A list of directories where to look for plugins. See Plugins.
SITENAME = 'A Pelican Blog'
Your site name
SITEURL
Base URL of your web site. Not defined by default, so it is best to specify your SITEURL; if you do not, feeds
will not be generated with properly-formed URLs. If your site is available via HTTPS, this setting should begin
with https:// — otherwise use http://. Then append your domain, with no trailing slash at the end.
Example: SITEURL = 'https://example.com'
STATIC_PATHS = ['images']
A list of directories (relative to PATH) in which to look for static files. Such files will be copied to the output
directory without modification. Articles, pages, and other content source files will normally be skipped, so it is
safe for a directory to appear both here and in PAGE_PATHS or ARTICLE_PATHS. Pelican’s default settings
include the “images” directory here.
STATIC_EXCLUDES = []
A list of directories to exclude when looking for static files.
STATIC_EXCLUDE_SOURCES = True
If set to False, content source files will not be skipped when copying files found in STATIC_PATHS.
This setting is for backward compatibility with Pelican releases before version 3.5. It has no effect unless
STATIC_PATHS contains a directory that is also in ARTICLE_PATHS or PAGE_PATHS. If you are trying to
publish your site’s source files, consider using the OUTPUT_SOURCES setting instead.
STATIC_CREATE_LINKS = False
Create links instead of copying files. If the content and output directories are on the same device, then create
hard links. Falls back to symbolic links if the output directory is on a different filesystem. If symlinks are
created, don’t forget to add the -L or --copy-links option to rsync when uploading your site.
STATIC_CHECK_IF_MODIFIED = False
If set to True, and STATIC_CREATE_LINKS is False, compare mtimes of content and output files, and
only copy content files that are newer than existing output files.
TYPOGRIFY = False
30 Chapter 5. DocumentationPelican Documentation, Release 4.6.0
If set to True, several typographical improvements will be incorporated into the generated HTML via the Ty-
pogrify library, which can be installed via: python -m pip install typogrify
TYPOGRIFY_IGNORE_TAGS = []
A list of tags for Typogrify to ignore. By default Typogrify will ignore pre and code tags. This requires that
Typogrify version 2.0.4 or later is installed
TYPOGRIFY_DASHES = 'default'
This setting controls how Typogrify sets up the Smartypants filter to interpret multiple dash/hyphen/minus
characters. A single ASCII dash character (-) is always rendered as a hyphen. The default setting
does not handle en-dashes and converts double-hyphens into em-dashes. The oldschool setting renders
both en-dashes and em-dashes when it sees two (--) and three (---) hyphen characters, respectively. The
oldschool_inverted setting turns two hyphens into an em-dash and three hyphens into an en-dash.
SUMMARY_MAX_LENGTH = 50
When creating a short summary of an article, this will be the default length (measured in words) of the text
created. This only applies if your content does not otherwise specify a summary. Setting to None will cause the
summary to be a copy of the original content.
SUMMARY_END_SUFFIX = '...'
When creating a short summary of an article and the result was truncated to match the required word length, this
will be used as the truncation suffix.
WITH_FUTURE_DATES = True
If disabled, content with dates in the future will get a default status of draft. See Reading only modified
content for caveats.
INTRASITE_LINK_REGEX = '[{|](?P.*?)[|}]'
Regular expression that is used to parse internal links. Default syntax when linking to internal files, tags, etc., is
to enclose the identifier, say filename, in {} or ||. Identifier between { and } goes into the what capturing
group. For details see Linking to internal content.
PYGMENTS_RST_OPTIONS = []
A list of default Pygments settings for your reStructuredText code blocks. See Syntax highlighting for a list of
supported options.
CACHE_CONTENT = False
If True, saves content in caches. See Reading only modified content for details about caching.
CONTENT_CACHING_LAYER = 'reader'
If set to 'reader', save only the raw content and metadata returned by readers. If set to 'generator',
save processed content objects.
CACHE_PATH = 'cache'
Directory in which to store cache files.
GZIP_CACHE = True
If True, use gzip to (de)compress the cache files.
CHECK_MODIFIED_METHOD = 'mtime'
Controls how files are checked for modifications.
LOAD_CONTENT_CACHE = False
If True, load unmodified content from caches.
WRITE_SELECTED = []
If this list is not empty, only output files with their paths in this list are written. Paths should be either absolute
or relative to the current Pelican working directory. For possible use cases see Writing only selected content.
FORMATTED_FIELDS = ['summary']
A list of metadata fields containing reST/Markdown content to be parsed and translated to HTML.
5.5. Settings 31Pelican Documentation, Release 4.6.0
PORT = 8000
The TCP port to serve content from the output folder via HTTP when pelican is run with –listen
BIND = ''
The IP to which to bind the HTTP server.
5.5.2 URL settings
The first thing to understand is that there are currently two supported methods for URL formation: relative and abso-
lute. Relative URLs are useful when testing locally, and absolute URLs are reliable and most useful when publishing.
One method of supporting both is to have one Pelican configuration file for local development and another for publish-
ing. To see an example of this type of setup, use the pelican-quickstart script as described in the Installation
section, which will produce two separate configuration files for local development and publishing, respectively.
You can customize the URLs and locations where files will be saved. The *_URL and *_SAVE_AS variables use
Python’s format strings. These variables allow you to place your articles in a location such as {slug}/index.
html and link to them as {slug} for clean URLs (see example below). These settings give you the flexibility to
place your articles and pages anywhere you want.
Note: If a *_SAVE_AS setting contains a parent directory that doesn’t match the parent directory inside the corre-
sponding *_URL setting, this may cause Pelican to generate unexpected URLs in a few cases, such as when using the
{attach} syntax.
If you don’t want that flexibility and instead prefer that your generated output paths mirror your source content’s
filesystem path hierarchy, try the following settings:
PATH_METADATA = '(?P.*)\..*'
ARTICLE_URL = ARTICLE_SAVE_AS = PAGE_URL = PAGE_SAVE_AS = '{path_no_ext}.html'
Otherwise, you can use a variety of file metadata attributes within URL-related settings:
• slug
• date
• lang
• author
• category
Example usage:
ARTICLE_URL = 'posts/{date:%Y}/{date:%b}/{date:%d}/{slug}/'
ARTICLE_SAVE_AS = 'posts/{date:%Y}/{date:%b}/{date:%d}/{slug}/index.html'
PAGE_URL = 'pages/{slug}/'
PAGE_SAVE_AS = 'pages/{slug}/index.html'
This would save your articles into something like /posts/2011/Aug/07/sample-post/index.html, save
your pages into /pages/about/index.html, and render them available at URLs of /posts/2011/Aug/07/
sample-post/ and /pages/about/, respectively.
Note: If you specify a datetime directive, it will be substituted using the input files’ date metadata attribute. If the
date is not specified for a particular file, Pelican will rely on the file’s mtime timestamp. Check the Python datetime
documentation for more information.
32 Chapter 5. DocumentationPelican Documentation, Release 4.6.0
RELATIVE_URLS = False
Defines whether Pelican should use document-relative URLs or not. Only set this to True when develop-
ing/testing and only if you fully understand the effect it can have on links/feeds.
ARTICLE_URL = '{slug}.html'
The URL to refer to an article.
ARTICLE_SAVE_AS = '{slug}.html'
The place where we will save an article.
ARTICLE_LANG_URL = '{slug}-{lang}.html'
The URL to refer to an article which doesn’t use the default language.
ARTICLE_LANG_SAVE_AS = '{slug}-{lang}.html'
The place where we will save an article which doesn’t use the default language.
DRAFT_URL = 'drafts/{slug}.html'
The URL to refer to an article draft.
DRAFT_SAVE_AS = 'drafts/{slug}.html'
The place where we will save an article draft.
DRAFT_LANG_URL = 'drafts/{slug}-{lang}.html'
The URL to refer to an article draft which doesn’t use the default language.
DRAFT_LANG_SAVE_AS = 'drafts/{slug}-{lang}.html'
The place where we will save an article draft which doesn’t use the default language.
PAGE_URL = 'pages/{slug}.html'
The URL we will use to link to a page.
PAGE_SAVE_AS = 'pages/{slug}.html'
The location we will save the page. This value has to be the same as PAGE_URL or you need to use a rewrite
in your server config.
PAGE_LANG_URL = 'pages/{slug}-{lang}.html'
The URL we will use to link to a page which doesn’t use the default language.
PAGE_LANG_SAVE_AS = 'pages/{slug}-{lang}.html'
The location we will save the page which doesn’t use the default language.
DRAFT_PAGE_URL = 'drafts/pages/{slug}.html'
The URL used to link to a page draft.
DRAFT_PAGE_SAVE_AS = 'drafts/pages/{slug}.html'
The actual location a page draft is saved at.
DRAFT_PAGE_LANG_URL = 'drafts/pages/{slug}-{lang}.html'
The URL used to link to a page draft which doesn’t use the default language.
DRAFT_PAGE_LANG_SAVE_AS = 'drafts/pages/{slug}-{lang}.html'
The actual location a page draft which doesn’t use the default language is saved at.
AUTHOR_URL = 'author/{slug}.html'
The URL to use for an author.
AUTHOR_SAVE_AS = 'author/{slug}.html'
The location to save an author.
CATEGORY_URL = 'category/{slug}.html'
The URL to use for a category.
CATEGORY_SAVE_AS = 'category/{slug}.html'
The location to save a category.
5.5. Settings 33Pelican Documentation, Release 4.6.0
TAG_URL = 'tag/{slug}.html'
The URL to use for a tag.
TAG_SAVE_AS = 'tag/{slug}.html'
The location to save the tag page.
Note: If you do not want one or more of the default pages to be created (e.g., you are the only author on your site and
thus do not need an Authors page), set the corresponding *_SAVE_AS setting to '' to prevent the relevant page from
being generated.
Pelican can optionally create per-year, per-month, and per-day archives of your posts. These secondary archives are
disabled by default but are automatically enabled if you supply format strings for their respective _SAVE_AS settings.
Period archives fit intuitively with the hierarchical model of web URLs and can make it easier for readers to navigate
through the posts you’ve written over time.
Example usage:
YEAR_ARCHIVE_SAVE_AS = 'posts/{date:%Y}/index.html'
MONTH_ARCHIVE_SAVE_AS = 'posts/{date:%Y}/{date:%b}/index.html'
With these settings, Pelican will create an archive of all your posts for the year at (for instance) posts/2011/
index.html and an archive of all your posts for the month at posts/2011/Aug/index.html.
Note: Period archives work best when the final path segment is index.html. This way a reader can remove a
portion of your URL and automatically arrive at an appropriate archive of posts, without having to specify a page
name.
YEAR_ARCHIVE_URL = ''
The URL to use for per-year archives of your posts. Used only if you have the {url} placeholder in
PAGINATION_PATTERNS.
YEAR_ARCHIVE_SAVE_AS = ''
The location to save per-year archives of your posts.
MONTH_ARCHIVE_URL = ''
The URL to use for per-month archives of your posts. Used only if you have the {url} placeholder in
PAGINATION_PATTERNS.
MONTH_ARCHIVE_SAVE_AS = ''
The location to save per-month archives of your posts.
DAY_ARCHIVE_URL = ''
The URL to use for per-day archives of your posts. Used only if you have the {url} placeholder in
PAGINATION_PATTERNS.
DAY_ARCHIVE_SAVE_AS = ''
The location to save per-day archives of your posts.
DIRECT_TEMPLATES work a bit differently than noted above. Only the _SAVE_AS settings are available, but it is
available for any direct template.
ARCHIVES_SAVE_AS = 'archives.html'
The location to save the article archives page.
AUTHORS_SAVE_AS = 'authors.html'
The location to save the author list.
34 Chapter 5. DocumentationYou can also read