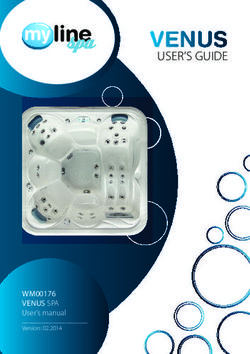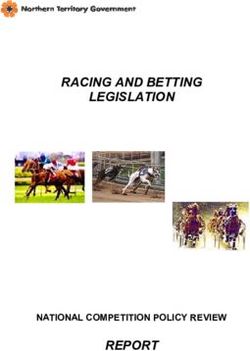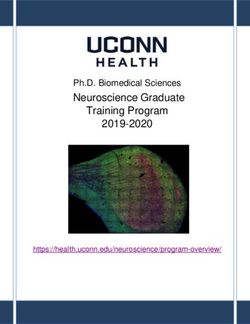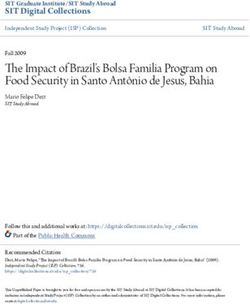POWER AND CONTROLS CONTROL
←
→
Page content transcription
If your browser does not render page correctly, please read the page content below
POWER AND CONTROLS
CONTROL
EN Dometic Interact
Operation Manual . . . . . . . . . . . . . . . . . . . 2
FR Dometic Interact
Manuel d’utilisation . . . . . . . . . . . . . . . . . 36
WARNING
Cancer and Reproductive Harm
www.P65Warnings.ca.gov REVISION A | Form No. 3317348.000 4/2020 | ©2020 Dometic CorporationContents Dometic Interact
Service Center & Dealer Locations
Visit: www.dometic.com
Read these instructions carefully. These instructions MUST stay with this product.
Contents
1 Explanation of Symbols and Safety Instructions 4.2 Mobile Application Navigation and Use. . . . . 30
3 4.2.1 Prerequisites . . . . . . . . . . . . . . . . . . . . 30
1.1 Recognize Safety Information . . . . . . . . . . . . . . .3 4.2.2 Initial Connection. . . . . . . . . . . . . . . . . 30
1.2 Understand Signal Words . . . . . . . . . . . . . . . . . .3 4.2.3 Password Settings . . . . . . . . . . . . . . . . .31
1.3 Supplemental Directives . . . . . . . . . . . . . . . . . . .3 4.2.4 Navigation and Use . . . . . . . . . . . . . . . 32
1.4 General Safety Messages . . . . . . . . . . . . . . . . . .3
5 Maintenance . . . . . . . . . . . . . . . . . . . . . . . . . . . 34
2 General Information. . . . . . . . . . . . . . . . . . . . . . .3 5.1 Care and Cleaning . . . . . . . . . . . . . . . . . . . . . . 34
2.1 Key Features . . . . . . . . . . . . . . . . . . . . . . . . . . . . .4 5.2 Preventive Maintenance. . . . . . . . . . . . . . . . . . 34
3 Intended Use. . . . . . . . . . . . . . . . . . . . . . . . . . . . .4 6 Troubleshooting. . . . . . . . . . . . . . . . . . . . . . . . 34
4 Operation . . . . . . . . . . . . . . . . . . . . . . . . . . . . . . .4 7 Disposal . . . . . . . . . . . . . . . . . . . . . . . . . . . . . . . 35
4.1 Touch-Screen Navigation and Use . . . . . . . . . . .5
LIMITED ONE-YEAR WARRANTY. . . . . . . . . . . . . 35
4.1.1 Main Navigation Screen and Icons. . . . .5
4.1.2 Climate Screens. . . . . . . . . . . . . . . . . . . .6
4.1.3 Mechanical Screen . . . . . . . . . . . . . . . . .7
4.1.4 Lights Screen . . . . . . . . . . . . . . . . . . . . . .9
4.1.5 Power Screen . . . . . . . . . . . . . . . . . . . . 10
4.1.6 AGS Screen . . . . . . . . . . . . . . . . . . . . . . 13
4.1.7 Tanks Screen . . . . . . . . . . . . . . . . . . . . . 15
4.1.8 Alarms Screen . . . . . . . . . . . . . . . . . . . . 15
4.1.9 Settings Screen . . . . . . . . . . . . . . . . . . . 19
4.1.10 Programs Screen . . . . . . . . . . . . . . . . . 24
4.1.11 Fuses Screen . . . . . . . . . . . . . . . . . . . . 27
4.1.12 Bedroom Screen . . . . . . . . . . . . . . . . . 27
4.1.13 Bathroom Screen . . . . . . . . . . . . . . . . 28
4.1.14 Entry Screen. . . . . . . . . . . . . . . . . . . . . 28
4.1.15 Clock Screen . . . . . . . . . . . . . . . . . . . . 29
4.1.16 Notifications Screen . . . . . . . . . . . . . . 29
2 ENDometic Interact Explanation of Symbols and Safety Instructions
1 Explanation of Symbols and • The installation must comply with all applicable local or
national codes, including the latest edition of the
Safety Instructions following standards:
This manual has safety information and instructions to U.S.A.
help you eliminate or reduce the risk of accidents and
– ANSI/NFPA70, National Electrical Code (NEC)
injuries.
– ANSI/NFPA 1192, Recreational Vehicles Code
1.1 Recognize Safety Information – ANSI Z21.57, Recreational Vehicles Code
Canada
D This is the safety alert symbol. – CSA C22.1, Parts l & ll, Canadian Electrical Code
It is used to alert you to potential physical injury
hazards. Obey all safety messages that follow this – CSA Z240 RV Series, Recreational Vehicles
symbol to avoid possible injury or death.
1.4 General Safety Messages
1.2 Understand Signal Words
A safety symbol and/or signal word identify safety
! WARNING: FIRE, IMPACT, AND/OR
EXPLOSION HAZARD
messages and indicate the hazard severity.
Failure to obey the following warnings could result in
death or serious injury:
D DANGER!
Indicates a hazardous situation that, if not avoided, • Use only Dometic replacement parts and components
will result in death or serious injury. that are specifically approved for use with the
appliance.
! WARNING: • Use care when diagnosing and/or adjusting
Indicates a hazardous situation that, if not avoided, components on a powered unit.
could result in death or serious injury.
• Do not modify this product in any way. Modifications
can be extremely hazardous.
! CAUTION:
Indicates a hazardous situation that, if not avoided, • Do not allow children to play with this product or with
could result in minor or moderate injury. fixed controls (if applicable).
NOTICE: Used to address practices not related to
physical injury. 2 General Information
I Indicates additional information that is not related to
physical injury.
Dometic Interact provides a central control and
monitoring hub for the appliances in your recreational
vehicle (RV). All of the LCDs in the RV communicate with
each other continuously over the RV-C bus. When one
1.3 Supplemental Directives LCD is down, the others can continue to operate.
To reduce the risk of accidents and injuries, please Dometic Interact does not replace the actual hardware
observe the following directives before proceeding to controllers for the systems within the coach; it is a display
operate this appliance: that sends the signals and commands to various
• Read and follow all safety information and instructions. components (such as load boxes) regarding the actions
that should be taken.
• Read and understand these instructions before
operating this product.
EN 3Intended Use Dometic Interact
The Dometic Interact system allows you to: 3 Intended Use
• Control the climate, lighting, awnings, slide-outs,
Dometic Interact is intended to be used in conjunction
water systems, door locks, and generators from
with the existing control and/or monitoring devices
convenient locations in and around your vehicle.
within your RV. It creates a central hub that you can use to
• Monitor the status of water tank levels, LP gas levels, efficiently control and monitor your appliances, via the
and battery levels from any location. onboard touch-screen display or from your mobile
application.
• Predict the usage of onboard components. Predictive
usage technology provides on-screen reporting of vital The manufacturer accepts no liability for damage in the
water and power resources, and determines when you following cases:
should consider refilling or recharging.
• Faulty assembly or connection
• Damage to the product resulting from mechanical
2.1 Key Features influences and excess voltage
Dometic Interact has the following features and benefits • Alterations to the product without express permission
when integrated with your RV: from the manufacturer
• Convenient 3.5 in. (89 mm) touch-screen display • Use for purposes other than those described in the
• Wireless network control and mobile application operating manual
• Single- or multiple-screen interfaces Dometic Corporation reserves the right to modify
appearances and specifications without notice.
• One-touch control for user-programmable modes,
such as Home, Away, and Sleep
• Haptic touch and sound feedback
4 Operation
• On-screen predictive usage ! WARNING: FIRE AND/OR IMPACT HAZARD.
• Control and monitoring of your RV's vital and Failure to obey the following warnings could result in
convenience features, such as: death or serious injury:
– Lights • Avoid improper operation of the unit. Refer to the
operating manuals for the specific products that this
– Climate
unit controls to understand and obey the applicable
– Generator safety precautions.
– Inverter • Do not allow anyone (including children) with reduced
– Water holding tanks physical, sensory, or mental capabilities, or lack of
experience and knowledge to use this product, unless
– Water pump they have been given supervision or instruction
– Awning concerning the use of this product by a person
responsible for their safety.
– Alarm clock
NOTICE: You can use multiple screens for different
– Coach battery
operations at the same time, but avoid performing a
single operation from multiple screens.
Dometic Interact can be operated from the onboard
touch-screen display, or via the mobile application
(available for download on most mobile devices).
4 ENDometic Interact Operation
Refer to the following sections for more information about • Power
touch-screen and mobile application navigation and use,
including information about: • AGS
• Tanks
• UI screens and buttons
• Alarms
• Control and monitoring functionality
• Prerequisites (mobile only) • Settings
• Programs
4.1 Touch-Screen Navigation and • Fuses
Use • Rooms
This section describes how to use Dometic Interact from • Notifications
the touch-screen display.
The following table describes the buttons that are used
Refer to Mobile Application Navigation and Use to learn for general navigation of the various screens and to select
how to operate the control using the mobile application. settings.
I The screens presented in this section vary according
to the available appliances and the layout of your RV.
Button Description
Tap this icon to change the layout of the Main Nav-
igation screen to list view.
4.1.1 Main Navigation Screen and Icons Tap this icon to change the layout of the Main Nav-
igation screen to grid view.
The Main Navigation screen is the default landing screen
Tap this icon to close the current screen and return
that you will use to navigate through the various areas of
to the previous screen.
the control.
Tap this icon to reach the Programs screen.
Tap this icon to reach the Notifications screen.
Tap this icon to return to the Main Navigation
screen.
Use toggle buttons to enable or disable functions.
Use tumblers to select from a list of available
options. Tumblers can be horizontal or vertical.
Scroll to bring the desired setting to the middle
position.
Use sliders to increase or decrease the intensity of
certain settings, such as light sources. Sliders can
be horizontal or vertical. Slide the dot along the
1 Main Navigation Screen bar to the desired intensity. The indicator shows
the intensity level as a percentage.
The Main Navigation screen provides access to the
following screens:
• Climate
• Mechanical
• Lights
EN 5Operation Dometic Interact
4.1.2 Climate Screens 4.1.2.1 Basic Air Conditioner Controls
The Climate screens allow you to control and monitor the From these screens, you can control or monitor the
climate within your RV, such as cooling, heating, and AC following basic air conditioner functions:
fans. • Current Temperatures: These indicate the current
indoor and outdoor air temperatures.
• Power: The default state for this button is off. Tap the
toggle button once to turn climate control on. The
applicable climate control appliance will be activated,
depending on the set temperature and the
temperature type currently selected.
• Set Temperature: This area displays a set of numbers
ranging from 40–90 °F (4–32 °C), in ascending order.
Use the tumbler to select your desired temperature
setting.
• Climate Mode: Tap the center bar of the lower
section indicator to view the climate mode settings.
There are four climate mode options: Auto, Fan Only,
Heat, and Cool.
Use the tumbler to select your desired mode:
– Choose Auto to allow the system to select the
appropriate operating mode based on the
configured settings and actual temperature
readings.
– Choose Fan Only to turn off the AC or furnace and
use only the fan for the AC unit.
– Choose Heat to turn on the furnace or heat pump.
– Choose Cool to turn on the AC unit.
Refer to the Settings Screen section for
I information about the Heat Mode settings.
The default setting for Heat Mode is Auto. When in this
mode:
– If the outside temperature is above 40 °F (4 °C), and
the inside temperature is less than the Heat Set
Point, then the heat pump will be on.
– If the difference between the inside temperature
and the Heat Set Point is more than 5 °F (-15 °C), the
furnace will be on.
2 Climate Screens
6 ENDometic Interact Operation
– If the outside temperature is below 40 °F (4 °C), the 4.1.3.1 Basic Vent Fan Controls
furnace will be on, even when the difference
between the inside temperature and the Heat Set
Point is less than 5 °F (-15 °C).
When Cool or Auto modes are chosen, a spinning
icon will appear to indicate that the AC unit is
initializing. This can take up to three minutes.
• Fan Level: Tap the right bar of the lower section
indicator to view the fan speed settings for the AC unit.
There are four fan speed options: low, medium, high,
and auto.
Use the tumbler to select your desired fan speed:
– Choose L, M, or H to set the fan to the low, medium,
or high setting. 3 Mechanical Screen Basic Controls
– Choose A to set the fan to the Auto setting, where
The basic vent fan controls allow you to monitor the
the unit will determine the appropriate fan speed
following functions:
automatically based on the set temperature and the
actual temperature readings. • Power: The default state for the bath and galley fan
Power buttons is off. Tap the Power button once to turn
4.1.2.2 Advanced Climate Controls the fan on.
The advanced climate controls include zones, mode, and The lid must be open before the fan motor turns
scheduling: I on. If the lid is closed when you attempt to turn the
fan motor on, the lid will open automatically.
• Zones: Use the tumbler to control the air flow required
for the selected zone. • Lid Control: The bath and galley fan lids are closed by
default. Tap the Open or Close button for the galley or
• Mode: Select the desired mode from the list of
bath fan lid control to open or close the lids. A white
available modes such as Eco, Solar, or Boost.
outline around the button indicates the status of the lid.
• Scheduling: This allows you to set the climate
schedule for air conditioning and/or heating as 4.1.3.2 Advanced Vent Fan Controls
desired.
The advanced vent fan controls include ventilation fan
speed and rain sensor controls:
4.1.3 Mechanical Screen
The Mechanical screen allows you to control and monitor
your mechanical appliances, such as awnings and
ventilation fans.
4 Mechanical Screen Fan Speed Controls
• Vent Fan Speed: The Fan Speed buttons control the
speed of the galley vent fans. Tap a button to choose
the desired vent fan speed from the four available
options, which represent the percentages of the
maximum fan speed: 0, 33, 66, or 100.
EN 7Operation Dometic Interact
5 Mechanical Screen Air Direction Controls
• Air Direction: The Air Direction buttons control the
direction of air flow from the vent fans. Tap the In 8 Parking Brake Alert
button, and the vent fans will circulate fresh air into the • Ignition: In other configurations, the RV ignition must
RV from outside. Tap the Out button, and the fans will be turned off prior to awning operation. If you attempt
vent the inside air out of the RV (exhaust). to extend or retract the awnings while the ignition is
• Rain Sensor: When enabled, the Rain Sensor will on, an alert appears.
close the fan lids automatically if moisture is detected in
the air. After the Rain Sensor strip has dried and no
moisture is detected in the air, the fan lids will
automatically open (as long as the Open button is still
enabled).
4.1.3.3 Awning Controls
9 Ignition Safety Alert
6 Mechanical Screen Awning Controls
There are two types of awning controls: momentary and
automatic. The awning buttons function as follows:
The awning controls allow you to extend or retract the
• Momentary Awning Controls: Tap and hold the
awning.
plus button (+) to extend the awning, or tap and hold
When you attempt to extend or retract the awning using the minus button (–) to retract the awning.
the awning controls, a pop-up alert message appears.
• Automatic Awning Controls: Tap the plus button
(+) to extend the awning, or tap the minus button (–) to
retract the awning. The awning will automatically reach
full extension/retraction. If you want to stop the
automatic extension/retraction process, tap the STOP
button.
7 Awning Clear Message
After you have verified that the awning is clear of
obstructions, tap the OK button. 10 Mechanical Screen Automatic Awning Controls
There are two safety measures for awnings, which can
vary depending on your specific configuration. Awnings
will have no control when these measures are triggered:
• Parking Brake: In some configurations, the parking
brake must be engaged prior to awning operation. If
you attempt to extend or retract the awnings while the
parking brake is not engaged, an alert appears.
8 ENDometic Interact Operation
4.1.3.4 Door Shade Controls 4.1.4 Lights Screen
The Lights screen allows you to control and monitor the
various lighting sources throughout your RV, such as
accent, galley, and utility lighting.
11 Door Shade Controls
The door shade controls allow you to control the shades
on the RV doors.
Tap the Up button to roll the door shade down, and tap
the Down button to roll the door shade up.
4.1.3.5 Furniture Controls
13 Lights Screen
I These images show an example layout. Your Lights
screen will vary according to the available lights and
your RV layout.
From these screens, you can control and monitor the
following functions:
12 Furniture Controls • Basic Light Controls: The power buttons are used to
turn a particular light or set of lights on and off. Tap the
The furniture controls allow you to control the position of
toggle or on/off buttons as desired to turn the lights on
the furniture within your RV, such as sofas and jump seats.
or off.
Tap the appropriate button to recline or retract the
• Dimmer Controls: The light source intensity is
selected furniture, as desired.
indicated when the power to the light is activated. Tap
the intensity indicator to open the vertical slider screen,
where you can adjust the light source intensity.
• RGB Light Controls: Use the circular control to adjust
the color of the lights as desired.
• RGB Dimmer Controls: Use the slider to adjust the
brightness of the RGB light.
EN 9Operation Dometic Interact
4.1.5 Power Screen 4.1.5.1 Inverter Controls
The Power screen allows you to monitor and control the From the Power screen, you can control and monitor the
available power sources for your RV, such as the battery, following inverter functions:
inverter, and generator. • Inverter Power: Use the toggle button to turn the
inverter on or off. The Operating Mode indicator
displays the operating mode of the inverter:
– Battery mode indicates that the inverter is running
and supplying AC power to the loads from battery.
– Grid mode indicates that the inverter is charging the
battery with AC voltage from shore power, but it's
bypassing the inverter supply of AC power to the
loads directly from the shore power.
– Off appears when the inverter is either off, or it is in
an error, fault, or warning state.
If the inverter is in an error, fault, or warning state,
I the error code will be indicated on the inverter
LCD screen.
• Load Wattage: This indicator displays the power
consumed by the load from the inverter when in
battery mode.
4.1.5.2 Battery Indicators
15 Battery Indicators
From the Power screen, you can monitor the following
battery functions:
• Battery Voltage: This indicator provides voltage
readings for the chassis (engine) and house (coach)
batteries, respectively.
14 Power Screen
• Net Current Draw: This indicator shows the net
current drawn during the discharge time and during
the charging time.
10 ENDometic Interact Operation
• Battery Temperature: This indicator displays the 4.1.5.4 Generator Controls
current temperature of the battery.
From the Power screen, you can control and monitor the
• Battery Status: This indicator displays the current following generator functions:
status of the battery, which can be either ON or OFF.
• Generator: These options control both input and
output, so you can monitor and control the onboard
4.1.5.3 Charger Controls
generator:
From the Power screen, you can control and monitor the – The hours indicator shows the number of hours that
following charger functions: the generator has run.
• Charger Stage: This indicator shows the status of the – The status indicator shows the state of the
onboard charger, as described in the following table: generator, as described in the following table:
Number Status Description Number Status Description
0 Disabled The charger is disabled. 0 Stopped The generator is stopped.
1 Not The charger is enabled, but it is not 1 Pre-Heat The generator is preheat-
Charging charging (typically due to a lack of ing. This is done prior to
AC power). the cranking cycle.
2 Bulk The charger is in the initial stage of 2 Cranking The generator is starting.
the three-stage charging cycle.
3 Running The generator is running.
3 Absorption The charger is in the second stage of
the three-stage charging cycle. 4 Priming The generator is advanc-
ing fuel.
4 Over The charger is over-charging the bat-
Charge teries (this status is rare). 5 Fault There is a fault.
5 Equalize The charger is equalizing the 6 Engine Run Only The generator is running,
batteries. but not producing AC
power.
6 Float The charger is in the third stage of
the three-stage charging cycle. 7 Test Mode This status is unused.
7 Constant The charger is providing constant 8 Voltage-Adjust-Mode This status is unused.
Voltage voltage charging (typically used 9 Fault-Bypass-Mode This status is unused.
during single-stage charging cycles).
10 Configuration-Mode This status is unused.
• Charger Current: This indicator shows the current
For a complete list of generator statuses, refer to
that the charger is drawing from shore power. I the RV-C Specifications PDF.
• AC Input Current: This indicator shows the input – The START and STOP buttons control the output of
current being drawn from shore power. the generator. Tap the START button to start the
• AC Load Current: This indicator shows the current generator. The status changes to Cranking, and then
that the loads are drawing directly from shore power, to Running. A pop-up message should also appear.
bypassing the inverter.
• Solar Charger: The solar charger indicators provide
the readings from the solar charger, such as voltage,
amperage, amp-hours to battery, and power
generated.
16 Ventilation Alert
EN 11Operation Dometic Interact
• AGS: The Automatic Generator Start (AGS) indicator
shows the status of the auto generator, which can be
either ON or OFF.
There is also a CLEAR AGS button; when external
activity is detected, tap this button to override the
external activity demand and turn the AGS on.
External activity is a mechanism used to disable the
AGS if the generator is manually stopped or started.
This is a safety feature implemented so that if you
manually stop the generator, the AGS system does not
attempt to start it up again. External activity can also
trigger on coach movement or ignition.
• DC Disconnect: Use the DC Disconnect toggle
button to disconnect the coach battery. This prevents
the battery from being used to power the onboard
appliances.
4.1.5.5 Advanced Inverter Settings
The Power screen also has a settings icon that you can tap
to reach the Advanced Inverter Settings screen.
These inverter settings will be available for Xantrex
I Freedom SW 2000W inverters only.
17 Advanced Inverter Settings Screens
12 ENDometic Interact Operation
The advanced inverter settings are for technicians only, 1. Tap the expand/contract button for the feature
and a pop-up message appears when you tap the setting that you want to update.
advanced inverter icon.
2. Based on the available options for the selected
feature, complete one of the following actions:
– Tap an option from the list.
– Tap the toggle button to activate/deactivate the
feature.
– Tap the EDIT button to view the available settings for
the value.
18 Advanced Inverter Settings Notification 3. If the EDIT button is selected:
Tap the CANCEL button to return to the Power screen, or a. Change the value as desired.
tap the GO ANYWAY button to proceed to the b. Tap the OK button to confirm the change and
Advanced Inverter screen. return to the Advanced Inverter Settings screen.
I There are some configurable settings available from
the inverter LCD display.
4. Repeat the previous steps to set the other feature
settings as applicable.
From the Advanced Inverter Settings screen, technicians 5. After all updates are complete, tap the exit (x) icon to
can control or monitor the following functions by tapping leave the feature settings mode and return to the
the expand/contract arrows, toggle buttons, EDIT, and Power screen.
OK buttons as applicable:
• Inverter Ignition Control 4.1.6 AGS Screen
• LBCO Voltage The AGS (Auto-Gen Start) screen allows you to monitor
and control the automatic generator settings, such as the
• LBCO Shutdown Delay Timer
scheduled on/off times, scheduled run times, and
• LBCO Recovery Voltage voltages.
• Power Save Time
• Power Save Mode
• Output Voltage
• Inverter Output Power Limit
• Inverter Output Power Limit Timer
• Transfer Mode
• Utility AC Under Voltage Level
• Custom Absorption Voltage
• Custom Float Voltage
Complete the following steps to change the default value
to a different value:
EN 13Operation Dometic Interact
From this screen, you can control and monitor the
following functions:
• Auto Charger: Use this toggle button to enable or
disable the auto charger. The auto charger is disabled
by default. When you enable the auto charger, a pop-
up message appears.
20 Ventilation Alert
The AGS becomes disabled if the ignition is turned on.
If you attempt to enable the auto charger while the
ignition is on, a pop-up message appears.
21 Ignition Alert
The following auto charger settings are available:
– Time Selection: Use the available tumblers (hour
and minute) to set the desired quiet time start and
end times. The generator is turned off automatically
during the specified quiet time.
– Start Voltage: Use the tumbler to set your desired
voltage setting (10 V–12.9 V). The default setting is
10.5 V. The Start Voltage tumbler controls the
threshold voltage under which the AGS must turn
on.
– Time Under: Use the tumbler to set your desired
timer setting (0–10 min). The Time Under tumbler
specifies the timer delay before the AGS starts,
when the system drops below the set threshold
voltage.
• AGS Climate: These options enable the climate
controls, which run the air conditioner and heat pump
19 AGS Screen of the generator when no shore power is available.
14 ENDometic Interact Operation
• Generator Exerciser: Use the toggle button to From this screen, you can monitor and control the
enable or disable the generator exerciser. following functions:
When you enable this setting, the Ventilation Alert • Indicator Bars: The horizontal bars indicate the fluid
pop-up message appears. The alert message does not levels for the various tanks (percent full), which are
appear when the generator activates based on the set monitored continuously by the sensors attached to the
schedule. The generator runs as scheduled if the outside of the tanks. These indicators are for
ignition is turned off. If the ignition is turned on during monitoring purposes only and do not have any control
a particular day that the generator is scheduled to run, functions.
it would skip running the generator that day unless the
ignition is turned off. • Water Pump: Use this toggle button to turn the water
pump on or off. The water pump is deactivated by
The following generator exerciser settings are default.
available:
• Auto Fill Enable: Use this toggle button to enable the
– Days: Tap the desired days to specify the days on auto fill feature. When enabled, the fresh water tank
which the generator exerciser should run. valve will open automatically to allow the tank to fill
– Run Time: This tumbler controls the duration for the when it reaches a certain level.
generator exerciser. Use the tumbler to set your The current status of the Auto Fill feature will be
desired time setting (10–2400 minutes). displayed, which can be ON, OFF, or FILLING.
– Start Time: These tumblers control the time at
• Showermiser: Use this toggle button to enable or
which the generator exerciser should start. Use the
disable the shower re-circulatory system.
available tumblers (hour and minute) to set your
desired time settings. • Tank Heater: Use this toggle button to enable or
disable the tank heater.
4.1.7 Tanks Screen The current status of the tank heater will be displayed,
which can be ON or OFF.
The Tanks screen allows you to monitor and control the
holding tanks, such as the fresh, gray, and black water
tanks. 4.1.8 Alarms Screen
The Alarms screen allows you to configure alarms for the
system, including alert tones, alarm times, and alarm
names.
22 Tanks Screen
23 Alarms Screen
EN 15Operation Dometic Interact
The Alarms screen is the main screen from which
configured alarms can be monitored, enabled, or
disabled. You can complete the following actions from
this screen:
• Use the toggle button next to an alarm to enable or
disable the alarm.
• Tap the alarm name to open the Alarm Edit window
and edit a configured alarm.
• Tap the add button to open the Pop-Up Time window
and create a new alarm.
When an active alarm triggers, a pop-up window appears
on all displays in the coach along with the sound selected
for the alarm.
24 Alarm Notification
From any display, you can tap the SNOOZE button on the
pop-up window to delay the alarm for five minutes, or tap
the STOP button to stop the alarm.
The following sections provide more information about
configuring new alarms and editing existing alarms.
25 Alarm Edit Window
4.1.8.1 Alarm Edit Window From this window, you can configure or adjust the
following functions:
The Alarm Edit window allows you to configure or alter
the alarms listed on the Alarms screen. • Alarm Name: The name of the alarm displays. Tap the
alarm name to open the Naming window.
• Time Selection: The set time for the alarm displays.
Tap the EDIT button to open the Pop-Up Time window.
• Repeat: Use this toggle button to enable or disable a
repeating alarm based on the days that you choose.
When Repeat mode is enabled, it repeats the alarms
for the days selected.
• Days: Tap the desired days (represented by single
letters) to specify the days on which the alarm will
repeat.
16 ENDometic Interact Operation
• Sound: The specified sound for the alarm displays.
Tap the EDIT button to open the Sound Decision
window.
• Program: The specified program for the alarm is
displayed. Tap the EDIT button to open the Program
Decision window.
• Delete: Tap this button to delete the alarm from the list
of alarms displayed on the Alarms screen.
4.1.8.2 Pop-Up Time Window
The Pop-up Time window appears when you tap the Time
Selection Edit button from the Alarm Edit window.
27 Sound Decision Window
Tap the OK button to confirm that a sound should be used
when the alarm triggers, and the Sound Selection
window opens.
4.1.8.4 Sound Selection Window
The Sound Selection window allows you to define an alert
tone for an alarm when it triggers.
26 Pop-Up Time Window
From this window, you can use the available time
tumblers (hour and minute) to set the time at which the
alarm will trigger. Tap the OK button to save the time
settings and return to the Alarm Edit window.
4.1.8.3 Sound Decision Window
The Sound Decision window appears when you tap the
Sound Edit button from the Alarm Edit window. From this
28 Sound Selection Window
window, you can specify whether an alert tone should be
applied to an alarm when it triggers. Choose a sound for the alarm, and then tap the OK button
to save your changes and return to the Alarm Edit
window.
4.1.8.5 Program Decision Window
The Program Decision window appears when you tap the
Program Edit button from the Alarm Edit window. From
this window, you can determine whether a program
should run when an alarm triggers.
EN 17Operation Dometic Interact
29 Program Decision Window 31 Naming Window
Tap the OK button to confirm that a program should run From this window, you can complete the actions that are
when the alarm triggers, and the Program Selection described in the list that follows.
window opens.
• Keypad: Use the keypad as desired to create a
descriptive title for the alarm.
4.1.8.6 Program Selection Window
• Back: Tap this button to open the Program Decision
The Program Selection window allows you to specify a
window.
program that will run when an alarm triggers.
• Next: Tap this button to return to the Alarms screen.
30 Program Selection Window
Choose a program for the alarm, and then tap the OK
button to save your changes and return to the Alarm Edit
window.
4.1.8.7 Naming Window
The Naming window appears when you tap the alarm
name from the Alarm Edit window. From this window,
you can specify a title for the alarm. The title of the alarm is
what appears on the Alarms screen.
18 ENDometic Interact Operation
4.1.9 Settings Screen 4.1.9.1 General Info Section
The Settings screen allows you to control and configure Use this section of the Settings screen to find general
the various aspects of the system and control, such as legal information and to learn about the system:
languages, screen brightness, and audio levels. • Tap Legal to open the Legal window.
33 Legal Window
• Tap About to open the About window.
34 About Window
32 Settings Screen 4.1.9.2 Config Mobile App Section
Refer to the sections that follow for more information Use this section of the Settings screen to configure the
about the various sections of the Settings screen. mobile application connection settings from the touch-
screen display.
Tap the iOS App GET button to open a window that
contains a scannable QR code, which leads to the mobile
application download from the App Store.
EN 19Operation Dometic Interact
35 QR Code Window for iOS
Tap the Android App GET button to open a window that
contains a scannable QR code, which leads to the mobile
application download from the Google Play Store.
37 Wireless Mode Window
– Access Point: Choose this mode to configure the
WiFi server module to become an access point,
where personal mobile devices connect directly to
it.
– Infrastructure: Choose this mode to configure the
WiFi server module to connect through another
36 QR Code Window for Android WiFi device or modem.
The available functions in this section of the Settings • SSID: This indicator becomes and editable text field
screen will vary based on the mode in which the installer when in Admin/User mode. Tap the SSID text field to
has left the system: Public Access mode or Admin/User specify the SSID that must be entered when
mode. connecting to the system via the mobile application.
While in Public Access mode, you can view and monitor The SSID has a 63-character limit that when exceeded,
the following functions: prompts a pop-up message.
• SSID: This indicator displays the name of the network
to which the system is connected.
• IP Address: This indicator displays the IP address to
which the mobile application must be directed.
In Admin/User mode, you can monitor or configure the
following functions: 38 Character Limit Notification
• Wireless Mode: This indicator displays the currently • WiFi Password: Tap the WiFi Pwd text field to specify
selected mode. Tap the EDIT button to open the the password that must be entered when connecting
Wireless Mode window. to the system via the mobile application. When
updating the password, three fields must be
populated: Current Password, New Password, and
Confirm New Password.
Entering the incorrect current password prompts a
pop-up message.
20 ENDometic Interact Operation
2. Use the tumbler to choose from a list of all available
screens that you can set as your starting page.
3. Tap the OK button to save your selection and return
to the Settings screen.
4.1.9.5 Default Room Section
39 Password Incorrect Notification
Use this section of the Settings screen to set the default
The password has a 32-byte limit that when exceeded, room that appears on the Main Navigation screen:
prompts a pop-up message. 1. Tap the EDIT button to open the Default Room
window.
40 Password Limit Notification
4.1.9.3 Satellite Dish Option
Use the Satellite Dish toggle button to turn the satellite
dish on or off.
I This option may not be available from the Settings
screen, as options vary per configuration.
42 Default Room Window
4.1.9.4 Start Page Section
Use this section of the Settings screen to set the default 2. Choose from the list of available rooms (Bedroom,
screen that will display when you are within sensing range Entry, or Bathroom).
of the proximity sensor: 3. Tap the OK button to save your selection and return
1. Tap the EDIT button to open the Start Page window. to the Settings screen.
41 Start Page Window
EN 21Operation Dometic Interact
4.1.9.6 Standby Screen Section 4.1.9.7 Set Date & Time Section
Use this section of the Settings screen to set the screen Use this section of the Settings screen to set the current
that should appear when you are outside of the sensing date and time:
range of the proximity sensor:
1. Tap Date to open the Date window.
1. Tap the EDIT button to open the Standby Screen
window.
44 Date Window
2. Use the day, month, and year tumblers to set the
43 Standby Screen Window
current date.
2. Choose from the list of available display options:
3. Tap the SAVE button to save your selections and
– Dimmed: The screen dims to 30% brightness until return to the Settings screen.
the proximity sensor senses movement.
4. Tap Time to open the Time window.
– Clock: The screen displays the Clock screen until
the proximity sensor senses movement. Refer to the
Clock Screen section for more information.
– Go To Sleep: The screen goes black until the
proximity sensor senses movement.
3. Tap the OK button to save your selection and return
to the Settings screen.
When you move into the sensing range of the
I proximity sensor, the display will show the start
page that you selected.
45 Time Window
5. Use the AM/PM radio buttons and the hour and
minute tumblers to set the current time.
The AM/PM radio buttons will not appear if the
I time format is set to 24-hour.
22 ENDometic Interact Operation
6. Tap the SAVE button to save your selections and – Auto: The furnace and/or heat pump will run when
return to the Settings screen. the coach requires heating. The furnace will only
turn on if the temperature drops below the set point.
7. Tap Time Zone to open the Time Zone window. The furnace is used as a secondary boost for the heat
pump if the temperature gets cold enough.
– Furnace: Only the furnace runs when the coach
requires heating.
3. Tap the OK button to save your selection and return
to the Settings screen.
4.1.9.9 Temperature System Option
Use the Temperature System toggle button to set your
desired temperature readings (in degrees Centigrade or
Fahrenheit).
The side of the toggle button that holds the dot indicates
the current selection.
46 Time Zone Window
8. Use the tumbler to select your time zone. 4.1.9.10 Language Section
9. Tap the SAVE button to save your changes and return Use this section of the Settings screen to set the desired
to the Settings screen. language for all screens on the control:
1. Tap the EDIT button to open the Language window.
4.1.9.8 Heat Mode Section
Use this section of the Settings screen to set the method
of heating:
1. Tap the EDIT button to open the Heat Mode window.
48 Language Window
2. Choose from the list of available languages (French,
English, or Spanish).
47 Heat Mode Window
2. Choose from the list of available heat modes:
– Heat Pump: Only the heat pump runs when the
coach requires heating.
EN 23Operation Dometic Interact
3. Tap the OK button, and a pop-up message appears. 4.1.9.15 Time Format Option
Use the Time Format toggle button to set your desired
time format (in 12-hour or 24-hour formats).
The side of the toggle button that holds the dot indicates
the current selection.
4.1.9.16 Inverter Sleep Enable Option
49 Language Change Confirmation
Use the Inverter Sleep Enable toggle button to enable or
4. Tap the YES button to save your selection and return disable this function.
to the Settings screen.
• When this function is enabled, the system turns the
inverter off upon restart (assuming the inverter is
4.1.9.11 Brightness Mode Option
already on prior to power cycling).
Use the Brightness Mode toggle button to choose
• When this function is disabled, the inverter continues
between Auto (A) or Manual (M) adjustment modes:
to run the loads from the battery after the power cycles.
• When the auto option is selected, the brightness is
adjusted according to the ambient light sensor values. 4.1.10 Programs Screen
• When the manual option is selected, you can adjust the The Programs screen allows you to monitor, control, and
screen brightness manually. configure the programs for the system.
4.1.9.12 Screen Brightness Option
Use the Screen Brightness slider to manually set your
desired screen brightness level (shown as a percentage
of full intensity).
In order to set the screen brightness, the manual
brightness mode must be selected.
4.1.9.13 Proximity Sensitivity Option
Use the Proximity Sensitivity slider to set your desired
proximity sensor sensitivity level.
The number 1 represents the lowest sensitivity level, and
10 represents the highest sensitivity level. 50 Programs Screen
4.1.9.14 Audio Level Option The Programs screen is the main screen from which
configured programs can be monitored, enabled, or
Use the Audio Level slider to set your desired audio level disabled. You can complete the following actions from
intensity for the control (shown as a percentage of full this screen:
intensity).
• Tap the exit (x) icon to close the Programs screen and
return to the previous screen.
• Tap the plus (+) icon to open the New Programs
window and create a new program.
24 ENDometic Interact Operation
• Tap the pencil icon to open the Program Settings From this window, you can configure or adjust the
window. following functions:
• Tap any preexisting program button to start running • Locks: Use the available toggle buttons and check
the program, and a pop-up window appears to boxes in the Locks section to select the options that
indicate that the program is running. you want to control with the new program.
• Electrical: Use the available toggle buttons and check
boxes in the Electrical section to select the options that
you want to control with the new program.
• Back: Tap this button to cancel your changes and
return to the main Programs screen.
51 Running Program Notification
• Next: Tap this button to save your changes and open
• Tap the STOP button to end the program. the Naming Program window.
Refer to the sections that follow for more information
about configuring new programs and editing existing 4.1.10.2 Program Settings Window
programs. The Program Settings window allows you to select a
program for editing or delete it.
4.1.10.1 New Programs Window
The New Programs window allows you to configure a
new program, which will be listed on the main Programs
screen.
53 Program Settings Window
From this window, you can complete the following
actions:
• Tap the pencil icon on a program to open the Edit
Program window.
• Tap the exit (x) icon on the program to delete the
program. A pop-up message appears.
52 New Programs Window
54 Running Program Notification
EN 25Operation Dometic Interact
– Tap the No button to close the pop-up window 4.1.10.4 Naming Program Window
without any changes.
The Naming Program window allows you to configure or
– Tap the Yes button to cancel running the program adjust the title of your desired program.
and delete it from the system.
4.1.10.3 Edit Program Window
The Edit Program window allows you to configure or
adjust the settings for your desired program.
56 Naming Program Window
From this window, you can complete the following
actions:
• Keypad: Use the keypad as desired to create a
descriptive title for the program.
• Back: Tap this button to return to the Edit Program
window.
• Next: Tap this button to open the Save Program
window.
4.1.10.5 Save Program Window
55 Edit Program Window
The Save Program window allows you to confirm and
From this window, you can configure or adjust the save your program changes.
following functions:
• Locks: Use the available toggle buttons and check
boxes in the Locks section to select the options that
you want to control with the program.
• Electrical: Use the available toggle buttons and check
boxes in the Electrical section to select the options that
you want to control with the program.
• Back: Tap this button to cancel your changes and
return to the main Programs screen.
• Next: Tap this button to save your changes and open
the Naming Program window.
57 Save Program Window
26 ENDometic Interact Operation
From this window, you can complete the following When the system detects a high inrush current or over-
actions: voltage condition, the software blows the fuse for that
particular output.
• Back: Tap this button to return to the Naming Program
window. Use the toggle button to reset a blown fuse, which sets it
to the enabled (OK) state.
• Save: Tap this button save all updates to the program.
Afterwards, the program will appear in the list of All of the blown fuses appear at the top of the list,
programs displayed on the main Programs screen. followed by a list of active fuses.
When a fuse blows, the system produces a notification by
4.1.11 Fuses Screen showing a number beside the bell icon at the top of each
screen. The system also plays a sound to notify you.
The Fuses screen allows you to monitor and control the
fuses for the various system components. The number on the notification bell icon remains until you
open the Notifications screen and close all notifications,
I Fuses for the devices may vary for each system,
based on the installed devices on the DC load box.
one-by-one.
Refer to the Notifications Screen section for more
information.
4.1.12 Bedroom Screen
The Bedroom screen allows you to monitor and control
the available components within the bedroom area of
your RV, such as the climate and lights.
I Not all systems will include this screen. Control
screens vary according to specific system
configurations and available components.
59 Bedroom Screen
58 Fuses Screen
Each controlled component includes a toggle button
indicating the fuse status: OK or blown.
EN 27Operation Dometic Interact
From this screen, you can monitor and control the • Fan: Use the power toggle button to turn the fan motor
following functions: on or off.
• Temperature: Use the power toggle button to turn The lid must be open before the fan motor turns
the climate controls on or off. When the power button I on. If the lid is closed when you attempt to turn the
is on, you can use the tumbler to select your desired fan motor on, the lid will open automatically.
temperature.
• Lid Control: Tap the Open or Close button to open or
• Lights: Use the toggle button for the desired light close the lids. A white outline around the button
source to turn it off or on. The light source brightness is indicates the status of the lid.
indicated as a percentage of the maximum intensity.
Tap the brightness indicator for the desired light to • Water Pump: Use this toggle button to turn the water
adjust the intensity via vertical slider. pump on or off.
4.1.13 Bathroom Screen 4.1.14 Entry Screen
The Bathroom screen allows you to monitor and control The Entry screen allows you to monitor and control the
the available components within the bathroom area of available components within the entry area of your RV,
your RV, such as ventilation, water pump, and lights. such as lighting and awnings.
I Not all systems will include this screen. Control I Not all systems will include this screen. Control
screens vary according to specific system
screens vary according to specific system
configurations and available components. configurations and available components.
61 Entry Screen
From this screen, you can monitor and control the
60 Bathroom Screen
following functions:
From this screen, you can monitor and control the • Entry Lighting: Use the toggle button for the desired
following functions: light source to turn it off or on.
• Lights: Use the toggle button for the desired light
The All Entry Lights toggle button controls all three
source to turn it off or on. The light source brightness is I entry light sources (porch, awning, and lounge).
indicated as a percentage of the maximum intensity.
Tap the brightness indicator for the desired light to
adjust the intensity via vertical slider.
28 ENDometic Interact Operation
• Awnings: The Awning buttons allow you to extend or
retract the awning. Awnings will have no control unless
the parking brake is engaged.
If you attempt to extend or retract the awnings while
the parking brake is not engaged, an alert appears.
62 Parking Brake Alert
The Awning buttons function as follows: 64 Clock Screen
– Tap the plus button (+) to extend the awning or the
From this screen, you can monitor the following system
minus button (–) to retract the awning, and a pop-up
statuses:
message appears (assuming the parking brake is
engaged). • Use Temperature: This inside and outside
temperatures are presented in either degrees
Centigrade or Fahrenheit, which you can define from
the Settings screen.
• Time and Date: The current time and date are
displayed in the middle of the screen.
• Humidity: The humidity is shown as a percentage,
63 Awning Clear Message coming from the onboard humidity sensor reading.
– After you have verified that the awning is clear of • Battery Levels: The battery level indicator monitors
obstructions, tap the OK button. The awning is now and displays the battery voltage level.
ready to extend or retract.
4.1.16 Notifications Screen
4.1.15 Clock Screen
The Notifications screen allows you to monitor system
The Clock screen allows you to monitor various system fault status messages, such as blown fuse notifications.
statuses, such as temperatures, time and date, and
humidity. This screen can be reached by tapping the bell icon at the
top of any screen.
This screen appears when the proximity sensor is out of
the threshold distance (sensing range). For this screen to
appear in standby mode, you must select the Clock
standby option from the Settings screen.
EN 29Operation Dometic Interact
4.2 Mobile Application Navigation
and Use
This section describes how to use Dometic Interact from
the downloadable mobile application. Refer to Touch-
Screen Navigation and Use to learn how to operate the
control using the onboard touch-screen display.
I The mobile application is provided for your
convenience. If the time and date on Dometic
Interact are not correct, connect to the application
through your phone or tablet. Once the mobile
application is connected, the time and date on all
Dometic Interact screens should be updated.
65 Notification Screen
From this screen, you can complete the following actions:
4.2.1 Prerequisites
• View and Clear Notifications: Notifications appear Before you can connect to Dometic Interact with a mobile
with a banner when you open the Notifications screen. device, you must first download the System Control
application onto your device.
– To clear an individual message, tap the exit (x) icon
for that message.
– To clear all messages, tap the CLEAR ALL button.
• View Diagnostics Information: You can view
diagnostics information for each notification.
– To view the diagnostics information for the
notifications, tap the SHOW DM RVC button. The
67 System Control App
Diagnostics Message window appears.
• To download the application for Apple devices, visit
the App Store.
• To download the application for Android devices, visit
the Google Play Store.
After you have downloaded the application onto your
mobile device, you can proceed to make the initial
connection to the control.
4.2.2 Initial Connection
Complete the following steps to make the initial
connection to the control from your mobile device:
66 Diagnostics Message Window 1. Move into the vicinity of the control to ensure
successful connection.
– To clear an individual message, tap the exit (x) icon
for that message. 2. Open your device settings and search for available
Wi-Fi networks.
– To clear all messages, tap the CLEAR ALL button.
30 ENDometic Interact Operation 3. Locate and connect to the Wi-Fi network named LR- 3. Tap the Settings icon once again, and then tap 125. Network Page. 68 Wi-Fi Networks 4. Enter the default password, which is 69 Network Configuration Menu YourPassPhrase. You should now be successfully connected to Dometic Interact. You can proceed to change the password settings, if desired. 4.2.3 Password Settings Complete the following steps to change the password: 1. Tap the Settings icon once. 2. Tap Set URL, and then enter 192.168.8.1. EN 31
Operation Dometic Interact
The following screen appears, where you can update 4.2.4 Navigation and Use
your password as desired.
After successful connection to the Dometic Interact Wi-Fi
The password should be eight characters network, you are ready to begin using your mobile device
I minimum. If you enter an incorrect password, you to control the available components within your control
must press and hold the hard-reset button on the configuration.
LR-125 for at least ten seconds.
The mobile application landing page includes the
following navigation options:
71 Landing Page Navigation
From the landing page, you can tap the following tabs to
reach the desired screen:
• Main Screen: Tap this tab to reach the Main
Navigation screen. Once you reach the Main
Navigation screen, you can navigate to and use the
main screens just as described in the Touch-Screen
Navigation and Use section.
70 Network Configuration Update Menu
4. After your password settings are updated, restart
your Wi-Fi server and login with the new credentials.
I When Access Point (AP) is selected for the Wireless
Mode, then you can connect to the Wi-Fi server
directly. When Infrastructure is selected, you are
able to connect the Wi-Fi server module to your
coach Ethernet/modem network by entering the
user name and password of the network. If you enter
the incorrect SSID or password, you will not be able
to see the SSID or password information on the
Dometic Interact screens. In this case, you must
press and hold the hard-reset button on the LR-125
for at least ten seconds to return to factory default
settings and reconnect.
32 ENDometic Interact Operation • System Configuration: Tap this tab to reach the • Update Software: Tap this tab to reach the Update System Configuration screen, where you can elect to WiFi Server Software screen, where you can view and show metric values, or enable the splash screen. manage the current software versions. 72 System Configuration Screen 73 Update WiFi Server Software Screen EN 33
Maintenance Dometic Interact
• View Log: Tap this tab to reach the LR 125 Boot Log 5.1 Care and Cleaning
screen, where you can choose to load the boot log for
the Wi-Fi server.
! WARNING: FIRE AND/OR ELECTRICAL SHOCK
HAZARD
Do not allow water to splash on or pour into a
powered unit. Failure to obey this warning could
result in death or serious injury.
NOTICE: Do not use abrasive cleaning materials or
harsh chemicals on the touch-screen display, or damage
to the product can occur.
If the touch-screen display becomes dirty, clean it with a
soft, dry cloth, or use compressed air to loosen debris
from the external orifices.
To remove hard dirt or grime, a slightly damp cloth with
non-abrasive cleaning product is acceptable; however,
take care not to damage the touch-screen display.
5.2 Preventive Maintenance
Use the following tips to ensure that your control
continues to work properly:
• Ensure that the touch-screen display and PCB are
74 Boot Log Screen operated between -4 °F to 140 °F (-20 °C to 60 °C).
• Close: Tap this tab to close the mobile application. • Ensure that you power on the control system
occasionally during extended periods of non-use.
5 Maintenance
6 Troubleshooting
! WARNING: FIRE AND/OR ELECTRICAL SHOCK
HAZARD ! WARNING: FIRE AND/OR ELECTRICAL SHOCK
Use care when diagnosing, repairing, adjusting, HAZARD
and/or cleaning components on a powered unit. Use care when diagnosing, repairing, adjusting,
Failure to obey this warning could result in death or and/or cleaning components on a powered unit.
serious injury. Failure to obey this warning could result in death or
serious injury.
This section describes how to care for and maintain
Dometic Interact. Refer to the following sections for This section describes how to troubleshoot common
information about care, cleaning, and preventive errors that may be encountered on Dometic Interact.
maintenance of the product.
I Refer to your inverter operating manual for
troubleshooting information and to obtain customer
service center information. Contact the
manufacturer customer service department for
inverter-related issues.
34 ENYou can also read