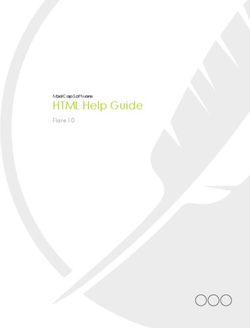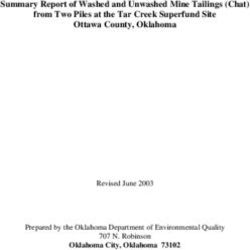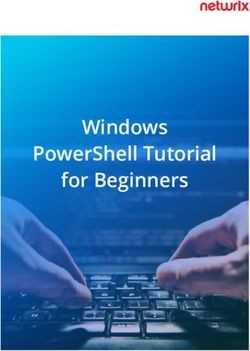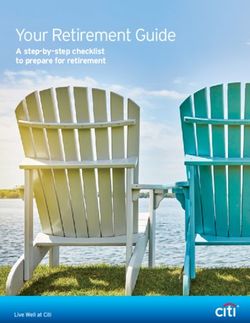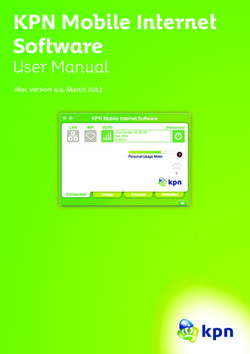QUICK REFERENCE GUIDE - KIA Navigation System - Informational ...
←
→
Page content transcription
If your browser does not render page correctly, please read the page content below
KIA Navigation System QUICK REFERENCE GUIDE
LOOKING FOR MORE INFORMATION?
This Quick Reference Guide does not replace your System
Owner's Manual.
If you require additional information or are unsure of a specific
issue, refer to the System Owner's Manual for additional
information.
®
iPod
®
iPod is a registered trademark of Apple Inc.
®
Bluetooth Wireless Technology
®
The Bluetooth Wireless Technology word mark and logos are registered
®
trademarks owned by Bluetooth Wireless Technology SIG, Inc. and any
use of such marks by KIA is under license.
®
A Bluetooth Wireless Technology enabled cell phone is required to use
®
Bluetooth Wireless Technology.
HD Radio™ Technology
HD Radio Technology manufactured under license from iBiquity Digital
Corporation. U.S. and Foreign Patents.
HD Radio™ and the HD, HD Radio, and "Arc" logos are proprietary trade-
marks of iBiquity Digital Corp.
All Map Database cannot be copied without permission.
This is protected by U.S. copyright laws. All rights not expressly granted are reserved.
You may not otherwise reproduce, modify, and distribute the content without M&Soft,
Inc's prior written consent.Table of Contents Controls and Functions................................................................................................................................... 2 Sound Settings ...................................................................................................................................................... 5 Display Settings .................................................................................................................................................... 7 FM/AM Mode .......................................................................................................................................................... 8 SIRIUS Mode....................................................................................................................................................... 11 CD Mode ................................................................................................................................................................. 14 MP3 CD Mode .................................................................................................................................................... 16 USB Mode.............................................................................................................................................................. 19 iPod Mode .............................................................................................................................................................. 23 AUX Mode.............................................................................................................................................................. 25 Bluetooth® Audio ............................................................................................................................................... 26 My Music Mode.................................................................................................................................................. 27 Navigation .............................................................................................................................................................. 30 Bluetooth® Handsfree.................................................................................................................................... 46 Voice Recognition ............................................................................................................................................ 56
Controls and Functions
Control Panel
1 PWR key VOL Knob
• When power is off, press to turn power on.
• When power is on, press and hold (over 0.8 seconds) to turn power off.
• When power is on, press shortly (under 0.8 seconds) to turn Audio off.
• Turn left/right to control volume.
2 FM/AM
• Converts to FM/AM mode.
7
• Each time the key is pressed, the mode is
changed in order of FM1 → FM2 →
AM → FM1.
3 PHONE
Takes user to home phone screen.
4 SAT
Converts to SIRIUS mode
Each time the key is pressed, the mode is
changed in order of SIRIUS1 → SIRIUS2 →
SIRIUS3 → SIRIUS1.
2 4 6
5 MEDIA
• Displays CD, MP3, USB, iPod, AUX, 1
Bluetooth® Audio Streaming, My Music modes.
3 5 14
• If the media is not connected or a disc is not
inserted, corresponding modes will be disabled.
6 ,
Pressed shortly. (under 0.8 seconds)
• In FM/AM mode, plays previous/next frequency.
• In SIRIUS mode, plays the previous/next channel.
• In CD/MP3/USB/iPod/My Music modes, changes
the track, file or chapter.
Pressed and held. (over 0.8 seconds)
• In FM/AM mode, continuously changes the frequency until the key is released and
plays the current frequency.
• In SIRIUS mode, continuously changes the channel until the key is released
and plays the current channel.
• In CD/MP3/USB/iPod/My Music modes, rewinds or fast-forwards the track or file.
2Controls and Functions
7
Press to insert or eject disc.
8 MAP
VOICE
Displays the map for the current position.
9 ROUTE
13 Displays Route menu screen.
10 DEST
Displays the Destination setup menu.
11
Displays the Setup mode.
12 TUNE key
• In FM/AM mode, changes the frequency.
• In SIRIUS mode, changes the channel.
• In CD, MP3, USB, iPod, My Music modes,
changes the track, file or chapter.
8 10 RESET
13
12 Resets and restarts the system.
4 9 11
14
SD Card insert slot.
CAUTION
• Always give your full attention to driving. Avoid operating your system in such a
way that you may be distracted from driving your vehicle.
3Controls and Functions
Steering Wheel Remote Controller 1 3
1 VOL+ VOL-
Controls the volume. 2
4
2 MUTE 5
6
Mutes the sound. 7
3 Λ V
Pressed shortly. (under 0.8 seconds) • Activates voice recognition.
• In FM/AM mode, searches broad- When pressed and held. (over 0.8 sec-
cast frequencies saved to Presets. onds)
• In SIRIUS modes, searches broad-
• Ends voice recognition.
cast channels saved to Presets.
• In CD/MP3/USB/iPod/My Music modes, 6
Pressed shortly. (under 1.2 seconds)
changes the track, file or chapter.
• When pressed in the phone screen,
Pressed and held. (over 0.8 seconds) displays call history screen.
• In FM/AM mode, automatically • When pressed in the dial screen,
searches broadcast frequencies makes a call.
and channels. • When pressed in the incoming call
• In SIRIUS modes, automatically
screen, answers the call.
searches broadcast channels. • When pressed during call waiting,
• In CD/MP3/USB/iPod/My Music modes:
switches to waiting call (Call Waiting)
rewinds or fast forwards the track of file.
Pressed and held. (over 1.2 seconds)
4 MODE • When pressed in the Bluetooth ®
• Each time this key is pressed, the mode Handsfree wait mode, redials the last
is changed in order of FM1→ FM2 → AM call.
→ SIRIUS1 → SIRIUS2 → SIRIUS3 → • When pressed during a Bluetooth ®
USB or iPod → AUX → Bluetooth® Audio Handsfree call, switches call back to
→ My Music. mobile phone (Private).
• If the media is not connected or a disc • When pressed while calling on the
is not inserted, corresponding modes mobile phone, switches call back to
will be disabled. Bluetooth® Handsfree (Operates only
• Press and hold the key (over 0.8 sec-
when Bluetooth® Handsfree is con-
onds) to turn the Audio system on/off. nected).
• When power is off, press the key to turn
7
power back on.
• When pressed during a call, ends the
5 phone call.
When pressed shortly. (under 0.8 sec- • When pressed in the incoming call
onds) screen, rejects the call.
4Sound Settings
Press the Sound button to
display the sound setting screen.
i Information
• UVO eServices are an optional fea-
ture equipped in select vehicles
Setting Balance/Fader
Press the Sound button ▶
Press Fader/Balance ▶ Set and
press Done .
Use the ▲ , ▼ , ◀ , ▶ buttons to
move the cursor on the control screen
to the desired position.
Press CENTER to restore sound to
the center position.
Setting Bass/Mid/Treble
Press the Sound button ▶
Press Bass/Mid/Treble ▶ Set and
press Done .
Use the ◀ or ▶ buttons to adjust the
Bass/Mid/Treble settings.
Setting Volume Ratio
Press the Sound button ▶
Press Volume Ratio ▶ Set and
press Done .
These options are used to set the vol-
ume ratio by selecting from Navigation
Priority/ Audio Priority/Same Ratio.
5Sound Settings
Advanced
Press the Sound button
▶ Press Advanced ▶ Press
Variable-EQ ▶ Set and press
Done .
This is used to set the Surround and
Speed Dependent Volume Control
features.
Surround
When turned on, sound with vivid,
three dimensional effects can be
enjoyed.
Speed Dependent Volume Control
Press the Sound button ▶
Press Advanced ▶ Turn the
feature On ▶ Set and press
Done .
The volume level is controlled auto-
matically ac cording to the vehicle
speed.
Setting Beep
Press the Sound button ▶
Press Beep ▶ Set and press
Done .
Each press of this button turns the
BEEP tone on/off.
6Display Settings
Display Settings
Press the key ▶ Press
Setup ▶ Press Display .
i Information
• UVO eServices are an optional fea-
ture equipped in select vehicles
Adjusting Brightness
Press the Display button ▶
Press Brightness ▶ Set and press
Done .
Use the ◀ or ▶ buttons to adjust the
display brightness.
Setting Display Mode
Press the Display button ▶
Press Display Mode ▶ Set and
press Done .
Press the button for the desired dis-
play mode from Automatic ,
Daylight , and Light modes.
7FM/AM Mode
Starting Mode
Press the FM/AM key to change
the mode in order of FM1 → FM2
→ AM.
When the power is OFF, pressing the
FM/AM key will turn the power on and
play a radio broadcast
Using Seek
Press the , key to
automatically search for frequencies.
• Shortly press the key (under 0.8 seconds) :
Plays previous/next frequency
• Press and hold the key (over 0.8 seconds) :
Changes the frequency while pressed
and receives the next frequency upon
release.
Using TUNE
Press the key to manually select
the frequency.
• FM1/FM2 : Increases/decreases by
200kHz
• AM : Increases/decreases by 10kHz
Selecting Presets
From the 6 presets, select the fre-
quency you want to listen to.
8FM/AM Mode
Saving Radio Frequency
Saving Manually
After selecting frequency ▶ Press
and hold (over 0.8 seconds) the
preset button.
• A 'beep' will sound and the fre-
quency is saved to the selected
preset button.
Saving Automatically
Press the Auto Store to automatically
save receivable frequencies to Preset
buttons.
A total of 18 frequencies with six pre-
set frequencies each for FM1/FM2/
AM modes can be saved.
Scanning Radio
Frequency
Press the Scan button to scan
all radio frequencies.
Starting from the current frequency,
frequencies with superior reception
are scanned for 5 seconds and the
previous frequency is restored.
9FM/AM Mode
Using the Menu Buttons
Press the Menu button to use the
Preset Scan menu.
Preset Scan
Press the Menu button ▶ Press
Preset Scan .
• Frequencies saved to the 6 preset
buttons are each played for 5 sec-
onds and the previous frequency is
restored.
Text On/Text Off
Press the Menu button ▶ Press
ON Text On .
The Text feature is turned on/off.
• If the ON Text On button is displayed
(Text off state), information will not
be displayed even if there is infor-
mation being transmitted from the
broadcast station.
• If the Text Off
Off button is dis-
played (Text on state), then broad-
cast information will be displayed.
Information may not be displayed if
there is no information being trans-
mitted from the broadcast station.
10HD RadioTM Mode
Starting Mode
Press the FM/AM key to turn on
Radio mode.
If an HD RadioTM broadcast is received,
the radio mode will switch from analog
broadcast to HD RadioTM broadcast.
Operating HD RadioTM
Mode
Selecting a Frequency
As HD RadioTM reception is included
within Radio mode, the methods of mov-
ing between channels, saving presets,
searching, or methods of searching fre-
quencies are identical. However, while
the HD Radio TM related icon display
will become active when within regions
where an HD RadioTM signal can be
received.
Using TUNE
Press the key to manually select
the frequency.
Selecting through Preset
From the 6 presets, select the HD RadioTM
broadcast you want to listen to.
11HD Radio Mode Song-Tagging The song tagging feature provides a way to capture broadcasted song information from the radio for future purchase in iTunes. Upon connection of an Apple audio playback device , the "tagged songs" will be transferred to your iTunes account in your Tagged songs folder. HD RadioTM Digital Broadcast On/Off Press the SETUP key ▶ Press the HD Radio ▶ Press On / Off . HD RadioTM Broadcasts can be turned On and Off for HD RadioTM FM and AM mode. 12
SIRIUS Mode
Starting Mode
Press the SAT key to change
the mode in order of SIRIUS1 →
SIRIUS2 → SIRIUS3.
When the power is OFF, pressing the
SAT key will turn the power on
and play an SIRIUS Radio broadcast.
Using SEEK
Press the , key
on the control panel for under 0.8
seconds.
The previous or next channel will be
selected.
Using TUNE
Press the key to display the
previous or next channel information.
After a brief moment, the selected
channel will be displayed.
Selecting Presets
From the 6 presets, select the chan-
nel you want to listen to.
13SIRIUS Mode
Selecting through Channel/
Category List
Press the List button ▶ Select
the desired category and channel.
Select the desired category and the
channel.
Once selected, the previous screen will
be restored and the selected channel
will begin playing.
Saving SIRIUS Chan-
nels
Saving Manually
After selecting channel ▶ Press
and hold (over 0.8 seconds) the
preset button.
• A confirmation ‘beep’ will be heard
and the channel will be saved to the
selected preset button.
14SIRIUS Mode
Using the Menu Buttons
Press the Menu button to use
the Search, Preset Scan, and Scan
menus.
Search
Press the Menu button ▶ Press
Search ▶ Enter numbers and
press Done .
Enter the number of the channel you
want to receive.
Preset Scan
Press the Menu button ▶ Press
Preset Scan .
Channels saved to the 6 preset but-
tons are each played for 10 seconds
and then the previous channel is
restored.
Scan
Press the Scan button to scan
all channels.
Starting from the current channel,
channels with superior reception are
scanned for 10 seconds and the pre-
vious channel is restored once scan-
ning is complet
15CD Mode
Starting Mode
Press the MEDIA key ▶ Press
CD .
Playing a CD
• Press the ▶ button to play the
track.
• Press the ll button to pause the
track.
Fast-forwarding or Rewind-
ing CD Tracks
While playing ▶ Press and hold the
, key. (over 0.8
seconds)
This will rewind or fast-forward the
track.
While the , key is
being pressed, the track will rewind or
fast-forward at 20x speed.
Once released, the track will begin
playing at normal speed.
Searching CD Tracks
Turn the key ▶ TUNE knob ▶
Search tracks ▶ Once the desired
track name is displayed, press the
TUNE knob.
When searching tracks, the track number
is displayed in orange. Pressing the
TUNE knob will play the corresponding
track.
16CD Mode
Using the Menu Buttons
Press the Menu button to set the
repeat, shuffle, scan and Info On/
Info Off menus.
Repeat
Press the Menu button ▶Press
Repeat .
The current track is repeated.
Shuffle
Press the Menu button ▶Press
Shuffle .
Tracks within the disc are played in
random order.
Scan
Press the Menu button ▶ Press
Scan .
The beginning (approx. 10 sec-
onds) of all tracks within the CD are
scanned.
Info On/Info Off
Press the Menu button ▶ Press
Info On .
The amount of information displayed
on the screen can be selected. When
the title, artist, and album info are dis-
played, the button will automatically
change to Info Off .
Press Info Off to restore the previ-
ous information display setting.
17MP3 CD Mode
Starting Mode
Press the MEDIA key ▶ Press
MP3 .
Playing MP3
• Press the ▶ button to play the file.
• Press the ll button to pause the file.
Selecting MP3 files
Selecting from the Mode Screen
• Press the , key
to select the previous or next file.
• Pressing and holding the
, key will rewind or fast-
forward the current file.
Using Menus within List Screen
Press the List button ▶ Select
the file from the list.
Fast-forwarding or Rewinding
MP3 Files
While playing ▶ Press and hold the
, key (over 0.8
seconds).
This will rewind or fast-forward the file.
While the , key is
being pressed, the file will rewind or
fast-forward at 20x speed.
Once released, the file will begin play-
ing at normal speed.
Searching MP3 Files
Turn the TUNE knob ▶ Search
files ▶ Once the desired file na me
is displayed, press the TUNE
knob.
18MP3 CD Mode
Using the Menu Buttons
Press the Menu button to set the
copy, repeat, shuffle, scan, and Info
On/Off options.
Copy
Press the Menu button ▶ Press
Copy .
The currently playing file is copied and
saved in My Music.
Repeat
Press the Menu button ▶ Press
Repeat .
Each time the button is pressed, the
option is changed from Repeat Once →
Off (Repeat All).
Shuffle
Press the Menu button ▶ Press
Shuffle .
Each time the button is pressed, the
option is changed from Shuffle Folder
→ Shuffle All → Off(Repeat All).
Scan
Press the Menu button ▶ Press
Scan .
Each time the button is pressed, the op-
tion is changed from Folder Scan → Scan
All → Off.
19MP3 CD Mode
Info On/Info Off
Press the Menu button ▶ Press
Info On .
The amount of information displayed
on the screen can be changed.
When the title, artist, and album info
are displayed, the button will auto-
matically change to Info Off . Press
Info Off to restore the previous in-
formation display setting.
Using Menus within
the List Screen
Moving between Lists
Press the List button ▶ Press
the ▲ , ▼ buttons.
If five (5) or more files or folders exist
in the same folder, the list will be dis-
played across two or more pages.
Press the ▲ , ▼ cursor buttons to
quickly find the desired page.
Moving between Folders
Press the button ▶ Select folder
from the folder list.
Pressing the button will move to the
folder one level above the current folder.
Pressing the Home button folder will
move to the root folder.
Returning to Current Location
While searching files within other
folders, press the Now Playing
button to return to the currently
playing file screen.
20USB Mode
Starting USB Music
Mode
Press the MEDIA key ▶ Press
USB Music . If the USB is not
connected, then the USB Music
button will be disabled.
Playing USB Music
• Press the ▶ button to play the
USB Music.
• Press the ll button to pause
USB Music.
Searching USB Music Files
While Playing ▶ Press the < , >
buttons or the ,
key to play the previous/next file.
• Pressing and holding the
, key (over 0.8 seconds)
will rewind or fast-forward the cur-
rent file.
• While the ,
key is being pressed, the track
will rewind or fast-forward at high
speeds. Once the key is released,
the USB Music will begin playing at
normal speed.
21USB Mode
Using the Menu Buttons
Press the Menu button to set the
Copy, Repeat, Shuffle, Scan, Info
On (Info Off) menus.
Copy
Press the Menu button ▶ Press
Copy .
The currently playing file is copied and
saved in My Music.
Repeat
Press the Menu button ▶ Press
Repeat .
Each time the button is pressed, the
option is changed from Repeat Once
→Repeat Folder → Off(Repeat All).
Shuffle
Press the Menu button ▶ Press
Shuffle .
Each time the button is pressed, the
option is changed from Shuffle Folder
→ Shuffle All → Off(Repeat All).
Scan
Press the Menu button ▶ Press
Scan .
Each time the button is pressed, the
option is changed from Folder Scan
→Scan All → Off(Repeat All).
22USB Mode
Info On/Info Off
Press the Menu button ▶ Press
Info On .
The screen display can be set differ-
ently depending on user selection.
When the title, artist, and album info
are displayed, the button is changed
to Info Off .
Press Info Off to restore the previ-
ous information display setting.
Starting USB Image Mode
Press the MEDIA key ▶ Press
USB Image .
Searching USB Image Files
While playing ▶Press the < ,
> buttons to view the previous/
next image.
Using the Menu Buttons
Press the Menu button to set the
Slideshow, Rotate Image, Adjust
Image Size, Save Image and Info
menus.
23USB Mode
Slideshow Interval
Press the Menu button ▶ Press
Slideshow .
Image Slideshow intervals can be set
at 5sec , 10sec , 20sec , or 30sec
intervals.
Rotating Image
Press the Menu button ▶ Press
Rotate Image ▶ Press Done .
Each time the Rotate button is
pressed, the image is rotated from 0˚
→ 90˚ → 180˚ → 270˚ degrees.
Adjusting Image Size
Press the Menu button ▶ Press
Adjust Image Size ▶ Press Done .
Press the - , + buttons to enlarge
or reduce the image size. The scale can
be changed to x1/4, x1/2, x1, x2, x4.
Saving Image
Press the Menu button ▶ Press
Save Image .
Viewing Info
Press the Menu button ▶ Press
Info .
This menu is used to check image
information, such as the image resolu-
tion and file type.
24iPod Mode
Starting Mode
Press the MEDIA key ▶ Press
iPod .
If the iPod is not connected, then the
iPod button will be disabled.
Playing iPod
• Press the ▶ button to play the
iPod.
• Press the ll button to pause the
iPod.
Searching iPod
Press the List button to display
the initial iPod list screen.
When searching an iPod, it is pos-
sible to search by Playlists, Artists,
Albums, Songs, Genres, Composers,
Audiobooks, and Podcasts.
25iPod Mode
Selecting iPod File
While playing ▶ Press the <
, > buttons or the ,
key to play the previous/
next file.
Pressing and holding the
, key (over 0.8 seconds)
will rewind or fast-forward the current
song.
Searching iPod Files
Turn the TUNE knob to search
files. Once the desired file name is
displayed, press the TUNE knob.
When searching files, the file number is
displayed in gray. Pressing the TUNE
knob will play the corresponding file.
Using the Menu Buttons
Press the Menu button to set the
Repeat, Shuffle, and Info On (Info Off)
menus.
Repeat
Press the Menu button ▶ Press
Repeat .
Shuffle
Press the Menu button ▶ Press
Shuffle .
Info On/Info Off
Press the Menu button ▶ Press Press Info Off to restore the previ-
Info On .
ous display setting.
The screen display can be set differ-
ently depending on user selection.
When the title, artist, and album info
are displayed, the button Info Off .
26AUX Mode
Starting Mode
Press the MEDIA key ▶ Press
AUX .
External Device
External AUDIO players can be
played through a dedicated cable.
The position of the AUX jack is at the
top of the gear box located between
the driver and passenger seats.
27Bluetooth® Audio
Starting Mode
Press the MEDIA key ▶ Press
Bluetooth Audio .
Playing Bluetooth® Audio
• Press the ▶ button to play files
saved within the Bluetooth® phone.
• Press the ll button to pause the
file.
Selecting Bluetooth® Audio Files
While playing ▶ Press the
, key ▶ Selects the
previous/next file.
Setting Connection
Press the Connections button
to add a new Bluetooth® phone,
connect/disconnect, delete, delete
all, or view the Help section.
28My Music Mode
Starting Mode
Press the MEDIA key ▶ Press
My Music .
Playing My Music
• Press the ▶ button to play the
file.
• Press the ll button to pause the
file.
Selecting My Music
While playing ▶ Press the <
, > buttons or the ,
key to play the previous/
next file.
• Pressing and holding the
, key (over 0.8 seconds)
will rewind or fast-forward the cur-
rent file.
• While the ,
key is being pressed, the track
will rewind or fast-forward at high
speeds. Once the key is released,
the Music will begin playing at nor-
mal speed.
29My Music Mode
Using the Menu Buttons
Press the Menu button to set the
Repeat, Shuffle, Scan, Info On (Info
Off) menus.
Repeat
Press the Menu button ▶ Press
Repeat .
The currently playing file is repeated.
Shuffle
Press the Menu button ▶ Press
Shuffle .
When turned on, files are played in ran-
dom order.
Scan
Press the Menu button ▶ Press
Scan .
The beginning (approx 10 seconds) of
all files are scanned.
Info On/Info Off
Press the Menu button ▶ Press
Info On .
The screen display can be set differ-
ently depending on user selection.
When the title, artist, and album info
are displayed, the button is changed to
Info Off .
Press Info Off to restore the previ-
ous information display setting.
30My Music Mode
Using Menus within
the List Screen
Moving between Lists
Press the List button ▶ Press
▲ , ▼ .
If six (6) or more files or folders exist
in the same folder, the list will be dis-
played across two or more pages.
Press the ▲ , ▼ cursor buttons to
quickly find the desired page.
Retuning to Current Location
While searching files within other fold-
ers, press the Now Playing button
to return to the currently playing file
screen.
Deleting Files
Press the List button ▶
Select the files to delete ▶ Press
Delete Items .
31Navigation
Starting Navigation
Current Position
Press the MAP
VOICE key or the but-
ton displayed at the upper right side
in some map conditions to display the
map of the current position and the
neighboring area.
Map Display Settings
Press the MAP
VOICE key▶ Press the
.
This button is used to set map screen
related options, such as Split screen,
Heading-Up/North Up, and Left/Right
screen display.
Changing Map Scale
Press the VOICE
MAP key ▶ Press
▶ Set the desired map scale.
Press the button to display the
map scale menu and change the map
to the desired scale.
Map Menu
Press the > button ▶ Press
Menu button.
Features frequently used within the map
screen, such as Set as Destination ,
Add Waypoint , View Destination
, Cancel Route , Call , and
Details are displayed.
32Navigation
Adjusting Navigation Volume
Press the > button ▶ Press
▶ Adjust volume.
Press the button. The volume
menu is displayed and allows you to
adjust the navigation voice guidance
volume.
The volume can be adjusted from
0~45 through the + / - button.
Press the Mute button to turn off
the sound.
POI Display
Press the > button ▶ Press
POI .
When POI menus are displayed,
pressing one of the 6 POI icon but-
tons will display the corresponding
POI icons.
Editing POI Icons
Press POI ▶ Press the Edit POI Icon
button ▶ Press Done .
Press the Edit POI Icon button to
select the desired facility from the
various facility types.
Up to six favorite facilities can be set.
Press the Default button to reset the
displayed POI icons. Initially, Gas Station,
Parking, Fast Food, Hospital, Auto
Service, and Bank are set as default.
33Navigation
Searching POIs
Press the Search by local POI button
1
▶ Press the search criteria.
2
( Near current position , 3
Near scroll mark ,or Near destination )
Name Description
Within the ‘Search by POI’
1 Near
menu, searches facilities
Current
based on the current ve-
Position
hicle position
Within the ‘Search by POI’
2 Near
menu, searches facili -
Scroll
ties based on the current
Mark
scrolled position
Within the ‘Search by POI’
3 Near
menu, searches facilities
esti
D
based on the location of
nation
the destination
The POI mark is displayed according
to the selected criteria.
Adding a My Place
Press the button ▶ Press the
desired group.
This feature is used to save the current
position or the scrolled position as a My
Place or Speed Alert, Quick Menu.
34Navigation
Destination Search
1 Quick Menu
3
Press the ★ button on the left
2 side of the map screen to display
the Quick Menu.
Name Description
1 Quick
Display/hide Quick Menus
Menu (★)
Menus added to the Quick
2 Quick
4 5 6 Menu (possible to set up to
Menu Bar
6 menus)
3 Edit Add/Delete Quick Menus
4 Current Shows list of current Quick
Quick Menus Menus
5 Add/ Add or remove Quick
Remove Menus
6 Quick
List of categories that can
Menu
be added to Quick Menus
Categories
Point of Interest (POI) Search
Press the DEST key ▶ Press
Point of Interest .
POI Search is a feature that allows you
to search for POIs that are near your
current position, near a scroll mark, near
the destination, or near the city center.
35Navigation
Categories are sub-categorized and
the selected area and category are dis-
played at the top of the screen for user
convenience.
Previous Destinations, Previ-
ous Searches, and Previous
Start Points
Press the DEST key ▶ Press
Previous Destination .
Press the DEST key ▶ Press
Previous Searches .
Press the DEST key ▶ Press
Previous Start Point .
These search features allow you to
search previous routes, previous
searches and start points.
36Navigation
Address
Press the DEST key ▶ Press
Address .
This search feature is used to search
destinations by addresses through state,
city, and street.
Enter the name of the Street, City and
State corresponding to the desired
destination. Once search is complete,
press the Search button to select the
desired location from the list.
My Places
Press the DEST key ▶ Press
My Places .
This search feature is used to search
destinations by selecting previously
saved My Places to set as destina-
tions. My Places can be placed in
groups, and group names can be
edited within Setup.
37Navigation
Intersection Search
Press the DEST key ▶ Press
Intersection Search .
This search feature is used to search
destinations by street intersections
throughout the map.
Enter the name of the Street, City and
State corresponding to the desired
destination. Once search is complete,
press the Search button to select the
desired location from the list.
Map
Press the DEST key ▶ Press
Map .
The map screen can be scrolled to dis-
play other positions where you can set
destinations.
Emergency
Press the DEST key ▶ Press
Emergency .
This search feature is used to search
for police stations, hospitals, and deal-
erships in emergency situations.
38Navigation
Coordinates
Press the DEST key ▶ Press
Coordinates .
This search feature is used to search
destinations by entering coordinates.
Two coordinate entry formats are sup-
ported. Select the desired format upon
starting search.
Phone Number Search
Press the DEST key ▶ Press
Phone Number .
This search feature is used to search
the locations of POIs by entering the
phone number of the desired POI
destination.
• Area codes must be entered to
complete the search.
Exit/Entrance
Press the DEST key ▶ Press
Exit .
This search feature is used to search
destinations by entering the Exits and
Entrances of corresponding express-
ways.
Enter the name of the Freeway cor-
responding to the desired destination.
Once search is complete, press the
Search button to select the desired
location from the list.
39Navigation
Setting a Destination
Press the DEST key ▶ Search
for the Destination ▶ Press
Set as Destination .
• To conduct a destination search
through the desired search method,
select the desired destination from
the list. (For more information on
destination search methods, refer to
the Destination Search’ section.)
• After verifying the location of the
searched destination, press the
Set as Destination button to calcu-
late the route. The Route Overview (Alternative Route)
or Alternative Route screen will be
the displayed.
(Route Overview)
One Touch Scroll Setting
The destination can be set to the cur-
rent map display.
• While in the map screen, touching
a position on the map will move the
map to the center of the selected
position and display the scroll mark.
• Press the Menu button to set the
selected position as a waypoint or des-
tination.
40Navigation
Route Calculation
• Once you have set a destination,
calculate the route. The route over-
view and route option menus will be
displayed.
• After checking the Route Overview,
press the MAP
VOICE key or the
Start Guidance button or just drive
for over 3 mph or for approximately
5 seconds to start guidance.
Add Waypoint
After searching for waypoints, press
the Add Waypoint button to add
the waypoint to the current route.
41Navigation Route Recalculation Once a route has been set, the Recalculate button is displayed at the top of the menus. Pressing the Recalculate button will display a pop-up that allows you to change route options. Once the set- tings are changed, the route is recal- culated by reflecting the changes. Cancel Route In the Map menu screen, press the Cancel Route button. 42
Navigation
Route Guidance
Preliminary guidance, highway mode,
turn list guidance, and other guidance
screens are displayed according to
the current road condition.
Within the guidance map screen, if
the current position is on route, then
intersection guidance will be provided
once you are nearby an intersection.
Also, the intersection zoom screen is
displayed when nearby an intersec-
tion.
Preliminary Guidance Mode
At the top right side of the screen, the
next/ after next turn info, remaining
distance, direction, and other informa-
tion are displayed.
Intersection Zoom Mode
This mode provides detailed guidance
nearby intersections before the next
turn.
This mode is displayed starting from
300m before the intersection.
43Navigation highway Mode Upon entering a highway during route guidance, the highway mode will auto- matically be displayed. This mode is displayed when driving on a highway and mainly displays highway related POIs. Turn List Mode Turn List Mode shows turn informa- tion on the current route. 44
Navigation
Route Menu
Press the ROUTE key to use, edit,
or optimize various route options.
Cancel Route
Press the ROUTE key ▶ Press
Cancel Route .
Route Overview
Press the ROUTE key ▶ Press
Route Overview .
Within the Route Overview screen,
press the Alternative Route button
to display other potential routes to the
set destination.
From the alternative route options,
select the desired route.
Route Info
Press the ROUTE key ▶ Press
Route Info .
The turn points and distance informa-
tion by key roads within the set route
are played. Press the MAP button
next to each road name to display the
map position for the corresponding
location.
45Navigation
Route Option
Press the ROUTE key ▶ Press
Route Option ▶ Set and press
Done . Route Options refer to condi-
tions used to calculate the route to the
destination. The route is automatically re-
calculated if the route options and detailed
route settings are changed.
Detour
Press the ROUTE key ▶ Press
Detour .
The Detour menu is used to redefine
the route by setting a detour to a cer-
tain distance from the current position.
Avoid Streets
Press the ROUTE key ▶ Press
Avoid Streets ▶ Select the
streets you want to avoid and press
Done .
This feature is used to select specific
streets to avoid within the current route.
Select Avoid to avoid the particular
streets in the route overview that are
desired to be avoided.
Edit Route
Press the ROUTE key ▶ Press
Edit Route ▶Set and press
Done .
The Edit Route menu displays the
start point, waypoints, and the desti-
nation in list format and is used to edit
corresponding positions or the order
of destinations within the route.
46Navigation
Avoid Area
Press the ROUTE key ▶Press
Avoid Area ▶ Set and press
Done .
This feature is used by creating a rect-
angle over the area to avoid.
An area set as an avoid area is
excluded from the calculated route. If
a route had been calculated prior to
creating an avoid area, the route will
automatically be recalculated.
The screen will prompt to select the
first corner of the square of the avoid
area, followed by the second corner.
47Bluetooth® Handsfree
Using Bluetooth®
Handsfree
Pairing from the Bluetooth®
Device
Press the key on the steering
wheel remote controller or press
the PHONE ▶ Press Yes .
In the Search from Device screen
▶ Search for the car name and pair
the device ▶ Enter the Passkey ▶
Bluetooth® becomes connected.
• When searching from the
Bluetooth ® device, the car name
is Santa Fe Sport and the default
passkey is '0000'.
• To learn more about searching from
Bluetooth ® devices and pairing,
refer to the user's manual for your
Bluetooth® device.
• The Bluetooth ® Audio screen is
displayed once audio streaming is
connected.
• For more information on mobile
phone compatibility, visit the Kia
Motor website
(http://www.kia.com/bluetooth).
48Bluetooth® Handsfree
Making/Answering
Calls
Calling by Dialing a Number
Enter number on the dial pad ▶
Press the Send or the
key on the steering wheel remote
controller.
If you press the Send button
without entering a number, the Call
History screen is displayed. Press and
hold the dial pad 0 + (over 0.8 sec-
onds) to enter a "+".
1 2
Name Description
Calls the entered phone
1 Send
number
2 End Deletes all entered numbers
49Bluetooth® Handsfree
Answering a Call
Incoming call notice ▶ Press the
Accept button or the key
on the steering wheel remote
controller.
When there is an incoming on within
the connected phone, the bell will
sound and the phone number of the
other party will be displayed on the
incoming call pop-up, as shown here.
Operating Menus
during a Call
Ending a Call
While on a call ▶Press the
End button or the key
on the steering wheel remote
controller.
The Bluetooth ® handsfree call will
end.
50Bluetooth® Handsfree
Switching Call to Bluetooth®
Phone
During handsfree call ▶ Press the
Private button or press and hold
the key (over 0.8 seconds)
on the steering wheel remote
controller.
The call will be switched from the
handsfree to the Bluetooth® mobile
phone.
Switching Call to the Handsfree
During call on mobile phone ▶
Press the Use Handsfree button
or press and hold the key
(over 0.8 seconds) on the steering
wheel remote controller.
The call will be switched from the
Bluetooth® mobile phone to the car
handsfree.
51Bluetooth® Handsfree Contacts Downloading Mobile Phone Contacts Press the Contacts button ▶ Press the Download button ▶ Press Yes . 52
Bluetooth® Handsfree
Setting Bluetooth®
Connection
Connecting a Device
Press the Connect button on the
Phone screen.
The Phone screen is displayed once
Bluetooth® Handsfree is connected,
and the Bluetooth® Audio screen is
displayed once audio streaming is
connected.
53Bluetooth® Handsfree Disconnecting a Device Select the device you wish to disconnect ▶ Press Disconnect ▶ Press Yes . 54
Bluetooth® Handsfree
Setting Auto Connection
Press the Auto Connection button
▶ Select the desired phone ▶ Set
and press Done .
The Bluetooth® device will automati-
cally be connected according to the
option set when the car ignition is
turned on. When the user selected
phone cannot be connected, the
system automatically attempts to
connect the most recently connected
phone. When the most recently con-
nected phone cannot be connected,
the system attempts to connect all
paired phones continuously. If you
do not want to connect automatically,
turn off Bluetooth within your mobile
phone.
55Bluetooth® Handsfree
Device Information
Press SETUP ▶ Press Bluetooth
▶ Press Advanced Settings ▶ Press
Device Information .
• This feature allows you to check
device information.
Adjusting the Ring/Call Volume
While on a call ▶ Use the VOL
knob on the head unit or the
VOL + , VOL - keys on the
steering wheel remote controller to
adjust the ring/call volume.
56Bluetooth® Handsfree
Setting Mic Volume
While on a call ▶ Press the
Outgoing Vol. ▶ Set Outgoing
Volume ▶ Press OK .
If you press the Mute button,
the outgoing volume is muted and
blocked to the other party.
Restore Factory Settings
Press the key ▶ Press
Setup ▶ Press Bluetooth ▶
Press Advanced Settings ▶ Press
Restore Factory Settings .
57Voice Recognition
Starting Voice
Recognition
Starting Voice Recognition
Shortly press the key on the
steering wheel remote controller
(under 0.8 seconds) ▶ Say a
command.
Once voice recognition starts, the voice
command entry window and the six rep-
resentative commands are displayed.
• If voice recognition is in [Normal
Mode], then the system will say
“Please say a command after the
beep,” followed by a beep tone.
• If voice recognition is in [Expert
Mode], then you will only hear a
beep a “Beep~”.
Skipping Prompt Messages
While prompt message is being
stated ▶ Shortly press the key on
the steering wheel remote controller.
(under 0.8 seconds)
The prompt message is immediately
ended and the beep tone will sound.
After the “beep”, say the voice command.
Re-starting Voice Recognition
While system waits ▶ Shortly press
the key on the steering wheel
remote controller. (under 0.8 seconds)
The command wait state will end and
the beep tone will sound. After the
“beep”, say the voice command.
58Voice Recognition
Ending Voice
Recognition
While Voice Recognition is operating
▶ Press and hold the key on the
steering wheel remote controller.
(over 0.8 seconds)
Please say a command
after the beep While using voice recognition, press-
ing a steering wheel remote control or
BEEP a different key will end voice recogni-
tion.
Destination
Illustration on Using
Voice Recognition
(Setting Home as the
Destination)
Press the key. (under 0.8 sec-
Destination onds) The system awaits for your
Please say a command command and display a list of acces-
after the beep sible commands on the screen.
BEEP
Go Home
59Voice Recognition
Voice Command List
Voice commands within this system are categorized into “Common Commands”
and “Mode Commands.”
• Common Commands ( ) : commands that can be used in all situations.
• Mode Commands ( ) : commands that can be used in specific multimedia/
navigation/Bluetooth® mode states.
Command Operation
Help Displays the main Help screen
Destination Help Displays the Destination related command list
Map Help Displays the Map related command list
Radio Help Displays the FM/AM radio related command list
SIRIUS Help Displays the SIRIUS radio related command list
Displays the DISC mode related command list for the disc
Disc Help
inserted in the CD Player
iPod Help Displays the iPod related command list
USB Help Displays the USB related command list
Phone Help Displays the Phone related comand list
UVO eServices
Display the UVO eServices releated command list
Help(Optional)
60Voice Recognition
Audio System Command List
FM/AM Radio
Command Operation
Plays the most recent frequency for the most recently operated
Radio
band
(Radio) AM Plays the most recent frequency for the corresponding band
Plays the most recent frequency for the corresponding band.
(Radio) FM In the case of FM, The most recent frequency within the most
recently played FM1 or FM2 band is played
FM1/FM2 Plays the most recent frequency for the corresponding band
Plays the desired AM band frequency (e.g. AM “Five-Hundred
AM
Thirty”)
Plays the desired FM band frequency (e.g. FM “Eighty-Seven
FM
point Five”)
AM Preset Plays the desired AM band preset frequency
FM1 Preset Plays the desired FM1 band preset frequency
FM2 Preset Plays the desired FM2 band preset frequency
Preset Plays the desired preset frequency for the current band
Seek Up Searches and plays the next frequency of the current band
Seek Down Searches and plays the previous frequency of the current band
Preset Up Plays the next preset frequency of the current band
Preset Down Plays the previous preset frequency of the current band
Searches all frequencies within the current band and stores the
Auto Store 6 frequencies with the most superior reception as preset but-
tons
Scans receivable frequencies from the current broadcast and
Scan On
plays for 10 seconds each
Scan Off Ends the currently operating Scan or Preset Scan feature
Plays through all presets for 10 seconds each, beginning with
Preset Scan
the current preset
61Voice Recognition
SIRIUS Radio
Command Operation
Plays the last channel within the last band from SIRIUS1, SIRIUS2,
SIRIUS
and SIRIUS3
SIRIUS1/ SIRIUS2/
Plays the most recent channel for the corresponding band
SIRIUS3
SIRIUS Channel Plays the desired SIRIUS band channel (e.g. SIRIUS channel
“Eleven”)
SIRIUS1 Preset
Plays the desired preset channel for SIRIUS1 band
SIRIUS2 Preset
Plays the desired preset channel for SIRIUS2 band
SIRIUS3 Preset
Plays the desired preset channel for SIRIUS3 band
Channel Plays the desired channel of the current band
Preset Plays the desired preset channel of the current band
Channel Up Plays the next channel of the current band
Channel Down Plays the previous channel of the current band
Preset Up Plays the next preset channel of the current band
Preset Down Plays the previous preset channel of the current band
Scans receivable channels from the current broadcast and plays
Scan On
for 10 seconds each
Scan Off Ends the currently operating Scan or Preset Scan feature
Plays through all presets for 10 seconds each, beginning with
Preset Scan
the current preset
62Voice Recognition
CD(Audio Type)
Command Operation
If the DISC inserted in the CD Player is either a CD or MP3
CD
DISC, then the CD or MP3 will be played
If the DISC inserted in the CD Player is a CD, then CD Mode
CD Track
will start and plays the desired track
Play Plays the currently paused song
Pause Pauses the current song
Next Track Plays the next track
Previous Track Plays the previous track
Repeat On Repeats the current track
Repeat Off Cancels repeat play to play tracks in sequential order
Shuffle On Randomly plays the tracks within the CD
Shuffle Off Cancels random Play to play tracks in sequential order
Scan On Plays each file for 10 seconds beginning with the current file
Scan Off Ends the currently operating Scan feature
Track Plays the desired track number
63Voice Recognition
CD(MP3 Type)
Command Operation
If the DISC inserted in the CD Player is either a CD or MP3
CD
DISC, then the CD or MP3 will be played
Play Plays the currently paused song
Pause Pauses the current song
Next File Plays the next track
Previous File Plays the previous track
Next Folder Plays the first file in the next folder
Previous Folder Plays the first file in the previous folder
Repeat On Repeats the current file
Repeat Off Cancels repeat play to play files in sequential order
Repeat Folder Repeats all files in the current folder
Shuffle On Plays all files within the CD in random order
Shuffle Off Cancels random play to play files in sequential order
Shuffle Folder Randomly plays the files within the current folder
Plays each file in the folder for 10 seconds beginning with the
Scan On
current file
Scan Off Ends the currently operating Scan or Folder Scan feature
Plays each file in the folder for 10 seconds beginning with the
Folder Scan
current file
64Voice Recognition
USB Music
Command Operation
If the USB has been connected to the device, play the MP3 or
USB
image files within the USB
If the USB has been connected to the device, plays the MP3
USB Music
files within the USB
Play Plays the currently paused song
Pause Pauses the current song
Next File Plays the next track
Previous File Plays the previous track
Next Folder Plays the first file in the next folder
Previous Folder Plays the first file in the previous folder
Repeat On Repeats the current file
Repeat Off Cancels repeat play to play files in sequential order
Repeat Folder Repeats all files in the current folder
Shuffle On Plays all files within the USB in random order
Shuffle Off Cancels random play to play files in sequential order
Shuffle Folder Randomly plays the files within the current folder
Plays each file in the folder for 10 seconds beginning with the
Scan On
current file
Scan Off Ends the currently operating Scan or Folder Scan feature
Plays each file in the folder for 10 seconds beginning with the
Folder Scan
current file
USB Image
Command Operation
If the USB has been connected to the device, play the MP3 or
USB
image files within the USB
If the USB has been connected to the device, displays the im-
USB Image
age files within the USB
Next File Displays the next image file
Previous File Displays the previous image file
Next Folder Displays the first image file within the next folder
Previous Folder Displays the first image file within the previous folder
65Voice Recognition
iPod
Command Operation
Plays the songs within the iPod if the iPod has been connected
iPod
to the device
Play Plays the currently paused song
Pause Pauses the current song
Next Song Plays the next song
Previous Song Plays the previous song
Repeat On Repeats the current file
Repeat Off Cancels repeat play to play files in sequential order
Shuffle On Plays all files within the current category in random order
Shuffle Off Cancels random play to play files in sequential order
My Music
Command Operation
My Music Plays the songs within the My Music
Play Plays the currently paused song
Pause Pauses the current song
Next File Plays the next file
Previous File Plays the previous file
Repeat On Repeats the current file
Repeat Off Cancels repeat play to play files in sequential order
Shuffle On Plays all files within the current category in random order
Shuffle Off Cancels random play to play files in sequential order
Plays each file in the folder for 10 seconds beginning with the
Scan On
current file
Scan Off Ends the currently operating Scan or Folder Scan feature
66Voice Recognition
Others
Command Operation
Audio On Turns on the Audio
Audio Off Turns off the Audio
Bluetooth Audio Plays Bluetooth® Audio
Auxiliary Plays the connected auxiliary device
Phone Command List
Name Description
Call Name Makes the call to the name
Call Call saved in Contacts (e.g. Call “John”)
Dial Number Makes the call to the number
Dial Call can be made by dialing the spoken numbers (e.g. Dial “123”)
Displays list of saved contacts. Say the name to connect the call
Contacts
to the corresponding contact.
The user can select a number from the outgoing, incoming, and
Recent Calls
missed calls
Redial Connects the most recently called number
UVO eServices Command List(Optional)
Name Description
UVO eServices Display the UVO eServices releated command list
Roadside Assist Connect with a Roadside Assist agent.
eService Guide Provides guidance onhow to use UVO eServices
Vehicle Diagnostics Informs you if a diagnostic issue is found in your vehicle
Show Points of Interest list which downloaded from Google
My POIs
Maps and MyUVO
67Voice Recognition
Navigation Command List
Destination
Name Description
Find Address Sets the destination through address search for route guidance
Previous Destinations Sets the previous destination as the current destination
Previous Searches Sets one of the previous searches as the current destination
Sets a POI near the current position as the destination for route
Find Nearest POI
guidance through the POI category search
Sets a POI near the current position as the destination by directly
Find the Nearest inputting the POI name for route guidance (e.g. Find the Nearest
“Restaurants”), For more information on , refer to
Page 3-30.
Destination POI
Sets the destination by searching the phone number of the facility
by Phone Number
Find Emergency Searches for a police station near the current position and sets it
Policestation as the destination for route guidance
Find Emergency Searches for a hospital near the current position and sets it as the
Hospital destination for route guidance
Find an Emergency Searches for a dealership near the current position and sets it as
Dealership the destination for route guidance
Sets one of the list of previously registered addresses in the My
My Places
Places as the destination
Sets the previously registered home address as the destination for
Go Home
route guidance
Sets the previously registered office address as the destination for
Go to Office
route guidance
Previous Start Positions Sets the previous start position as the current destination
Sets a previously registered favorite place as the destination for
Favorite Place
route guidance
68Voice Recognition
Map
Name Description
Map Current Location Displays the current position of the vehicle.
Voice Guidance On Turns the Voice Guidance On
Voice Guidance Off Turns the Voice Guidance Off
Voice Guidance Lauder Increases the Voice Guidance volume by 1 level
Voice Guidance Softer Decreases the Voice Guidance volume by 1 level
Repeat Voice Guidance Repeats the route guidance
Cancel Route Deletes the designated destination and terminates the route guidance
Detour
Searches detour routes within a mile(s) radius
mile(s)
Detour
Searches detour routes within a kilometer(s) radius
kilometer(s)
Distance to Destination Reports the remaining distance until destination by voice
Time to Destination Reports the remaining time until destination by voice
Store Marked Location
to
Registers the selected location into the selected Address book
(ex: Store Marked Lo-
cation to “User I”
Replan Faster Time
Recalculates the route with faster time route
Route
Replan Shorter
Recalculates the route with shorter distance route
Distance Route
Zoom In / Zoom Out Decreases/Increases the map zoom by one level
Displays the map in the corresponding zoom : 150, 300, 700
feet/0 25, 0.5 miles/1 mile/2, 4, 8, 16, 32, 64, 130, 250 miles/50, 100,
Zoom
200, 400, 800 meters/1.6, 3 2, 6.4, 12, 25, 50, 100, 200, 400 kilome-
ters
Zoom Maximum Displays the map screen in the maximum zoom level
Zoom Minimum Displays the map screen in the minimum zoom level
If the destination has been set, displays the entire route on the screen
View Route
until the destination
Auto Zoom On Turns the Auto Zoom feature on
Auto Zoom Off Turns the Auto Zoom feature off
Auto Mode Automatically converts the map display between daylight and night mode
Daylight Mode Converts the map display into daylight mode
Night Mode Converts the map display into night mode
North Up Displays the map in North Up mode
Heading Up Displays the map in Heading Up mode
69Voice Recognition
POI Category List
Restaurants Motorcycle Dealership Recreation Waste & Sanitary
African Restaurants Parking Amusement Park Services
American Restau- Rest Area Cinema Attorney
rants Road Assistance Golf Course Cleaning & Laundry
Asian Restaurants Travel Museum Communication
Chinese Restau- Airport Recreation Area Services
rants Dentist
Bus Station Ski Resort
Coffee Shop Funeral Home
Campground Sports Activities
Continental Restau- Hair & Beauty
City Center Sports Complex
rants
Ferry Terminal Video & Game Hospital
Fast Food
Hotel Rental Medical Service
French Restaurants
Local Transit Winery Mover Services
Italian Restaurants
Rental Car Agency Other Recreation Photography
Japanese Restau-
Tourist Attraction Financial Services Physician
rants
Tourist Information ATM Social Service
Korean Restau-
rants Train Station Bank Tailor & Alteration
Latin American Travel Agent Business Facility Tax Service
Restaurants Check Cashing Physician
Shopping
Mexican Restau- Service Social Service
Bookstore
rants Money Transfer
Clothing Shop Tailor & Alteration
Seafood Restau- Community
Convenience Store Tax Service
rants
City Hall
Vegetarian Restau- Department Store
Civic Center
rants Electronics Store
Convention Center
Other Restaurants Gift Shop
Court House
Automotive Grocery Store
Fire Department
Auto Parts Home Specialty
Store Government Offices
Auto Service
Music Store Library
Automobile Dealer-
ship Pharmacy Police Station
Car Wash Shoe Store Post Office
Gas Station Shopping Center School
Hyundai Dealership Sporting Goods Store Utilities
70MEMO 71
MEMO 72
1UENC11
You can also read