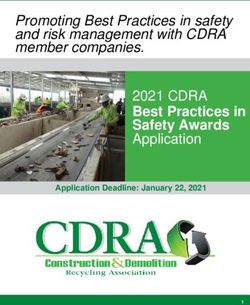SASSETA WSP/ATR ATR 2018/2019 WSP 2019/2020 - Online Submission
←
→
Page content transcription
If your browser does not render page correctly, please read the page content below
Contents
1. Introduction ............................................................................................................................ 3
2. Benefits of the System ....................................................................................................... 3
2.2 Logging on to the SASSETA Online Grant System (SMS) ................................ 5
3. SDF Stakeholder Logon Page .......................................................................................... 6
3.1 First-Time Registration for an SDF on the System:................................................ 6
3.1.1 Entering Personal Details .............................................................................................. 7
3.1.2 Linking to an organization ............................................................................................ 8
3.1.3 Access to the system .................................................................................................... 11
4. Accessing the SASSETA Online Grant System ........................................................ 11
4.1 Logging on ........................................................................................................................ 11
4.2 Skills Development Facilitators (SDF) Dashboard ............................................. 12
4.3 Organisation Info Page................................................................................................. 13
4.4.1 Complete the Actual Training Report forms for 2018/2019 ...................... 15
4.4.2 Complete the Workplace Skills Plan Grant forms for 2019/2020 ............ 26
5. Submit the information captured ................................................................................. 35
6. Document Upload ............................................................................................................... 36
7. ORGANISATION CONTACTS ........................................................................................... 37
8. TRAINING COMMITTEE .................................................................................................... 37
9. GRANTS & LEVIES.............................................................................................................. 38
2|Page1. Introduction
The web-based Online Grant System has been designed to assist Skills Development
Facilitators (SDFs) in capturing and submitting Workplace Skills Plan (WSP) and Annual
Training Report (ATR) forms electronically.
This manual address capturing the required forms on the SASSETA Online Grant System.
The SDF can also approach the SASSETA Skills Advisors for support.
Please note that the ATR reflects the actual data for the period 1st April 2019 to
31st March 2019, whereas the WSP looks forward, covering the period 1st April
2019 to 31st March 2020.
2. Benefits of the System
The system eliminates the need for SDFs to fill in information manually and then having to
send the forms to SASSETA via hardcopy – this will save travelling time to get the forms to
the SETA.
The system eliminates the margin of error potentially made when capturing the data, by
having checks and balances performing in the background to ensure the SDF complete the
right type of data in the correct format and location. Therefore, the submission is
automated and makes working and viewing the forms easier by having this all in a
consolidated easy to use format.
Please note that you require a dedicated internet connection to use the system. Whilst the
submission remains in PENDING status (i.e. not yet submitted), the user can work on the
forms, save and then go back into the system and access the forms where they left off
originally. The user can save what already has been done, log off, and can then return to
the system by logging in again at any other time.
2.1 Compatibility View Settings
Due to Windows updates that are running on machines, users need to ensure and adjust
Compatibility View Settings on their workstations, computers, laptops etc.
This can be done in three ways:
3|PageOption 1
Click on the Compatibility Icon next to address bar
Option 2
From the tools menu
a. Select Tools Menu option
b. Select ‘Compatibility View Settings’ from the options.
c. Please make sure to select the tick box as below:
Display all websites in Compatibility View.
d. Click on the Add button
e. Click on the Close Button
f. Refresh the Page (F5)
Option 3
Click on the Tools Tab
4|Pageg. Select ‘Compatibility View Settings’ from the options.
h. Click on the Add button
i. Click on the Close Button
j. Refresh the Page (F5)
2.2 Logging on to the SASSETA Online Grant System (SMS)
The system may be accessed via the SASSETA website stakeholder login page:
Go to the following URL address: http://www.sasseta.org.za/ , then click on the
“STAKEHOLDER LOGIN” link at the top right corner.
OR
Go to SASSETA via the following URL address: http://197.98.24.144/cdas/sasseta.asp
Please note Online Grant System (SMS) is best viewed using I.E (Internet
Explorer) version 8 to the latest version.
5|Page3. SDF Stakeholder Logon Page
Figure 1
3.1 First-Time Registration for an SDF on the System:
To register, the SDF must go to the “Stakeholder Logon” page, as described above. The
first-time user will be required to capture their details on the system.
• To do this, click on the following icon.
• This icon directs the user to a form that will require personal details to be
completed accurately.
6|Page3.1.1 Entering Personal Details
The form will require the SDFs personal details such as name, surname, ID
number, address etc. See Figure 2 below.
Registration Form for New SDFs
Figure 2
• Please note all fields should be completed.
• The form also requests the user to create the username and password to access
the system.
Please note that this does not mean that access onto the system has been
given yet. The Skills Advisor at SASSETA will have to go through all details and
then either approve or reject the registration.
• Once all details have been captured, please click on ENTER to proceed to Step 2.
7|Page3.1.2 Linking to an organization
• Step 2: takes the user to the second page after clicking on the ‘Register an
Organization’ button. This form will require you to link yourself to the company
that you will be submitting the WSP/ATR forms for, by adding the SDL number of
the company
• The SDF is requested to answer the questions under the SDF information and click
on ENTER:
8|Page• After completing the “link Organisation” section, you will be taken back to
the below page to add your letter of Appointment
9|PageClick on the APPOINTMENT LETTER section, which will generate the below screen in
order to upload your letter.
After uploading the letter,
close this box and continue to
finish the registration process.
• The letter of appointment must contain the following:
✓ Newly appointed SDF contact details and I.D number
✓ Confirmation that you have been appointed by the Organisation.
• This letter should be signed by either/or the M.D, the Finance Director or the
Human Resource Director.
• Once this letter has been received, the SASSETA Skills Adviser will approve the
SDF registration and an automated confirmation email message will be sent to
the SDF.
• Once you have uploaded the Letter of Appointment, the FINISH button will no
longer be greyed-out, so that you can click on the FINISH button and complete the
registration process.
• After clicking on the FINISH button, the below screen will appear.
• A mail will then be sent to yourself and SASSETA, notifying that an SDF has
registered.
10 | P a g e3.1.3 Access to the system
Once SASSETA has reviewed the necessary information that was provided and all
is in order, SASSETA will inform you that you have been awarded access to the
system and may start completing the 18/19 WSP/ATR forms.
4. Accessing the SASSETA Online Grant System
4.1 Logging on
The SDF will go into the On-Line Grant System, as described in Section 3 above, and enter
his/her username and password.
Note: This is the password and username that the SDF has created upon their
registration.
The SDF must select the “Skills - Current Year” in the “Logon To” dropdown.
Should the below screen appear after logging on, please click YES and then click on the I.E
icon again, where you will find the SDF dashboard.
11 | P a g e• Click on the company name that you want to access.
Note that you will only have access to the company’s details, only if the status
in the “Access” column shows as “Accepted”. When the status in the “Access”
column shows as “Pending”, it means that your SDF registration is still to be
processed by the SASSETA Skills Adviser.
4.2 Skills Development Facilitators (SDF) Dashboard
The following can be done when logged on as the SDF:
i. Register/Remove an Employer
ii. Edit Skills Development Facilitators Details
iii. Access Employer information
o Organisation Information
o Organisation Contacts
o WSP/ATR
o Training Committee
iv. Grants and Levies Information
12 | P a g e4.3 Organisation Info Page
The registered SDF needs to confirm the info on this page before accessing the WSP Plan &
Report tab.
13 | P a g e4.4 ATR 2018/2019, WSP 2019/2020
To access the WSP/ATR forms, follow the next steps:
Step 1: From the SDF Dashboard, select the company that you need to access and click
on the company name. The row will highlight when you move over the name with the
cursor.
Step 2: The system will open the page on the Organization Information. You need to click
on the “Plan & Report” tab
Note: The system will not allow you to access the WSP Plan & Report tab if the
organisation info page is not confirmed.
Step 3: To create the forms for the new financial year, you are going to select the
financial year “1 April 2019 – 31 March 2020” from the “Year” dropdown box at the top of
the page and click on the “Save” button.
14 | P a g eStep 4: The system will add the following row at the bottom of the page
Step 5: from this information added, you can access all the forms by clicking on the
“Select” button.
You can print the full report by clicking on the “Print” button
4.4.1 Complete the Actual Training Report forms for 2018/2019
To access these forms, click on the “Select 18/19” button. The system will then open the
list of forms to be completed. Each form will have a “Select” button to access the specific
form.
NB: the organizations that are submitting for the first time do not complete
ATR/implementation report forms
15 | P a g eThe following compulsory forms need to be completed for the Actual Training Report for
Financial year 2018/2019:
Form Private companies Public companies
ATR
SMALL MEDIUM LARGE SMALL MEDIUM LARGE
Y Y Y
*Only if WSP 2019 form E4 (Planned Training
Employed) is completed, then ATR 2018 form
G1 (Actual Training of Employed
G1 beneficiaries) becomes compulsory.
Y Y Y
*Only if WSP 2019 form E5 (Planned Training
Unemployed) is completed, then ATR 2018
form G2 (Actual Training of Unemployed
G2 beneficiaries) becomes compulsory.
G3 N N N Y Y Y
Y Y Y
*Only if ATR 2018 form G1 or G2 has been
completed, then form G4 becomes
G4 compulsory
G5 N N N Y Y Y
G6 N N N Y Y Y
Y Y Y
*Only if WSP 2019 form F1 (Pivotal Planned
Training Employed) is completed, then ATR
2018 form H1 (Actual Beneficiaries of Pivotal
H1 Employed Training) becomes compulsory
Y Y Y
*Only if WSP 2019 form F2 (Pivotal Planned
Training Unemployed) is completed, then ATR
2018 form H2 (Actual Beneficiaries of Pivotal
H2 Unemployed Training) becomes compulsory
*Only if ATR 2018 form H1 or H2 has been Y Y Y
completed, then form H3 becomes
H3 compulsory
H4 N N N Y Y Y
16 | P a g e1. G1 - Actual Training of Employed beneficiaries
• The registered SDF can either request the system to import the information
submitted in the previous year’s actual training of employed beneficiaries form by
clicking on the button below:
Or add the rows manually.
• To add a new row, you need to complete the required fields and click on the
“save” button to save the information captured.
• Complete the Occupational category by
clicking on the button with ellipses dots.
• The following screen will open whereby you can insert either the code or the
description of the OFO.
• Click on search and add the result.
• This will then auto populate the OFO Code field.
17 | P a g e• Then the registered SDF needs to complete the remaining fields.
• The race/gender breakdown is then completed at the bottom. Click on the save
button to save the information. The system will then save the information as
shown in the figure below:
Please note the following:
The Grand Total = Male + Female disability figures do not get included in the
total as those employees are already counted as Male/Female.
The system does not allow duplicate entries concerning the OFO breakdown
To add more employees for the OFO breakdown already selected, you can use
the “Edit” button.
To delete the row permanently, click on the “Delete” button.
18 | P a g e2. G2 - Actual Training of Unemployed beneficiaries
• The registered SDF can either request the system to import the information
submitted in the previous year’s planned training form by clicking on the button
below:
Or add the rows manually.
• To add a new row, you need to complete the required fields and click on the
“save” button to save the information captured.
• Complete the Occupational category by
clicking on the button with ellipses dots.
• The following screen will open whereby you can insert either the code or the
description of the OFO.
• Click on search and add the result.
• This will then auto populate the OFO Code field.
19 | P a g e• Then you need to complete the remaining fields.
• The race/gender breakdown is then completed at the bottom. Click on the save
button to save the information. The system will then save the information as
shown in the figure below:
Please note the following:
The Grand Total = Male + Female disability figures do not get included in the
total as those employees are already counted as Male/Female.
The system does not allow duplicate entries concerning the OFO breakdown
To add more employees for the OFO breakdown already selected, you can use
the “Edit” button.
To delete the row permanently, click on the “Delete” button.
20 | P a g e3. G3 - Completed AET Programmes
• These forms are not compulsory for private owned companies; however, they are
compulsory for public organizations.
• You can either request the system to import the information submitted in the
previous year’s planned training form by clicking on the button below:
Or you can complete the forms manually.
4. G4 - Expenditure of Training Budget
• Form G4 is only compulsory if ATR 2018 form G1 or G2 has been completed.
• You can use the “Edit” button to amend the information captured
• To delete the row permanently, click on the “Delete” button.
21 | P a g e5. G5 - Expenditure of Additional Budget
• These forms are not compulsory for private owned companies; however, they are
compulsory for public organizations.
• You can either request the system to import the information submitted in the
previous year’s planned training form by clicking on the button below:
Or you can complete the forms manually.
6. G6 - Impact Assessment
• You will need to indicate the overall impact of training interventions has affected
the company in the 2018/2019 financial year.
• In addition, you need to indicate the percentage of Payroll spent on training.
• Click on the “save” button to save the information.
22 | P a g e7. H1 - Actual Beneficiaries of Pivotal Employed Training
• Form H1 is optional for companies with less than 50 employees and compulsory for
companies with more than 50 employees.
• Only if WSP 2019 form F2 (Pivotal Planned Training Employed) was completed,
then ATR 2018 form H1 (Actual Beneficiaries of Pivotal Employed Training)
becomes compulsory.
• You can either request the system to import the information submitted in the
previous year’s planned training form by clicking on the button below:
Or you can complete the forms manually.
23 | P a g e8. H2 - Actual Beneficiaries of Pivotal Unemployed Training
• Form H2 is optional for companies with less than 50 employees and compulsory for
companies with more than 50 employees.
• Only if WSP 2019 form F3 (Pivotal Planned Training Unemployed) was completed,
then ATR 2018 form H2 (Actual Beneficiaries of Pivotal Unemployed Training)
becomes compulsory.
• You can either request the system to import the information submitted in the
previous year’s planned training form by clicking on the button below:
Or you can complete the forms manually.
9. H3 - Pivotal Expenditure of Training Budget
• Only if ATR 2018 form H1 or H2 has been completed, then form H3 becomes
compulsory
24 | P a g e10. H4 - Expenditure of Additional Budget
• You can either request the system to import the information submitted in the
previous year’s planned training form by clicking on the button below:
Or you can complete the forms manually.
25 | P a g e4.4.2 Complete the Workplace Skills Plan Grant forms for
2019/2020
To access these forms, click on the “Select 19/20” button. The system will then open the
list of forms to be completed. Each form will have a “Select” button to access the specific
form.
The following compulsory forms need to be completed for the Workplace Skills Plan for
Financial year 2019/2020:
Form Private companies Public companies
WSP
SMALL MEDIUM LARGE SMALL MEDIUM LARGE
A Y Y Y Y Y Y
B Y Y Y Y Y Y
C1 Y Y Y Y Y Y
C2 Y Y Y Y Y Y
D N Y Y Y Y Y
E1 N N Y Y Y Y
E2 N N Y Y Y Y
E3 *Either form E3 or E4 must be completed. Y Y Y
*It is not compulsory for both to be
E4
completed. Y Y Y
E5 N N N Y Y Y
F1 N Y Y Y Y Y
F2 N Y Y Y Y Y
1. A - Administrative Details
26 | P a g e• Verify whether the information captured on Administrative details is correct and
updated.
2. B - Finance Details
27 | P a g ePlease note the following documents are required for submission:
1. Financial Documents - Only one of the following financial documents is sufficient
• Stamped bank letter on official bank letterhead
• A copy of the cancelled cheque
• SASSETA prescribed template signed and stamped by the bank (the template
can be downloaded from the system on the Form B page).
2. Authorisation Page - Submission will not be allowed unless a signed Authorisation
page has been uploaded.
• The Authorization form can be downloaded from the SDF Dashboard.
3. Note all documents are uploaded under the DOCUMENTS UPLOAD TAB
3. C1 - Employment Summary
• You can either request the system to import the information submitted in the
previous year’s Employment Summary form by clicking on the button below:
Or you can add the rows manually.
• To add a new row, you need to complete the required fields and click on the
“save” button to save the information captured.
• Complete the Occupational category by
clicking on the button with ellipses dots.
• The following screen will open whereby you can insert either the code or the
description of the OFO.
28 | P a g e• Click on search and add the result.
• This will then auto populate the OFO Code field.
• Then you need to complete the remaining fields.
• The race/gender breakdown is then completed at the bottom. Click on the save
button to save the information. The system will then save the information as
shown in the figure below:
4. C2 - Employee Provincial Breakdown
• The total in this section must correlate with the total in C1
• You can either request the system to import the information submitted in the
previous year’s Employment Summary form by clicking on the button below:
29 | P a g eOr you can add the rows manually.
5. D - Scarce and Critical Skills
• All the fields are compulsory. Make your OFO selection from the search
functionality.
• Complete the Occupational category by clicking on the button with ellipses dots.
• The following screen will open whereby you can insert either the code or the
description of the OFO.
• Click on search and add the result.
• This will then auto populate the OFO Code field.
30 | P a g e6. E1 - Strategic Objectives
• In form E1, you list the strategic objectives described in the entity’s strategic plan.
7. E2 - List the Training Priorities
• In form E2, you list the strategic training priorities of the entity derived from the
strategic objectives.
31 | P a g e8. E3 - Planned beneficiaries of training Employed
• Either form E3 or E4 must be completed, although it is not compulsory for both to
be completed.
• You can either request the system to import the information submitted in the
previous year’s Planned Beneficiaries of Training Employed form by clicking on the
button below:
Or you can add the rows manually.
9. E4 - Planned beneficiaries of training Unemployed
32 | P a g e10. E5 - Planned Adult Education and Training
• If you plan to expose any of the organization’s workers to Adult Education Training
(AET), please complete form E5.
11. F1 - Employed Planned Beneficiaries of Pivotal Training
• This form requires Learning Programmes, which are professional, vocational,
technical and academic. E.g. Formal qualification, Artisan.
• Form F1 is optional for companies with less than 50 employees and is compulsory
for companies with more than 50 employees.
33 | P a g e12. F2 - Unemployed Planned Beneficiaries of Pivotal Training
• This form requires Learning Programmes, which are professional, vocational,
technical and academic. E.g. Formal qualification, Artisan.
• Form F2 is optional for companies with less than 50 employees and is compulsory
for companies with more than 50 employees.
34 | P a g e5. Submit the information captured
To submit the 2019/2020 forms, you need to click on the ‘Submit WSP” button on the WSP
page.
NOTE: The due date for submission is 30/04/2019. The system will not allow
submissions after this date. You will be able to view any information after this date;
however, no changes will be allowed.
The SDF will not be allowed to submit, as there will be several pop-up messages
displaying. These messages must be read and actioned.
Example 1:
35 | P a g eExample 2:
6. Document Upload
Please select 1 April 2019 - 31 March 2020 financial year.
Please see the document uploads tab. There are 4 different documents that you need to
upload:
1. Stamped Bank Letter/Cancelled Cheque.
2. Authorisation page.
3. Company Registration Documents.
4. Extension Request Form.
36 | P a g e7. ORGANISATION CONTACTS
This page displays the contact details of the contact persons at this organization. SASSETA will
use this information to reach the relevant contacts at this organization in cases where they
want to invite stakeholders to breakfasts/road shows etc. Therefore, it is important to ensure
that the most recent contact details of persons like the CEO, Finance Manager, HR Manager
etc. is up to date. At least one organization contact person should be uploaded before you can
access WSP/ATR tab.
8. TRAINING COMMITTEE
For companies with more than 50 Employees a Training Committee should also be included in
the submission. This page allows you to add the details of the Training Committee. This
information also pulls through to the report that is available on the Print option.
37 | P a g e9. GRANTS & LEVIES
This page allows access to the Grants received by the organization and Levies paid by the
organization. The information is available per Financial Year (Grants and Levies option) OR
by Calendar Year (Financial Statement Summary option).
Select one of the options, select the Year from the dropdown box and click on the “Enter”
button.
The default window will always be the “Grants received” window.
38 | P a g eTo view the Levies, click on the “Levies” button. 39 | P a g e
You can also read