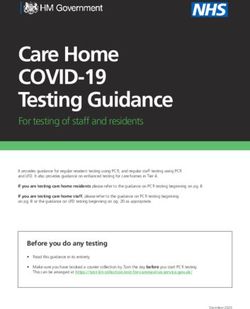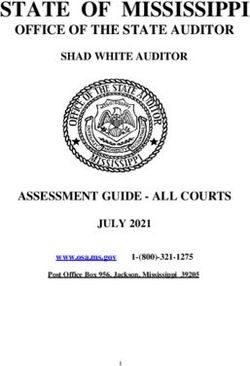STAAR - PearsonAccess Next
←
→
Page content transcription
If your browser does not render page correctly, please read the page content below
2020–2021
STAAR Alternate 2, TELPAS,
and TELPAS Alternate
Assessment Management System
User’s Guide
STAAR
®
Alternate 2
State of Texas — ALTERNATE —
Assessments of Texas English Language
Academic Readiness Texas English Language
Proficiency Assessment System
Alternate 2 Proficiency Assessment System AlternateTABLE OF CONTENTS
Introduction......................................................................................................................................1
Before Signing In.......................................................................................................................1
Signing In ..................................................................................................................................1
Training Site ...............................................................................................................................1
Create and Manage User Accounts .........................................................................................2
To Import a User File . . . . . . . . . . . . . . . . . . . . . . . . . . . . . . . . . . . . . . . . . . . . . . . . .2
To Address a “Complete with issues” Status. . . . . . . . . . . . . . . . . . . . . . . . . . . . . . .3
To Create User Accounts Manually . . . . . . . . . . . . . . . . . . . . . . . . . . . . . . . . . . . . . .3
To Manage User Accounts . . . . . . . . . . . . . . . . . . . . . . . . . . . . . . . . . . . . . . . . . . . .3
Online Activities for TELPAS ..........................................................................................................4
Submit Counts for TELPAS Test Administrator Manuals ...........................................................4
Select Data Collection Option (Registration Option).................................................................4
Order Additional Materials ........................................................................................................5
Import TELPAS Student Registration File and Auto-Create Test Sessions................................6
Create and Edit Students Manually...........................................................................................7
Register Students Manually ......................................................................................................8
Create and Manage Student Tests Manually ............................................................................8
Manage Groups ........................................................................................................................9
Configure TestNav ...................................................................................................................10
Set Up ProctorCache Software ...............................................................................................12
Determine If Proctor Caching is Needed ................................................................................12
To Bypass Proctor Caching.....................................................................................................13
Create and Manage Test Sessions Manually ..........................................................................13
Move TELPAS Tests Between Organizations ..........................................................................14
Precache Test Content ............................................................................................................16
Prepare Test Sessions .............................................................................................................17
Print Student Testing Tickets, Session Student Rosters, and Session Rosters .......................17
Start and Unlock Online Test Sessions ...................................................................................18
Early Warning System .............................................................................................................19
Monitor Student’s Online Test Status .......................................................................................20
Lock a Test ..............................................................................................................................20
Resume a Test .........................................................................................................................21
Mark a Student’s Test Complete..............................................................................................21
Enter TELPAS Holistic Ratings ................................................................................................22
Enter Score Codes and Accommodations..............................................................................23
2020–2021 Assessment Management System User’s Guide iInvalidate Results ....................................................................................................................23
Stop Test Sessions ..................................................................................................................23
View TELPAS Combined Status Report ..................................................................................24
Online Activities for STAAR Alternate 2 and TELPAS Alternate.................................................25
Submit Counts for TELPAS Alternate Test Administrator Manuals ..........................................25
Import STAAR Alternate 2 and TELPAS Alternate Registration Files .....................................25
Create and Edit Students Manually.........................................................................................27
Register Students Manually ....................................................................................................28
Create and Manage Student Tests Manually ..........................................................................28
Manage Groups ......................................................................................................................29
Move Test Between Organizations ..........................................................................................30
View STAAR Alternate 2 Materials List ....................................................................................30
Order Additional Materials ......................................................................................................30
Enter STAAR Alternate 2 Student Responses and TELPAS Alternate Ratings .......................32
Enter Score Codes and Accommodations..............................................................................33
Invalidate Results ....................................................................................................................33
View Alternate Student Test Detail Operational Report...........................................................33
Reports ...........................................................................................................................................34
Opt In to Receive Printed Copies of Report Cards .................................................................34
Order Additional Copies of Printed Reports ...........................................................................35
View Published Reports ..........................................................................................................35
Release Published Reports .....................................................................................................35
Appendix ........................................................................................................................................37
Infrastructure Trial....................................................................................................................37
Contact Customer Support .....................................................................................................37
To Submit a Customer Support Request . . . . . . . . . . . . . . . . . . . . . . . . . . . . . . . . .37
TELPAS Online Testing Scenarios ...........................................................................................38
Frequently Asked Questions ...................................................................................................39
ii 2020–2021 Assessment Management System User’s GuideIntroduction
The purpose of this guide is to provide step-by-step instructions for commonly performed district
and campus tasks in the State of Texas Assessments of Academic Readiness (STAAR®) Alternate
2, Texas English Language Proficiency Assessment System (TELPAS), and TELPAS Alternate
Assessment Management System.
Some users will not have the responsibility for, and therefore will not have online access to, some
tasks covered in this guide. To review user roles and permissions for the system, refer to STAAR
Alternate 2, TELPAS, and TELPAS Alternate Assessment Management System User Roles and
Permissions found under Training Resources on the Texas Resource Center.
Before Signing In
The Assessment Management System is available at https://tx.pearsonaccessnext.com.
Signing In
The district testing coordinator and any delegates should create two accounts for each user of the
Assessment Management System: one account for the operational Assessment Management
System site and one for the Training Site. The operational site, also known as the “live” site, is
referenced as the Assessment Management System in this guide. The system will generate two
emails for each user. The first email will include a username and instructions for creating a
password. The second email will notify the user that additional access has been granted.
The Training Site will be used for the Infrastructure Trial, and it also provides a place to practice
Assessment Management System activities in a non-operational environment. Before completing
an activity, confirm that you are signed in to the appropriate site. The operational Assessment
Management System site has blue headers and a blue toolbar, and the Training Site has brown
headers and a brown toolbar.
Training Site
Access the Training Site through https://trng-tx.pearsonaccessnext.com.
To set up the Training Site, technology staff should prepare one or more staff computers for use
with PearsonAccess Next and one or more student workstations for use with TestNav 8. System
requirements and other technology requirements are available at https://tx.pearsonaccessnext.
com under Support > Documentation for the Assessment Management System and TestNav.
Once devices meet the requirements, users can practice the tasks in this guide on the Training
Site, either as part of an infrastructure trial or as user training. Confirm you are in the Training Site
before beginning any practice. Any data or settings you manipulate in the Training Site will not
affect actual data or settings for your campus.
2020–2021 Assessment Management System User’s Guide 1Information about running an infrastructure trial in the Training Site can be found in the “Infrastructure
Trial” section of the Appendix.
Create and Manage User Accounts
There are two ways to create or update user accounts: by importing a data file or by manually
creating an individual user.
To Import a User File
You can import a user file to add new users or to update or replace existing users. This
process is commonly used for additions or changes that involve multiple users. Use the User
Account File Format and the User Account File header available at Support > Documentation
to create your user file.
1. Go to Setup > Import / Export Data.
2. Open the task list, “Import / Export Data,” and click Start.
3. From the Type dropdown menu, select “User Import.”
4. Click Choose File and navigate to the file to import.
a. There are no special requirements for naming your file.
b. The file must be in .csv format. (Mac users should choose the Windows CSV file type.)
c. The following columns are required on the file for each record.
• Action (c=create; u=update)
• Username (can be email address)
• First Name
• Last Name
• Email
• Authorized Organizations (separate multiple organizations with a colon; e.g.,
Organization:Organization)
• Roles (Exclude spaces between words and separate multiple roles with a colon;
e.g., OnlineSessionAdministrator:MarkTestComplete; refer to the role matrix at
http://roles.pearsonassessments.com/texas/)
• Active Begin Date (MM/DD/YYYY; optional; if left blank, the account will be active
when created)
• Active End Date (MM/DD/YYYY; optional)
• Disabled (Y or N)
• Disabled Reason (optional)
5. Click Process.
After you import a file, it is listed under Setup > Import / Export Data.
2 2020–2021 Assessment Management System User’s GuideThe “Status” column displays the file import status. These are common statuses:
■ Pending—The file is still being processed and you must wait a while longer.
■ Complete—The file was imported successfully.
■ Complete with issues—The file was imported, but there were problems with some of its
contents.
To Address a “Complete with issues” Status
1. Check the box next to a file with issues.
2. Open the task list, select “View File Details,” and click Start.
3. View or download error messages.
4. Edit the file to address the errors, save it, and import it again.
To Create User Accounts Manually
1. Go to Setup > Users.
2. Open the task list, select “Create / Edit Users,” and click Start.
3. Enter the user information.
4. Click Create.
a. If the Active Begin Date field is left blank, the user’s account will be active when the
account is created.
b. The user will receive a system email including the username and instructions for
creating a password or notification that additional access has been granted.
NOTE: User accounts are disabled after 240 days of inactivity and are deleted after 390 days
of inactivity, regardless of the Active End Date.
To Manage User Accounts
1. Go to Setup > Users.
2. Search to find the user(s) you want to edit, or click the down arrow next to the Search
button and check “Show all results.”
3. Check the box(es) next to the user(s) to edit.
4. Open the task list, select “Create / Edit Users,” and click Start. Additional tasks include
“Reset Passwords” and “Delete/Restore Users.”
5. Select a user from the list on the left.
6. Edit the user information and click Save.
2020–2021 Assessment Management System User’s Guide 3Online Activities for TELPAS
Refer to the Key Dates section on the administration homepage in the Assessment Management
for specific TELPAS administration tasks and dates.
Submit Counts for TELPAS Test Administrator Manuals
1. Select the TELPAS administration from the dropdown menu at the top of the screen.
2. Go to Setup > Organizations.
3. Search to find your campus(es) or click the down arrow next to the Search button and check
“Show all results.”
4. Check the box(es) next to the campus(es) to edit.
5. Open the task list, select “Edit Enrollment Counts,” and click Start.
6. Select the campus to edit on the left.
7. Click the + sign next to “Manuals” to expand the list.
8. Adjust the number of manuals as necessary for the selected campus.
9. If you are done editing counts, check the box “Enrollment Counts Entry Complete.” This
status is used as a reminder to other users. Even if marked complete, the counts can be
changed until the window for submitting counts for test administrator manuals closes.
10. Click Save.
11. Repeat steps 6–10 for all selected campuses.
Select Data Collection Option (Registration Option)
1. Select the TELPAS test administration from the dropdown menu at the top of the screen.
2. Go to Setup > Organizations.
3. Search to find your district, or click the down arrow next to the Search button and check
“Show all results.”
4. Check the box next to your district.
5. Open the task list, select “Manage Participation,” and click Start.
6. Select your district in the list on the left.
7. Indicate your selection for the current TELPAS administration using the dropdown menu after
the prompt “Should Pearson load student data for this administration?” (Default is the same
option that was submitted for the previous year).
8. If you are done selecting your registration option, check the box “Participation Entry
Complete.” This status is used as a reminder to other users. Even if marked complete, the
registration option can be changed until the window for selecting a registration option closes.
9. Click Save.
4 2020–2021 Assessment Management System User’s GuideOrder Additional Materials
To Create an Order
Before placing an order for additional materials, be sure to check with campus coordinators
and confirm the needed items and quantities.
1. Select the test administration from the dropdown menu at the top and confirm that the
organization (shown next to the administration) is set to the district.
2. Go to Setup > Orders & Shipment Tracking.
3. Open the task list, select “Create / Edit Orders,” and click Start.
4. If a new order form doesn’t display, click Create Additional Order on the left.
5. Enter Date Needed, Reason, and any Special Instructions. If you need to start the form
over at any time, click Reset.
6. Under Materials Order, click Add Items.
7. Enter the required quantity of each item and click Save.
NOTE: If there are a large number of items in the available list, not all available items will
show listed. In this instance, use the filters above the column headings to narrow the
choices. Change the selection in the Displaying dropdown menu to increase the number of
lines visible.
8. When finished entering items, click Create.
NOTE: Only submitted orders in a Pending status can be edited.
To View an Order
1. Go to Setup > Orders & Shipment Tracking.
2. Search to find your order(s). Change the search to find orders placed or updated during a
longer period of time by changing the selection in the dropdown menu next to the Search
button.
3. Click the blue information icon next to the order number to view order details and status
information.
a. The Details & Status tab provides the order status.
b. The Ship To tab provides shipping information.
c. The Materials Order tab provides all material(s) ordered.
d. The Shipments tab provides tracking number(s) to track the shipment.
To Cancel an Order
1. Go to Setup > Orders & Shipment Tracking.
2. Search for the order to cancel.
3. Click the box next to the order.
4. Open the task list, click “Cancel Orders,” and click Start.
2020–2021 Assessment Management System User’s Guide 55. Click the checkbox next to the order to cancel.
6. Click Cancel Orders.
Import TELPAS Student Registration File and Auto-Create
Test Sessions
Students, registrations, groups, test sessions, and test assignments can be added and updated
by importing a student registration file. Reference the “Data File Format for Student Registration”
and the “Student Registration Header Template” available under Support > Documentation for
instructions on completing the student registration file. Once the file is complete, follow the steps
below to import.
Note: For TELPAS, the district must own the Holistic Rating test assignment to make any registration
information updates. If the district owns only the reading and listening and speaking tests, you will
not be able to make registration information updates.
To Import Student Data Files
1. Select the test administration from the dropdown menu at the top.
2. Go to Setup > Import / Export Data.
3. Open the Select Tasks list, select “Import / Export Data,” and click Start.
4. Select “Student Registration Import” from the Type dropdown menu.
5. Click Choose File and navigate to the file to import.
6. As necessary, select the following options:
• Don’t auto-create Test Sessions for online testing—Select this option if the TELPAS
Session Name field is populated in the student registration file at the time of import
and it is determined that test sessions should not be auto-created.
NOTE: If you do want test sessions to be auto-created, the TELPAS Session Name
field must be populated, and this box should not be checked.
• Don’t modify student tests—Select this option only if you do not want student tests to
be created or updated from the file import. If this box is checked, only student
demographic data (e.g., years in U.S. schools, ethnicity, race) will be updated.
7. Click Process.
After you import a file, it is listed under Setup > Import / Export Data.
The “Status” column displays the file import status. These are common statuses:
■ Pending—The file is still being processed and you must wait a while longer.
■ Complete—The file was imported successfully.
■ Complete with issues—The file was imported, but there were problems with some of its
contents.
6 2020–2021 Assessment Management System User’s GuideTo Address a “Complete with issues” Status
1. Check the box next to a file with issues.
2. Open the task list, select “View File Details,” and click Start.
3. View or download the error messages.
4. Edit the file, save it, and import it again.
To Import a Student Registration Delete File
If all records from a previously imported student data file need to be deleted, you can import a
Student Registration Delete file. Note that the system cannot delete data from existing
completed student tests.
1. Go to Setup > Import / Export Data.
2. Open the Select Tasks list, select “Import / Export Data,” and click Start.
3. Select “Student Registration Import” from the Type dropdown menu.
4. Click Choose File and navigate to the file to import. Note that you will want to choose the
file that you previously used for your student registration file.
5. Click Process.
Create and Edit Students Manually
To Create Students
1. Select the test administration from the dropdown menu at the top.
2. Go to Setup > Students.
3. Open the task list, select “Create / Edit Students,” and click Start.
4. Enter the required information.
5. Click Create.
To Edit Students
1. Select the test administration from the dropdown menu at the top of the screen.
2. Go to Setup > Students.
3. Open the task list, select “Create / Edit Students” and “Registration,” and click Start.
4. Select the Register Students tab to update the student information including Years in U.S.
Schools, Students with Interrupted Formal Education (SIFE), and Unschooled Asylee/
Refugee status.
NOTE: Districts should only add the Reporting CDC if the student tested at a different
district/campus from the one they report to. If a Reporting CDC needs to be entered, use
the CDC number instead of the name since there are many campuses with the same name.
2020–2021 Assessment Management System User’s Guide 7Students will report to the option selected, so the selected CDC should be verified before
saving.
5. Click Save.
To Delete Students
This task can only be used for students who show as temporary in the system.
1. Go to Setup > Students.
2. Search to find the student(s) to delete, or click the down arrow next to the Search button
and check “Show all results.”
3. Select the student(s) to delete.
4. Open the task list, select “Delete Students,” and click Start.
5. Check the box(es) next to the students to delete.
NOTE: If you are unable to delete a student for whom the student information is incorrect,
the district testing coordinator should submit a support request under Support > Support
Requests and attach documentation to request student data corrections.
6. Click Delete.
Register Students Manually
1. Select the test administration from the dropdown menu at the top.
2. Go to Setup > Students.
3. Search to find the student(s) to register, or click the down arrow next to the Search button
and check “Show all results.”
4. Select the student(s) to register.
5. Open the task list, select “Registration,” and click Start.
6. Ensure you are on the Register Students tab and select a student in the list on the left.
7. Click the box next to “Registered.” Enter the grade level and other information.
8. Click Save.
Create and Manage Student Tests Manually
Ensure that the correct test administration is selected from the dropdown menu at the top of the
screen for each of these tasks.
To Create Student Tests
1. Go to Setup > Students.
2. Search to find the student(s), or click the down arrow next to the Search button and check
“Show all results.”
3. Select the student(s).
8 2020–2021 Assessment Management System User’s Guide4. Open the task list, select “Manage Student Tests” and “Manage Groups,” and click Start.
5. Click Create Student Tests.
6. Complete the required information.
7. Optionally, select a group.
a. Existing groups are listed in the Group Name dropdown menu.
b. Create a group with the Manage Groups task and then return to the Manage Student
Tests task.
8. Click Create.
To Edit Student Tests
Use these steps to edit test details, including accommodations, before or after testing. Some
fields, such as Score Code, can only be edited after a test is completed.
1. Go to Setup > Students.
2. Search to find the student(s), or click the down arrow next to the Search button and check
“Show all results.”
3. Select the student(s).
4. Open the task list, select “Manage Student Tests” and click Start.
5. Select the student test to edit on the left. If there is a small arrow displayed, click that arrow
to reveal and select a test.
6. Edit the student’s test assignment details.
7. Click Save.
To Remove Student Tests
1. Go to Setup > Students.
2. Search to find the student(s), or click the down arrow next to the Search button and check
“Show all results.”
3. Select the student(s).
4. Open the task list, select “Manage Student Tests” and click Start.
5. Select the student test to remove on the left. If there is a small arrow displayed, click that
arrow to reveal and select a test.
6. Uncheck the Assigned box to remove the test assignment. If the student has started the
test, you will not be able to remove the assignment. Follow the steps to invalidate results
on page 23.
7. Click Save.
Manage Groups
You can create a group to link multiple student tests. This makes it easier to locate multiple student
tests and to add students to sessions for testing.
2020–2021 Assessment Management System User’s Guide 9To Create a Group and Assign Student Tests to a Group
1. Select the test administration from the dropdown menu at the top.
2. Go to Setup > Students.
3. Search to find the student(s), or click the down arrow next to the Search button and check
“Show all results.”
4. Select the student(s).
5. Open the task list, select “Manage Groups,” and click Start.
6. Click New Class.
7. Enter the required information.
8. Click Save.
9. Check the box(es) next to student test(s).
10. Select a group from the Group dropdown menu on the right.
11. Click Assign group to Selected Student Tests.
12. Click Save.
Configure TestNav
All districts must set up a TestNav configuration, whether or not they are using ProctorCache
software. Configuring TestNav sets up the software to access the computer or computers to be
used for caching and tells the testing devices where to save response files.
These setup tasks must be performed before test sessions are created, but they only need to be
done one time per test administration, unless a change is required.
NOTE: The use of ProctorCache software is not required for online test administration but is
recommended for organizations with low bandwidth. Prior to setting up a TestNav
Configuration, you need to determine whether or not your district will proctor cache.
To Create TestNav Configuration
1. Select the test administration from the dropdown menu at the top.
2. Go to Setup > TestNav Configurations.
3. Open the task list, select “Create / Edit TestNav Configurations,” and click Start.
4. Click Create Configurations on the left.
5. Complete the information under New Cache Configuration.
• The Precaching Computer Override option is selected by default. This option allows
the system to override the designated precaching computer if there is a caching
error during testing. Removing this option may lead to an interruption in testing if
your designated precaching computer cannot connect.
6. Complete the information under Default Precaching Computer.
10 2020–2021 Assessment Management System User’s Guide• If you plan to use ProctorCache software, a proctor caching computer must be set
up and running on your network. You must know the IP address and port of that
proctor caching computer. The default port is 4480.
• If you do not plan to use ProctorCache software, enter a Computer Name but leave
the IP address and port information blank.
7. Complete the information under Response File Backup Locations, including applicable
primary and secondary locations. You need to add locations for each type of operating
system that will be used to deliver tests at your campus.
Response File Backup Locations
When you create a TestNav configuration, you must select primary and secondary response
file backup locations in order to ensure student responses are saved and then sent to the
Pearson server. This ensures no student responses are lost and prevents delays in testing.
■ TestNav designates a default primary location in the user’s home directory:
• Windows: {USER.HOME}\Pearson\srf\
• Mac: {USER_HOME}/Pearson/srf/
■ If selecting a new primary save location, specify a mapped drive location, such as D:\
TopDirectory\NextDirectory\SaveLocation.
■ The secondary save location must be different from the primary save location.
• Student testing stations must have read and write access to the primary and
secondary save locations in order for the student response file to be saved. The
folders you specify should be shared folders.
• Shared folders on a Mac will have the following format for the path: /Volumes/
SharedFolder. Shared folders on Windows will have the following format for the path:
\\driveName\SRFLocation.
■ To verify that the shared folder can be accessed on either a Mac or Windows computer,
the user should sign in from a student computer and be able to access the specified path.
On a Mac, open Finder and select Go > Go To Folder and enter the file path specified. On
a Windows computer, open Run, and type the shared folder path.
■ If you use the C:\ drive as the secondary save location, you must ensure that students
have write access to that particular location. Otherwise, responses will not be saved and
you will receive an error message. Change the secondary location to another location on
the shared drive if you do not want responses saved locally on the client computer.
To Edit a TestNav Configuration
1. Select the test administration from the dropdown menu at the top.
2. Go to Setup > TestNav Configuration.
3. Under Find TestNav Configurations, search for a configuration to edit, or click the Search
dropdown menu and check “Show all results.”
4. Check the box next to the configuration that you want to edit.
5. In the task list, select “Create / Edit TestNav Configurations,” and click Start.
2020–2021 Assessment Management System User’s Guide 116. Select the configuration to edit on the left.
7. Edit the configuration information.
8. Click Save.
To Delete a TestNav Configuration
1. Select the test administration from the dropdown menu at the top.
2. Go to Setup > TestNav Configurations.
3. Search for and find the configuration to delete, or click the Search dropdown menu and
check “Show all results.”
4. Check the box next to the configuration that you want to delete.
5. Open the task list, select “Delete TestNav Configurations,” and click Start.
6. Click on the checkbox next to the configuration that you want to delete.
7. Click Delete. When you click Delete, the configuration will be deleted without additional
requests for confirmation from the system. The action is not reversible.
Set Up ProctorCache Software
ProctorCache is software that securely downloads test content and stores it on a local proctor
caching computer. Testing computers then download test content from the proctor caching
computer instead of going over the Internet during testing. Using ProctorCache is not required
for online test administrations but is recommended for organizations with low bandwidth.
Technology staff should review the ProctorCache system requirements and other technology
requirements available at https://support.assessment.pearson.com/x/BAACAQ. Instructions for
setting up and using ProctorCache software can be found at https://support.assessment.pearson.
com/x/HAACAQ.
Determine If Proctor Caching is Needed
You can use the App Check tool within TestNav to determine whether your network can support the
number of student devices you plan to use for testing.
1. From the TestNav Sign In page, select App Check from the User dropdown menu.
2. Select the Run Network Check button.
3. Enter the number of student devices that will be used to test at one time.
4. Select the Start Diagnostics Test button.
When the check is complete, you will receive a message saying whether or not proctor caching is
recommended.
12 2020–2021 Assessment Management System User’s GuideTo Bypass Proctor Caching
If your district is set up to use the ProctorCache software, but you choose not to use it, you will
need to bypass it at the test session level by following these steps.
1. Go to Testing > Sessions and search for the test session you wish to update.
2. Select the session and choose the “Create/Edit” task and Start.
3. Select the session on the left.
4. Use the Use Custom TestNav Setting button in the Test Session details and name the
configuration, but leave the IP address and port field blank.
5. Save the test session.
Create and Manage Test Sessions Manually
Separate test sessions must be created for the reading, listening & speaking, and writing tests.
Test sessions must also be created to enter information from TEA-approved special administrations.
Most test sessions will be created automatically when student registration files are uploaded, but
sessions can be manually created, if needed, by following the steps below.
To Create Test Session
1. Select the test administration from the dropdown menu at the top.
2. Go to Testing > Sessions.
3. Open the task list, select “Create / Edit Sessions,” and click Start.
4. Complete the required fields.
NOTE: In the Form Group Type field, select “Transcribe Paper” for a TEA-approved reading
paper administration, and “Holistic Ratings L&S” for TEA-approved entry of Listening and
Speaking holistic ratings. Proctor Read Aloud is not allowed in TELPAS.
5. Add students to the session with Find by Name or ID or Find by Group.
6. Click Create.
After a test session is created, a password will be assigned to the session. This password can
be edited, if desired, and will also be included in the student testing ticket.
To Edit Test Session
1. Select the test administration from the dropdown menu at the top.
2. Go to Testing > Sessions.
3. Search for the session(s) that you want to edit, or click the down arrow next to the Search
button and check “Show all results.”
4. Check the box next to the session(s) to edit.
2020–2021 Assessment Management System User’s Guide 135. Open the task list, select “Create / Edit Sessions,” and click Start.
6. Select the session to edit on the left.
7. Edit the session.
8. Click Save.
9. Repeat steps 6–8 for other sessions.
To Move Students Between Online Test Sessions
Before you move students between online test sessions, check each student’s status, as
described in the “Monitor Student’s Online Test Status” section.
Students cannot be moved if the student status is active. Students cannot be moved to a
session if the status of the session is stopped.
1. Select the test administration from the dropdown menu at the top.
2. Go to Testing > Students in Sessions.
3. Click Add a Session in the Session List box.
4. Click Filter, select one or more filters, and click Apply.
5. Select the sessions to which you need to move students and click Add Selected.
6. In the Session List, select a session from which to move students. The students assigned
to the session are available in the search results at the bottom of the screen.
7. Click the box next to each student to move from the session.
8. Open the task list, select “Move Students between Sessions,” and click Start.
9. The Move Students between Sessions screen will open. The currently assigned test
session will be marked with a shaded check.
10. Select in the Sessions search box the session to which you want to move the student(s),
or, create a new session to move the student to by clicking Create Session.
11. Check the box under the session to which to move the student(s) and click Move.
NOTE: Students will also need a new testing ticket for testing if they are moved between
sessions after testing tickets were printed.
Move TELPAS Tests Between Organizations
If a student moves between districts or campuses (organizations), the district testing coordinator
or district testing assistant can use the “Move Tests Between Organizations” function to move a
TELPAS test assignment from the student’s sending organization to the student’s receiving
organization.
14 2020–2021 Assessment Management System User’s GuideRefer to the table below for assistance with determining responsibility for assessing students who
move during the TELPAS assessment window. Additional information can be found in the “Manage
assessments of students who move” TELPAS section of the District and Campus Coordinator
Resources (Path: Online Administrations > Prepare for Online Administrations > Review student
records).
Situation Responsible Organization Action
Student withdraws Sending Campus If the TELPAS test assignments exist in the
before the window Assessment Management System (2–12 online
opens tests; K–12 holistic ratings), remove the test
assignments.
Receiving Campus Add and assess the student as any other
enrolled EL.
Student withdraws Sending Campus Submit holistic ratings for students enrolled
on or after the before the window opens but withdraw before
window opens the window closes.
If the student took the reading and/or listening
and speaking test(s) before moving, submit the
test(s) for scoring.
Receiving Campus K–1: If a student enrolls on or after the window
opens, take no further action.
2–12: If the student was given the reading and/
or listening and speaking test(s) (online tests)
at another campus, take no further action. If
not, the receiving campus is responsible for
administering the online test(s). Determine
if the student took online test(s) at the
sending district and move the student’s test
assignment(s) if necessary.
1. From Setup > Move Tests Between Organizations, search for the student whose test you want
to move. By default, the system is set to search across all organizations.
2. Select the checkbox next to the student’s name for the student whose test assignment you
want to move.
3. Open the task list and select “Move Tests Between Organizations” and click the Start button.
4. The next screen will show the tests currently assigned to the student, the status of the tests,
and the organization where the test assignments currently exist. NOTE: You can move the
test as long as the test has not been started. If the test has been started, you will not be
able to move the test assignment until the previous district marks the student’s test as
DNR. Some common TELPAS online testing scenarios and resolutions can be found on page
34.
5. In the Organizations dropdown, select the organization to which the student’s test should be
moved.
6. Select the checkbox for the test that will be moved and click the Move Tests button.
If the move is successfully completed, the next screen will indicate that the move was a success
and the change has been saved. The new test assignment information will be displayed on screen.
2020–2021 Assessment Management System User’s Guide 15Precache Test Content
The precache step is where encrypted test content is downloaded from the testing server to the
proctor caching computer. Districts who choose to precache should perform this step about out a
week before testing. Precaching is completed through the Assessment Management System using
ProctorCache.
Before precaching, either disable the browser’s pop-up blocker or add an exception to allow
popups from your precaching URL. To add exceptions, use the steps for your browser as described
in the online guide at https://support.assessment.pearson.com/x/dRFgAQ.
Technology staff can precache by test (content for selected tests) or by test content (content for
selected test sessions).
To Precache Test Content by Test
Complete this task at the district or campus level. Based on the online UG, some browsers
don’t require the Java applet. Refer to “Recommended browser list for precaching” at
https://support.assessment.pearson.com/x/dRFgAQ for a list of browsers.
1. Select the test administration from the dropdown menu at the top.
2. Go to Setup > Precache by Test.
3. Check the boxes for one or more tests.
4. Select one precache server from the list.
5. Click Precache.
To Precache Test Content by the Selected Test Sessions
Perform this task after you create test session(s).
1. Select the test administration from the dropdown menu at the top.
2. Go to Testing > Sessions
3. Search to find test session(s) or click the down arrow next to the Search button and check
“Show all results.”
4. Check the boxes for the session(s).
5. Open the task list, select “Precaching Test Content,” and click Start.
6. Click Precache.
a. You can also click View Status at any time to view caching status.
b. If content is not appearing when precaching and there are no students in the session,
add students to the test session and try again.
7. An information page displays, showing that caching is in progress and which parameters
are being used. At the same time, the ProctorCache application will open. From that
application you can view caching progress.
16 2020–2021 Assessment Management System User’s GuidePrepare Test Sessions
Sessions must be prepared before districts or campuses can start the sessions. Users should
prepare sessions a week before testing.
1. Go to Testing > Students in Sessions.
2. Select the session in the Session List or select Combined View if preparing multiple sessions.
3. Click the Prepare Session or Prepare All Sessions button.
a. While the prepare process is running, a session will appear in a “Preparing” status.
b. The prepare session process runs in the background, so you may perform other tasks
while a session prepares.
c. Once the process is complete, the session will appear in a “Ready” status.
d. The session is now ready to start.
Print Student Testing Tickets, Session Student Rosters,
and Session Rosters
Each student must have a student testing ticket to sign in to an online test. Each testing ticket
contains the student’s unique username and password. You must also print a Session Student
Roster for each session. This roster may be used to collect the required administration information.
Each testing room will need a copy of the roster for students in that room. Session Rosters can also
be created for all sessions for a particular test and campus. The testing tickets and rosters are
secure documents. Ensure these files are deleted from your computer after you have printed them.
Store the printed materials in a secure location, and distribute the appropriate materials on each
day of testing. Turn in the materials to the testing coordinator after the test session is over.
To Print Student Testing Tickets for Students in a Particular
Session
1. Go to Testing > Students in Sessions.
2. Add test session(s) to the Session List on the left.
3. Click a session to select it in the Session List.
4. If you want to print only selected testing tickets, click the checkbox next to the name of
each student whose ticket you want to print.
5. Open the Resources dropdown menu and select either “Print all for this session” or “Print
selected for this session.”
6. Use your browser’s print function to print the testing tickets.
To Print Student Testing Tickets for Multiple Sessions
1. Go to Testing > Sessions.
2. Search for and select the session(s).
3. From the Task dropdown menu, select “Generate Test Tickets.”
2020–2021 Assessment Management System User’s Guide 174. Click Start.
5. Select the session(s).
6. Click the Generate Test Tickets button.
Note: Testing tickets will be separated by a page with the session name and there is one
test ticket available per page.
To Print Session Student Roster for a Particular Session
1. Go to Testing > Students in Sessions.
2. Add test session(s) to the Session List on the left.
3. Click a session to select it in the Session List.
4. Open the Resources dropdown menu and select “Session Student Roster.”
5. Use your browser’s print function to print the roster.
To Print Session Roster for All Sessions for a Particular Test
and Campus
1. Go to Reports > Operational Reports.
2. Check the box for “Online Testing.”
3. Click Session Roster.
4. Click Request Report Refresh.
5. To filter the report, make selections in the Report Parameters section.
6. Click Refresh Report.
7. Once the report has completed, click Download Report.
8. Open the downloaded file and print the roster.
a. If several testing rooms have students on the same roster, print a copy of the roster for
each testing room.
Start and Unlock Online Test Sessions
Students in a session will not be able to sign in and begin the test until the session has been
started and unlocked in the Assessment Management System. It is recommended that a session
be started the day that the test session is scheduled to begin. Test sessions must be prepared in
the system before they can be started. Refer to the section “Prepare Test Sessions.”
To Start a Test Session
1. Go to Testing > Students in Sessions.
2. Add the applicable test session(s) to the Session List on the left. Click Refresh to update
the data displayed.
18 2020–2021 Assessment Management System User’s Guide3. Select a session from the list. If you have trouble finding your session, click the Go to
Sessions link at the top of the page and search for and select the test session(s). Click the
Go to Students in Sessions link at the top of the page and the session(s) will already be
listed in the Session List.
4. Click Start Session.
After a session is prepared and started, it must be unlocked before students can access their
tests in TestNav. If a student is added to a session, the new test will be added as locked.
To Unlock All Students’ Tests in a Session
1. Go to Testing > Students in Sessions.
2. Click the correct session in the Session List.
3. Click the unlock icon on the lock/unlock slider.
To Unlock Individual Students in a Session
1. Go to Testing > Students in Sessions.
2. Click the correct session in the Session List.
3. Locked students appear with a lock symbol next to “Ready” in the “Student Test Status”
column. To unlock the test, click the dropdown menu in the “Student Test Status” column
and select “Unlock.”
To Unlock Mixed Tests
Sessions with students in both Locked and Unlocked statuses have a “Mixed” label next to
the lock/unlock slider. You can select Unlock All or Lock All from the Mixed dropdown menu to
make the test available or unavailable to all students within that session.
Early Warning System
Certain circumstances, such as loss of an Internet connection, trigger the Early Warning System
(EWS) on the interface that students see during testing. The EWS alerts students to possible
problems with the transmission of their test data and allows the test administrator to take action to
ensure student responses are captured.
If either of the screens below appears on a student’s screen during testing, click the Test Proctor
– Click Here button to open another screen that explains the actions that you should take.
To Resume a Test in the Early Warning System
1. Click the Test Proctor – Click Here button on the EWS warning screen and follow the
on-screen directions.
2. Return to the Students in Sessions screen and click the down arrow next to the student’s
test status and select either “Resume” or “Resume Upload.”
2020–2021 Assessment Management System User’s Guide 193. Instruct the student(s) to sign in to TestNav and continue the test.
NOTE: If a saved response file for the student is found, it will be uploaded to the testing
server when the connection is reestablished and the student logs back in to TestNav. If a
saved response file is not found, TestNav will prompt the user to navigate to the location
where the response file is saved so that it can be uploaded. Contact the Customer Service
Center at 800-627-0225 for assistance with uploading student responses and contact your
district testing coordinator if you continue to have technical issues.
Monitor Student’s Online Test Status
After a session begins, you can monitor students’ status in real time. Refer to the following table for
a description of each possible status.
Status Description
Ready The student has not started the test.
Active The student has logged in and started the test.
Exited The student has exited the test without submitting answers. (The student cannot
resume the test unless authorized by the campus test coordinator or the test
administrator, if applicable).
Resumed The student has been authorized to resume the test but has not yet logged in.
Resumed Upload The student has been authorized to resume the test, and any responses saved
locally will be uploaded.
Completed The student’s submitted test data have been processed.
Marked Complete The student has exited the test and will not resume the same test. The test has
been submitted for scoring.
Lock a Test
A student test can be locked to prevent access even if the session status is “In Progress.” This
step may be taken if the student testing ticket has been printed for a student but the student is not
yet participating (e.g., the student is absent on the assigned testing day).
To Lock a Test for All Students in a Session
1. Go to Testing > Students in Sessions.
2. Select an “In Progress” session in the Session List.
3. Slide the lock icon to lock the test for all students.
To Lock a Test for an Individual Student
1. Go to Testing > Students in Sessions; select an “In Progress” session from the Session
List.
2. Select a student with “Ready” status.
3. Click the down arrow on the status button and select “Lock.”
20 2020–2021 Assessment Management System User’s GuideResume a Test
If a student exits TestNav before completing a test and the student should be able to continue
testing, the test must be resumed in the Assessment Management System before the student can
sign in to continue the test.
To Resume a Single Test
1. From Testing > Students in Sessions.
2. Search to find the student.
3. Click the down arrow next to the student’s test status and select either “Resume” or
“Resume Upload.”
To Resume Multiple Tests
1. Go to Testing > Students in Sessions.
2. Click Add a Session.
3. Begin typing the session name in the search field of the pop-up window. Click the
session(s) to resume.
4. Click Add Selected.
5. Under Session List, click the session to resume.
6. Check the box next to the students whose tests you’d like to resume. Or, to select the
entire session, click the checkbox at the top of the checkbox column.
7. Open the task list, select “Resume Student Tests,” and click Start.
8. Select the students and click Resume.
a. The resumed students can now sign in to TestNav and resume the test. When the
students log back in, their statuses return to “Active.”
b. If the students’ response files were saved on the test delivery workstations, have each
student sign in to TestNav from the same workstation so that the saved response file
can be transmitted to the testing server. Students can sign in using the same username
and password from the original testing ticket if the students are still in the same test
session.
Mark a Student’s Test Complete
You cannot stop a test session until all students in the session are in “Completed” or “Marked
Complete” status. If a student exits and will not resume testing or if a student accidentally exited a
test instead of submitting, you must manually mark that student’s test complete. Before marking a
student’s test complete, ensure that you understand the reason the student exited the test without
submitting it. This reason must be entered in the Assessment Management System.
Do not mark a student’s test complete if the student was absent and is still in “Ready” status.
Absent students should be removed from the session or moved to a make-up session.
2020–2021 Assessment Management System User’s Guide 21Marking the test complete submits the student’s test, but it does not invalidate the test. If invalidation
is necessary, mark the test complete and then complete the steps to invalidate the test as
described in the “Invalidate Results” section. Never submit a student’s answers or mark a student’s
test complete because of a technical issue without first receiving directions from your district
testing coordinator.
To Mark a Student’s Test Complete
1. Go to Testing > Students in Sessions.
2. Add the test session(s) to the Session List on the left.
3. Click Refresh to update the data displayed.
4. Click a session from the Session List.
5. Search to find the student(s) whose status you want to view, or click the down arrow next
to the Search button and check “Show all results.”
6. Select the checkbox next to a student record to select the student(s) whose status(es) you
want to update.
7. Open the task list, select “Mark Student Tests Complete,” and click Start.
8. Check the box next to the student(s) name in the list to confirm your selection(s).
9. Make a selection from the Reason dropdown.
10. Click Mark Complete.
NOTE: The score code must be added to the Manage Student Tests screen (refer to the
“Enter Score Codes” section) in addition to the Mark Test Complete screen.
Enter TELPAS Holistic Ratings
Users can access holistic rating forms in TestNav without student testing ticket information.
NOTE: Users must be assigned the district testing coordinator, district testing assistant, campus
testing coordinator, or the transcribe assistant role within the Assessment Management System to
launch the TestNav online rating forms.
To Access a Holistic Rating Form
1. Go to Testing > Students in Sessions.
2. Click the session in the Session List. Only one session can be selected to access online
rating forms. Users cannot be in the Combined View.
3. Ensure the test session is started and unlocked.
4. Click the Launch Test link in the “Answer Input” column.
5. The student test will launch in TestNav. Click Start to enter ratings.
22 2020–2021 Assessment Management System User’s GuideYou can also read