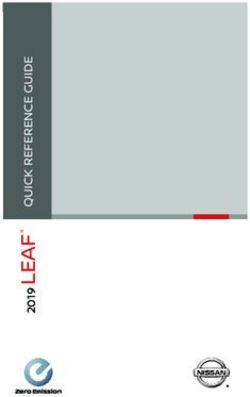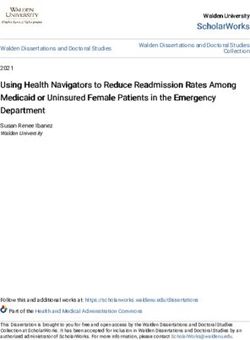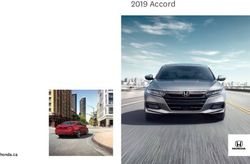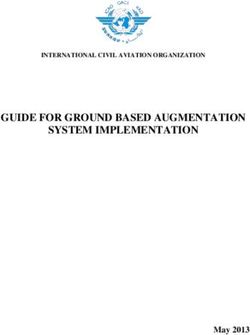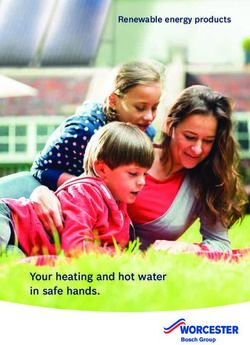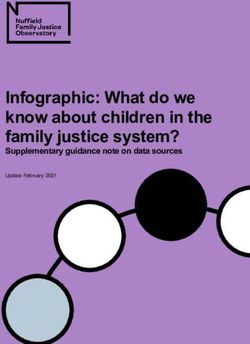UCONNECT 4 WITH 7 INCH DISPLAY - Mopar
←
→
Page content transcription
If your browser does not render page correctly, please read the page content below
UCONNECT 4 WITH 7 INCH DISPLAY 18UC47-526-AB ©2017 FCA US LLC. All Rights Reserved. Second Edition Chrysler, Dodge, Jeep, Ram, Mopar and Uconnect are trademarks of FCA US LLC. Uconnect 4 with 7" Display FIAT is a registered trademark of FCA Group Marketing S.p.A., Printed in the USA used under license by FCA US LLC.
SECTION TABLE OF CONTENTS PAGE 1 SAFETY AND GENERAL INFORMATION . . . . . . . . . . . . . . . . . . . . . . . . . . . . . . . . . . . . . . . . . . . . . . 3 1 2 INTRODUCTION . . . . . . . . . . . . . . . . . . . . . . . . . . . . . . . . . . . . . . . . . . . . . . . . . . . . . . . . . . . . . . . . . . 9 2 3 RADIO MODE . . . . . . . . . . . . . . . . . . . . . . . . . . . . . . . . . . . . . . . . . . . . . . . . . . . . . . . . . . . . . . . . . . . 13 3 4 MEDIA MODE . . . . . . . . . . . . . . . . . . . . . . . . . . . . . . . . . . . . . . . . . . . . . . . . . . . . . . . . . . . . . . . . . . . 27 4 5 PHONE MODE . . . . . . . . . . . . . . . . . . . . . . . . . . . . . . . . . . . . . . . . . . . . . . . . . . . . . . . . . . . . . . . . . . . 41 5 6 VOICE RECOGNITION QUICK TIPS . . . . . . . . . . . . . . . . . . . . . . . . . . . . . . . . . . . . . . . . . . . . . . . . . 59 6
SAFETY AND GENERAL INFORMATION
1
CONTENTS
䡵 SAFETY GUIDELINES . . . . . . . . . . . . . . . . . . . . . .4 䡵 CYBERSECURITY . . . . . . . . . . . . . . . . . . . . . . . . .6
▫ Safe Usage Of The Uconnect System . . . . . . . . . . .4
▫ Care And Maintenance . . . . . . . . . . . . . . . . . . . .54 SAFETY AND GENERAL INFORMATION
SAFETY GUIDELINES • Ensure the volume level of the system is set to a level
that still allows you to hear outside traffic and emer-
gency vehicles.
WARNING!
Safe Usage Of The Uconnect System
ALWAYS drive safely with your hands on the steer-
ing wheel. You have full responsibility and assume • Read all instructions in this manual carefully before
all risks related to the use of the Uconnect features using your system to ensure proper usage!
and applications in this vehicle. Only use Uconnect
when it is safe to do so. Failure to do so may result • Your system is a sophisticated electronic device. Do not
in an accident involving serious injury or death. let young children use your system.
Ensure that all persons read this manual carefully before • Permanent hearing loss may occur if you play your
using the system. It contains instructions on how to use the music or the system at loud volumes. Exercise caution
system in a safe and effective manner. when setting the volume on your system.
Do NOT attach any object to the touchscreen, doing so • Keep drinks, rain and other sources of moisture away
can result in damage to the touchscreen. from your system. Besides damage to your system,
moisture can cause electric shocks as with any electronic
Please read and follow these safety precautions. Failure to device.
do so may result in injury or property damage.
NOTE: Many features of this system are speed dependent.
• Glance at screen only when safe to do so. If prolonged For your own safety, it is not possible to use some of the
viewing of the screen is required, park in a safe location touchscreen features while the vehicle is in motion.
and set the parking brake.
• Stop use immediately if a problem occurs. Failure to do
so may cause injury or damage to the product. Return it
to an authorized dealer to repair.SAFETY AND GENERAL INFORMATION 5
Exposure To Radio Frequency Radiation • Do not spray any liquid or caustic chemicals directly on
the screen! Use a clean and dry micro fiber lens cleaning
The internal wireless radio operates within guidelines
cloth in order to clean the touchscreen.
1
found in radio frequency safety standards and recommen-
dations, which reflect the consensus of the scientific com- • If necessary, use a lint-free cloth dampened with a
munity. The radio manufacturer believes the internal wire- cleaning solution, such as isopropyl alcohol or an iso-
less radio is safe for use by consumers. The level of energy propyl alcohol and water solution ratio of 50:50. Be sure
emitted is far less than the electromagnetic energy emitted to follow the solvent manufacturer’s precautions and
by wireless devices such as mobile phones. However, the directions.
use of wireless radios may be restricted in some situations
Disc Drive — If Equipped
or environments, such as aboard airplanes. If you are
unsure of restrictions, you are encouraged to ask for • Do not insert any damaged, warped, scratched or dirty
authorization before turning on the wireless radio. Discs into the Disc Player.
Care And Maintenance • Discs that have been modified with an adhesive label
should not be used in the Disc Player.
Touchscreen
• Do not insert more than one Disc at a time into the drive
• Do not press the touchscreen with any hard or sharp
objects (pen, USB stick, jewelry, etc.) which could scratch slot.
the touchscreen surface!6 SAFETY AND GENERAL INFORMATION
CYBERSECURITY
WARNING!
Your vehicle may be a connected vehicle and may be
equipped with both wired and wireless networks. These • It is not possible to know or to predict all of the
networks allow your vehicle to send and receive informa- possible outcomes if your vehicle’s systems are
tion. This information allows systems and features in your breached. It may be possible that vehicle systems,
vehicle to function properly. including safety related systems, could be impaired
or a loss of vehicle control could occur that may
Your vehicle may be equipped with certain security fea- result in an accident involving serious injury or
tures to reduce the risk of unauthorized and unlawful death.
access to vehicle systems and wireless communications. • ONLY insert media (e.g., USB, SD card, or CD) into
Vehicle software technology continues to evolve over time your vehicle if it came from a trusted source. Media
and FCA US LLC, working with its suppliers, evaluates of unknown origin could possibly contain malicious
and takes appropriate steps as needed. Similar to a com- software, and if installed in your vehicle, it may
puter or other devices, your vehicle may require software increase the possibility for vehicle systems to be
updates to improve the usability and performance of your breached.
systems or to reduce the potential risk of unauthorized and • As always, if you experience unusual vehicle behav-
unlawful access to your vehicle systems. ior, take your vehicle to your nearest authorized
The risk of unauthorized and unlawful access to your dealer immediately.
vehicle systems may still exist, even if the most recent
version of vehicle software (such as Uconnect software) is
installed.SAFETY AND GENERAL INFORMATION 7
NOTE:
• FCA or your dealer may contact you directly regarding 1
software updates.
• To help further improve vehicle security and minimize
the potential risk of a security breach, vehicle owners
should:
• Routinely check www.driveuconnect.com/software-
update (U.S. Residents) or www.driveuconnect.ca
(Canadian Residents) to learn about available
Uconnect software updates.
• Only connect and use trusted media devices (e.g.
personal mobile phones, USBs, CDs).
Privacy of any wireless and wired communications cannot
be assured. Third parties may unlawfully intercept infor-
mation and private communications without your consent.
For further information, refer to “Onboard Diagnostic
System (OBD II) Cybersecurity” in your Owner’s Manual.INTRODUCTION CONTENTS 2 䡵 UCONNECT 4 WITH 7-INCH DISPLAY SYSTEM . .10 䡵 UCONNECT 4 SETTINGS . . . . . . . . . . . . . . . . . .11 䡵 IDENTIFYING YOUR RADIO . . . . . . . . . . . . . . . .11
10 INTRODUCTION
UCONNECT 4 WITH 7-INCH DISPLAY SYSTEM 2. Media
Press the “Media” button on the touchscreen to access
media sources such as: USB Device, AUX, and Bluetooth as
long as the requested media is present.
3. Climate
Refer to Climate Controls in your vehicle’s Owner’s
Manual for further details.
4. Apps
Press the “Apps ” button on the touchscreen to access
Smartphone and Connected vehicle options.
5. Controls
NOTE: Uconnect screen images are for illustration pur- Press the ⬙Controls⬙ button on the touchscreen to adjust the
poses only and may not reflect exact software for your heated & vented seats, heated & vented steering wheel (If
vehicle Equipped).
1. Radio 6. Phone
Press the “Radio” button on the touchscreen to enter Radio Press the “Phone” button on the touchscreen to access the
Mode. The different tuner modes; AM, FM and SXM can be Uconnect Phone feature.
selected by pressing the corresponding buttons on the 7. Settings
touchscreens in Radio Mode.
Press the Settings button on the touchscreen to access the
Uconnect Settings menu.INTRODUCTION 11
IDENTIFYING YOUR RADIO • Touchscreen Climate Controls
• SiriusXM Satellite Radio with 1 year Trial Included — If
Equipped
2
UCONNECT 4 SETTINGS
Press the “Settings” button on the bottom bar of the
touchscreen, or press the “Uconnect ” button on the
touchscreen, then press the “Settings ” button on the
touchscreen to display the menu setting screen. In this
mode, the Uconnect system allows you to access all of
your programmable features.
NOTE:
• Only one settings menu may be selected at a time.
Key Features
• Depending on the vehicles options, available feature
The following features are present: settings may vary.
• 7.0” Touchscreen When making a selection, press the button on the touch-
• Hands-free/Bluetooth screen to enter the desired mode. Once in the desired
mode, press and release the preferred setting until a
• USB port, AUX jack — If Equipped check-mark appears next to the setting, showing that
setting has been selected. Once the setting is complete,
either press the Back Arrow button on the touchscreen to12 INTRODUCTION return to the previous menu, or press the “X” button on the touchscreen to close out of the settings screen. Pressing the Up or Down Arrow button on the right side of the screen will allow you to toggle up or down through the available settings. Refer to “Uconnect Settings” in “Multimedia” in the Own- er’s Manual for further information.
RADIO MODE CONTENTS 䡵 RADIO CONTROLS . . . . . . . . . . . . . . . . . . . . . .14 ▫ Favorites . . . . . . . . . . . . . . . . . . . . . . . . . . . . .19 3 䡵 SETTING PRESETS . . . . . . . . . . . . . . . . . . . . . . .16 ▫ Browse In SXM . . . . . . . . . . . . . . . . . . . . . . . . .20 䡵 SIRIUSXM SATELLITE RADIO MODE — IF 䡵 AUDIO . . . . . . . . . . . . . . . . . . . . . . . . . . . . . . . .22 EQUIPPED . . . . . . . . . . . . . . . . . . . . . . . . . . . . .17 ▫ Replay . . . . . . . . . . . . . . . . . . . . . . . . . . . . . . .18
14 RADIO MODE
RADIO CONTROLS Turn the rotary Tune/Scroll control knob clockwise to
increase or counterclockwise to decrease the radio station
The radio is equipped with the following modes:
frequency. Push the Enter/Browse button to choose a
• AM selection.
• FM Screen Close
• SiriusXM Satellite Radio (if equipped) The X button on the touchscreen at the top right, provides
Press the Radio button on the touchscreen, bottom left a means to close the Direct Tune Screen. The Direct Tune
corner, to enter the Radio Mode. The different tuner modes; Screen also auto closes if no activity occurs within a few
AM, FM, and SXM, can then be selected by pressing the seconds.
corresponding buttons in the Radio mode. Seek And Direct Tune Functions
Volume/Power Control The Seek Up and Down functions are activated by pressing
Push the Volume/Power control knob to turn off the screen the double arrow buttons on the touchscreen to the right
and mute the radio. Push the Volume/Power control knob and left of the radio station display, or by pressing the left
“Steering Wheel Audio Control” (if equipped) up or down.
a second time to turn the screen back on and unmute the
radio. Seek Up
The electronic volume control turns continuously (360 de- Press and release the “Seek Up” button on the touch-
grees) in either direction, without stopping. Turning the screen to tune the radio to the next listenable station or
Volume/Power control knob clockwise increases the vol- channel. During a Seek Up function, if the radio reaches
ume, and counterclockwise decreases it. the starting station after passing through the entire band
two times, the radio will stop at the station where it
Tune/Scroll Control
began.
When the audio system is turned on, the sound will be set
at the same volume level as last played.RADIO MODE 15
Fast Seek Up Direct Tune
Press and hold the “Seek Up” button on the touch- Press the “Tune” button on the touchscreen located at the
screen to advance the radio through the available sta- bottom of the radio screen. The Direct Tune button on the
tions or channels at a faster rate, the radio stops at the touchscreen is available in AM, FM and SXM radio modes
next available station or channel when the button on the and can be used to direct tune the radio to a desired station
touchscreen is released. or channel. 3
Seek Down Press the available number button on the touchscreen to
begin selecting a desired station. Once a number has been
Press and release the “Seek Down” button on the
entered, any numbers that are no longer possible (stations
touchscreen to tune the radio to the next listenable
that cannot be reached) will become deactivated/grayed
station or channel. During a Seek Down function, if the
out.
radio reaches the starting station after passing through
the entire band two times, the radio will stop at the Undo
station where it began.
You can backspace an entry by pressing the bottom left
Fast Seek Down on the touchscreen.
Press and hold the “Seek Down” button on the touch- OK
screen to advance the radio through the available sta-
Once the last digit of a station has been entered, press the
tions or channel at a faster rate, the radio stops at the
OK button and the Direct Tune screen will close and the
next available station or channel when the button on the
system will automatically tune to that station.
touchscreen is released.
The selected Station or Channel number is displayed in the
Direct Tune text box.16 RADIO MODE
SETTING PRESETS Scrolling Preset List
The Presets are available for all Radio Modes, and are Once in the Browse Presets screen, you can scroll the preset
activated by pressing any of the six “Preset” buttons on the list by rotation of the TUNE/SCROLL knob, or by pressing
touchscreen, located at the top of the screen. the “Up and Down” arrow keys, located on the right of the
When you are receiving a station that you wish to commit screen.
into memory, press and hold the desired numbered button Preset Selection From List
on the touchscreen for more than two seconds or until you
hear a confirmation beep. A Preset can be selected by pressing any of the listed
Presets, or by pushing the ENTER/BROWSE button on the
The Radio stores up to 12 presets in each of the Radio TUNE/SCROLL knob to select the currently highlighted
modes. A set of six presets are visible at the top of the radio Preset.
screen.
When selected, the radio tunes to the station stored in the
You can switch between the two radio presets by pressing Preset and returns to the main radio screen.
the “arrow button” located in the upper right of the radio
Deleting Presets
touchscreen.
Browse In AM/FM A Preset can be deleted in the Presets Browse screen by
pressing the “Trash Can” icon for the corresponding Preset.
When in either AM or FM, the Browse Screen provides a
Return To Main Radio Screen
means to edit the Presets List and is entered by pushing the
ENTER/BROWSE button. You can return to the Main Radio Screen, by pressing the
“X” button on the touchscreen when in the Browse Presets
screen.RADIO MODE 17
SIRIUSXM SATELLITE RADIO MODE — IF Go to siriusxm.com/getallaccess for more information
EQUIPPED
SiriusXM services require subscriptions, sold separately
SiriusXM Satellite Radio uses direct satellite-to-receiver after the 12-month trial included with the new vehicle
broadcasting technology to provide clear, coast to coast purchase. If you decide to continue your service at the end
radio content. SiriusXM is a subscription based service. of your trial subscription, the plan you choose will auto-
matically renew and bill at then-current rates until you call 3
SiriusXM All Access Package
SiriusXM at 866-635-2349 to cancel. See SiriusXM Customer
All satellite radio equipped vehicles come with a one year Agreement for complete terms at www.siriusxm.com. All
trial to the SiriusXM All Access package, providing over fees and programming subject to change. Our satellite
160 channels of the best programming for all the places life service is available only to those at least 18 and older in the
takes you. 48 contiguous USA and D.C. Our SiriusXM satellite service
is also available in PR (with coverage limitations). Our
• In your vehicle — You’ll get every channel available on
Internet radio service is available throughout our satellite
your radio, including all the premium programming like
service area and in AK. © 2017 SiriusXM Radio Inc. Sirius,
Howard Stern, every NFL game, every MLB game, every
XM and all related marks and logos are trademarks of
NASCAR race, Oprah Radio, and more.
SiriusXM Radio Inc. Service available in Canada; see
• On the go — With a SiriusXM Internet Radio subscrip- www.siriusxm.ca.
tion included with the All Access trial, you’ll get
This functionality is only available for radios equipped
SiriusXM on your computer, smartphone, or tablet.
with a Satellite receiver. In order to receive satellite radio,
Including:
the vehicle needs to be outside with a clear view to the sky.
• A huge On Demand catalog
• Xtra Channels featuring SiriusXM Latino – a collection If the screen shows Acquiring Signal, you might have to
of Spanish-language channels change the vehicle’s position in order to receive a signal. In
most cases, the satellite radio does not receive a signal in
• MySXM – allowing you to personalize your favorite
underground parking garages or tunnels.
music channels18 RADIO MODE
No Subscription • The Genre is displayed below the Presets Bar.
Radios equipped with a Satellite receiver, require a sub- • The SiriusXM Channel Number is displayed in the
scription to the SiriusXM Service. When the Radio does not center.
have the necessary subscription, the Radio is able to receive
• The Program Information is displayed at the bottom of
the Pre-View channel only.
the Channel Number.
Acquiring SiriusXM Subscription
• The SiriusXM function buttons are displayed below the
To activate the SiriusXM Satellite Radio subscription, U.S. Program Information.
residents call:
Tuning is done by operating the Tune Knob or by Direct
1-800-643-2112 Tune, similar to other Radio Bands, see Presets, browse,
Tune Knob, and Direct Tune.
Canadian residents call:
In addition to the tuning Operation functions common to
1-877-438-9677
all Radio modes, the replay, Traffic/Weather Jump, and fav
NOTE: You will need to provide the SiriusXM ID (RID) button functions are available in SiriusXM Mode.
located at the bottom of the Channel 0 screen.
Replay
The Satellite Mode is activated by a press of the “SXM” The replay function provides a means to store and replay
button on the touchscreen. up to 22 minutes of music audio and 48 minutes of talk
When in Satellite mode: radio. Once the channel is switched, content in replay
memory is lost.
• The SXM button on the touchscreen is highlighted.
Press the “Replay” button on the touchscreen. The play/
• The SiriusXM Presets are displayed at the top of the pause, rewind/forward and live buttons will display at the
screen. top of the screen, along with the replay time.RADIO MODE 19
You can exit by pressing the “Replay” button on the Live
touchscreen, any time during the Replay mode. Press the “Live” button on the touchscreen to resume
Play/Pause playing of Live content.
Press the “Pause/Play” button on the touchscreen to pause Favorites
the playing of live or rewound content at any time. Play
can be resumed again by pressing of the “Pause/Play”
Press the “fav.” button on the touchscreen to activate the 3
favorites menu, which will time out in five seconds in
button on the touchscreen.
absence of user interaction.
Rewind
You can exit the Favorites Menu by a press of the “X” in the
Press the “RW” button on the touchscreen to rewind the top right corner.
content in steps of five seconds. Pressing the “RW” button
The favorites feature enables you to set a favorite artist, or
on the touchscreen for more than two seconds rewinds the
song that is currently playing. The Radio then uses this
content. The Radio begins playing the content at the point
information to alert you when either the favorite song, or
at which the press is released.
favorite artist are being played at any time by any of the
Forward SiriusXM Channels.
Each press of the “FW” button on the touchscreen forwards The maximum number of favorites that can be stored in the
the content in steps of five seconds. Forwarding of the Radio is 50.
content can only be done when the content is previously
Fav. Artist: While the song is playing to set a Favorite
rewound, and therefore, can not be done for live content. A
Artist, press the “fav.” button on the touchscreen and then
continuous press of the “FW” button on the touchscreen
the Fav. Artist button on the touchscreen.
also forwards the content. The Radio begins playing the
content at the point at which the press is release. Fav. Song: While the song is playing to set a Favorite Song,
press the “fav.” button on the touchscreen and then the Fav
Song button on the touchscreen.20 RADIO MODE
Browse In SXM Presets
Press the “Browse” button on the touchscreen to edit Press the “Presets” button located at the left of the Browse
Presets, Favorites, Game Zone, and Jump settings, along screen.
with providing the SiriusXM Channel List.
You can scroll the Presets list pressing the up and down
This Screen contains many sub menus. You can exit a sub arrows located at the right side of the screen. Scrolling can
menu to return to a parent menu by pressing the “Back also be done by operating the TUNE/SCROLL knob as
Arrow.” well.
All Preset Selection
Press the “All” button at the left of the Browse Screen. A Preset can be selected by pressing any of the listed
Channel List “Presets”, or by pushing the ENTER/BROWSE button on
the TUNE/SCROLL knob to select the currently high-
Press the Channel List, or Genre, to display all the lighted Preset. When selected, the Radio tunes to the
SiriusXM Channel Numbers. You can scroll the Channel station stored in the Preset, and returns to the main Radio
list by pressing the “Up and Down arrows”, located on the screen.
right side of the screen. Scrolling can also be done by
operating the TUNE/SCROLL knob. Deleting A Preset
Genre A Preset can be deleted in the Presets Browse screen by
pressing the “Trash Can” Icon for the corresponding Preset.
Press the “Genre” button on the touchscreen to display a
list of Genres. You can select any desired Genre by pressing
the “Genre” list, the Radio tunes to a channel with the
content in the selected Genre.RADIO MODE 21
Favorites Game Zone
Press the “Favorites” button located at the left of the Press the “Game Zone” button, located at the left of the
Browse screen. Browse screen. This feature provides you with the ability to
select teams, edit the selection, and set alerts.
The Favorites menu provides a means to Edit the Favorites
list and to configure the Alert Settings, along with provid- On Air 3
ing a list of Channels currently airing any of the items in
Press the “On-Air” tab at the top of the screen. The On-Air
the Favorites list.
list provides a list of Channels currently airing any of the
You can scroll the Favorites list by pressing the “Up and items in the Selections list, and pressing any of the items in
Down” arrows located at the right side of the screen. the list tunes the radio to that channel.
Scrolling can also be done by operating the TUNE/
Select Teams
SCROLL knob as well.
Press the “Select Teams” button on the touchscreen to
Remove Favorites
activate the League Scroll list. Press the chosen league and
Press the “Remove Favorites” tab at the top of the screen. a scroll list of all teams within the league will appear, then
Press the “Delete All” button on the touchscreen to delete you can select a team by pressing the corresponding box. A
all of the Favorites or press the “Trash Can” icon next to the check mark appears for all teams that are chosen.
Favorite to be deleted.
Remove Selection
Alert Settings
Press the “Remove Selection” tab at the top of the screen.
Press the “Alert Setting” tab at the top of the screen. The Press the “Delete All” button on the touchscreen to delete
Alert Settings menu allows you to choose from a Visual all of the Selections or press the “Trash Can Icon” next to
alert or Audible and Visual alert when one of your favor- the Selection to be deleted.
ites is airing on any of the SiriusXM channels.22 RADIO MODE Alert Settings Balance & Fade Press the “Alert Setting” tab at the top of the screen. The Alert Settings menu allows you to choose from “Alert me to on-air games upon start” or “Alert upon score update” or both when one or more of your selections is airing on any of the SiriusXM channels. Featured Press the “Featured” button, located on the left of the Browse screen. This feature provides a list of your featured favorite stations. AUDIO Press the “Audio” button on the Satellite Radio main Press the “Balance & Fade” button on the touchscreen to menu, or within the Settings main menu, to activate the Balance audio between the front speakers or fade the audio Audio settings screen to adjust Balance & Fade, Equalizer, between the rear and front speakers. Speed Adjusted Volume, Loudness, AUX Volume Offset, Pressing the “Front,” “Rear,” “Left,” or “Right” buttons or Auto Play, and Radio Off With Door. press and drag the red Speaker Icon to adjust the Balance/ You can return to the Radio screen by pressing the “X” Fade. located at the top right.
RADIO MODE 23
Equalizer Speed Adjusted Volume
3
Press the “Equalizer” button on the touchscreen to activate Press the “Speed Adjusted Volume” button on the touch-
the Equalizer screen. screen to activate the Speed Adjusted Volume screen.
Press the “+” or “–” buttons, or by pressing and dragging The Speed Adjusted Volume is adjusted by selecting from
over the level bar for each of the equalizer bands. The level “Off,” “1,” “2” or “3.” This alters the automatic adjustment
value, which spans between plus or minus nine, is dis- of the audio volume with variation to vehicle speed.
played at the bottom of each of the Bands. Volume increases automatically as speed increase to com-
pensate for normal road noise.24 RADIO MODE
Surround Sound — If Equipped Loudness
Press the “On” button on the touchscreen to activate
Surround Sound. Press “Off” to deactivate this feature.
When Surround Sound is On, you can hear audio coming
from every direction as in a movie theatre or home theatre
system.
Press the “On” button on the touchscreen to activate
Loudness. Press “Off” to deactivate this feature.
When Loudness is On, the sound quality at lower volumes
improves.RADIO MODE 25
AUX Volume Offset Auto Play
3
Press the “AUX Volume Offset” button on the touchscreen Press the “Auto Play” button on the touchscreen to activate
to activate the AUX Volume Offset screen. the Auto Play screen.
The AUX Volume Offset is adjusted by pressing of the “+” The Auto Play feature has two settings “On” and “Off.”
and “–” buttons. This alters the AUX input audio volume. With Auto Play on, music will begin to play from a
The level value, which spans between plus or minus three, connected device, immediatley after it is connect to the
is displayed above the adjustment bar. radio.26 RADIO MODE Radio Off With Door Press the “Radio Off With Door” button on the touchscreen to activate the Radio Off With Door screen. The Radio Off With Door feature, when activated, keeps the radio on until the driver or passenger door is opened, or when the Radio Off Delay selected time has expired.
MEDIA MODE
CONTENTS
䡵 USB/IPOD MODE . . . . . . . . . . . . . . . . . . . . . . . .28 䡵 ANDROID AUTO & APPLE CARPLAY . . . . . . . . .31
䡵 AUX MODE . . . . . . . . . . . . . . . . . . . . . . . . . . . .29 ▫ Android Auto . . . . . . . . . . . . . . . . . . . . . . . . . .31
4
䡵 BLUETOOTH MODE . . . . . . . . . . . . . . . . . . . . . .30 ▫ Apple CarPlay Integration . . . . . . . . . . . . . . . . .36
▫ Android Auto And Apple CarPlay Tips And
Tricks . . . . . . . . . . . . . . . . . . . . . . . . . . . . . . . .3928 MEDIA MODE
USB/IPOD MODE The center of the browse window shows items and it’s
sub-functions, which can be scrolled by pressing the “Up”
Overview
and “Down” buttons to the right. The Tune/Scroll knob
USB/iPod Mode is entered by either inserting a USB device can also be used to scroll.
or iPod and cable into the USB Port or by pressing the
Media Mode
”Select Source” button on the left side of the display, and
then selecting USB 1, or USB 2 (if equipped). Press the “Media” button on the touchscreen to select the
desired audio source: USB.
Seek Up /Seek Down
Repeat
Press and release the Seek Up button on the touch-
screen for the next selection on the USB device/iPod. Press the “Repeat” button on the touchscreen to toggle the
Press and release the Seek Down button on the repeat functionality. The Repeat button on the touchscreen
touchscreen to return to the beginning of the current is highlighted when active. The Radio will continue to play
selection, or to return to the beginning of the previous the current track, repeatedly, as long as the repeat is active.
selection if the USB device/iPod is within the first three Press the “Repeat” button on the touchscreen a second time
seconds of the current selection. to turn this feature off.
Browse Shuffle
Press the “Browse” button on the touchscreen to display Press the “Shuffle” button on the touchscreen to play the
the browse window. The left side of the browse window selections on the USB/iPod device in random order to
displays a list of ways you can browse through the contents provide an interesting change of pace. Press the “Shuffle”
of the USB device/iPod. If supported by the device, you button on the touchscreen a second time to turn this feature
can browse by Folders, Artists, Playlists, Albums, Songs, off.
etc. Press the desired button on the left side of the screen.MEDIA MODE 29
Info AUX MODE
Press the “Info” button on the touchscreen to display the Overview
current track information. Press the “Info” button on the AUX (Auxiliary Mode) is entered by inserting an AUX
touchscreen a second time to cancel this feature. device using a cable with a 3.5 mm audio jack into the AUX
Tracks port or by pressing the AUX button on the left side of the
display.
Press the “Tracks” button on the touchscreen to display a
pop up with the Song List. The currently playing song is Inserting Auxiliary Device 4
indicated by an arrow and lines above and below the song Gently insert the Auxiliary device cable into the AUX Port.
title. When in the “Tracks” List screen you can rotate the If you insert an Auxiliary device with the ignition ON and
Tune/Scroll knob to highlight a track (indicated by the line the radio ON, the unit will switch to AUX mode and begin
above and below the track name) and then push the to play when you insert the device cable.
Enter/Browse knob to start playing that track.
Controlling The Auxiliary Device
Pressing the “Tracks” button on the touchscreen while the
pop up is displayed will close the pop up. The control of the auxiliary device (e.g., selecting playlists,
play, fast forward, etc.) cannot be provided by the radio;
Audio use the device controls instead. Adjust the volume with the
Refer to Radio Mode for adjusting the audio settings. Volume/Mute rotary knob, or with the volume of the
attached device.
NOTE: The vehicle radio unit is acting as the amplifier for
audio output from the Auxiliary device. Therefore if the
volume control on the Auxiliary device is set too low, there
will be insufficient audio signal for the radio unit to play
the music on the device.30 MEDIA MODE
Media Mode
Press the “Media” button on the touchscreen to select the
desired audio source: AUX.
Audio
Refer to Radio Mode for adjusting the audio settings.
BLUETOOTH MODE
Overview
Bluetooth Streaming Audio (BTSA) or Bluetooth Mode is
entered by pairing a Bluetooth device, containing music, to
the Uconnect System. Seek Up /Down
Before proceeding, the Bluetooth device must be paired to Press and release the “Right Arrow” button on the
the Uconnect Phone to communicate with the Uconnect touchscreen for the next selection on the Bluetooth
System. device. Press and release the “Left Arrow” button on
NOTE: See the pairing procedure in the Uconnect Phone the touchscreen to return to the beginning of the current
section for more details. selection, or return to the beginning of the previous
selection if the Bluetooth device is within the first
To access Bluetooth mode, press the “Select Source” button second of the current selection.
on the left side of the display, and then select “Bluetooth”.MEDIA MODE 31
Media Mode ANDROID AUTO & APPLE CARPLAY
Press the “Media” button on the touchscreen to select the Android Auto
desired audio source: Bluetooth. Android Auto is a feature of your Uconnect system, and
Tracks your Android 5.0 Lollipop, or higher, powered smartphone
with a data plan, that allows you to project your smart-
If the Bluetooth device supports this feature, press the phone and a number of its apps onto the touchscreen radio
“Tracks” button on the touchscreen to display a pop up display. Android Auto automatically brings you useful
with the Song List. The currently playing song is indicated 4
information, and organizes it into simple cards that appear
by a red arrow and lines above and below the song title. just when they are needed. Android Auto can be used with
Pressing the “Tracks” button on the touchscreen while the Google’s best-in-class speech technology, the steering
pop up is displayed will close the pop up. wheel controls, the knobs and buttons on your radio
faceplate, and the radio display’s touchscreen to control
Audio many of your apps. To use Android Auto follow the
Refer to Radio Mode for adjusting the audio settings. following procedure:
1. Download the Android Auto app from the Google Play
store on your Android-powered smartphone.
2. Connect your Android powered smartphone to one of
the media USB ports in your vehicle. If the Android
Auto app was not downloaded, the first time you plug
your device in, the app will begin to download.
NOTE: Be sure to use the factory-provided USB cable that
came with your phone, as aftermarket cables may not
work.32 MEDIA MODE
• Google Maps for navigation
• Google Play Music, Spotify, iHeart Radio, etc. for music
• Handsfree Calling, and Texting for communication
• Hundred of compatible apps
NOTE: To use Android Auto, make sure you are in an area
with cellular coverage. Android Auto may use cellular data
and your cellular coverage is shown in the upper right
corner of the radio screen.
3. Once the device is connected and recognized, the
“Phone” icon on the personalized menu bar will auto-
matically change to the Android Auto Icon. Android
Auto should automatically launch, but if it does not
launch automatically, refer to “Android Auto And
Apple CarPlay Tips And Tricks” in this section for the
procedure to enable the feature “AutoShow”. You can
also launch it by touching the Android Auto icon on the
touchscreen.
Once Android Auto is up and running on your Uconnect
radio, the following features can be utilized using your
smartphone’s data plan:MEDIA MODE 33
Maps
Push and hold the VR button on the steering wheel or tap
the microphone icon to ask Google to take you to a desired
destination by voice. You can also touch the Navigation
icon in Android Auto to access Google Maps.
NOTE: If the VR button is not held, and is only pushed, the
native Uconnect VR will prompt you and any navigation 4
command said will launch the native Uconnect navigation
system.
While using Android Auto, Google Maps provides voice-
guided:
For further information, refer to www.android.com/
• Navigation auto/.
• Live traffic information For further information on the navigation function, please
• Lane guidance refer to https://support.google.com/android or
https://support.google.com/androidauto/.34 MEDIA MODE
Music For further information refer to
Android Auto allows you to access and stream your https://support.google.com/androidauto.
favorite music with apps like Google Play Music, Communication
iHeartRadio, and Spotify. Using your smartphone’s data
With Android Auto connected, press and hold the VR
plan, you can stream endless music on the road.
button on the steering wheel to activate voice recognition
NOTE: Music apps, playlists, and stations must be set up specific to the Android Auto. This will allow you to send
on your smartphone prior to using Android Auto, for them and reply to text messages, have incoming text messages
to work with Android Auto. read out loud, and place and receive hands-free calls.
NOTE: To see the metadata for the music playing through
Android Auto, select the Uconnect System’s media screen.MEDIA MODE 35
Apps
The Android Auto App will display all the compatible apps
that are available to use with Android Auto, every time it
is launched. You must have the compatible app down-
loaded, and you must be signed in to the app for it to work
with Android Auto. Refer to g.co/androidauto to see the
latest list of available apps for Android Auto.
436 MEDIA MODE
Apple CarPlay Integration 2. Once the device is connected and recognized, the
“Phone” icon on the personalized menu bar will auto-
Uconnect works seamlessly with Apple CarPlay, the
matically change to the CarPlay Icon. CarPlay should
smarter, more secure way to use your iPhone in the car, and
launch automatically, but if not, refer to “Android Auto
stay focused on the road. Use your Uconnect Touchscreen
And Apple CarPlay Tips And Tricks” in this section for
display, the vehicle’s knobs and controls, and your voice
the procedure to enable the feature “AutoShow”. You
with Siri to get access to Apple Music, Maps, Messages,
can also touch the Apple CarPlay icon on the touch-
and more.
screen to launch it.
To use CarPlay, make sure you are using iPhone 5 or later,
have Siri enabled in Settings, ensure your iPhone is un-
locked for the very first connection only, and then use the
following procedure:
1. Connect your iPhone to one of the media USB ports in
your vehicle.
NOTE: Be sure to use the factory-provided Lightning cable
that came with your phone, as aftermarket cables may not
work.
Once CarPlay is up and running on your Uconnect radio,
the following features can be utilized using your iPhone’s
data plan:
• PhoneMEDIA MODE 37
• Music Phone
• Messages
With CarPlay, press and hold the VR
• Maps button on the steering wheel to activate
NOTE: To use CarPlay make sure that cellular data is a Siri voice recognition session. You can
turned on, and that you are in an area with cellular also press and hold the Home button
coverage. Your data and cellular coverage is shown on the within CarPlay to start talking to Siri.
left side of the radio screen. This allows you to make calls or listen to 4
voice mail as you normally would using
Siri on your iPhone.
NOTE: Only temporarily pushing the VR button on the
steering wheel launches a native VR session, not a Siri
session, and it will not function with CarPlay.38 MEDIA MODE
Music Messages
CarPlay allows you to access all your Just like Phone, CarPlay allows you to
artists, playlists, and music from iTunes. use Siri to send or reply to text mes-
Using your iPhone’s data plan, you can sages. Siri can also read incoming text
also use select third party audio apps messages, but driver’s will not be able to
including music, news, sports, podcasts read messages, as everything is done via
and more. voice.
Maps
To use your Apple Maps for navigation
on your Uconnect system, launch Car-
Play, and push and hold the VR button
on the steering wheel to use Siri to set
your desired destination. Alternatively,
choose a Nearby destination by pressing
Destinations and selecting a category, by
launching Siri from the destinations page, or even by
typing in a destination.MEDIA MODE 39
Android Auto And Apple CarPlay Tips And Tricks
AutoPlay
AutoPlay is a feature of the Uconnect system that auto-
matically begins playing music off of the connected device,
as soon as it is connected. This feature can be turned on or
off in the Uconnect Settings, within the Audio Settings
category. It’s default setting is on. 4
NOTE: AutoPlay is not supported by Android Auto.
AutoShow
AutoShow is a feature of the Uconnect system that auto-
NOTE: If the VR button is not held, and is only pushed, the matically launches and displays Android Auto/Apple Car-
native Uconnect VR will prompt you and any navigation Play when the phone is initially connected to the USB
command said will launch the native Uconnect navigation media port. This feature can be turned on and off in the
system. Uconnect Settings, within the Display Settings category.
The default setting is on.
Apps
To use a compatible app with CarPlay, you must have the
compatible app downloaded, and you must be signed in to
the app. Refer to http://www.apple.com/ios/carplay/
to see the latest list of available apps for CarPlay.40 MEDIA MODE Android Auto Automatic Bluetooth Pairing NOTE: After connecting to Android Auto for the first time and • If using a Samsung device, every time it is connected to undergoing the setup procedure, the smartphone will a media USB, and there is another device plugged in, automatically pair to the Uconnect system via Bluetooth you will need to manually change the configuration of without any setup required every time it is within range, if the USB connection in order for the Samsung device to Bluetooth is turned on. send data. NOTE: Android Auto features cannot be used with • The Uconnect 4 native media functions will be unavail- Bluetooth, a USB connection is required for its use. able when Android Auto/Apple CarPlay are in use. Android Auto uses both Bluetooth and USB connections to function, and the connected device will be unavailable to other devices when connected using Android Auto. Multiple Devices Connecting To The Uconnect System It is possible to have multiple devices connected to the Uconnect system. For example, if using Android Auto/ Apple CarPlay, the connected device will be the one that will be used to place hands-free phone calls or send hands-free text messages. However, another device can also be paired to the Uconnect system, via Bluetooth, as an audio source, so the passenger can stream music.
PHONE MODE
CONTENTS
䡵 OVERVIEW . . . . . . . . . . . . . . . . . . . . . . . . . . . .43 ▫ Phonebook Download (Automatic Phonebook
Transfer From Mobile Phone) — If Equipped . . . .50
䡵 PHONE OPERATION . . . . . . . . . . . . . . . . . . . . .45
▫ Managing Your Favorites . . . . . . . . . . . . . . . . . .51
▫ Operation . . . . . . . . . . . . . . . . . . . . . . . . . . . .45
▫ To Remove A Favorite . . . . . . . . . . . . . . . . . . . .51 5
▫ Natural Speech . . . . . . . . . . . . . . . . . . . . . . . . .45
䡵 PHONE CALL FEATURES . . . . . . . . . . . . . . . . . .51
▫ Help Command . . . . . . . . . . . . . . . . . . . . . . . .46
▫ Ways To Initiate A Phone Call . . . . . . . . . . . . . .51
▫ Cancel Command . . . . . . . . . . . . . . . . . . . . . . .46
▫ Dial By Saying A Number . . . . . . . . . . . . . . . . .52
▫ Pair (Link) Uconnect Phone To A Mobile Phone . .46
▫ Call By Saying A Phonebook Name . . . . . . . . . .52
▫ Pair Additional Mobile Phones . . . . . . . . . . . . . .48
▫ Call Controls . . . . . . . . . . . . . . . . . . . . . . . . . .52
▫ Pair A Bluetooth Streaming Audio Device . . . . . .48
▫ Touch-Tone Number Entry . . . . . . . . . . . . . . . . .52
▫ Connecting To A Particular Mobile Phone Or Audio
Device After Pairing . . . . . . . . . . . . . . . . . . . . .49 ▫ Recent Calls . . . . . . . . . . . . . . . . . . . . . . . . . . .53
▫ Disconnecting A Phone Or Audio Device . . . . . .49 ▫ Answer Or Ignore An Incoming Call — No Call
Currently In Progress . . . . . . . . . . . . . . . . . . . .53
▫ Deleting A Phone Or Audio Device . . . . . . . . . .50
▫ Answer Or Ignore An Incoming Call — Call
▫ Making A Phone Or Audio Device A Favorite . . .50
Currently In Progress . . . . . . . . . . . . . . . . . . . .5342 PHONE MODE
▫ Do Not Disturb . . . . . . . . . . . . . . . . . . . . . . . .53 䡵 ADVANCED PHONE CONNECTIVITY . . . . . . . . .55
▫ Place/Retrieve A Call From Hold . . . . . . . . . . . .54 ▫ Transfer Call To And From Mobile Phone . . . . . .55
▫ Making A Second Call While Current Call Is In ▫ Connect Or Disconnect Link Between The Uconnect
Progress . . . . . . . . . . . . . . . . . . . . . . . . . . . . . .54 Phone And Mobile Phone . . . . . . . . . . . . . . . . .55
▫ Toggling Between Calls . . . . . . . . . . . . . . . . . . .54 䡵 THINGS YOU SHOULD KNOW ABOUT YOUR
UCONNECT PHONE . . . . . . . . . . . . . . . . . . . . .56
▫ Join Calls . . . . . . . . . . . . . . . . . . . . . . . . . . . . .54
▫ Voice Command . . . . . . . . . . . . . . . . . . . . . . . .56
▫ Call Termination . . . . . . . . . . . . . . . . . . . . . . . .55
▫ Far End Audio Performance . . . . . . . . . . . . . . .57
▫ Redial . . . . . . . . . . . . . . . . . . . . . . . . . . . . . . .55
▫ Bluetooth Communication Link . . . . . . . . . . . . .57
▫ Call Continuation . . . . . . . . . . . . . . . . . . . . . . .55
▫ Power-Up . . . . . . . . . . . . . . . . . . . . . . . . . . . .57
▫ Browsing SMS . . . . . . . . . . . . . . . . . . . . . . . . .55
▫ General Information . . . . . . . . . . . . . . . . . . . . .57PHONE MODE 43
OVERVIEW NOTE: Examples of Voice Commands are provided
throughout this manual. For quick use, go to the Voice
Uconnect Phone is a voice-activated, hands-free, in-vehicle
communications system. Uconnect Phone allows you to Command Quick Reference Section.
dial a phone number with your mobile phone. Screen Activated Features
Uconnect Phone supports the following features: • Dialing via keypad using touchscreen.
Voice Activated Features: • Viewing and calling contacts from phonebooks dis-
• Hands-Free dialing via Voice (“Call John Smith Mobile” played on the touchscreen.
or, “Dial 248-555-1212”). • Setting favorite contact phone numbers so the are easily 5
• Hands-Free text to speech listening of your incoming accessible on the main phone screen.
SMS messages. • Viewing and calling contacts from recent call logs.
• Hands-free text message reply. (Forward one of 18 pre- • Reviewing your recent incoming SMS.
defined SMS messages to incoming calls/text messages).
• Listen to music on your Bluetooth device via the
• Redialing last dialed numbers (“Redial”). touchscreen.
• Calling back the last incoming call number (“Call • Pairing up to ten phones/audio devices for easy access
Back”). to connect to them quickly.
• View call logs on screen (“Show incoming calls,” “Show NOTE: Your phone must be capable of SMS messaging via
Outgoing calls,” “Show missed Calls,” “Show Recent Bluetooth for messaging features to work properly.
Calls”).
Your mobile phone’s audio is transmitted through your
• Searching contacts phone number (“Search for John vehicle’s audio system; the system will automatically mute
Smith Mobile”). your radio when using the Uconnect Phone.44 PHONE MODE
For Uconnect customer support: The Uconnect Phone is driven through your Bluetooth
“Hands-Free Profile” mobile phone. Uconnect features
• U.S. residents - visit UconnectPhone.com or call:
Bluetooth technology - the global standard that enables
877-855-8400 different electronic devices to connect to each other with-
out wires or a docking station, so Uconnect Phone works
• Canadian residents - (English) call:
no matter where you stow your mobile phone (be it your
800-465-2001 purse, pocket, or briefcase), as long as your phone is turned
on and has been paired to the vehicle’s Uconnect Phone.
or (French) call:
The Uconnect Phone allows up to ten mobile phones or
800-387-9983 audio devices to be linked to the system. Only one linked
(or paired) mobile phone and one audio device can be used
Uconnect Phone allows you to transfer calls between the
with the system at a time.
system and your mobile phone as you enter or exit your
vehicle and enables you to mute the system’s microphone Uconnect Phone Button
for private conversation.
The Uconnect Phone button on your steering wheel is
used to get into the phone mode and make calls, show
WARNING! recent, incoming, outgoing calls, view phonebook etc.
ALWAYS drive safely with your hands on the steer- Uconnect Voice Command Button
ing wheel. You have full responsibility and assume
The Uconnect Voice Command button on your steer-
all risks related to the use of the Uconnect features
and applications in this vehicle. Only use Uconnect ing wheel is only used for “barge in” and when you are
when it is safe to do so. Failure to do so may result already in a call and you want to send tones or make
in an accident involving serious injury or death. another call.
The button on your steering wheel is also used to
access the Voice Commands for the Uconnect VoicePHONE MODE 45
Command features if your vehicle is equipped. Please • Prior to giving a voice command, one must wait for the
see the Uconnect Voice Command section for direction beep, which follows the “Listen” prompt or another
on how to use the button. prompt.
The Uconnect Phone is fully integrated with the vehicle’s • For certain operations, compound commands can be
audio system. The volume of the Uconnect Phone can be used. For example, instead of saying “Call” and then
adjusted either from the radio volume control knob or from “John Smith” and then “mobile”, the following com-
the steering wheel radio control (right switch), if equipped. pound command can be said: “Call John Smith mobile.”
PHONE OPERATION • For each feature explanation in this section, only the
compound command form of the voice command is 5
Operation given. You can also break the commands into parts and
Voice commands can be used to operate the Uconnect say each part of the command when you are asked for it.
Phone and to navigate through the Uconnect Phone menu For example, you can use the compound command form
structure. Voice commands are required after most voice command “Search for John Smith,” or you can
Uconnect Phone prompts. There are two general methods break the compound command form into two voice
for how Voice Command works: commands: “Search Contact” and when asked “John
Smith.” Please remember, the Uconnect Phone works
1. Say compound commands like “Call John Smith mo- best when you talk in a normal conversational tone, as if
bile.” speaking to someone sitting a few feet/meters away
2. Say the individual commands and allow the system to from you.
guide you to complete the task. Natural Speech
You will be prompted for a specific command and then Your Uconnect Phone Voice system uses a Natural Lan-
guided through the available options. guage Voice Recognition (VR) engine.46 PHONE MODE
Natural speech allows the user to speak commands in command or say “help.” All Uconnect Phone sessions
phrases or complete sentences. The system filters out begin with a push of the Phone button on the radio
certain non-word utterances and sounds such as “ah” and control head.
“eh.” The system handles fill-in words such as “I would
Cancel Command
like to.”
At any prompt, after the beep, you can say “Cancel” and
The system handles multiple inputs in the same phrase or
you will be returned to the main menu.
sentence such as “make a phone call” and “to Kelly Smith.”
For multiple inputs in the same phrase or sentence, the You can also push the Phone or Voice Command
system identifies the topic or context and provides the button on your steering wheel when the system is
associated follow-up prompt such as “Who do you want to listening for a command and be returned to the main or
call?” in the case where a phone call was requested but the previous menu.
specific name was not recognized. Pair (Link) Uconnect Phone To A Mobile Phone
The system utilizes continuous dialog; when the system To begin using your Uconnect Phone, you must pair your
requires more information from the user it will ask a compatible Bluetooth enabled mobile phone. Mobile phone
question to which the user can respond without pushing pairing is the process of establishing a wireless connection
the “Voice Command” button on your steering wheel.
between a cellular phone and the Uconnect system.
Help Command To complete the pairing process, you will need to reference
If you need assistance at any prompt, or if you want to your mobile phone Owner’s Manual. Please visit
know your options at any prompt, say “Help” following UconnectPhone.com for complete mobile phone compat-
the beep. ibility information.
To activate the Uconnect Phone from idle, simply push the
Phone button on your steering wheel and say aPHONE MODE 47
3. Select “Yes” to begin the pairing process.
4. Search for available devices on your Bluetooth enabled
mobile phone.
• Press the Settings button on your mobile phone.
• Select Bluetooth and ensure it is enabled. Once en-
abled, the mobile phone will begin to search for
Bluetooth connections.
5. If No is selected, and you still would like to pair a
mobile phone, press the “Phone Settings” button from 5
the Uconnect Phone main screen.
• Select “Paired Phones” then press the “Add Device”
NOTE: button on the touchscreen.
• You must have Bluetooth enabled on your phone to • Search for available devices on your Bluetooth enabled
complete this procedure. mobile phone (see below). When prompted on the
phone, select “Uconnect” and accept the connection
• The vehicle must be in PARK. request.
1. Place the ignition in the ACC or ON position. 6. Uconnect Phone will display an in progress screen while
2. Press the “Phone” button in the Menu Bar on the the system is connecting.
touchscreen. 7. When your mobile phone finds the Uconnect system,
• If there are no phones currently connected with the select “Uconnect.”
system, a pop-up will appear asking if you would like
to pair a mobile phone. 8. When prompted on the mobile phone, accept the con-
nection request from Uconnect Phone.48 PHONE MODE
NOTE: Some mobile phones will require you to enter the 4. Uconnect Phone will display an in process screen while
PIN number. the system is connecting.
9. When the pairing process has successfully completed, 5. When the pairing process has successfully completed,
the system will prompt you to choose whether or not the system will prompt you to choose whether or not
this is your favorite phone. Selecting “Yes” will make this is your favorite phone. Selecting “Yes” will make
this phone the highest priority. This phone will take this phone the highest priority. This phone will take
precedence over other paired phones within range and precedence over other paired phones within range.
will connect to the Uconnect system automatically when
NOTE: For phones which are not made a favorite, the
entering the vehicle. Only one mobile phone and/or one
phone priority is determined by the order in which it was
Bluetooth audio device can be connected to the
paired. The latest phone paired will have the higher
Uconnect system at a time. If “No” is selected, simply
priority.
select “Uconnect” from the mobile phone/audio device
Bluetooth screen, and the Uconnect system will recon- You can also use the following VR commands to bring up
nect to the Bluetooth device. the Paired Phone screen from any screen on the radio:
Pair Additional Mobile Phones • “Show Paired Phones” or
1. Press the “Phone Settings” button on the touchscreen • “Connect My Phone”
from the Phone main screen. Pair A Bluetooth Streaming Audio Device
2. Press the “Add Device” button on the touchscreen. 1. Press the “Media” button on the touchscreen to begin.
3. Search for available devices on your Bluetooth enabled 2. Change the Source to Bluetooth.
mobile phone. When prompted on the phone, enter the
name and PIN shown on the Uconnect screen. 3. Press the “Bluetooth” button on the touchscreen to
display the Paired Audio Devices screen.
4. Press the “Add Device” button on the touchscreen.You can also read