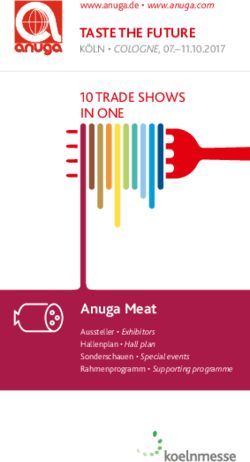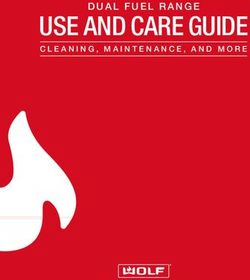USER GUIDE BENUTZERANLEITUNG GUIDE DE L'UTILISATEUR - iOTA ...
←
→
Page content transcription
If your browser does not render page correctly, please read the page content below
USER GUIDE
BENUTZERANLEITUNG
GUIDE DE L’UTILISATEUR
ENGLISH | DEUTSCHE | FRANCAIS
IOTATABLETS.COMCONTENTS INHALTE (DE)
WE CAN’T WAIT TO GET STARTED 3 BENUTZERANLEITUNG 32-62
LAYOUT 4-5
USING YOUR DEVICE FOR THE FIRST TIME 6-7 CONTENU (FR)
INITIAL SET UP 8-9 GUIDE DE L’UTILISATEUR 63-91
HOT KEY FUNCTIONS 10-11
USING HEADPHONES / BASIC OPERATIONS 12-13
GETTING STARTED WITH WINDOWS 10 14-15
NARRATOR MODE / SYNCHRONIZING YOUR DEVICE 16
COPY MUSIC, PHOTOS AND VIDEOS 17
TAKING CARE OF YOUR IOTA ONE 17
RESETTING YOUR DEVICE 18
SPECIFICATION 19
FREQUENTLY ASKED QUESTIONS 20-23
IMPORTANT SAFETY INFORMATION 24-30
WARRANTY 31
2 2WE CAN’T WAIT TO GET STARTED
BUT BEFORE WE DO…
REGISTER YOUR iOTA
iotatablets.com/warranty-registration
GETTING TO KNOW YOUR iOTA ONE
All pictures and illustrations in this document are for your
reference only and may differ from the final product.
3LAYOUT
1 2
13
11 12
3
7
8
9
10
5 4
4
6
4FEATURE FUNCTIONALITY
1. Power button Press and hold to turn the tablet on or off. Press to turn the display on or off
2. Volume +/- buttons Press to increase/decrease volume
3. Speaker Provides audio output
4. Sustaining port (female) Fix and sustain the connection to external keyboard.
5. Pogo pin connector (female) Connect external keyboard
6. Micro SD card slot Reads and writes files stored on a Micro SD card
7. DC-In socket Connect the supplied power adapter for charging the battery
8. Micro HDMI port Connect HD television via optional Micro HDMI cable and switch the display to a wider
screen (Not Included)
9. Micro-USB port Connect USB Devices, via an optional Micro-USB conversion cable, for transferring data,
music, photos, videos
10. Audio port (3.5 mm) Connect a headset, headphones, microphones, or other audio equipment to listen to
stereo sound, record audio, or make web phone calls
11. Front-facing camera Capture a front view picture or record videos
12. Camera indicator Use while making video calls
13. Rear-facing camera Captures a rear view of pictures and videos
5USING YOUR DEVICE FOR THE FIRST TIME
CHARGING THE TABLET TURNING ON/OFF
You might need to charge the battery before using your TURNING ON THE DEVICE
iOTA ONE. Note:
1. Plug the power adapter into the DC-In socket; This iOTA ONE has been preinstalled with Windows.
2. Connect the power adapter to an electrical outlet and You will need to perform an initial setup before the iOTA ONE
charge the tablet until the battery is fully charged. can be used.
1. Press and hold the Power button for 2 seconds to turn your
tablet on. The lock screen will appear;
Note: 2. T he tablet is now ready for use.
1. The battery is not fully charged when you unpack Note:
your tablet; If the login screen is not enabled in Windows, you will be
2. A fully discharged battery takes about 5 hours to taken directly from the lock screen to the start screen.
fully charge;
3. When the battery is being charged, the LED indicator
light is red. When the battery has been fully charged,
the LED indicator will turn off.
6USING YOUR DEVICE FOR THE FIRST TIME
TURNING OFF THE DEVICE CONNECT TO WI-FI
You can turn off the device in two ways: Turning On/Off Wi-Fi:
1. Press and hold the Power button for a minimum of 4 1. Select the Wi-Fi icon in the notification area, in the
seconds; lower-right corner of the screen to view the available Wi-Fi
2. Swipe-down the shutdown confirmation screen to the hotspots;
bottom edge of the display to turn off the tablet. 2. Select available Wi-Fi icon to establish a connection.
Connecting to a network:
1. Select the Wi-Fi icon in the notification area, in the
lower-right corner of the screen, to view the available
Wi-Fi hotspots;
2. Select an available network from the list and select Connect;
3. Input the password, if necessary, then select Connect to
begin an internet connection.
7INITIAL SET-UP
CONNECTING THE KEYBOARD >
Normally, the
This device is designed to be equipped with a dedicated power LED on the
keyboard. Follow these steps to connect the keyboard to keyboard will be
your tablet: turned on once the
1. Place the dedicated keyboard on an even and stable tablet is connected
surface (e.g. a desk); to the keyboard;
2. Hold your tablet with two hands, align the connector and > When the tablet
the two magnetic contacts on the keyboard to the jack and overlaps on the
the positioning slots at the bottom of the tablet; keyboard, the
display will be
3. As soon as the keyboard is connected to the tablet, it is turned off. As soon as it is erect, the display will be turned
ready for use; on again;
4. You can rotate the tablet to overlap the keyboard, as you > Since the keyboard is powered by the tablet, it has no built-
would do with a laptop. in battery inside.
Note: Warning: The maximum angle between the tablet and
>
This keyboard is a plug-and-play device; you can connect/ the keyboard is 120 degrees. DO NOT rotate the tablet
disconnect it anytime; further than that angle as it may cause damage to the tablet
and keyboard.
8INITIAL SET-UP
Inserting a MicroSD Card (sold separately*) 4. Press down the MicroSD Card to release it;
1. Align the MicroSD Card so that the pins are pointed toward 5. Slide the card out after it ejects from the MicroSD Card slot.
the card slot; * MicroSD card sold separately. Use only compatible memory
2. Push the MicroSD Card into the card slot until it locks cards. Incompatible memory cards may damage to the
into place. iOTA ONE and corrupt the data stored on the card.
Removing a MicroSD Card
Caution: Removing the MicroSD Card while it is in use may
cause data loss or result in application errors. (Ensure all data
is saved to the MicroSD Card before removing.)
1. Select the Tray button in the notification area, in the lower-
right corner of the screen;
2. Select Safely Remove Hardware;
3. Select Eject XXXX SD Card. A message will appear
confirming that the MicroSD Card can be safely removed. If
a warning message appears stating that the MicroSD Card
cannot be removed, ensure all data transfers involving the
MicroSD Card are complete;
9HOT KEY FUNCTIONS
FN+F1 Decrease the FN+F7 Increase display Gestures
volume brightness Your iOTA ONE has a multi-touch display. You can touch the
FN+F2 Increase the FN+F8 Mailbox screen to operate the tablet.
volume
FN+F3 Previous Track FN+F9 Search Touch
Tap gently on Select items on the screen, including
the display options, entries, images and icons;
FN+F4 Play/Pause Track FN+F10 Open screen share with your
fingertip Start apps;
FN+F5 Next Track FN+F11 Open settings Touch buttons on the screen;
FN+F6 Decrease display FN+F12 Touchpad Input text using the on-screen
brightness On/Off keyboard
Touch & Hold Display detailed information about
Touchpad Touch & hold an item;
The keyboard comes with a precision Touchpad which can be used your finger
on the
as a built-in mouse. Place and drag your finger on the Touchpad display Open the context menu of an item to
to move the mouse pointer across the screen. The bottom of the perform further actions
Touchpad can be used as the left and right mouse-click.
10Touch
1. Touch & hold your finger on an item on the screen;
2. Keeping your finger in contact with the display, Move items such as images and icons on
move your fingertip to the desired location; the screen
3. Take your finger off the display to drop the item in
the desired location
Swipe or Slide Scroll through the Start menu, web pages,
Touch & swipe your finger on the display lists, entries, photos and contacts
Close an app (swipe the app downwards
towards the bottom of the screen)
Zoom in
Pinch the display with two fingers and
then move the fingers apart Enlarge the view of an image or web page
Zoom out
Pinch the display with two fingers and
then move the fingers closer Reduce the view of an image or web page
11USING HEADPHONES BASIC OPERATIONS
You can connect a headset, earphones or headphones to the TURNING THE DISPLAY SCREEN ON/OFF
audio port of your tablet. The user can press the Power button once to turn the display
Warning: Listening to loud music for an extended period of screen on/off.
time can lead to hearing loss. Optionally, the user can also use the Start menu:
1. Connect the headphones to the audio port (3.5 mm) 1. Touch the Windows/Start button to bring up the
on the tablet; Start menu;
2. Put the headphones over your ears and adjust the volume 2. Touch Power button > Sleep to turn off the screen.
to a comfortable level.
USING THE START MENU:
Note: When you connect an audio device to the 3.5 mm 1. Select the Windows/Start button to bring up the
audio jack, the integrated speakers on your tablet are Start menu;
automatically muted.
2. Select Power Shut Down to turn on the tablet.
Caution: To prevent damage to the headphones when
disconnecting it from the tablet, pull the connector instead
of the cable.
12BASIC OPERATIONS
SCREEN ORIENTATION
For optimal viewing experience, the screen orientation
changes automatically to portrait or landscape format
depending on how you hold the tablet. You can disable
automatic screen rotation and lock the screen in portrait or
landscape mode.
Note: Some apps may not support automatic screen rotation
and are designed to work only in one format.
LOCKING THE SCREEN ORIENTATIONS
1. Change the screen to the desired orientation;
2. Touch the Action Centre button in the notification area to
access the Action Centre;
3. Touch the Rotation Lock icon to lock or unlock
screen rotation.
13GETTING STARTED WITH WINDOWS 10
WINDOWS START SCREEN ACCESSING THE START SCREEN
The Windows Start screen displays a list of default and When your computer boots, the Start screen appears by
custom Live Tiles which act as a shortcut to Mail, Microsoft default. To access the start screen from any other window or
Edge, Weather app, Calendar, Windows Store, and other app, use any of the following methods:
installed apps. Live Tiles on your Start screen change and 1. Press the Windows button on the keyboard;
update in real time to show news and sports updates, 2. Select the Start button in the lower left corner of
weather updates and social-networking feeds. the screen.
The tile-based user interface gives you direct access to Note: The functionality of the Start icon is the same as the
your most recently used apps, emails, photos, music, Windows button.
videos, contacts, updates from social-networking sites,
and frequently viewed websites. You can pin your favourite
apps as tiles to customise the Start screen. You can also
personalise the Start screen by setting your favourite picture
as the wallpaper.
Note: Live Tiles can be added or removed by using Pin to
Taskbar, Pin to Start, or Unpin from Start options.
14GETTING STARTED WITH WINDOWS 10
WINDOWS START MENU SWIPE LEFT/RIGHT/DOWN
Touch the Start icon to bring up the start menu, from which Swipe-in from the right edge of the display to show the
you can find a list of most frequently used apps. Among Action Centre, which provides access to the system
the apps, Get Started is extremely useful for new users of commands, such as Tablet mode, Airplane mode, Rotation
the latest Windows system. Windows includes video clips lock, Wi-Fi connection, Location, and Settings.
introducing the latest features of the new system. Swipe-in from the left edge of the display to show thumbnails
of open apps.
WINDOWS SEARCH BAR Swipe-in from the top to the bottom of an app to dock or
Next to Start button, in the lower-left corner of the screen, is move the app.
the Windows search bar, where you can type in any keywords
to search the web and Windows.
15NARRATOR MODE SYNCHRONIZING YOUR DEVICE
Narrator is an accessibility feature for blind or visually If your computer has Microsoft Windows installed, you
impaired users. This is a screen reader that vocalizes all can synchronize the user settings of your tablet with your
elements on screen, including text and buttons. computer using a Microsoft account. When you sign in with
1. Touch Start > Settings > Ease of access > Narrator, then your Microsoft account on your tablet, your settings, including
toggle the slider to turn on the Narrator; internet browser history, app settings, and personal files,
2. To turn Narrator on with the touch screen, tap the Narrator will be synchronized with other Windows PC’s and tablet
slider and then double-tap anywhere on the screen. computers that are synced.
On the tablet, access Action Centre by selecting All Settings >
Accounts > Sync your settings to switch your computer local
Note: If you have a keyboard connected to the tablet, you can account to your Microsoft account.
use some shortcut keys to turn on/o Narrator mode. See the
section ‘Connecting the Keyboard’.
16COPY MUSIC, PHOTOS, AND VIDEOS TAKING CARE OF YOUR IOTA ONE
1. Connect your device via a USB storage device, then CLEANING YOUR DEVICE
transfer files to or from the USB storage device; Caution: Before you clean your tablet, disconnect all the
2. After transferring files, use the Safely Remove Hardware cables and turn on the tablet. Clean your tablet with a
wizard to remove the USB storage device. soft cloth.
Do not use liquid or aerosol cleaners, which may contain
flammable substances.
1. Turn off your tablet;
2. Disconnect any attached devices, headphones, and
speakers from the tablet, and from their electrical outlets;
3. Wipe the surface of the tablet until it is clean.
Caution:
1. To avoid damaging the tablet or display, do not spray
cleaning solution directly onto the display. Only use
products specifically designed for cleaning displays and
follow the instructions included with the product;
2. DO NOT clean the keyboard with a moist cloth.
17RESETTING YOUR DEVICE
If your PC isn’t running well, resetting it might help. This lets In shutdown status, the user can press and hold the Power
you choose to keep your files or remove them, and reinstall and Volume keys at the same time to boot the iOTA ONE into
Windows. Recovery mode, for the purpose of repairing or resetting
To restore your device: the system. Alternatively, try turning the device on then off
1. Select the Action Centre button in notifications; repeatedly, for at least three times.
2. Select All Settings > Update and security > Recovery >
Reset this PC; Caution: Resetting your device erases all data from your
3. Select Get Started to choose an option from device, including your account configuration, apps, music,
Keep My Files or Remove Everything; pictures, files, and so on. Make sure that you back up all of the
4. You can also find further options if you select required data before proceeding.
Advanced Startup.
Note: Apps installed from the Windows Store are
automatically reinstalled after the refresh is complete. Apps
installed from sources other than the Windows Store are
removed and will need to be manually installed. A list of apps
removed during this process is created on the desktop after
the process is complete.
18SPECIFICATION
ITEM DESCRIPTION
CPU Intel Z8350 1.92GHz (Burst Speed) Intel Cherry Trail Quad Core Processor
Operation system Windows 10
DDR 2GB
Internal Memory EMMC: 32GB
Expandable Memory MicroSD card: Up to 64GB (Sold separately)
Interfaces USB / MicroSD (compatible SDHC, up to 64GB) card / Micro USB / Micro HDMI / 3.5mm headphone
Connections Wi-Fi & Bluetooth
Cameras Front Camera 2.0 Mega Pixels; Rear camera, 2.0 Mega Pixels
Bluetooth Supported
Display Resolution: 1200*1920 Pixels 10.1 inch FHD IPS
Battery Life Music playback: Approx 6 Hrs. Video playback: Approx 6 Hrs. Web-browsing: Approx 6 Hrs.
Power Supply Rechargeable Lithium polymer battery, 5500mAh; AC Adapter: Interchangeable UK/EU (CE and RoHS approved)
Storage Temp -20C - + 65°C
Ambient Temp 0C - + 40°C
Operation RH 20% - 90% (40°C)
Storage RH 20% - 93% (40°C)
19FREQUENTLY ASKED QUESTIONS
Q: The battery does not charge. What should I do? Q: My battery drains quickly, even when the tablet is in
A: There are 3 main possible reasons for this problem: bad Standby Mode. What is wrong with it?
connection, improper temperature condition, or damaged A: If the tablet is not in range of a network it can connect to,
battery or adapter. the tablet continues to send out signals to locate a base
As for bad connection, the user should: station and drains the battery. So, temporarily turn on
1. Check all connectors to ensure proper connectivity; the tablet, or move the tablet in range of a network it can
connect to, or temporarily turn on the wireless connection
2. Unplug the supplied AC power adapter from the wall and on your tablet.
verify that the outlet is functioning;
In addition, if the tablet keeps checking for Windows
3. Check all cable connections, plug the adapter back into updates, even in Standby mode, the battery will drain
the tablet, and then plug back into the wall socket; quickly too. It is normal in this case. The user can disable
In regards to improper temperature conditions, i.e. the it by selecting “Never check for update”. However, this is
tablet’s temperature is below 0°C or higher than 35°C, not recommended. The user should be cautious before
the user should change the location and charge the doing this.
battery in an ambient temperature between 0°C to 35°C.
If the battery or adapter has been damaged, contact an
authorised reseller to replace the battery or power adapter.
20FREQUENTLY ASKED QUESTIONS
Q: The Tablet does not turn on. What should I do? Q: The Tablet does not turn off. What should I do?
A: It may be because the battery is completely discharged. A: Press and hold the Power Button for 10 seconds to
Charge the tablet for at least 4 hours, then press and hold perform a hard shut down.
the Power Button for 3 seconds to turn on the tablet. Note: User will need to wait for about 8 seconds before
turning the tablet back on again after it has shut down.
Q: The Tablet is connected to the power adapter for
charging, but still fails to turn on. Why? Q: Can blind or visually impaired people use this iOTA ONE
A: If the tablet has been idle for a long period of time, or A: Yes. This tablet supports a featured function designed for
has just been purchased and used for the first time, it’s blind or visually impaired people. This is the Narrator mode.
battery might be completely discharged. In this case it is Narrator is a screen reader that vocalizes all elements
suggested that the user should charge the battery for over on screen, including text and buttons. To enable Narrator
half an hour before turning it on, so as to guarantee the mode, touch Start > Settings > Ease of Access > Narrator,
stability of its system. then toggle the slider to turn on Narrator. In Narrator
mode, every time you touch the screen, you will hear a
voice telling you the text or button you are touching.
21FREQUENTLY ASKED QUESTIONS
Q: The Tablet does not turn on. What should I do? Q: The Tablet does not turn off. What should I do?
A: It may be because the battery is completely discharged. A: Press and hold the Power Button for 10 seconds to
Charge the tablet for at least 4 hours, then press and hold perform a hard shut down.
the Power Button for 3 seconds to turn on the tablet. Note: User will need to wait for about 8 seconds before
turning the tablet back on again after it has shut down.
Q: The Tablet is connected to the power adapter for
charging, but still fails to turn on. Why? Q: Can blind or visually impaired people use this iOTA ONE
A: If the tablet has been idle for a long period of time, or A: Yes. This tablet supports a featured function designed for
has just been purchased and used for the first time, it’s blind or visually impaired people. This is the Narrator mode.
battery might be completely discharged. In this case it is Narrator is a screen reader that vocalizes all elements
suggested that the user should charge the battery for over on screen, including text and buttons. To enable Narrator
half an hour before turning it on, so as to guarantee the mode, touch Start > Settings > Ease of Access > Narrator,
stability of its system. then toggle the slider to turn on Narrator. In Narrator
mode, every time you touch the screen, you will hear a
voice telling you the text or button you are touching.
22FREQUENTLY ASKED QUESTIONS
Q: The Touchscreen doesn’t seem to respond properly to >
Use a USB Device - Refresh the system by using a USB
touches. What is the problem? Device, network connection, or Windows recovery DVD;
A: You may have enabled the Narrator mode on your tablet. >
Troubleshoot - Refresh or reset your PC, or use
You can touch Start > Settings > Easy Access > Narrator, advanced tools;
then toggle the slider to turn on Narrator. Alternatively, >
Turn on your PC - Do nothing and turn on the tablet.
press ESC and CapsLock button at the same time to turn
on Narrator mode. Q: Unable to access the account due to a lost password.
What should I do?
Q: The system crashes, or the screen turns blue, after
startup. What can I do? A: Press and hold the Power Button for 10 seconds to
perform a hard shut down;
A: This may be because the tablet system has been damaged
1. In shut down status, press and hold the Power and Volume
to some extent from improper shut-down actions. In shut
button together to reboot the iOTA ONE and enter the
down status, press and hold the power and volume button
together to reboot and enter recovery mode, so as to Recovery mode;
epair or reset the system. After entering the recovery 2. Select “Troubleshooting - Refresh or reset your PC, or use
mode, the user will be presented with the following options advanced tools”.
from the menu: :
> Continue - Exit without doing anything and continue to
Windows system;
23IMPORTANT SAFETY INFORMATION
Your iOTA ONE should be treated with care. The information > DO NOT block or cover slots, holes or openings on the
below has been provided for you in the interest of safety and product by placing on soft furnishings such as carpets,
will help you to enjoy this product and its benefits: rugs or beds, as these are provided for functionality and/or
> Keep the product and all of its parts out of the reach ventilation to ensure safe operation of the product;
of children; > DO NOT expose the tablet to direct sunlight;
> This product is not intended for use by persons (including > Disconnect your tablet from the mains power supply
children) with reduced physical, sensory, psychological during thunderstorms;
conditions, or lack of experience and knowledge, > Avoid any heavy impacts caused by collisions or dropping
unless they have been given supervision or instruction your tablet, as this may damage the product;
concerning the use of the appliance by a person > Only use the power supply provided with the product.
responsible for their safety; Using an unauthorised power supply will invalidate your
> Keep it dry. Avoid exposure to precipitation, humidity and warranty and may irrecoverably damage the product;
liquids which could affect the product circuitry; > Where the main power plug or an appliance coupler is
> DO NOT leave it in high temperatures as electronic devices used as the disconnect device, the disconnect device shall
and plastic parts may warp in heat; remain readily operable;
> DO NOT leave it in low temperatures as moisture can form
inside the product, which may damage the circuit board;
24IMPORTANT SAFETY INFORMATION
> DO NOT store in dusty or dirty areas; WARNINGS
> DO NOT use harsh chemicals, cleaning solvents, or > iOTA shall not bear any responsibility for loss or deletion of
detergents to clean the product. Wipe with a soft dry cloth material stored on the machine, caused due to abnormal
or tissue paper to clean; software and hardware operation.
> DO NOT attempt to dismantle the product. This product > Please back up your important data to avoid any loss.
does not contain any user serviceable parts. Unauthorised > Please Note: The user guide can be updated at any time.
handling of the iOTA ONE may damage it and will void your For the latest version please visit
warranty; www.iotatablets.com/user-guides
> Keep the iOTA ONE away from magnets or
magnetic fields; EU – DÉCLARATION OF CONFORMITY
> NEVER use the tablet near emergency/intensive care iOTA declares that iOTA ONE complies with the essential
medical equipment or if you have a pacemaker fitted; requirements and other relevant provisions of Directive
> Never use the device during an electrical storm; 1999/5/EC. A copy of the Déclaration of Conformity is
> The underneath and sides of the product may become available on request.
warm after long periods of use. This is normal. iOTA Tablets Building 1, Olympic Park, Olympic Way,
Warrington, Cheshire WA2 0YL.
25IMPORTANT SAFETY INFORMATION
DISCLAIMER DISPOSAL OF WASTE ELECTRICAL & ELECTRONIC
Tactus Limited makes no representation or warranties with EQUIPMENT (WEEE)
respect to the content of this document and specifically This symbol on the product or on its packaging indicates
disclaims any implied warranties of merchantability or fitness that this product should not be treated as household waste.
for any particular purpose. Furthermore, Tactus Limited Instead, it should be handed over to a suitable collection point
reserves the right to revise this, or any other publication, for the recycling of electrical and electronic equipment. By
and to occasionally make changes to the contents without ensuring this product is disposed of correctly, you will help
the obligation of Tactus Limited to notify any person or prevent potential negative consequences for the environment
organisation of such revision or changes. and human health, which could otherwise be caused by
Trademarks iOTA, the iOTA logo, Tactus, and the Tactus logo inappropriate waste handling of this product. The recycling of
are trademarks or registered trademarks of Tactus Limited. materials will help to conserve natural resources.
RECYCLING DIGITAL RIGHTS MANAGEMENT
Always return your used electronic products, batteries, and When using this iOTA ONE, obey all laws and respect local
packaging materials to dedicated collection points. This way customs, privacy and legitimate rights of others, including
you help to prevent uncontrolled waste disposal and promote copyrights. Copyright protection may prevent you from
the recycling of materials. All materials of the iOTA ONE can copying, modifying, or transferring photos, music, and
be recovered as material and energy. other content.
26IMPORTANT SAFETY INFORMATION
RECHARGEABLE LITHIUM POLYMER BATTERY BATTERY AND CHARGER SAFETY
This iOTA ONE has an internal, non-removable, rechargeable To unplug a charger or an accessory, hold and pull the plug,
Lithium polymer battery. Do not attempt to open the back not the cord.
cover or remove the battery, as you may damage the iOTA Unplug your charger when it is not in use.
ONE. To replace the battery, take the iOTA ONE to the nearest If your tablet is left unused on standby, a fully charged battery
authorised service centre. will still lose charge over time.
Only use the power supply that came with the product. Always keep the battery between 59°F and 77°F (15°C and
Using an unauthorised power supply could invalidate your 25°C) for optimal performance. Extreme temperatures
guarantee and may irrecoverably damage the product. reduce the capacity and lifetime of the battery. An iOTA ONE
The battery can be charged and discharged hundreds of with a hot or cold battery may not work temporarily.
times, but it will eventually wear out. Do not dispose of batteries in a fire as they may explode.
When battery life is noticeably shorter than normal, replace Obey local regulations. Recycle when possible. Do not dispose
the battery by taking the iOTA ONE to the nearest authorised as household waste.
service centre to replace the battery. Do not dismantle, cut, crush, bend, puncture, or otherwise
damage the battery in any way. If a battery leaks, do not
let the liquid touch your skin or eyes. If this happens,
immediately flush the affected areas with water, and seek
medical help.
27IMPORTANT SAFETY INFORMATION
Do not modify, attempt to insert foreign objects into the SMALL CHILDREN
battery, or immerse or expose it to water or other liquids. Your iOTA ONE and its accessories are not toys.
Batteries may explode if damaged. They may contain small parts. Keep them out of the reach of
Use the battery and charger for their intended purposes only. small children.
Improper use, or use of unapproved or incompatible batteries MEDICAL DEVICES
or chargers may present a risk of fire, explosion, or other Operation of radio transmitting equipment, including wireless
hazard, and may invalidate any approval of warranty. If you phones, may interfere with inadequately shielded medical
believe the battery or charger is damaged, take it to a service device functions. Consult a physician or the medical device
centre before continuing its use. manufacturer to determine if it is adequately shielded from
Never use a damaged battery or charger. external radio energy.
Do not charge your iOTA ONE during a lightning storm.
Only use the charger indoors.
28IMPORTANT SAFETY INFORMATION
IMPLANTED MEDICAL DEVICES HEARING
To avoid potential interference, manufacturers of implanted Warning:
medical devices recommend a minimum separation of 6 When you use a headset or earphones, your ability to hear
inches (15.3 centimetres) between a wireless device and the outside noise may be affected. Do not use a headset where it
medical device. Persons who have such devices should: can endanger your safety.
> always keep the wireless device more than 6 inches To prevent possible hearing damage, do not listen to audio at
(15.3 centimetres) from the medical device; high volume levels for extended periods of time.
> turn the wireless device on if there is any reason to
suspect that interference is taking place;
> follow the manufacturer directions for the implanted
medical device.
If you have any questions about using your wireless
device with an implanted medical device, consult a
healthcare professional.
29IMPORTANT SAFETY INFORMATION
IMPLANTED MEDICAL DEVICES HEARING
To avoid potential interference, manufacturers of implanted Warning:
medical devices recommend a minimum separation of 6 When you use a headset or earphones, your ability to hear
inches (15.3 centimetres) between a wireless device and the outside noise may be affected. Do not use a headset where it
medical device. Persons who have such devices should: can endanger your safety.
> always keep the wireless device more than 6 inches To prevent possible hearing damage, do not listen to audio at
(15.3 centimetres) from the medical device; high volume levels for extended periods of time.
> turn the wireless device on if there is any reason to .
suspect that interference is taking place;
> follow the manufacturer directions for the implanted
medical device.
If you have any questions about using your wireless
device with an implanted medical device, consult a
healthcare professional.
30WARRANTY
Tactus Limited warrants to the end user that this product > The warranty is in addition to and does not diminish
will be free from defects in materials and workmanship, in your statutory or legal right. Should you have a problem
the course of normal use for a period of 12 months (1 year) with your unit please contact your supplier, or contact
from the date of purchase. This warranty covers breakdowns Customer Support at: +44 1925 854900, or email us at:
due to manufacturing or design faults. If a genuine support@iotatablets.com.
manufacturing fault is found, Tactus Limited will issue a ‘like Warranty Supplier:
for like’ replacement Tactus Limited, Building 1, Olympic Park, Olympic Way,
The warranty is subject to the following provisions: Warrington, Cheshire WA2 0YL.
> The warranty does not cover accidental damage, wear and
tear, or negligence; NEED MORE HELP?
> It must be solely used for domestic purposes; Go to iotatablets.com/user-guides to download the full user
> The warranty will be rendered invalid if the product is re- guide or visit iotatablets.com/faqs to get all of the latest
sold or is damaged through any adjustment, modification information and answers you need.
or repair not authorised by us;
> Specifications are subject to change without notice;
> The manufacturer disclaims any liability for the incidental
or consequential damages;
31INHALTE (DE) CONTENU (FR) 63
WIR KÖNNEN ES NICHT ERWARTEN UM ZU BEGINNEN 33
LAYOUT 34-35
DIE ERSTE VERWENDUNG IHRES GERÄTS 36-37
DIE ERSTE INBETRIEBNAHME 38-39
HOTKEY-FUNKTIONEN 40-41
VERWENDUNG VON KOPFHÖRERN 42
GRUNDLEGENDE BEDIENUNG 42-43
ERSTE SCHRITTE MIT WINDOWS 10 44-45
ERZÄHLERMODUS / SYNCHRONISIEREN IHRES GERÄTS 46
MUSIK, FOTOS UND VIDEOS KOPIEREN / PFLEGE IHRES IOTA ONE 47
ZURÜCKSETZEN DES GERÄTS 48
SPEZIFIKATIONEN 49
HÄUFIG GESTELLTE FRAGEN (FAQ) 50-54
WICHTIGE SICHERHEITSHINWEISE 55-61
GARANTIE 62
32WIR KÖNNEN ES NICHT ERWARTEN
UM ZU BEGINNEN
SOLLTEN SIE IHR iOTA REGISTRIEREN
iotatablets.com/warranty-registration
LERNEN SIE IHR iOTA ONE KENNEN
Alle Bilder und Illustrationen in diesem Dokument dienen lediglich als
Referenz und können vom Endprodukt abweichen.
33LAYOUT
1 2
13
11 12
3
7
8
9
10
5 4
4
6
34FUNKTION BESCHREIBUNG
1. Power-Taste Drücken, um das Tablet ein- oder auszuschalten. Drücken, um das Display ein- oder
auszuschalten.
2. Lautstärkeregler +/- Drücken, um die Lautstärke zu erhöhen oder zu senken
3. Lautsprecher Gibt Audio wieder
4. Verbindungsport (weiblich) Verbindungsport für die Verbindung mit der externen Tastatur
5. Pogo Pin Connector (weiblich) Verbindung mit der externen Tastatur
6. Micro SD Kartenleser Liest und beschreibt MicroSD-Karten
7. DC-In-Buchse Verbindungsbuchse für das mitgelieferte Netzteil
8. Micro HDMI Port Verbindung mit HDTV-Geräten über ein optionales Micro HDMI Kabel und dem Wechsel auf
ein breiteres Display (nicht inkl.)
9. Mikro-USB Port Verbindung zu optionalen Mikro-USB-Geräten, über ein optionales USB-Konvertierungskabel,
zum Transfer von Daten, Musik, Fotos und Videos
10. Audiobuchse (3.5 mm) Verbindungsbuchse für Headsets, Kopfhörer, Mikrofone, oder andere Audiogeräte für die
Wiedergabe von Ton, die Aufnahme von Audio oder der Durchführung von Telefonaten
11. Frontkamera Aufnehmen von Videos und Fotos über die Kamera auf der Vorderseite
12. Kameraanzeige Aktiv bei eingeschalteter Kamera
13. Rückseitenkamera Aufnehmen von Videos und Fotos über die rückseitige Kamera
35DIE ERSTE VERWENDUNG IHRES GERÄTS
DAS AUFLADEN DES TABLETS EIN-/AUSSCHALTEN
Vor der Verwendung Ihres iOTA ONE, kann es sein, dass Sie EINSCHALTEN DES GERÄTS
es aufladen müssen. Hinweis:
1. Stecken Sie den Netzadapter in die DC-In-Buchse; Auf diesem iOTA ONE wurde Windows vorinstalliert. Bevor
2. Schließen Sie das Netzteil an eine Steckdose an und laden das iOTA ONE verwendet werden kann, müssen Sie eine
Sie das Gerät, bis der Akku vollständig aufgeladen ist. Ersteinreichtung durchführen.
1. Halten Sie den Netzschalter 2 Sekunden lang gedrückt,
um das Gerät einzuschalten. Der Sperrbildschirm
wird angezeigt;
2. Das Tablet ist nun einsatzbereit.
1. Der Akku ist bei der Lieferung des Tablets nicht
vollständig aufgeladen; Hinweis:
2. Ein vollständig entladener Akku muss etwa 5 Stunden Ist die Benutzeranmeldung in Windows nicht aktiviert, dann
aufgeladen werden, bis er vollständig geladen ist; gelangen Sie direkt aus dem Sperrbildschirm
zum Startbildschirm.
3. Solange der Akku geladen wird, leuchtet die LED-Anzeige
rot. Ist der Akku vollständig geladen, dann schaltet sich die
rote LED-Anzeige aus.
36DIE ERSTE VERWENDUNG IHRES GERÄTS
Ausschalten des Tablets Verbindung mit einem Netzwerk:
Das Tablet kann auf zwei Arten ausgeschaltet werden: 1. Wählen Sie das WLAN-Symbol im Infobereich in der
1. Halten Sie die Ein-/Aus-Taste für mindestens 4 Sekunden unteren rechten Ecke des Bildschirms aus, um die
gedrückt; verfügbaren WLAN-Hotspots anzuzeigen;
2. Wischen Sie die Bestätigungsanzeige zum Abschalten zur 2. Wählen Sie ein verfügbares Netzwerk aus der Liste aus
unteren Kante des Displays, um das Gerät auszuschalten. und klicken Sie auf ‘verbinden’;
3. Geben Sie ggf. das Passwort ein und wählen Sie
VERBINDUNG MIT DEM WLAN ‘verbinden’, um eine Internetverbindung aufzubauen.
Ein-/Ausschalten des WLAN:
1. Wählen sie das WLAN-Symbol im Infobereich in der
unteren rechten Ecke des Bildschirms aus, um die
verfügbaren WLAN-Hotspots anzuzeigen;
2. Wählen Sie ein verfügbares Netzwerk aus, um eine
Verbindung herzustellen.
37IE ERSTE INBETRIEBNAHME
ANSCHLUSS DER TASTATUR > Normalerweise
Dieses Gerät ist so konzipiert, dass es mit einer speziellen wird die Power-LED
Tastatur ausgestattet ist. Befolgen Sie diese Schitte, um die auf der Tastatur
Tastatur mit Ihrem Tablet zu verbinden: eingeschaltet,
1. Platzieren Sie die Tastatur auf einer geraden und stabilen sobald das Tablet
Oberfläche (z.B. einem Schreibtisch); an die Tastatur
angeschlossen ist.
2. Halten Sie Ihr Tablet mit zwei Händen, richten Sie den
Stecker und die beiden magnetischen Kontakte auf der > Wenn das Tablett
Tastatur an der Buchse und den Positionierungsschlitzen über die Tastatur
am unteren Ende des Tablets aus; geklappt wird
schaltet sich das Display ab. Sobald das Display aufgestellt
3. Die Tastatur ist einsatzbereit, sobald sie mit dem Tablett wird, wird es wieder eingeschaltet;
verbunden ist;
> Da die Tastatur über das Tablet betrieben wird, ist sie nicht
4. Sie können das Tablet so drehen, dass es mit der Tastatur mit einer internen Batterie ausgestattet.
überlappt, wie Sie es mit einem Laptop machen würden.
Achtung: Der maximale Winkel zwischen dem Tablet und
Anmerkung: der Tastatur beträgt 120 Grad. Rotieren Sie das Tablet
> Diese Tastatur ist ein Plug-and-Play-Gerät; das Sie NICHT über diesen Winkel hinaus, da andernfalls das Tablet
jederzeit verbinden / trennen können; und die Tastatur beschädigt werden könnten.
38IE ERSTE INBETRIEBNAHME
Einsetzen einer MicroSD-Karte (separat erhältlich *) sicher, dass alle Datenübertragungen von/oder auf die
1. Richten Sie die MicroSD-Karte so aus, dass die Pins auf MicroSD-Karte abgeschlossen sind;
den Kartensteckplatz gerichtet sind; 4. Drücken Sie die MicroSD-Karte herunter, um sie zu lösen;
2. Schieben Sie die MicroSD-Karte in den Kartensteckplatz, 5. Schieben Sie die Karte heraus, nachdem sie aus dem
bis sie einrastet. MicroSD-Kartensteckplatz ausgeworfen wurde.
Entfernen einer MicroSD-Karte * MicroSD-Karte
Vorsicht: Das Entfernen der MicroSD-Karte während separat erhältlich. Verwenden Sie nur kompatible
des Gebrauchs kann zu Datenverlusten oder zu Speicherkarten. Inkompatible Speicherkarten
Anwendungsfehlern führen. (Stellen Sie sicher, dass alle können Ihr iOTA ONE beschädigen und die auf
Daten vor dem Entfernen der MicroSD-Karte gespeichert der Karte gespeicherten Daten beschädigen.
wurden.)
1. Wählen Sie das Tray-Icon im Benachrichtigungsbereich in
der unteren rechten Ecke des Bildschirms aus;
2. Wählen Sie Hardware sicher entfernen;
3. Wählen XXXX SD-Karte auswerfen. Eine Meldung
erscheint, dass die MicroSD-Karte sicher entfernt werden
kann. Wenn eine Warnmeldung angezeigt wird, dass die
MicroSD-Karte nicht entfernt werden kann, stellen Sie
39HOTKEY-FUNKTIONEN
FN+F1 Lautstärke reduzieren FN+F7 Displayhelligkeit Gesten
erhöhen Ihr IOTA ONE ist mit einem Multitouch-Display ausgestattet. Sie
FN+F2 Lautstärke erhöhen FN+F8 Postfach können den Bildschirm benutzen, um das Tablet zu bedienen.
FN+F3 Vorheriger Titel FN+F9 Suche Berühren wählen Sie Elemente auf dem
Tippen Sie mit der Bildschirm, einschließlich Optionen,
FN+F4 Play / Pause FN+F10 Bildschirmfreigabe Fingerspitze
öffnen Einträge, Bilder und Symbole
sanft auf
das Display Apps starten
FN+F5 Nächster Titel FN+F11 Einstellungen öffnen
Berühren Sie die Tasten auf dem
FN+F6 Displayhelligkeit FN+F12 Touchpad Ein / Aus Bildschirm
verringern
Eingabetext über die
Touchpad Bildschirmtastatur
Die Tastatur ist mit einem Präzisions-Touchpad ausgestattet, Berühren und halten
dass als eingebaute Maus verwendet werden kann. Legen Sie Detaillierte Informationen zu einem
Artikel anzeigen
den Finger auf das Touchpad, um den Mauszeiger über den
Bildschirm den Bildschirm zu bewegen.
öffnen Sie das Kontextmenü eines
Die Unterseite des Touchpads kann als linker und rechter Elements;
Mausklick verwendet werden.
40Ziehen
1. Berühren und halten Sie den Finger auf einem Element
auf dem Bildschirm; Verschieben Sie Elemente wie Bilder und
2. Halten Sie Ihre Fingerspitze in Kontakt mit dem Display, Symbole auf dem Bildschirm
bewegen Sie Ihre Fingerspitze an die gewünschte Stelle;
3. Nehmen Sie den Finger aus dem Display, um das Element
an der gewünschten Stelle zu löschen.
Wischen oder rutschen Blättern Sie durch das Startmenü, Webseiten,
Berühren und gleiten Sie den Finger auf Listen, Einträge, Fotos und Kontakte.
dem Display.
öffnen Sie das Kontextmenü eines Elements;
Hineinzoomen
Klemmen Sie das touchpad mit zwei Fingern und ziehe Vergrößere die Ansicht eines Bildes oder
dann die Finger auseinander. einer Webseite
Rauszoomen
Klemmen Sie das touchpad mit zwei Fingern und Verkleinern Sie die Ansicht eines Bildes oder
verschiebe die Finger näher einer Webseite
41VERWENDUNG VON KOPFHÖRERN GRUNDLEGENDE BEDIENUNG
Sie können ein Headset oder Kopfhörer an den Audio-Port DISPLAY EIN- / AUSSCHALTEN
Ihres Tabletts anschließen. Drücken Sie die Power-Taste zweimal, um den Bildschirm
Warnung: Das Hören von lauter Musik über einen längeren ein- oder auszuschalten.
Zeitraum kann zu Schäden am Gehör führen. Optional kann auch das Startmenü verwendet werden:
1. Verbinden Sie die Kopfhörer mit dem Audio-Port (3,5 mm) 1. Berühren Sie die Windows / Start-Taste, um das
am Tablett; Startmenü aufzurufen;
2. Setzen Sie die Kopfhörer auf und stellen Sie die Lautstärke 2. Berühren Sie die Power-Taste > Sleep, um den Bildschirm
auf ein angenehmes Niveau ein. auszuschalten.
Hinweis: Wenn Sie ein Audiogerät an die 3,5-mm-Audio- VERWENDEN DES STARTMENÜS:
Buchse anschließen, werden die integrierten Lautsprecher 1. Berühren Sie die Windows / Start-Taste, um das
auf Ihrem Tablet automatisch stummgeschaltet. Startmenü aufzurufen;
Vorsicht: Um Schäden an Ihren Kopfhörern zu vermeiden, 2. W ählen Sie Power Shut Down, um das Tablet
wenn Sie sie vom Tablett entfernen, ziehen Sie bitte am einzuschalten.
Stecker und nicht am Kabel.
42GRUNDLEGENDE BEDIENUNG
BILDSCHIRMAUSRICHTUNG
Für ein optimales Betrachtungserlebnis ändert sich
die Bildschirmausrichtung automatisch, je nachdem
wie Sie das Tablet halten. Sie können die automatische
Bildschirmdrehung deaktivieren und den Bildschirm im
Hoch- oder Querformat arretieren.
Hinweis: Einige Apps unterstützen möglicherweise keine
automatische Bildschirmrotation und sind nur auf ein Format
ausgelegt.
ARRETIEREN DER BILDSCHIRMAUSRICHTUNG
1. Ändern der Bildschirmausrichtung;
2. Tippen Sie im Benachrichtigungsbereich auf die
Schaltfläche des Aktionscenters, um auf das Aktionscenter
zuzugreifen;
3. Tippen Sie auf das „Bildschirm drehen“ Symbol zum
Sperren oder Freischalten der Bildschirmrotation.
43ERSTE SCHRITTE MIT WINDOWS 10
WINDOWS STARTBILDSCHIRM Hinweis: Live-Kacheln können hinzugefügt oder entfernt
Der Windows-Startbildschirm zeigt eine Liste von werden, indem Sie sie an die Taskleiste anheften; über die “An
Standard- und benutzerdefinierten Live-Kacheln an, die als das Startmenü anheften” Optionen verwenden.
Verknüpfung zu Mail, Microsoft Edge, Wetter App, Kalender,
Windows Store und anderen installierten Apps dienen. Live- ZUGRIFF AUF DEN STARTBILDSCHIRM
Kacheln auf Ihrem Start-Bildschirm ändern und aktualisieren Wenn Ihr Computer startet, wird standardmäßig der
sich in Echtzeit, um Nachrichten und Sport-Updates, Wetter- Startbildschirm angezeigt. Um auf den Startbildschirm
Updates und Social-Networking-Feeds anzuzeigen. von einem anderen Fenster oder einer App zuzugreifen,
Die Kachel-Benutzeroberfläche ermöglicht Ihnen direkten verwenden Sie eine der folgenden Möglichkeiten:
Zugriff auf die zuletzt verwendeten Apps, E-Mails, Fotos, 1. Drücken Sie die Windows-Taste auf der Tastatur;
Musik, Videos, Kontakte, Updates von Social-Networking-
Webseiten und häufig angezeigten Webseiten. Sie 2. Wählen Sie die Schaltfläche Start in der unteren linken
können Ihre Lieblings-Apps als Kacheln anheften, um den Ecke des Bildschirms.
Startbildschirm anzupassen. Sie können den Startbildschirm Hinweis: Die Funktionalität des Startsymbols ist die gleiche
auch personalisieren, indem Sie Ihr Lieblingsbild als wie die Windows-Taste.
Hintergrundbild festlegen.
44ERSTE SCHRITTE MIT WINDOWS 10
WINDOWS STARTMENÜ WISCHEN SIE NACH LINKS / RECHTS / UNTEN
Tippen Sie auf dem Start Symbol, um das Startmenü Wischen Sie vom rechten Rand des Displays, um das
aufzurufen, in dem Sie eine Liste der am häufigsten Aktionscenter anzuzeigen, welches Ihnen Zugriff auf
verwendeten Apps finden können. Unter den Apps ist die Systembefehle wie Tablet-Modus, Flugzeugmodus,
“Get Started” für neue Benutzer des neuesten Windows- Rotationssperre, Wi-Fi-Verbindung, Standort und
Systems äußerst nützlich. Windows enthält Videoclips, Einstellungen ermöglicht.
die die neuesten Funktionen des Systems erklären. Wischen Sie vom linken Rand des Displays, um die
Thumbnails von offenen Apps anzuzeigen.
WINDOWS SUCHLEISTE Wischen Sie von oben nach unten, um eine App anzuheften
Neben der Start-Schaltfläche in der unteren linken Ecke des oder zu verschieben.
Bildschirms finden Sie die Windows-Suchleiste, in der Sie
beliebige Suchbegriffe eingeben können, um das Web und
Windows zu durchsuchen.
45ERZÄHLERMODUS SYNCHRONISIEREN IHRES GERÄTS
Der Erzähler ist eine Barrierefreiheitsfunktion für blinde oder Wenn Ihr Computer Microsoft Windows installiert hat,
sehbehinderte Benutzer. Dies ist ein Bildschirmvorleser, der können Sie die Benutzereinstellungen Ihres Tablets mit
alle Elemente auf dem Bildschirm, einschließlich Text und Ihrem Computer über Ihr Microsoft-Konto synchronisieren.
Schaltflächen, vokalisiert. Wenn Sie sich mit Ihrem Microsoft-Konto auf Ihrem Tablet
1. Tippen Sie auf Start> Einstellungen> Einfache Zugriff> anmelden, werden Ihre Einstellungen, einschließlich des
Erzähler, um den Erzähler einzuschalten; Internet-Browser-Verlaufs, der App-Einstellungen und
2. Um den Erzähler mit dem Touchscreen einzuschalten, persönliche Dateien, mit anderen Windows-PCs und Tablet-
tippen Sie auf die entsprechende Schaltfläche des Computern synchronisiert, die für die Synchronisierung
Erzählers und verschieben Ihn dann irgendwo auf dem freigegeben wurden.
Bildschirm. Klicken Sie auf dem Tablet auf das Aktionscenter und
Hinweis: Wenn Sie eine Tastatur an das Tablet angeschlossen wählen Sie: “Alle Einstellungen> Konten> Synchronisieren
haben, können Sie Tastenkombinationen verwenden, um Sie Ihre Einstellungen”, um Ihr lokales Benutzerkonto Ihres
den Erzähler-Modus einzuschalten. Siehe den Abschnitt Computers auf Ihr Microsoft-Konto zu schalten.
‘Anschließen der Tastatur’.
46MUSIK, FOTOS UND VIDEOS KOPIEREN PFLEGE IHRES IOTA ONE
1. Verbinden Sie Ihr Gerät mit einem USB-Speichergerät, um REINIGUNG DES GERÄTES
Dateien von oder auf das USB-Gerät zu übertragen; Vorsicht: Bevor Sie Ihr Tablet reinigen, müssen Sie alle Kabel
2. Nach dem Übertragen von Dateien sollten Sie den vom Tablet trennen und es einschalten. Reinigen Sie Ihr Tablet
Hardware-Assistenten zum Entfernen des USB- mit einem weichen Tuch.
Speichergeräts verwenden. Verwenden Sie keine Flüssig- oder Aerosol-Reiniger, die
brennbare Stoffe enthalten können.
1. Schalten Sie das Tablet aus;
2. Trennen Sie alle angeschlossenen Geräte, Kopfhörer
und Lautsprecher vom Tablet und von allen Steckdosen;
3. Wischen Sie die Oberfläche des Tablets, bis sie sauber ist.
Vorsicht:
1. Um eine Beschädigung des Tablets oder des Displays zu
vermeiden, sollten Sie keine Reinigungslösungen direkt
auf dem Display verwenden. Verwenden Sie ausschließlich
Produkte, die speziell für die Reinigung von Displays
entwickelt wurden, und befolgen Sie die mit dem Produkt
gelieferten Anweisungen;
2. UNTERLASSEN sie die Reinigung der Tastatur mit einem
feuchten Tuch.
47ZURÜCKSETZEN DES GERÄTS
Wenn Ihr PC nicht mehr gut läuft, kann er zurückgesetzt Im heruntergefahrenem Zustand kann gleichzeitig die
werden. Sie Ihre Dateien dabei behalten oder entfernen, und Power- und Volume-Tasten gedrückt und gehalten werden,
Windows neu installieren. um den Bootmodus zu starten und das IOTA ONE in den
Wiederherstellung Ihres Gerätes: Wiederherstellungsmodus zu versetzen, um das System
1. Wählen Sie das Aktionscenter im Benachrichtigungsmenü zu reparieren oder zurückzusetzen. Alternativ können
aus; Sie versuchen das Gerät dreimal ein- und auszuschalten,
2. Wählen Sie Alle Einstellungen> Updates und Sicherheit> mindestens dreimal.
Wiederherstellungen> diesen PC zurücksetzen; Vorsicht: Das Zurücksetzen Ihres Gerätes löscht alle Daten
3. Wählen Sie ob Ihre Dateien behalten möchten oder Alles von Ihrem Gerät, einschließlich Ihrer Konto-Einstellungen,
entfernen; wollen Apps, Musik, Bilder, Dateien, und so weiter. Stellen Sie sicher,
dass Sie alle wichtigen Daten gesichert sind, bevor Sie
4. Weitere Optionen finden Sie im Erweitertem Start
fortfahren.
Hinweis: Apps, die aus dem Windows Store installiert sind,
werden nach der Wiederherstellung automatisch neu
installiert. Apps, die aus anderen Quellen als dem Windows
Store installiert sind, werden entfernt und müssen manuell
neu installiert werden. Eine Liste der Apps, die während
dieses Prozesses entfernt wurden, wird auf dem Desktop
erstellt, nachdem der Prozess abgeschlossen ist.
48SPEZIFIKATIONEN
Artikel Beschreibung
CPU Intel Z8350 1.92GHz (Burst -Geschwindigkeit) Intel Cherry Trail Quad Core Prozessor
Betriebssystem Windows 10
DDR 2GB
Interner Speicher EMMC: 32GB
Erweiterbarer Speicher MicroSD-Karte: Bis zu 64GB (separat erhältlich)
Schnittstellen USB / MicroSD (kompatible mit SDHC, bis zu 64GB) Karte / Micro USB / Micro HDMI / 3.5mm Kopfhörer
Verbindungen Wi-Fi & Bluetooth
Kameras Frontkamera 2.0 Megapixel; Hintere Kamera, 2,0 Megapixel
Bluetooth Unterstützt
Display Auflösung: 1200 * 1920 Pixel 10,1 Zoll FHD IPS
Lebensdauer der Batterie Musikwiedergabe: ca. 6 Stunden. Video-Wiedergabe: ca. 6 Stunden. Web-Browsing: ca. 6 Stunden
Netzteil WIEDERAUFLADBARER LITHIUM-POLYMER-AKKU, 5500mAh. Netzteil: Austauschbar UK / EU (CE und RoHS genehmigt)
Lagertemperatur -20C - + 65°C
Umgebungstemp. 0C - + 40°C
Betriebs-RH 20% - 90% (40°C)
Lagerung RH 20% - 93% (40°C)
49HÄUFIG GESTELLTE FRAGEN (FAQ)
Q: Der Akku lädt nicht. Wie soll ich vorgehen? F: Mein Akku entlädt sich sehrt schnell, auch wenn
A: Es gibt 3 Hauptgründe für dieses Problem: eine schlechte sich das Tablet im Standby-Modus befindet.
Verbindung, der Temperaturzustand oder eine beschädigte Was ist das Problem?
Batterie oder Adapter. A: Wenn kein Netzwerk in Reichweite ist, mit dem sich
Bei einer schlechten Verbindung, sollte der Benutzer: das Tablett verbinden kann, sendet das Tablet weiterhin
1. Alle Anschlüsse überprüfen, um die korrekte Verbindung zu Signale aus, um nach einem Netzwerk zu suchen, was
gewährleisten; den Akku schneller entlädt. Schalten Sie das Tablet
vorübergehend ein und schalten Sie das W-Lan aus, oder
2. Ziehen Sie den mitgelieferten Netzadapter aus der Steckdose
bringen Sie das Tablet in die Reichweite eines Netzwerks,
und prüfen Sie, ob die Steckdose funktioniert;
mit dem es sich verbinden kann.
3. Überprüfen Sie alle Kabelverbindungen, stecken Sie den
Darüber hinaus können Sie prüfen ob Windows-Updates,
Adapter wieder in das Tablet und stecken den Stecker wieder in
auch im Standby-Modus aktiv ist, was dazu führen kann,
die Steckdose;
dass der Akku schnell entladen wird. In diesem Fall ist es
Bez. der Temperaturbedingungen, d.h. die Temperatur des normal. Der Benutzer diese Option deaktivieren, indem
Tabletts liegt unter 0° C oder höher als 35° C, der Benutzer “Niemals nach Updates suchen” ausgewählt wird. Dies
sollte den Standort wechseln und den Akku bei einer ist allerdings nicht zu empfehlen. Der Benutzer sollte
Umgebungstemperatur zwischen 0° C und 35° C aufladen. vorsichtig sein, bevor dies getan wird.
Wenn der Akku oder der Adapter beschädigt ist, wenden Sie
sich an einen autorisierten Händler, um den Akku oder das
Netzteil zu ersetzen.
50HÄUFIG GESTELLTE FRAGEN (FAQ)
F: Das Tablet lässt sich nicht einschalten. Wie soll ich F: Das Tablet lässt sich nicht einschalten.
vorgehen? Wie soll ich vorgehen?
A: Es kann sein, dass die Batterie vollständig entladen ist. A: Halten Sie die Power-Taste für 10 Sekunden gedrückt, um
Laden Sie das Tablet mindestens 4 Stunden lang auf, eine manuelle Abschaltung durchzuführen.
und drücken Sie dann die Power-Taste für 3 Sekunden, Hinweis: Der Benutzer muss ca. 8 Sekunden warten, bevor
um das Tablet einzuschalten. er das Tablet nach dem Herunterfahren wieder eingeschaltet
werden kann.
F: Das Tablet ist mit dem Netzadapter zum Aufladen
verbunden, lässt sich aber immer noch nicht F: Können blinde oder sehbehinderte Menschen das IOTA
einschalten. Warum? ONE benutzen?
A: Wenn das Tablet für einen längeren Zeitraum im Standby- A: Ja. Dieses Tablet unterstützt eine Hilfsfunktion für blinde
Modus war oder gerade erst gekauft und zum ersten Mal oder sehbehinderte Menschen. Dies ist der Erzähler-
verwendet wird, könnte die Batterie vollständig entladen Modus. Dies ist ein Bildschirmvorleser, der alle Elemente
sein. In diesem Fall wird vorgeschlagen, dass der Benutzer auf dem Bildschirm, einschließlich Text und Schaltflächen,
die Batterie über eine halbe Stunde auflädt, bevor das vokalisiert. Tippen Sie auf Start> Einstellungen> Einfache
Gerät eingeschaltet wird, um die Stabilität des Systems zu Zugriff> Erzähler, um den Erzähler einzuschalten. Im
gewährleisten. Erzähler-Modus, jedes Mal, wenn Sie den Bildschirm
berühren, hören Sie eine Stimme, die Ihnen den Text oder
die Taste sagt, die Sie berühren.
51HÄUFIG GESTELLTE FRAGEN (FAQ)
F: Der Touchscreen scheint nicht richtig auf Berührungen > Weiter - Verlassen, ohne etwas zu tun und Windows zu starten;
zu reagieren. Problemstellung > Verwenden Sie ein iOTA ONE - Aktualisieren Sie
A: Sie haben den Erzähler-Modus auf Ihrem Tablet aktiviert. das System mithilfe eines USB iOTA ONE, eines
Schalten Sie ihn über Start> Einstellungen> Erleichterte Netzwerkanschlusses oder einer Windows Recovery DVD;
Bedienung> Erzähler aus. Alternativ können Sie > Fehlerbehebung - Aktualisieren oder Zurücksetzen Ihres
gleichzeitig die ESC- und CapsLock-Taste drücken, um den PCs oder Verwendung von erweiterten Werkzeugen;
Erzähler-Modus auszuschalten.
> Schalte Sie Ihren PC ein - Nichts tun und das Tablet einschalten.
F: Das System stürzt ab oder der Bildschirm wird nach dem
Start blau. Was kann ich tun? F: Ich kann aufgrund eines verlorenen Passworts nicht auf
das Konto zugreifen. Wie soll ich vorgehen?
A: Dies kann daran liegen, dass das Tablet System
bis zu einem gewissen Grad durch unsachgemäße A: Halten Sie die Power-Taste für 10 Sekunden gedrückt, um
Abschaltvorgänge beschädigt wurde. Halten Sie eine manuelle Abschaltung durchzuführen;
die Power- und Volume-Taste im Standby-Modus 1. Im Standby-Modus halten Sie die Power- und Volume-
gedrückt, um einen Neustart durchzuführen und den Taste gedrückt, um das iOTA ONE neu zu starten und den
Wiederherstellungs-Modus zu starten, mit dem das Wiederherstellungs-Modus aufzurufen;
System repariert oder zurückgesetzt werden kann. Nach 2. Wählen Sie “Fehlerbehebung - Aktualisieren oder
dem Aktivieren des Wiederherstellungsmodus hat der zurücksetzen Ihres PCs oder Verwendung von erweiterten
Benutzer die folgenden Optionen: Werkzeugen”.
52You can also read