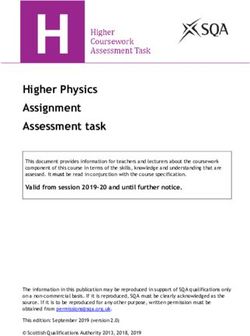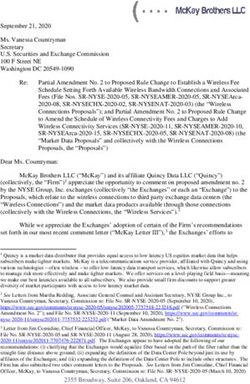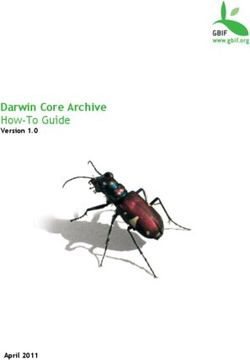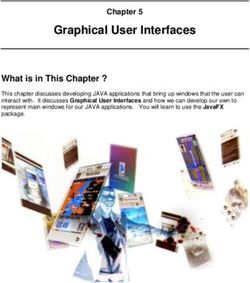User Guide Cost Center - HUAWEI TECHNOLOGIES CO., LTD - Issue Date - Huawei Cloud
←
→
Page content transcription
If your browser does not render page correctly, please read the page content below
Copyright © Huawei Technologies Co., Ltd. 2021. All rights reserved.
No part of this document may be reproduced or transmitted in any form or by any means without prior
written consent of Huawei Technologies Co., Ltd.
Trademarks and Permissions
and other Huawei trademarks are trademarks of Huawei Technologies Co., Ltd.
All other trademarks and trade names mentioned in this document are the property of their respective
holders.
Notice
The purchased products, services and features are stipulated by the contract made between Huawei and
the customer. All or part of the products, services and features described in this document may not be
within the purchase scope or the usage scope. Unless otherwise specified in the contract, all statements,
information, and recommendations in this document are provided "AS IS" without warranties, guarantees
or representations of any kind, either express or implied.
The information in this document is subject to change without notice. Every effort has been made in the
preparation of this document to ensure accuracy of the contents, but all statements, information, and
recommendations in this document do not constitute a warranty of any kind, express or implied.
Huawei Technologies Co., Ltd.
Address: Huawei Industrial Base
Bantian, Longgang
Shenzhen 518129
People's Republic of China
Website: https://www.huawei.com
Email: support@huawei.com
Issue 01 (2021-10-29) Copyright © Huawei Technologies Co., Ltd. iCost Center
User Guide Contents
Contents
1 About Cost Center................................................................................................................... 1
1.1 Introduction............................................................................................................................................................................... 1
1.2 Data Scope.................................................................................................................................................................................2
1.3 Cost Type.................................................................................................................................................................................... 2
1.4 Data Precision........................................................................................................................................................................... 2
2 Enabling Cost Center.............................................................................................................. 4
3 Overview....................................................................................................................................5
4 Cost Analysis............................................................................................................................. 7
4.1 Viewing Cost Analysis............................................................................................................................................................ 7
4.2 Exporting Cost Details......................................................................................................................................................... 13
4.3 Rules for Recording Amortized Costs............................................................................................................................. 17
5 Budgets.................................................................................................................................... 20
5.1 Creating a Budget................................................................................................................................................................. 20
5.2 Viewing Your Budgets......................................................................................................................................................... 24
5.3 Editing a Budget.................................................................................................................................................................... 25
5.4 Copying a Budget..................................................................................................................................................................25
5.5 Deleting a Budget................................................................................................................................................................. 25
6 Reports..................................................................................................................................... 26
6.1 Analysis Reports.................................................................................................................................................................... 26
6.2 Budget Reports...................................................................................................................................................................... 29
7 Billing Mode........................................................................................................................... 31
7.1 Reserved Instances............................................................................................................................................................... 31
8 Cost Tags................................................................................................................................. 40
8.1 Overview.................................................................................................................................................................................. 40
8.2 Activating Cost Tags............................................................................................................................................................. 41
9 Export History........................................................................................................................ 42
10 Cost Management for Enterprises.................................................................................. 43
11 Permissions........................................................................................................................... 45
11.1 Introduction.......................................................................................................................................................................... 45
Issue 01 (2021-10-29) Copyright © Huawei Technologies Co., Ltd. iiCost Center User Guide Contents 11.2 Creating a User Group and Assigning Permissions.................................................................................................48 11.3 Creating a Custom Policy.................................................................................................................................................50 12 Quotas and Restrictions.................................................................................................... 51 Issue 01 (2021-10-29) Copyright © Huawei Technologies Co., Ltd. iii
Cost Center
User Guide 1 About Cost Center
1 About Cost Center
1.1 Introduction
1.2 Data Scope
1.3 Cost Type
1.4 Data Precision
1.1 Introduction
Cost Center offers a suite of tools for free that help you track, analyze, and
explore your HUAWEI CLOUD costs and usage.
Currently, the tools include:
● Cost Analysis: presents cost in charts. You can view your HUAWEI CLOUD
costs and usage of different billing cycles and dive deeper by service type,
region, linked account, billing mode, and cost tag.
● Budgets: allows you to configure budgets and stay informed of how your cost
and usage progress.
● Reports: allows you to learn about and explore your cost data, and save the
analyses as reports so that you can share with the various member accounts
under your master account. On the Analysis Reports page, you can use some
commonly used analysis reports preconfigured by HUAWEI CLOUD. Also you
can create budget reports on the Budget Reports page to track your
budgeting on a regular basis.
● Billing Mode: provides you with your RI utilization, RI coverage, net savings,
and potential savings on the Reserved Instances page.
● Cost Tags: helps you identify and manage your HUAWEI CLOUD resources by
tag. You can activate the tags to track your HUAWEI CLOUD costs for cost
analysis and budget management.
Issue 01 (2021-10-29) Copyright © Huawei Technologies Co., Ltd. 1Cost Center
User Guide 1 About Cost Center
1.2 Data Scope
NOTE
The cost and usage data in Cost Center is only for your reference during the cost analysis
and budget management.
Cost Center prepares your cost and usage data for the last 18 months.
● If you are an individual HUAWEI CLOUD customer, Cost Center provides you
with cost and usage data generated based on your resource usage.
● If you are an enterprise customer and are using the master account, you can
access the following data in Cost Center:
– Your own cost and usage data
– Your member accounts' cost and usage data generated during association
with your account for unified accounting management
● If you are using a member account associated with the master account for
unified accounting management, Cost Center provides you only with the cost
and usage data generated during the association period. If you are no longer
associated with the master account and have become an individual customer,
the cost and usage data generated during the association period will no
longer be available to you. You will only be able to access the data generated
during the disassociation period.
● If you are using a member account (non-unified accounting management),
you can view your cost and usage data like an individual customer.
Currently, Cost Center cannot be used to manage the costs of solution partners
(including resellers) and reseller customers.
1.3 Cost Type
The Cost Center provides you with two types of costs.
● Original cost: reflects the expenditures after discounts, excluding cash
coupons. To view the expenditures after both discounts and cash coupons, see
the net original cost.
● Amortized cost: reflects the amounts prepaid for yearly/monthly services and
reserved instances, which are amortized on a daily basis. For example, if you
purchased a one-year cloud service at $365 USD, the amortized cost per day is
$1 USD. For detailed rules, see Rules for Amortized Costs. Cash coupons are
not considered when the cost is amortized. To learn about the amortized cost
after cash coupons, see the net amortized cost.
1.4 Data Precision
● Original costs and billed amounts are calculated to the 8th decimal place.
● Amortized costs are rounded off and have a slight precision difference.
The costs for the following orders need to be amortized:
Issue 01 (2021-10-29) Copyright © Huawei Technologies Co., Ltd. 2Cost Center
User Guide 1 About Cost Center
– Yearly/monthly subscriptions
– Reserved instances
– Monthly-settled CDN services (if you enabled)
Data precision for the amortized costs:
– The amortized costs of orders before July 1, 2021 are calculated to the
2nd decimal place.
– The amortized costs of orders after July 1, 2021 are rounded off to the
8th decimal place.
The amounts displayed on the Cost Center pages are rounded off to the
2nd decimal place. The amounts included in exported cost details are
calculated to the 8th decimal place.
Issue 01 (2021-10-29) Copyright © Huawei Technologies Co., Ltd. 3Cost Center
User Guide 2 Enabling Cost Center
2 Enabling Cost Center
You need to enable Cost Center before using it.
Important Notes
After Cost Center is enabled, HUAWEI CLOUD will prepare your cost data from the
last 18 months. The data is available for viewing in about 24 hours.
By default, IAM users do not have the permission required to access Cost Center.
See Permissions for details about how to obtain the permissions.
Cost Center is enabled by default for the master account and for any member
accounts associated for unified accounting management. If a previously associated
account is disassociated but still wants to access Cost Center, they need to enable
Cost Center.
Procedure
Step 1 Go to the Billing Center.
Step 2 Choose Cost Center.
Step 3 Click Enter Cost Center.
Step 4 Read and ensure you understand the information in the displayed dialog box,
select the check box, and click Enable to enable Cost Center. You can also click
Learn more to learn about how to find the functions originally in Billing Center
and the updates in Cost Center.
----End
Issue 01 (2021-10-29) Copyright © Huawei Technologies Co., Ltd. 4Cost Center
User Guide 3 Overview
3 Overview
You can view a quick summary of your costs on this page.
Current Month Costs
You can view the total month-to-date original costs (excluding adjustments) and
the MoM growth over the last month.
You can click the MoM growth rate to access the Cost Analysis page to view
details.
Daily Costs
You can view original costs (excluding adjustments) by day.
You can click Cost Details to go to the Cost Analysis page and view your cost
details.
Current Month Trends
You can view the top 5 cost trends (original costs of pay-per-use resources billed
per usage and original costs of pay-per-use resources billed hourly) compared to
the same period of the previous month by linked account, service type, and region.
NOTE
If there is no data in the same period of the current month, no trends will be displayed.
● Linked account: the cost trends of the top 5 linked accounts
● Service type: the cost trends of top 5 service types
● Region: the cost trends of the top 5 regions.
You can click the trend information to access the Cost Analysis page to view
details.
Recently Accessed Reports
You can view any reports you have recently accessed.
Issue 01 (2021-10-29) Copyright © Huawei Technologies Co., Ltd. 5Cost Center
User Guide 3 Overview
You can click the report name to view the analysis or click View all reports to go
to the Reports page for details.
Issue 01 (2021-10-29) Copyright © Huawei Technologies Co., Ltd. 6Cost Center
User Guide 4 Cost Analysis
4 Cost Analysis
4.1 Viewing Cost Analysis
4.2 Exporting Cost Details
4.3 Rules for Recording Amortized Costs
4.1 Viewing Cost Analysis
On the Cost Analysis page, you can view the analyses of original costs, amortized
costs, and the daily or monthly trends within a given time range. You can also
select different dimensions or filters to dig deeper into the details. For the scope of
data that you can analyze, see 1.2 Data Scope.
Important Notes
Cost data generated before June 2021 can only be viewed using the following
dimensions and filters:
● Service Type
● Region
● Billing Mode
● Linked Account
● Business Entity
● Specification Code
● Usage Type
● Bill Type
● Cost Tag
Specifying a Time Range
You can view your cost data by day or month within a given time range.
Granularity
Issue 01 (2021-10-29) Copyright © Huawei Technologies Co., Ltd. 7Cost Center
User Guide 4 Cost Analysis
● Daily: View cost data by the day.
● Monthly: View cost data by the month.
Period
● 7 days: the cost data for the last 7 days (excluding the current day)
● 14 days: the cost data for the last 14 days (excluding the current day)
● 30 days: the cost data for the last 30 days (excluding the current day)
● Month to date: the month-to-date cost data
● Last 3 months: the cost data for the last 3 months (excluding the current
month)
● Last 6 months: the cost data for the last 6 months (excluding the current
month)
● Last 12 months: the cost data for the last 12 months (excluding the current
month)
● Year to date: the year-to-date cost data
● Custom: You can specify a specific time range for data query.
Selecting Dimensions/Filters
You can use different dimensions to identify the frequently used products, analyze
cost distributions, or identify linked accounts with highest costs associated. You
can also select filters to view desired datasets. If you select multiple filters, only
results meeting all filtering criteria will be displayed. However, if you select
multiple items for any given filter, results meeting any of the items selected will
be displayed.
You can use the following dimensions and filters for cost analysis:
Dimensio Description
n
Service Category of a cloud service.
Type Example: Elastic Cloud Servers
Issue 01 (2021-10-29) Copyright © Huawei Technologies Co., Ltd. 8Cost Center
User Guide 4 Cost Analysis
Dimensio Description
n
Resource Category of the resource used for a cloud service.
Type Example: Cloud servers
Linked HUAWEI CLOUD account used to purchase and use resources.
Account A customer using a master account can select the linked member
accounts to view the cost data of their member accounts.
Region Cloud service region that provides HUAWEI CLOUD service
resources independently and serves a large geographical area.
AZ A physically isolated zone where resources have their own
independent power supply and internal networks. One region can
have multiple AZs, and if one AZ becomes faulty, the other AZs in
the same region can still provide services. AZs in the same region
can access each other as they are on the same intranet.
Enterprise The enterprise project selected when you purchase a cloud service.
Project If no enterprise project is selected, default is displayed as the value
for this field. If the enterprise project management is not supported
for the cloud service, Not categorized is presented.
Specificati A group of codes used to describe the specifications of a cloud
on Code service.
Example: s3.small.1.linux
Billing Billing modes include Yearly/Monthly, Pay-per-Use, and Reserved
Mode Instance.
Usage The way a pay-per-use cloud service is billed.
Type Example: Duration:Second (Virtual Private Cloud:VPN:Duration)
Bill Type Type of a billing item.
Example: expenditure-purchase and expenditure-hourly billing
Business Business entity which a cloud service belongs to.
Entity Example: HUAWEI CLOUD
PayerAcco Account used to transact with HUAWEI CLOUD.
unt Name ● Generally, resources are under this account.
● For a member account that is associated with a master account
for unified accounting management, PayerAccount Name is the
enterprise master account. The master account can switch the
value of PayerAccount Name view the cost data of the member
accounts that are not associated for unified accounting
management.
Issue 01 (2021-10-29) Copyright © Huawei Technologies Co., Ltd. 9Cost Center
User Guide 4 Cost Analysis
Dimensio Description
n
Cost Tags Used to track costs of enterprise resources. To learn more about
cost tags, see Activating Cost Tags.
If you are a member account associated with the mast account for
unified accounting management, you can only use the cost tags
activated by the master account.
Resource Unique ID of a cloud service resource.
Advanced Settings
Cost Center provides you with original cost analyses by default. You can configure
advanced settings to view analyses of other costs if needed.
Cost Type
● Original costs: reflect expenditures after discounts. The original cost is an
estimate before the billing date.
● Net original costs: reflect original costs after cash coupons are applied. Before
the billing date, it is equivalent to an estimated amount without any cash
coupons applied.
● Amortized costs: reflect prepaid amounts amortized on a daily basis. For
detailed rules, see Rules for Amortized Costs. The amortized cost is an
estimate before the billing date.
● Net amortized costs: reflect amortized costs after cash coupons are applied.
Before the billing date, it is equivalent to an estimated amount without any
cash coupons applied.
Showing Last Period Cost/PoP Rate
● Last period cost = Total cost of the current period – Total cost of the previous
period
● PoP rate for total cost
You can select Show last period cost/PoP rate to see the desired information.
Showing List Price
The list price is the sale price of a product without any discounts applied. If you
select this option, the list price will be displayed only for analysis of original costs.
Charts
In Cost Center, you can display cost data in stacked charts, bar charts, and line
charts.
Issue 01 (2021-10-29) Copyright © Huawei Technologies Co., Ltd. 10Cost Center
User Guide 4 Cost Analysis
NOTE
A maximum of seven data records can be displayed in a chart. If you select 7 or more data
records, the top 6 data records and Other are displayed by default. Other indicates the
total number of the remaining data records combined.
● Stacked chart
Figure 4-1 Stacked chart
● Bar chart
Figure 4-2 Bar chart
● Line chart
Issue 01 (2021-10-29) Copyright © Huawei Technologies Co., Ltd. 11Cost Center
User Guide 4 Cost Analysis
Figure 4-3 Line chart
Viewing Cost Analysis
Step 1 Log in to Cost Center.
Step 2 Choose Cost Analysis.
Step 3 Set search criteria to view desired cost data.
● When the cost type is Original costs or Net original costs, the data displayed
on the page is nearly real-time.
● When the cost type is Amortized costs or Net amortized costs, the most
recent data may take 24 to 48 hours to display.
● You can click Export and download the Cost Analysis - Overview file.
----End
Issue 01 (2021-10-29) Copyright © Huawei Technologies Co., Ltd. 12Cost Center
User Guide 4 Cost Analysis
4.2 Exporting Cost Details
Important Notes
In the Cost Center, you can only export monthly amortized costs. To view your
original cost, log in to the Billing Center and choose Billing > Bills.
If you are using the master account to export cost details, the exported file will
include the costs of your member accounts during the association period (for
unified accounting management).
Procedure
Step 1 Log in to Cost Center.
Step 2 Choose Cost Analysis.
Step 3 Click export records.
Step 4 Select the cost type and specify the period, and click OK.
----End
Issue 01 (2021-10-29) Copyright © Huawei Technologies Co., Ltd. 13Cost Center
User Guide 4 Cost Analysis
Fields
Table 4-1 Fields regarding cost details
Field Description
Month The month costs are amortized over. See Rules for Amortized
Costs for details.
Enterprise The enterprise project selected when you purchase a cloud
Project service. If no enterprise project is selected, default is displayed as
the value for this field. If the enterprise project management is
not supported for the cloud service, Not categorized is
presented.
Enterprise The ID of the specified enterprise project. If no enterprise project
Project ID is selected during purchases, 0 is displayed as the value of this
field.
Linked HUAWEI CLOUD account used to purchase and use resources.
Account
PayerAccou Account used to transact with HUAWEI CLOUD.
nt Name
Service Type Code of the cloud service type.
Code Example: hws.service.type.vpc
Service Type Cloud service type.
Example: VPC
Resource Code for the category of the resource used for a cloud service.
Type Code Example: hws.resource.type.ip
Resource Category of the resource used for a cloud service.
Type Example: EIP
Product ID ID of a product.
Billing Billing mode of the product. When the order type is
Mode unsubscription, this field has no value.
● Yearly/Monthly
● Pay-per-use
● Reserved instance
Issue 01 (2021-10-29) Copyright © Huawei Technologies Co., Ltd. 14Cost Center
User Guide 4 Cost Analysis
Field Description
Bill Type Type of a billing item.
● Expenditure-purchase: fees for purchased yearly/monthly
products
● Expenditure-renewal: fees for yearly/monthly subscriptions
that you manually renew
● Expenditure-use: fees for pay-per-use products
● Expenditure-auto-renewal: fees for yearly/monthly
subscriptions that are automatically renewed
● Expenditure-hourly billing: fees for reserved instances that are
billed hourly
● Expenditure-unsubscription service charge: handling fees
charged for unsubscriptions
● Expenditure-month-end deduction for support plan: fees
charged for the support plan at the end of a month
● Expenditure-change: fees for changing the specifications of
yearly/monthly products
● Expenditure-tax: taxes for yearly/monthly subscriptions and
pay-per-use products
● Expenditure-difference amount: fees that HCDP customers
need to pay if their expenditures do not reach the minimum
guaranteed amount. Difference amount = Minimum
guaranteed amount – Expenditure amount
● Refund-unsubscription: fees for a yearly/monthly subscription
that is unsubscribed from or for which the specification is
downgraded
● Refund-unsubscription tax: taxes refunded when a yearly/
monthly subscription is unsubscribed from or for which the
specification is downgraded
● Adjustment-compensation: fees compensated by HUAWEI
CLOUD
● Adjustment-deduction: fees paid when HUAWEI CLOUD makes
an account adjustment. For example, when HUAWEI CLOUD
adjusts a specification downgrade order, the original refund
amount is paid first.
● Adjustment-compensation tax: taxes for HUAWEI CLOUD
compensations
● Adjustment-deduction tax: taxes for HUAWEI CLOUD account
adjustments
Order No. Unique identifier of a yearly/monthly or a reserved instance order.
Start Time Time when billing for a specified cloud service starts.
End Time Time when billing for a specified cloud service ends.
Billing Cycle Billing cycle in which original costs for resources are generated.
Issue 01 (2021-10-29) Copyright © Huawei Technologies Co., Ltd. 15Cost Center
User Guide 4 Cost Analysis
Field Description
Resource ID Unique ID of a cloud service resource.
Resource User-defined name of a cloud service resource.
Name
Specificatio A group of codes used to describe the specifications of a cloud
n Code service.
Example: s3.small.1.linux
Specificatio Resources specifications.
ns
Region Code of a region.
Code
Region Cloud service region that provides HUAWEI CLOUD service
resources independently and serves a large geographical area.
AZ A physically isolated zone where resources have their own
independent power supply and internal networks. One region can
have multiple AZs, and if one AZ becomes faulty, the other AZs in
the same region can still provide services. AZs in the same region
can access each other as they are on the same intranet.
Usage Type Code of a usage type.
Code Example: Duration
Usage Type The way a pay-per-use cloud service is billed.
Example: Duration:Second (Stream computing:Stream
computing:Duration)
Usage The amount a cloud service was used within the amortization
period, measured by such items as duration, capacity, count, or
traffic.
Usage Unit The unit used to measure the product usage.
Package The usage of a resource included in a package within the
Usage amortization period. If this usage does not exceed the package
quota, no extra charges are incurred.
Usage in The usage of a resource included in a reserved instance within the
Reserved amortization period. If this usage does not exceed the package
Instances quota, no extra charges are incurred.
Original The original cost of a resource. This is equivalent to the amount
Cost due in the bill.
Current The amount amortized to the current month.
Month
Amortized
Issue 01 (2021-10-29) Copyright © Huawei Technologies Co., Ltd. 16Cost Center
User Guide 4 Cost Analysis
Field Description
Amortized The amount of cash coupons amortized to the current month.
Cash
Coupon
Cost Tag The name of a cost tag for a resource within the amortization
period. If there are multiple cost tags for a given resource, then
multiple values will be displayed.
Example: Department
4.3 Rules for Recording Amortized Costs
This section describes the rules for recording amortized costs and net amortized
costs.
Pay-per-Use Resources
NOTE
For pay-per-use resources settled on a monthly basis (for example, CDN billed by 95th
percentile bandwidth), the amortized cost is recorded from when the bills are settled. This
explains why there may be a peak in the middle of a month.
The amortized costs of pay-per-use resources are calculated based on the resource
usage.
● If the time when a pay-per-use resource started being used (the first time
expenditures were incurred) and the transaction time (when the amount due
was paid) were in the same billing cycle, the amortized cost of the resource is
recorded for the day when it started being used.
Example: Suppose you used a pay-per-use resource from June 10, 2021
23:00:00 to June 10, 2021 23:59:59, the transaction time was June 11, 2021
00:53:30, and the amount due was $2 USD.
Cost amortization: As the time when expenditures were incurred (June 10,
2021 23:00:00) and the transaction time (June 11, 2021 00:53:30) were in the
same billing cycle, the amount due ($2 USD) is recorded as the amortized
cost for June 10, 2021.
● If the time when a pay-per-use resource started being used (the first time
expenditures were incurred) and the transaction time (when the amount due
was paid) were not in the same billing cycle, the amortized cost of the
resource is recorded for the transaction day.
Example: Suppose you used a pay-per-use resource from June 30, 2021
23:00:00 to June 30, 2021 23:59:59, the transaction time was July 1, 2021
00:53:30, and the amount due was $2 USD.
Cost amortization: As the time when expenditures were incurred (June 30,
2021 23:00:00) and the transaction time (July 1, 2021 00:53:30) were not in
the same billing cycle, the amount due ($2 USD) is recorded as the amortized
cost for July 1, 2021.
Issue 01 (2021-10-29) Copyright © Huawei Technologies Co., Ltd. 17Cost Center
User Guide 4 Cost Analysis
Yearly/Monthly Subscriptions or Reserved Instances
As of August 01, 2020 00:00:00 GMT+08:00, the costs of new subscriptions are
amortized based on the following rules:
● Daily amortized cost = Order amount/Number of days in the order effective
term (expiration time – effective time)
● If the resources in an order are not enabled, the costs of such resources are
not amortized.
● If the order effective time and order expiration time are on the same day, the
cost of the order is not amortized but is recorded for that day, instead.
● If a subscription is renewed but the order effective time has elapsed, the
historical costs will still be amortized over the time the order was effective.
● Daily amortized cost for unsubscribed or downgraded orders = Refund
amount/Number of days in the order effective term (expiration time –
effective time)
The costs incurred during the elapsed days are recorded as amortized costs
for the day when the orders were unsubscribed from or downgraded. The
remaining costs are amortized over the upcoming days.
For example, if you subscribe to a 30-day product for $60 USD and request a
full-amount refund on the third day of the subscription month, then the cost
amortized over the first three days ($-2 USD each day and $-6 USD in total) is
recorded as amortized cost for the day when the order was refunded, and $-2
USD is recorded as amortized cost for each of the remaining days from the
4th day to the 30th day.
Order 1st 2nd 3rd 4th 5th 6th ... 30th
Line Day Day Day Day Day Day Day
New 2 2 2 2 2 2 ... 2
subscr
iption
s
Full- - - -6 -2 -2 -2 ... -2
amou
nt
refun
ded
items
Enterprise Projects and Tags for Amortized Costs
Yearly/Monthly Subscriptions
● Enterprise project: By default, the enterprise project selected for the order is
used for the amortized costs of your yearly/monthly resources.
● Tags: Starting from June 1, 2021, the resource tags used when the amortized
costs are calculated are applied to the daily amortized costs of your yearly/
monthly resources. Tags for costs amortized before June 1, 2021 do not
change even if the tags for their resources change.
Issue 01 (2021-10-29) Copyright © Huawei Technologies Co., Ltd. 18Cost Center
User Guide 4 Cost Analysis
Pay-per-Use Resources
The enterprise project and cost tags used when pay-per-use resources are settled
are used for your amortized costs.
Example
If you placed a yearly/monthly order (valid from December 11, 2020 to January
10, 2021) and paid $300 USD, and then unsubscribe from the order on December
21, 2020 and pay a handling fee of $5 USD, the daily amortized cost will be $10
USD.
You will see two amortized cost records for December, 2020.
● One for the total cost of $200 USD to be amortized over the period from
December 11, 2020 to December 31, 2020.
● The other for the sum of the refund and the handling fee ($-95 USD in total).
(On the unsubscription day of December 21, 2020, the refund of $100 USD is
recorded. The refund is not recorded as the amortized cost but the handling
fee of $5 USD is recorded as the amortized cost.)
Issue 01 (2021-10-29) Copyright © Huawei Technologies Co., Ltd. 19Cost Center
User Guide 5 Budgets
5 Budgets
5.1 Creating a Budget
5.2 Viewing Your Budgets
5.3 Editing a Budget
5.4 Copying a Budget
5.5 Deleting a Budget
5.1 Creating a Budget
You can set budget thresholds and configure alerts to track your daily, monthly,
and quarterly costs and your resource usage. If your actual costs exceed the
configured budget threshold, you will receive a notification.
Important Notes
Alerts are not supported for the current month for certain cloud services, such as
CDN billed by 95th percentile bandwidth, because their usages for the current
month will not be billed until the following month.
You can create up to 1,000 budgets.
Each recipient can receive a maximum of 100 notifications a day.
The budget monitoring data is updated hourly, so your actual costs and usage
may have already exceeded the budget when you receive a notification.
Creating a Cost Budget
You can use the following procedure to create a budget that is based on your
costs:
NOTE
Currently, you can only track your original costs.
Step 1 Log in to Cost Center.
Issue 01 (2021-10-29) Copyright © Huawei Technologies Co., Ltd. 20Cost Center
User Guide 5 Budgets
Step 2 Choose Budgets.
Step 3 Click Create Budget.
Step 4 Select Cost budget, and click Next.
Step 5 Configure the budget details and define the budget scope, and click Next.
Table 5-1 Parameters for creating a cost budget (1)
Parameter Description
Budget The budget name must be unique.
Name
Reset Period The reset period for a budget can be Daily, Monthly or
Quarterly.
● Daily: Budget evaluation begins at 00:00 GMT+08:00 on the
start date and will be reset to zero at 00:00 GMT+08:00 on
each day moving forward.
● Monthly: Budget evaluation begins at 00:00 GMT+08:00 on
the 1st day of the start month and will be reset to zero at
00:00 GMT+08:00 on the 1st day of each month moving
forward.
● Quarterly: Budget evaluation begins at 00:00 GMT+08:00 on
the 1st day of the start quarter and will be reset to zero at
00:00 GMT+08:00 on the 1st day of each quarter moving
forward.
Budget Recurring: You set a start date on which the recurring budgets
Duration will begin renewing.
Expiring: You set a time range, outside which expiring budgets
will not renew.
Allocation If your reset period is Daily, you can only enter a fixed amount.
If your reset period is Monthly or Quarterly, you can set a fixed
budgeted amount or enter the total amount that you want to
use every month or quarter.
Budgeted If Allocation is Fixed, you just set a fixed value.
(USD) If Allocation is Monthly or Quarterly, set budgeted amounts
one by one. If the budgeted amount is not set for a period, the
amount most recently entered will be applied. For example, if
the budgeted amount of May 2021 is not set, the system will
inherit the budgeted amount from April 2021.
Issue 01 (2021-10-29) Copyright © Huawei Technologies Co., Ltd. 21Cost Center
User Guide 5 Budgets
Parameter Description
Budget You can define a budget scope as required. Specifically, you can
Scope set filters such as Service Type, Enterprise Project, Region on
(optional) the left, and the cost data for the last 12 months will be
displayed on the right.
In the Advanced Settings area, set Cost Type. You can choose to
summarize cost data based on the original cost or the net
original cost. If you are using a master account and want to
create a budget for your member accounts, select these member
accounts from Linked Account.
Step 6 Set alert thresholds and recipients, and click Next.
Table 5-2 Parameters for creating a cost budget (2)
Parameter Description
Thresholds If the actual costs reach a certain amount or a certain
percentage of a budgeted amount, an alert will be reported. A
maximum of five thresholds can be set for each budget.
● Amount (USD): If the actual costs reach a certain amount, an
alert will be reported.
● (%) of budgeted amount: If the actual costs reach a certain
percentage of a budgeted amount, an alert will be reported.
Recipients Information of contacts who will receive the alerts.
You can add up to 10 recipients for each alert. To add or modify
recipient information, go to the Recipient Management page in
the Message Center.
Step 7 Confirm your budget settings and click Save.
----End
Creating a Usage Budget
You can use the following procedure to create a budget that is based on your
usage:
Step 1 Log in to Cost Center.
Step 2 Choose Budgets.
Step 3 Click Create Budget.
Step 4 Select Usage budget and click Next.
Step 5 Configure the budget details and define the budget scope, and click Next.
Issue 01 (2021-10-29) Copyright © Huawei Technologies Co., Ltd. 22Cost Center
User Guide 5 Budgets
Table 5-3 Parameters for creating a usage budget (1)
Parameter Description
Budget The budget name must be unique.
Name
Usage Type The way a pay-per-use cloud service is billed.
Choose the specific service usage measurements that you want
the budget to monitor.
Reset Period The reset period for a budget can be Daily, Monthly or
Quarterly.
● Daily: Budget evaluation begins at 00:00 GMT+08:00 on the
start date and will be reset to zero at 00:00 GMT+08:00 on
each day moving forward.
● Monthly: Budget evaluation begins at 00:00 GMT+08:00 on
the 1st day of the start month and will be reset to zero at
00:00 GMT+08:00 on the 1st day of each month moving
forward.
● Quarterly: Budget evaluation begins at 00:00 GMT+08:00 on
the 1st day of the start quarter and will be reset to zero at
00:00 GMT+08:00 on the 1st day of each quarter moving
forward.
Budget Recurring: You set a start date on which the recurring budgets
Duration will begin renewing.
Expiring: You set a time range, outside which expiring budgets
will not renew.
Allocation If your reset period is Daily, you can only enter a fixed amount.
If your reset period is Monthly or Quarterly, you can set a fixed
budgeted amount or enter the total amount that you want to
use every month or quarter.
Budgeted If Allocation is Fixed, you just set a fixed value.
(USD) If Allocation is Monthly or Quarterly, set budgeted amounts
one by one.
Usage Scope You can define a budget scope as required. Specifically, you can
(optional) set filters such as Linked Account, Region, and PayerAccount
Name on the left, and the usage data from the last 12 months
will be displayed on the right.
If you are using a master account and want to create a budget
for your member accounts, select these member accounts from
Linked Account.
Step 6 Set alert thresholds and recipients, and click Next.
Issue 01 (2021-10-29) Copyright © Huawei Technologies Co., Ltd. 23Cost Center
User Guide 5 Budgets
Table 5-4 Parameters for creating a usage budget (2)
Parameter Description
Thresholds If the actual usage reaches a certain amount or a certain
percentage of a budgeted amount, an alert will be reported. A
maximum of five thresholds can be set for each budget.
● Usage (Byte): If the actual usage reaches a certain amount,
an alert will be reported.
● (%) of budgeted usage: If the actual usage reaches a certain
percentage of a budgeted amount, an alert will be reported.
Recipients Information of contacts who will receive the alerts.
You can add up to 10 recipients for each alert. To add or modify
recipient information, go to the Recipient Management page in
the Message Center.
Step 7 Confirm your budget settings and click Save.
----End
Alerts
● When the actual cost or usage reaches the configured threshold, the system
will notify the recipients by email or SMS.
● The recipients will receive the alerts within one hour. Each recipient can
receive a maximum of 100 budget alerts a day. Plan your budget
appropriately.
● Within a budget monitoring period, the alert notification is sent only once
even if more than one configured thresholds are reached.
Assume that you set the budgeted amount to $100 USD, and alert thresholds
to 60%, 70%, and 80%. If the actual cost is $85 USD (85% of the budgeted
amount), the system will send only one alert, informing recipients that the
current cost exceeds 80% of the budgeted amount.
● An alert is sent only once for each threshold in a reset period.
Assume that you set the reset period to Monthly, budgeted amount to $100
USD, and threshold to 80%. If the actual cost of the current month reaches
$80 USD (80% of the budgeted amount), the system will report an alert.
If the threshold of the current month is changed to 90%, the system will
check costs based on the new threshold. If the actual cost of the current
month reaches $90 USD (90% of the budgeted amount), the system will send
an alert again.
5.2 Viewing Your Budgets
Step 1 Log in to the Cost Center.
Step 2 Choose Budgets.
Step 3 View the list of your budgets.
Issue 01 (2021-10-29) Copyright © Huawei Technologies Co., Ltd. 24Cost Center
User Guide 5 Budgets
Actual/Budgeted: Displays the percentage of your actual costs or usage to the
total budgeted amount.
Step 4 Click a budget name to view the budget details.
----End
5.3 Editing a Budget
If you want to edit the information of a created budget, such as the budget
duration and time range, perform the following operations:
Step 1 Log in to the Cost Center.
Step 2 Choose Budgets.
Step 3 Select a budget and click Edit in the Operation column to edit the budget.
----End
5.4 Copying a Budget
If you want to quickly create a budget, perform the following operations:
Step 1 Log in to the Cost Center.
Step 2 Choose Budgets.
Step 3 Select a budget and click Copy in the Operation column.
Step 4 Modify the copied budget.
Step 5 Click Save.
----End
5.5 Deleting a Budget
Step 1 Log in to the Cost Center.
Step 2 Choose Budgets.
Step 3 Select a budget and click Delete in the Operation column to delete the budget.
----End
Issue 01 (2021-10-29) Copyright © Huawei Technologies Co., Ltd. 25Cost Center
User Guide 6 Reports
6 Reports
6.1 Analysis Reports
6.2 Budget Reports
6.1 Analysis Reports
On the Cost Analysis page, you can save the analyses that you have created by
configuring specific filters or other requirements, as reports. When you view a
saved report later on, the system displays the same type of report, but updated
with the most recent data.
Preconfigured Reports
There are seven analysis reports that have been preconfigured by HUAWEI CLOUD
for your quick analysis. Preconfigured reports cannot be deleted. They can only be
copied and added.
Table 6-1 Reports on costs and usage
Report Name Description
Monthly Costs Types of services with high original costs over the last six
by Service Type months
Monthly Costs Linked accounts with high original costs over the last six
by Linked months
Account
Daily Costs Daily original costs over the last three months
Monthly Monthly amortized costs over the last 6 months
Amortized Costs
Pay-Per-Use ECS Monthly original costs and usage of a pay-per-use ECS
Monthly Costs
and Usage
Issue 01 (2021-10-29) Copyright © Huawei Technologies Co., Ltd. 26Cost Center
User Guide 6 Reports
Table 6-2 Reserved Instance Reports
Report Name Description
ECS RI Coverage Combined coverage across all of your reserved instances
(RIs), and how much of your RI usage is covered by
reservations
ECS RI Combined usage across all of your RIs, and how much you
Utilization saved by using RIs
Creating a Cost and Usage Report
Method 1:
Step 1 Log in to Cost Center.
Step 2 Choose Reports > Analysis Reports.
Step 3 Click Create Analysis Report.
Step 4 Select Cost and usage and click Create Report.
Step 5 Configure filters on the Cost Analysis page and click Save Report.
NOTE
● For details about the filters, see Viewing Cost Analysis.
● Click in the upper left corner of the page
to edit the report name.
----End
Method 2:
Step 1 Log in to Cost Center.
Step 2 Choose Cost Analysis.
Step 3 Configure filters on the Cost Analysis page.
For details about the filters, see Viewing Cost Analysis.
Step 4 Save the report.
● Click Save Report to save the report. The report is named after the current
date in the YYMMDD format by default, for example, 210520.
You can click the Edit button in the upper left corner to modify the report
name.
● Click Save As, specify a name for the report, and click OK.
----End
Creating an RI Utilization Report
Method 1:
Issue 01 (2021-10-29) Copyright © Huawei Technologies Co., Ltd. 27Cost Center
User Guide 6 Reports
Step 1 Log in to Cost Center.
Step 2 Choose Reports > Analysis Reports.
Step 3 Click Create Analysis Report.
Step 4 Select RI utilization and click Create Report.
Step 5 Set filters on the Reserved Instances > RI Utilization page and click Save As.
NOTE
For details about the filters, see RI Utilization.
----End
Method 2:
Step 1 Log in to Cost Center.
Step 2 Choose Billing Mode > Reserved Instances > RI Utilization.
Step 3 Set filters on the RI Utilization page.
For details about the filters, see RI Utilization.
Step 4 Save the report.
----End
Creating an RI Coverage Report.
Method 1:
Step 1 Log in to Cost Center.
Step 2 Choose Reports > Analysis Reports.
Step 3 Click Create Analysis Report.
Step 4 Select RI coverage and click Create Report.
Step 5 Set filters on the Reserved Instance > RI Coverage page, and click Save As.
NOTE
For details about the filters, see RI Coverage.
----End
Method 2:
Step 1 Log in to Cost Center.
Step 2 Choose Billing Mode > Reserved Instances > RI Coverage.
Step 3 Set filters on the RI Coverage page.
For details about the filters, see RI Coverage.
Step 4 Save the report.
----End
Issue 01 (2021-10-29) Copyright © Huawei Technologies Co., Ltd. 28Cost Center
User Guide 6 Reports
Copying a Report
Step 1 Log in to Cost Center.
Step 2 Choose Reports > Analysis Reports.
Step 3 Select a report and click Copy in the Operation column.
Step 4 Specify a name for the report, and click OK.
Step 5 Configure filters on the Cost Analysis page and click Save As.
----End
Viewing a Report
Step 1 Log in to Cost Center.
Step 2 Choose Reports > Analysis Reports.
Step 3 Click the name of a report to go to the Cost Analysis page and view the report
details.
NOTE
● The most recent cost data is displayed based on the filters configured in the report.
● You can also modify and save the filters.
----End
Deleting a Report
Step 1 Log in to Cost Center.
Step 2 Choose Reports > Analysis Reports.
Step 3 Select a report and click Delete in the Operation column.
NOTE
Preconfigured reports cannot be deleted.
Step 4 Click Yes in the displayed dialog box.
----End
6.2 Budget Reports
You can create reports for your budgets, and HUAWEI CLOUD will send you the
budget reports on a specified day.
Important Notes
Budget reports are delivered at approximately 02:00 (GMT+08:00) on the specified
day.
Expired budgets are not included in the reports sent to you.
A maximum of 50 budget reports are allowed for an account.
Issue 01 (2021-10-29) Copyright © Huawei Technologies Co., Ltd. 29Cost Center
User Guide 6 Reports
Creating a Budget Report
Step 1 Log in to the Cost Center.
Step 2 Choose Reports > Budget Reports.
Step 3 Click Create Budget Report in the upper right corner of the page.
Step 4 Set the report name, select budgets to be included, and click Next.
Step 5 Set the report frequency, select the report recipients, and click Next.
NOTE
A maximum of 50 contacts can be selected for each alert. If you want to add or modify
recipient information, go to the Recipient Management page in the Message Center.
Step 6 Confirm your budget report information and click Save.
----End
Issue 01 (2021-10-29) Copyright © Huawei Technologies Co., Ltd. 30Cost Center
User Guide 7 Billing Mode
7 Billing Mode
7.1 Reserved Instances
7.1 Reserved Instances
You can view the usage of the reserved instances (RIs) you have purchased. The
amounts shown on the Billing Mode > Reserved Instances page of Cost Center
are only estimates. You can view the exact amounts in the bills generated on the
third day of the following month.
NOTE
If the master account and member accounts of an enterprise share RIs, the RI utilization
and RI coverage before and after the bill is generated may be different. This is normal.
RI Utilization
You can learn about the RI usage, including the amounts saved and amortized
after using RIs, and monitor the comprehensive utilization rate of your RIs.
RI utilization = Number of used RI hours/Number of purchased RI hours x 100%
Step 1 Log in to Cost Center.
Step 2 Choose Billing Mode > Reserved Instances.
Step 3 Click RI Utilization.
Step 4 Set search criteria to view the RI utilization.
Issue 01 (2021-10-29) Copyright © Huawei Technologies Co., Ltd. 31Cost Center
User Guide 7 Billing Mode
① Period: monthly, daily, or hourly. You can query data from the last 18 months.
● Monthly: You can view the utilization data from the last 3, 6, or 12 months.
Also you can manually search for data within a specific period (18 months at
most).
● Daily: You can view utilization data from the last 7 days, 14 days, 30 days, 3
months, or the month-to-date data.
● Hourly: You can view the utilization data from 00:00 to 24:00.
② displays the utilization data within the queried period.
Table 7-1 Description of parameters related to RI utilization
Parameter Description Example
Pay-per- Pay-per-use costs Example: You purchase an RI with a
Use Cost equivalent to the RI duration of 100 hours. The price of a pay-
Equivalent hours you have per-use resource with the same
used, calculated specifications is $4 USD per hour. This pay-
based on the list per-use resource has matched the RI for 6
price. hours.
Scenario 1: No upfront fee is charged for
RI Cost Cost of used RIs
the RI, and the hourly rate is $1.5 USD.
amortized by hour.
In this case:
RI cost = Upfront
costs for purchased ● Pay-per-use cost equivalent = 4 x 6 =
RIs amortized by $24 USD
hour + Cost charged ● RI cost = 1.5 x 6 = $9 USD
amortized by hour ● Total net savings = 24 – 9 = $15 USD
● Total potential savings = 4 x 100 – 1.5 x
100 = $250 USD
Scenario 2: A partial upfront fee of $40 USD
is charged for each RI, and the hourly rate
is $1 USD.
Issue 01 (2021-10-29) Copyright © Huawei Technologies Co., Ltd. 32Cost Center
User Guide 7 Billing Mode
Parameter Description Example
Total Net Total saved amount In this case:
Savings for used RIs ● Pay-per-use cost equivalent = 4 x 6 =
compared with pay- $24 USD
per-use resources.
● RI cost = 40/100 x 6 + 1 x 6 = $8.4 USD
Total net savings =
● Total net savings = 24 – 8.4 = $15.6 USD
Pay-per-use cost
equivalent – RI cost ● Total potential savings = 4 x 100 – (1 x
100 + 40) = $260 USD
Total Potential savings Scenario 3: An upfront fee of $100 USD is
Potential that may be charged for each RI.
Savings realized if RIs are all
In this case:
used up.
● Pay-per-use cost equivalent = 4 x 6 =
Total potential $24 USD
savings = Pay-per-
use cost equivalent ● RI cost = 100/100 x 6 = $6 USD
for purchased RI ● Total net savings = 24 – 6 = $18 USD
hours – RI cost ● Total potential savings = 4 x 100 – 100 =
$300 USD
③ displays the utilization trend for the queried period.
Example: If you purchase a 100-hour RI and the matched pay-per-use resource has
been used for 6 hours, the RI utilization is 6% (6/100 x 100%).
④ Filters: Set the filter to include or exclude what data to display.
Table 7-2 Description of filters related to RI utilization
Parameter Description
Service Type Displays specified service types to get RI utilization.
Specification Displays specified specifications to get RI utilization.
Code
Linked Displays data for enterprise master/member accounts associated
Account with the account to get RI utilization.
Region Displays data for a specified region (such as CN South-
Guangzhou) to get RI utilization.
Availability Displays data for a specified AZ to get RI utilization.
Zone
Operating Displays RI utilization based on the operating system used.
System
Scope Specifies whether the RI can be used in a given AZ or a region.
Issue 01 (2021-10-29) Copyright © Huawei Technologies Co., Ltd. 33Cost Center
User Guide 7 Billing Mode
Parameter Description
Business Displays RI utilization based on the business entity the cloud
Entity services belong to.
Example: The business entity of direct customers is HUAWEI
CLOUD. The business entity of a partner's customers is the same
as that of the partner.
⑤ Utilization Objective: If Display utilization objective in the chart is selected,
the utilization objective will be displayed in an orange solid line in the chart, based
on which you can determine whether the objective has been reached. If the option
is deselected, the utilization objective will not be displayed in the chart.
Step 5 Click Export to export the RI utilization data in the chart or table.
NOTE
● You can click in the upper right corner of the RI utilization list to customize what
data is displayed.
● You can select the check box on the left of the RI utilization list to view the utilization of
a specified RI. If it is not selected, the average utilization of all RIs is displayed by
default.
● When you export the RI data, if there is currently no data, 0% is displayed.
Table 7-3 Description of parameters in the exported chart
Parameter Description
Date Date when an RI is used.
● Query by month: billing cycle when an RI is used
● Query by day: date when an RI is used.
● Query by hour: time when an RI is used. Example: If the
value is 2020-06-06 15:00:00, it indicates the RI usage data
from 2020-06-06 14:00:00 to 2020-06-06 15:00:00.
Utilization Utilization of an RI.
Table 7-4 Description of parameters in the exported table
Par Parameter Description
am
ete
r
Typ
e
RI Account Name of the account that purchases the RI
pro
Issue 01 (2021-10-29) Copyright © Huawei Technologies Co., Ltd. 34Cost Center
User Guide 7 Billing Mode
Par Parameter Description
am
ete
r
Typ
e
per Order ID Unique order ID of an RI
ties
Reserved Name and unique ID of an RI
Instance
Name/ID
Start Time Date when the RI takes effect, that is, the time when the
RI starts being used
End Time Date when the RI becomes invalid, that is, the time after
which the RI will no longer be used
Scope Specifies whether the RI can be used in a given AZ or a
region
Region Region where an RI operates.
Availability Availability zone where an RI operates
Zone
Payment Billing mode of an RI, including No upfront, Partial
Option upfront, or All upfront
RI Type Specifies the RI type. The default value is Standard.
Specification Product specifications of an RI
Code
Number of Number of reserved instances
RIs
Operating Operating system of the RI.
System
RI RI Utilization Percentage of used RIs to purchased RIs.
stat RI utilization = Number of used RI hours/Number of
istic purchased RI hours x 100%
s
RI Hours How many hours the RI is purchased for within the
Purchased specified time range
RI Hours How many hours the RI has been used within the specified
Used time range
RI Hours How many hours the RI has not been used within the
Unused specified time range
Issue 01 (2021-10-29) Copyright © Huawei Technologies Co., Ltd. 35Cost Center
User Guide 7 Billing Mode
Par Parameter Description
am
ete
r
Typ
e
RI Cost Sum of upfront cost for purchased RIs amortized by the
hour and costs amortized by the hour.
RI cost = Upfront cost for RIs amortized by hour + Hourly
cost
Pay-per-Use Pay-per-use costs equivalent to the RI hours you have
Cost used, calculated based on the list price
Net Savings Total saved amount for used RIs compared with pay-per-
use resources.
Net savings = Pay-per-use cost equivalent – RI cost
Potential Potential savings that may be realized if RIs are all used
Savings up
----End
RI Coverage
RI coverage lets you know what percentage of pay-per-use resources are covered
by your purchased RIs so that you can evaluate whether you have purchased
enough RIs.
Coverage = RI covered hours/Total resource running hours x 100%
Step 1 Log in to Cost Center.
Step 2 Choose Billing Mode > Reserved Instances.
Step 3 Click RI Coverage.
Step 4 Set search criteria to view the RI coverage.
Issue 01 (2021-10-29) Copyright © Huawei Technologies Co., Ltd. 36You can also read