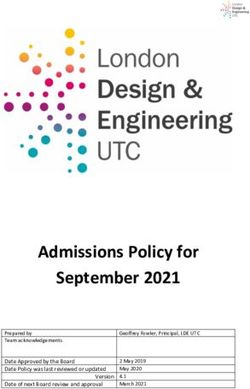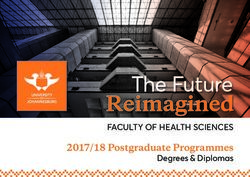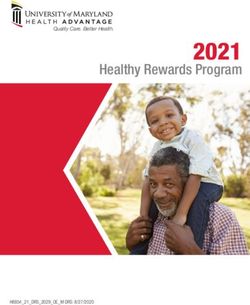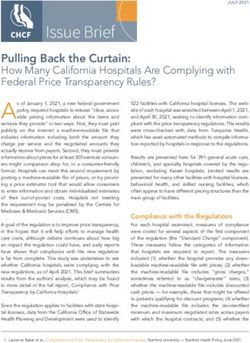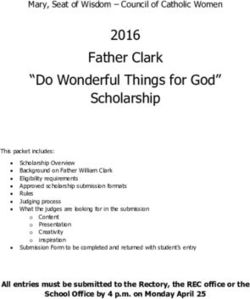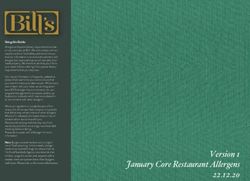User Guide For Eligible Professionals - Medical Assistance Provider Incentive Repository - Health Data
←
→
Page content transcription
If your browser does not render page correctly, please read the page content below
Medical Assistance Provider Incentive Repository
User Guide
For
Eligible Professionals
The Vermont Medicaid
Promoting Interoperability/
Electronic Health Record Incentive Program
Program Year 2021: Part 3
Review
to
Application Submission
MAPIR 6.4 April 12, 2021REVISION LOG: MAPIR User Guide for Eligible Professionals- Part 3 Version Revision Date Revision V1.0 02/08/2021 • Initial version. V1.1 04/12/2021 • Vermont Edits
Table of Contents EP User Guide Files ............................................................................................................ 4 Step 6 – Review Application ............................................................................................... 5 Step 7 – Submit Your Application ....................................................................................... 9 Application Questionnaire ................................................................................................... 10 Application Required Prepayment Documentation .................................................................. 11 File Uploads ...................................................................................................................... 13 Provider or Preparer Completing Application ......................................................................... 16 Provider Signature Screen .................................................................................................. 17 Preparer Signature Screen.................................................................................................. 18 Evaluation of Meaningful Use Attestation Data ...................................................................... 20 Sample Payment Charts ..................................................................................................... 22 Current Status .................................................................................................................. 24 Post-Submission Activities .................................................................................................. 25 Post-Submission Activities – Review Application Tab .............................................................. 26 Post-Submission Activities - Document Upload ...................................................................... 27 Completed Status .............................................................................................................. 28 Application Status List ....................................................................................................... 29 Review an Adjustment ....................................................................................................... 31
EP User Guide Files: Parts 1, 2C, 3, and 4 MAPIR EP User Guide Part 3
Program Year 2021
EP User Guide Files: Parts 1, 2C, 3, and 4
The MAPIR User Guide for Eligible Professionals has been divided into separate documents for ease
of reference. Each part is available as a downloadable file at the Vermont Medicaid PIP/EHRIP
website: https://healthdata.vermont.gov/ehrip/Apply
Part 1
• Getting Started
• Confirm R&A and Contact Info
• Eligibility
• Patient Volumes
Part 2C
• PY2021 Attestation Phase: Meaningful Use
• Meaningful Use General Requirements
• Stage 3 MU Objectives
• Program Year 2021 CQMs
Part 3
• Review Application
• Application Questionnaire
• File Uploads, Required and Recommended Documentation
• Application Submission
• Post Submission Activities
• Application Statuses
• Review and Adjustment
Part 4
• Additional User Information
• Appendices
EP User Guide Part 3 Version 1.1 MAPIR 6.4 4Step 6 – Review Application MAPIR EP User Guide Part 3
Program Year 2021
Step 6 – Review Application
The Review section allows you to review all information you entered into your application. If you
find errors, you can click the associated tab and proceed to correct the information. Once you have
corrected the information you can click the Review tab to return to this section. From this screen
you can print a printer-friendly copy of your application for review.
Please review all information carefully before proceeding to the Submit section. After you have
submitted your application you will not have the opportunity to change it.
Click Print to generate a printer-friendly version of this information.
When you have reviewed all the information, click the Continue button, or the Submit tab to
proceed.
This is screen 1 of 3 of the Review tab display.
A status of “Incomplete” means the application has not yet been submitted, not necessarily that
you are missing information.
EP User Guide Part 3 Version 1.1 MAPIR 6.4 5Step 6 – Review Application MAPIR EP User Guide Part 3
Program Year 2021
This is screen 2 of 4 of the Review tab display.
EP User Guide Part 3 Version 1.1 MAPIR 6.4 6Step 6 – Review Application MAPIR EP User Guide Part 3
Program Year 2021
This is screen 3 of 4 of the Review tab display.
EP User Guide Part 3 Version 1.1 MAPIR 6.4 7Step 6 – Review Application MAPIR EP User Guide Part 3
Program Year 2021
This is screen 4 of 4 of the Review tab display.
When you have finished the review of your application information and are ready to want to exit
the Review tab, select the “Continue” button on this screen.
EP User Guide Part 3 Version 1.1 MAPIR 6.4 8Application Questionnaire MAPIR EP User Guide Part 3
Program Year 2021
Step 7 – Submit Your Application
The final submission of your application involves the following steps:
Review and Check Errors: The system will check your application for errors. If errors are present,
you will have the opportunity to go back to the tab where the error occurred and correct it. If you
do not want to correct the errors you can still submit your application; however, the errors may
affect your eligibility and payment amount.
Application Questionnaire: You will be asked a series of optional Yes/No questions.
File Upload Requirements: All uploaded files must be no larger than 2 MB each,and must be one
of the following file types: .pdf, .doc, .docx, .txt, .xls, .xlsx, .csv. More than one file may need to be
uploaded, but MAPIR will not allow you to proceed with submitting your application unless at least
one file is uploaded.
Preparer Information: Providers attesting to the EHR Incentive program have two options for
completing the electronic signature portion of the application. The provider can perform the
submission process, or the provider can designate a preparer to complete the application. If a
preparer is completing the application, they will navigate through screens to collect the additional
required information from the preparer. The provider associated with this application is still
responsible for the accuracy of the information provided and attested to.
The initial Submit screen contains information about this section.
Click Begin to continue to the submission process.
EP User Guide Part 3 Version 1.1 MAPIR 6.4 9Application Questionnaire MAPIR EP User Guide Part 3
Program Year 2021
Application Questionnaire
The Application Questionnaire screen presents optional Yes/No questions that serve as reminders
about documentation uploads, as well as provide information to the Vermont Medicaid EHRIP Team
about provider practice locations, and provider interaction with the Health Information Exchange.
Answer the optional questions by selecting Yes or No.
Click Save & Continue to review your selection, or click Previous to go back. Click Reset to
restore this panel to the starting point or last saved data.
EP User Guide Part 3 Version 1.1 MAPIR 6.4 10Application Required Prepayment Documentation MAPIR EP User Guide Part 3
Program Year 2021
Application Required Prepayment Documentation
You must upload at least one document to support your attestation. Depending on the attestation
type, more than one file may need to be uploaded, but MAPIR will not allow you to proceed with
submitting your application unless at least one file upload is included.
REQUIRED:
• For each provider attesting with Group Patient Volume, you must upload the GROUP
DEFINITION. This is the set of billing NPIs defining the group, and a complete list of
individual provider names and their NPIs for all attending or rendering providers associated
with the group, regardless of whether they are Eligible Professionals attesting for an
incentive payment.
• All providers must upload:
o A copy of the MU report from your EHR system, showing the Objectives and
Measures with their thresholds; AND
o A copy of the Clinical Quality Measure report from the EHR system; AND
o Documentation to support the Public Health Objective Options attested to; AND
o Documentation to support the Public Health Objection Options excluded from.
▪ For assistance with Public Health Objective reporting documentation, see the
links to the Public Health Documentation Aids below.
RECOMMENDED:
The following documentation may be requested during pre-payment review, or in the event of an
audit. It is recommended that you upload them at the time of attestation.
• The Patient Volume Data Tool, available at our website:
https://healthdata.vermont.gov/ehrip/PatientVolume/Datatool
• The Public Health Objective Documentation Aid, available at our website:
https://healthdata.vermont.gov/ehrip/PY2021/PH
• A copy of the Security Risk Assessment to support MU Objective 1 - Protect Electronic
Health Information. This MUST be uploaded by January 31, 2022 AND
• Any other supplemental documentation supporting your patient encounters, attestation,
validation of certified EHR or information to support your Meaningful Use attestation. More
information at: https://healthdata.vermont.gov/ehrip/Audits
EP User Guide Part 3 Version 1.1 MAPIR 6.4 11Application Required Prepayment Documentation MAPIR EP User Guide Part 3
Program Year 2021
MAPIR now requires the uploads to be labeled according to the categories assigned by the
Vermont Medicaid PIP/EHRIP:
1. Group Definition (REQUIRED Prepayment) If attesting with Group Patient Volume, you must
upload the set of billing NPIs defining the group, and a complete list of individual provider
names and individual NPIs for all attending or rendering providers associated with the group,
regardless of whether they are Eligible Professionals attesting for an incentive payment.
2. Patient Volume Data Tool (RECOMMENDED Prepayment) Data to support your 90-day
patient volume. This documentation will be required in the event of audit. Required
elements of the patient volume data file are at the PIP/EHRIP website.
https://healthdata.vermont.gov/ehrip/PatientVolume/Datatool
3. Meaningful Use Objectives (REQUIRED Prepayment) The report(s) on Meaningful Use
Objectives and Measures generated by the provider's EHR system.
Clinical Quality Measures (REQUIRED Prepayment) The report(s) on Clinical Quality
Measures from the provider's EHR system. All the Clinical Quality Measures attested to should
be included, even if the CQM report values are zero. The Clinical Quality Measure reporting
period is 90 days for PY2021.
4. Security Risk Analysis (REQUIRED to be uploaded by January 31, 2022) A complete,
dated copy of the conducted or reviewed Security Risk Analysis and corrective action plan (if
negative findings are identified). The SRA may be conducted outside of the EHR reporting
period; however, the analysis must be unique for each reporting period, the scope must
include the full EHR reporting period, and it must be conducted within the calendar year of
the EHR reporting period (January 1st-December 31st).
5. Public Health and CDR Reporting (REQUIRED Prepayment) For Active Engagement:
Confirmation from the Public Health Registry or Clinical Data Registry that verifies good
standing. For Exclusions: Statement signed by the provider confirming qualification for the
exclusion selected. Guidance, examples and templates are at the PIP/EHRIP website:
https://healthdata.vermont.gov/ehrip/PY2021/PH
6. Clinical Decision Support (CDS) (RECOMMENDED Prepayment) Documentation to support
implementation of 5 CDS rules and enabling the functionality for drug-drug and drug-allergy
interaction checks for the duration of your EHR reporting. Guidance is at the PIP/EHRIP
website:
https://healthdata.vermont.gov/sites/healthdata/files/documents/2019%202020%202021%20Stage%203%
20Audit%20Tip%20Sheet.pdf
7. Proof of CEHRT/Vendor Letter (RECOMMENDED Prepayment) Signed contract/user
agreement/lease with vendor, invoice, or vendor letter identifying the current CMS EHR
certification ID number.
NOTE:
• If you are uploading a file that does not match one of the categories in the drop-down list,
select Other in the drop-down list
• If you are uploading a consolidated file that contains a combination of documentation
categories, select Other in the drop-down list.
• A category may be selected more than once.
EP User Guide Part 3 Version 1.1 MAPIR 6.4 12File Uploads MAPIR EP User Guide Part 3
Program Year 2021
File Uploads
To upload files, select a document type from the “Document:” drop-down box and click Browse
to navigate to the file you wish to upload.
Note
Selecting a document type from the “Document:” drop-down box is not required for document
submission.
The Choose file dialog box will display.
Navigate to the file you want to upload and select Open.
Note
File names must meet the following naming conventions:
• All characters must be alphanumeric with underscores, dashes, and spaces as the only
acceptable special characters.
• A single period preceding the file name extension.
• No more than one period in the file name.
EP User Guide Part 3 Version 1.1 MAPIR 6.4 13File Uploads MAPIR EP User Guide Part 3
Program Year 2021
Depending on the
attestation type,
more than one file
may need to be
uploaded, but
MAPIR will not
allow you to
proceed with
submitting your
application unless
at least one file
upload is included.
Check the file name in the file name box.
Click Upload File to begin the file upload process.
Note the * File has been successfully uploaded message. Review the uploaded file list in the
Uploaded Files box.
EP User Guide Part 3 Version 1.1 MAPIR 6.4 14File Uploads MAPIR EP User Guide Part 3
Program Year 2021
If you have more than one file to upload, repeat the steps to select and upload a file as many times
as necessary.
All the files you uploaded will be listed in the Uploaded Files section of the screen. The Upload Files
screen may also display files that were uploaded by an Administrative User and made available for
you to view.
To view the uploaded file click View in the Available Actions column.
To delete an uploaded file click Delete in the Available Actions column. If a file is uploaded by an
Administrative User, you will not have the option to delete the file.
Select the acknowledgement statement below the Uploaded Files table and click Save & Continue
to review your selection or click Previous to go back. Click Reset to restore the panel to the
starting point or last saved data.
Be sure to check the required box for the acknowledgement statement indicating that you have
read the information and “understand that failure to provide all of the required documentation
will delay the processing of your application.”
Click Save & Continue to review your selection or click Previous to go back. Click Reset to
restore the panel to the starting point or last saved data.
EP User Guide Part 3 Version 1.1 MAPIR 6.4 15Provider or Preparer Completing Application MAPIR EP User Guide Part 3
Program Year 2021
Provider or Preparer Completing Application
Select the check box to acknowledge that you have reviewed all of your information.
Select the Provider or Preparer button, as appropriate.
Click Save & Continue to review your selection, or click Previous to go back. Click Reset to
restore the panel to the starting point or last saved data.
EP User Guide Part 3 Version 1.1 MAPIR 6.4 16Provider Signature Screen MAPIR EP User Guide Part 3
Program Year 2021
Provider Signature Screen
This screen depicts Provider selection.
Click Save & Continue to review your selection or click Previous to go back. Click Reset to
restore the panel to the starting point or last saved data.
This screen depicts the Provider signature screen.
Enter your Provider Initials, NPI, and Personal TIN.
Click Sign Electronically to proceed.
Click Previous to go back. Click Reset to restore this panel to the starting point or last saved data.
EP User Guide Part 3 Version 1.1 MAPIR 6.4 17Preparer Signature Screen MAPIR EP User Guide Part 3
Program Year 2021
Preparer Signature Screen
This screen depicts the signature screen for a Preparer on behalf of the provider.
As the preparer of this application on behalf of the provider, please attest to the accuracy of all
information entered.
Click Save & Continue to review your selection or click Previous to go back. Click Reset to
restore this panel to the starting point or last saved data.
As the preparer of this application on behalf of the provider, please attest to the accuracy of all
information entered.
Enter your Preparer Name and Preparer Relationship to the provider.
Click Sign Electronically to review your selection, or click Previous to return. Click Reset to
restore this panel to the starting point or last saved data.
EP User Guide Part 3 Version 1.1 MAPIR 6.4 18Preparer Signature Screen MAPIR EP User Guide Part 3
Program Year 2021
EP User Guide Part 3 Version 1.1 MAPIR 6.4 19Evaluation of Meaningful Use Attestation Data MAPIR EP User Guide Part 3
Program Year 2021
Evaluation of Meaningful Use Attestation Data
After electronically signing the application, MAPIR determines if the Meaningful Use attestation data
you attested to is accepted or rejected.
• If your Meaningful Use attestation data is accepted, proceed to page 22.
• If your Meaningful Use attestation data is rejected, the following screen will display.
• Click on the Meaningful Use Measures link to review the Meaningful Use attestation data
that you entered as well as the acceptance or rejection outcome for each measure. Click on
the Attestation tab to return to the Meaningful Use Attestation where you can revise the
Meaningful Use attestation data.
• Also note that while you have the option to continue with your submission by clicking Save &
Continue, if you do not meet the mandatory requirements, you will not receive an incentive
payment.
If your Meaningful Use attestation data is accepted, this screen will not display, and you may
proceed to the following page.
Click Previous to go back or click the Save & Continue to proceed with the submission of your
application.
EP User Guide Part 3 Version 1.1 MAPIR 6.4 20Evaluation of Meaningful Use Attestation Data MAPIR EP User Guide Part 3
Program Year 2021
Although you will be able to submit the application with errors, the application review
process by the PIP/EHRIP Team will be suspended until the errors are addressed.
Note
If you have previously submitted the incentive application you are currently working on (your
incentive application has changed from a Submitted status back to an Incomplete status) and you:
chose the 12 Months Preceding Attestation Date option on the Patient Volume 90 Day Period (Part 2
of 3) screen, and edited the Start Date since your previous submission, you will receive the following
error message if the new 90 day date range is no longer valid: “The Patient Volume 90 day date
range is no longer valid.” You have received this error because the 90 day range you have currently
selected is not valid with the “12 months Preceding Attestation Date” option; therefore, the date
range is no longer valid. You must correct this error. MAPIR will not allow you to proceed with
your submission until this error is corrected. For assistance regarding Date Range options, and
avoiding common errors, see our webpage: https://healthdata.vermont.gov/ehrip/PatientVolume
To correct errors:
Click Review to be taken to the section in error and correct the information. To return to this
section at any time click the Submit tab.
Click Save & Continue to continue with the application submission.
EP User Guide Part 3 Version 1.1 MAPIR 6.4 21Sample Payment Charts MAPIR EP User Guide Part 3
Program Year 2021
Sample Payment Charts
This is an example of an incentive payment chart for a Non Pediatric Professional.
No information is required on this screen.
The incentive payment chart example for Pediatricians is shown on the next page.
Note: This is the final step of the Submit process. You will not be able to make any changes to your
application after submission. If you do not want to submit your application at this time you can click
Exit, and return at any time to complete the submission process.
Click Submit Application to continue.
EP User Guide Part 3 Version 1.1 MAPIR 6.4 22Sample Payment Charts MAPIR EP User Guide Part 3
Program Year 2021
This is an example of an incentive payment chart for a Pediatric Professional.
No information is required on this screen.
Note: This is the final step of the Submit process. You will not be able to make any changes to your
application after submission, unless the EHRIP Team returns the attestation to “Incomplete.”. If you
do not want to submit your application at this time you can click Exit, and return at any time to
complete the submission process.
Click Submit Application.
EP User Guide Part 3 Version 1.1 MAPIR 6.4 23Current Status MAPIR EP User Guide Part 3
Program Year 2021
Current Status
The check indicates your application has been successfully submitted.
Click OK.
When your application has been successfully submitted, you will see the application status of
Submitted.
EP User Guide Part 3 Version 1.1 MAPIR 6.4 24Post-Submission Activities MAPIR EP User Guide Part 3
Program Year 2021
Post-Submission Activities
This section contains information about post application submission activities. At any time, you can
check the status of your application by logging into the state Medicaid portal. Once you have
successfully completed the application submission process you will receive an email confirming your
submission has been received. You may also receive email updates as your application is processed.
When you log in to MAPIR after submitting your application you will see the Medicaid EHR Incentive
Program Participation Dashboard.
Notice that the Status of your application is Submitted. You can only view an application in a
Submitted status. The next payment year application will be enabled when you become eligible to
apply. For status information, please see the Application Status List in the Post Submission Activities
section of this manual.
EP User Guide Part 3 Version 1.1 MAPIR 6.4 25Post-Submission Activities – Review Application Tab MAPIR EP User Guide Part 3
Program Year 2021
Post-Submission Activities – Review Application Tab
You can click the Review Application tab to review your application; however, you will not be able to
make changes unless the PIP/EHRIP Team returns the application to “Incomplete.”
IMPORTANT: If an Eligible Professional’s Vermont Medicaid enrollment lapses at any time
after an application is started and BEFORE A PAYMENT IS RECEIVED, the application will
automatically ABORT from the MAPIR system. All saved data for the application will be
eliminated. The attestation must then be restarted from the beginning in MAPIR after the
EP becomes fully re-enrolled in Vermont Medicaid.
EP User Guide Part 3 Version 1.1 MAPIR 6.4 26Post-Submission Activities - Document Upload MAPIR EP User Guide Part 3
Program Year 2021
Post-Submission Activities - Document Upload
If your application is in a Submitted, Pended for Review, or a Completed status, you will have the
option to upload additional documentation on the Document Upload tab; however, if your application
is not in one of the statuses previously mentioned, the Document Upload tab will not display.
EP User Guide Part 3 Version 1.1 MAPIR 6.4 27Completed Status MAPIR EP User Guide Part 3
Program Year 2021
Completed Status
The screen below shows an application in a status of Completed. You can click the Review
Application tab to review your application; however, you will not be able to make changes.
Once your application has been processed by the Vermont Medicaid PIP/EHRIP Team, you can click
the Submission Outcome tab to view the results of submitting your application.
This screen shows that your MAPIR session has ended. You should now close your browser window.
EP User Guide Part 3 Version 1.1 MAPIR 6.4 28Application Status List MAPIR EP User Guide Part 3
Program Year 2021
Application Status List
The following table lists some of the statuses your application may go through.
Status Definition
Not MAPIR has not received a matching registration from both the
Registered at R&A and the state MMIS.
R&A
Incomplete The application is in a working status but has not been
submitted and may still be updated by the provider.
Submitted The application has been submitted. The application is locked to
prevent editing and no further changes can be made.
Payment A determination has been made that the application has been
Approved approved for payment.
Payment The financial payment data has been received by MAPIR and will
Disbursed appear on your remittance advice.
Partial An adjustment has been requested and the total amount has
Recoupment not been recouped.
Received
Partial An adjustment has been processed and a partial recoupment
Remittance has been made and will appear on your remittance advice.
Received
Aborted When in this status, all progress has been eliminated for the
incentive application and the application can no longer be
modified or submitted.
Adjustment An adjustment has been lodged with the proper state authority
Initiated by the provider.
Adjustment The adjustment has been approved.
Approved
Adjustment The adjustment has been canceled.
Canceled
Denied A determination has been made that the provider does not
qualify for an incentive payment based on one or more of the
eligibility rules.
Completed The application has run a full standard process and completed
successfully with a payment to the provider.
Cancelled An application has been set to “Cancelled” status only when
R&A communicates a registration cancellation to MAPIR. MAPIR
cancels both the registration and any associated application.
Future This is a status that will be displayed against any application to
indicate the number of future applications that the provider can
apply for within the EHR Incentive Program.
EP User Guide Part 3 Version 1.1 MAPIR 6.4 29Application Status List MAPIR EP User Guide Part 3
Program Year 2021
Not Eligible This is a status that will be displayed against any application
whenever the provider has exceeded the limits of the program
timeframe.
Not Started This is a status that will be displayed against any application
whenever the provider has not started an application but MAPIR
received an R&A registration and has been matched to an MMIS
provider.
Expired An application is set to an “Expired” status when an application
in an “Incomplete” status has not been submitted within the
allowable grace period for a program year or when an
authorized admin user changes an application to this status
after the end of the grace period. Once an application is in an
Expired status, the status cannot be changed and it is only
viewable to the provider.
EP User Guide Part 3 Version 1.1 MAPIR 6.4 30Review an Adjustment MAPIR EP User Guide Part 3
Program Year 2021
Review an Adjustment
If a financial adjustment is in process for one or more program year incentive applications, you may
be required to review and approve the adjustment.
The Medicaid EHR Incentive Program Participation Dashboard will display the following message and
button.
Click the Review Adjustment button. The EP Multi-Year Adjustment eSignature screen displays.
Review the adjustment information on the screen. Indicate if you are a Provider or Preparer. Select
the checkbox if you read, understood, and accept the terms of the agreement. Sign the agreement
by entering your name in the text box. Click the Submit button to agree to the adjustment or click
the Close button to exit this screen.
Note: If, while you are reviewing your pending adjustment, the Administrative User submits the
adjustment without your signature or cancels the adjustment, you will receive an error message
indicating that the adjustment is no longer available. No further action is needed.
After clicking the Submit button, the EP Multi-Year Adjustment review screen displays with a
summary of the pending adjustment. Select the Close button to return to the Medicaid EHR
Incentive Program Participation Dashboard. While the adjustment is in process, the Review
Adjustment button will remain on the Medicaid EHR Incentive Program Participation Dashboard. You
can view the pending adjustment using the Review Adjustment button until the adjustment process
completes. At that point, the button will no longer display and the status changes and payment year
shift resulting from the multi-year adjustment will display
EP User Guide Part 3 Version 1.1 MAPIR 6.4 31Review an Adjustment MAPIR EP User Guide Part 3
Program Year 2021
See Part 4 of the User Guide for:
• Additional User Information
• Appendices
User Guides can be found at the Vermont Medicaid EHRIP website:
https://healthdata.vermont.gov/ehrip/Apply
EP User Guide Part 3 Version 1.1 MAPIR 6.4 32You can also read