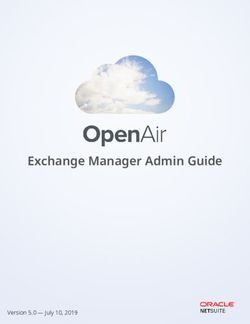USER MANUAL - Redlands Camera Club
←
→
Page content transcription
If your browser does not render page correctly, please read the page content below
USER MANUAL
To download this user manual in a different language, visit gopro.com/support.
Pour télécharger ce manuel de l’utilisateur dans une autre langue, rendez-vous
sur gopro.com/support.
Wenn Sie dieses Benutzerhandbuch in einer anderen Sprache herunterladen
/ Join the GoPro Movement möchten, besuchen Sie gopro.com/support.
Per scaricare questo manuale utente in un’altra lingua, visita gopro.com/support.
facebook.com/GoPro youtube.com/GoPro Para descargar este manual de usuario en otro idioma, visite gopro.com/support.
Para baixar este manual do usuário em outro idioma, acesse gopro.com/support.
このユーザーマニュアルの他言語版をダウンロードするには、
gopro.com/supportにアクセスしてください。
twitter.com/GoPro instagram.com/GoPro
若要下載其他語言版本的使用說明書,請前往: gopro.com/support。
如需下载本用户手册的其他语言版本,请访问 gopro.com/support。
Чтобы загрузить это руководство пользователя на другом языке, посетите
страницу gopro.com/support.
2 3/ Table of Contents / Table of Contents The Basics 6 Transferring Files to a Computer 70 Getting Started 7 Playing Back Video and Photos 72 Capturing Video and Time Lapse Photos 16 Important Messages 74 Accessing Camera Settings 20 The Frames 77 Camera Icons 25 Mounting Your Camera 80 Video Mode 27 Battery 90 Photo Mode 42 Troubleshooting 95 Multi-Shot Mode 45 Customer Support 101 Setup Mode 53 Regulatory Information 101 Protune™ 66 4 5
/ The Basics / Getting Started
CHARGING THE BATTERY
The integrated battery comes partially charged. No damage occurs
to the camera or battery if used before being fully charged.
To Charge the Battery:
6
7
1. Camera Status Screen 5. Micro-USB Port
2. Shutter/Select Button [ ] 6. microSD Card Slot
3. Microphone 7. Info/Wireless Button 1. Open the side door. 2. Charge the battery using the
4. Camera Status Light (red) / included USB cable.
Wireless Status Light (blue) Note: The battery cannot be removed from the camera.
6 7/ Getting Started / Getting Started
The camera status lights (red) turn on during charging and turn For more battery information, see Battery (page 90).
off when charging is complete. When charging the camera with a
computer, be sure that the computer is connected to a power source. WARNING: Use caution when using your GoPro as part of your
active lifestyle. Always be aware of your surroundings to avoid
If the camera status lights do not turn on to indicate charging, use a injury to yourself and others.
different USB port. Abide by all local laws when using your GoPro and related
mounts and accessories, including all privacy laws, which may
WARNING: Using a wall charger other than a GoPro Wall Charger restrict recording in certain areas.
can damage the GoPro camera battery and could result in fire or
leakage. Only use chargers marked: Output 5V 1A. If you do not
know the voltage and current of your charger, use the included
USB cable to charge the camera from your computer.
8 9/ Getting Started / Getting Started
INSERTING + REMOVING MEMORY CARDS NOTICE: Use care when handling memory cards. Avoid liquids, dust,
Insert the SD card at a downward angle with the label facing down. and debris. As a precaution, power off the camera before inserting or
Use brand name memory cards removing the card. Check manufacturer guidelines regarding use in
(sold separately) that meet these acceptable temperature ranges.
requirements: CAMERA SOFTWARE UPDATES
• microSD, microSDHC, To get the latest features and best performance from your
or microSDXC HERO4 Session camera, make sure you are using the most current
• Class 10 or UHS-I rating camera software. You can update your camera software with the
• Capacity up to 64GB GoPro App, GoPro Studio, or at gopro.com/getstarted.
For a list of the recommended microSD cards, visit gopro.com/support.
10 11/ Getting Started / Getting Started POWERING ON + OFF DISPLAYING STATUS INFO HERO4 Session automatically powers on when Short press the Info/Wireless button to display status information you press the Shutter/Select button [ ] to begin about your camera. The screen cycles through the information below, capturing video or Time Lapse photos. When you then automatically turns off. press the Shutter/Select button [ ] again to stop Note: To exit these screens sooner, press and hold the Info/Wireless button for three seconds. recording, the camera automatically powers off to • Video resolution/FPS/FOV • Protune status conserve battery power. • Time Lapse photo resolution/ • Spot Meter status PRO TIP: When carrying your camera in a bag or pocket, place the FOV/interval • Wireless status camera upside down in a frame (with the Shutter/Select button [ ] • Remaining microSD card • Battery status covered) to protect the camera from accidentally capturing video or memory for each mode Time Lapse photos. To prevent the frame from marking the surface of the camera, leave the latch on the frame open. 12 13
/ Getting Started / Getting Started
HELPFUL TIPS • For best audio performance, shake the camera or blow on the mic
Follow these guidelines to get the best performance from to remove water and debris from the microphone holes.
your camera: • After every use in salt water, rinse the camera with fresh water,
• The camera is waterproof to 33’ (10m)—no housing needed. and dry with a soft cloth.
Ensure that the side door is closed before using the camera in • If the camera lens becomes foggy, let it sit with the door open until
or around water, dirt, or sand. it dries.
• Before closing the side door, be sure the seal is free of debris.
PRO TIP: During water activities, tether your camera for added
• Before opening the side door, be sure the camera is free of water or security and use a Floaty to keep your camera afloat (sold separately).
debris. If needed, rinse the camera with water and dry it with a cloth. For more information, visit gopro.com.
• If sand or debris hardens around the side door, soak the camera
in warm tap water for 15 minutes and then rinse thoroughly to
remove the debris before opening the door.
14 15/ Capturing Video and Time Lapse Photos / Capturing Video and Time Lapse Photos
When your camera is not connected to the remote (sold separately) If the memory card is full or the battery is out of power, your
or the GoPro App, two capture modes are available: Video and Time camera automatically stops recording and saves the video before
Lapse. To access more modes or change camera settings, see powering off.
Accessing Camera Settings (page 20).
To Stop Recording:
CAPTURING VIDEO Short press the Shutter/Select button [ ]. The camera
The default video resolution is 1080p30. automatically stops recording, beeps once, and powers off to
maximize battery life.
To Start Recording Video:
Short press the Shutter/Select button [ ]. Your camera
PRO TIP: You can turn off the camera status lights and your camera’s
automatically powers on, emits three beeps, and begins recording
sound. For more information, see Setup Mode (page 53).
video. The camera status lights blink while the camera is recording.
16 17/ Capturing Video and Time Lapse Photos / Capturing Video and Time Lapse Photos
HILIGHT TAGGING CAPTURING TIME LAPSE PHOTOS
You can mark specific moments in your video as The default interval for Time Lapse photos is 0.5 second.
they happen with HiLight Tags. HiLight Tags make
To Start Capturing Time Lapse Photos:
it easy to find the best moments to share.
Press and hold the Shutter/Select button [ ] for about two seconds
Note: HiLight Tags are visible during playback on the GoPro App or in
GoPro Studio. until the Time Lapse photo icon [ ] appears on the camera status
screen. Your camera automatically powers on, emits two beeps, and
To Add HiLight Tags During Recording: begins capturing Time Lapse photos. The camera status lights blink
Short press the Info/Wireless button. while the camera is capturing photos.
PRO TIP: You can also add HiLight Tags during recording with the To Stop Recording:
GoPro App or the Smart Remote. Short press the Shutter/Select button [ ]. The camera automatically
stops recording, beeps once, and powers off to maximize battery life.
18 19/ Accessing Camera Settings / Accessing Camera Settings
To access more modes or adjust camera settings, connect your All modes and settings that you select are saved after you disconnect
camera to the remote (sold separately) or the GoPro App. the camera. However, only Video and Time Lapse modes can be
accessed when the camera is not connected to the remote or the app.
TIME LAPSE PHOTOS
VIDEO
Shoot photos at CONNECTING TO THE GOPRO APP
Record video
time intervals The GoPro App lets you adjust modes and camera settings using
BURST PHOTO a smartphone or tablet. Features include full camera control, live
LOOPING VIDEO preview, playback and sharing of content, and camera software
Capture 10 photos in
Record continuously updates. To learn more about the app, see gopro.com/getstarted.
1 second
PHOTO SETTINGS
Capture a single photo Adjust all camera settings
20 21/ Accessing Camera Settings / Accessing Camera Settings
To Connect to the GoPro App: To Pair with the Remote:
1. Download the GoPro App to your smartphone/tablet from the 1. On the camera, short press the Info/Wireless button to display the
Apple® App Store, Google Play, or Windows® Phone store. status screen.
2. Open the app. 2. Short press the Info/Wireless button repeatedly to cycle to RC,
3. Follow the app’s on-screen instructions to connect your camera. then short press the Shutter/Select button [ ] to select it. The
Note: If needed, the default password for your camera is goprohero. camera automatically begins pairing.
For complete pairing instructions, visit gopro.com/support. Note: If you already paired your HERO4 Session with the GoPro App or a GoPro remote, cycle to
Add New instead of RC. For details, see the user manual for your remote.
PAIRING WITH THE REMOTE 3. Put the remote into pairing mode. For more information, see the
The Smart Remote lets you change capture modes and settings, user manual for your remote at gopro.com/getstarted.
power your GoPro on/off, start/stop recording, and add HiLight Tags.
Note: HERO4 Session is compatible with the Smart Remote and the Wi-Fi Remote.
22 23/ Accessing Camera Settings / Camera Icons
CONNECTING AFTER PAIRING Beeps Interval
After connecting your camera to the GoPro App or the remote for the
first time, you can connect in the future through the wireless menu. Burst Photos LEDs
To Connect Your Camera after Pairing: Date/Time Looping Video
1. On the camera, short press the Info/Wireless button to display
Default Mode Low Light
the status screen, then short press it repeatedly until you get to the
setting that you want (App, RC, or App & RC). Delete Megapixels
2. Short press the Shutter/Select button [ ] to select it.
Field of View Multi-Shot Mode
Note: App & RC appears only if your smartphone/tablet uses Bluetooth® LE. This option lets you
connect your camera to either the remote or the app.
Frames Per Second Orientation
The wireless status lights (blue) blink when wireless is on and the
camera is not recording.
24 25/ Camera Icons / Video Mode
VIDEO CAPTURE MODES
Photo Mode Video Format
When you connect your camera to the GoPro App or the remote,
Protune™ Video Mode you can access two capture modes in Video mode: Video and
Looping Video.
Burst Rate Video Resolution
Capture Mode Description
Setup Mode Wireless
Video (default) Captures video.
Spot Meter
Lets you continuously record and save only
Time Lapse the moments that you want to save, which
Looping Video helps to conserve space on your microSD
card. For more information, see Interval
(page 30).
26 27/ Video Mode / Video Mode
CAPTURING VIDEO Note: When your camera is connected to the GoPro App or the remote, it remains in standby mode
after capturing video or photos. If you want to power off the camera, tap the Power button on the
1. Select Video mode [ ] on the GoPro App or the remote. app or press the Power/Mode button on the remote. Wireless remains on so your camera is still
connected to the app or the remote.
2. If necessary, select a different capture mode (Video or
Looping Video).
PRO TIP: Videos captured at lower resolutions such as 720p30 fps are
3. Tap the record button on the app, or short press the Shutter/ supported by more mobile devices and are easier to share and upload
Select button [ ] on the remote or the camera. The camera to the web.
beeps once and the camera status lights flash while the camera
is recording.
4. To stop capturing, tap the Record button on the app, or short press
the Shutter/Select button [ ] on the remote or the camera.
The camera status lights flash three times and the camera beeps
multiple times.
28 29/ Video Mode / Video Mode
VIDEO SETTINGS Available intervals for Looping are 5, 20, 60, and 120 minutes. For
You can change the video settings by connecting HERO4 Session to example, if you select a 5-minute interval, only the previous 5 minutes
the GoPro App or the remote. When you connect to the remote, the is saved when you stop recording.
capture mode that you select (Video or Looping Video) determines the
You can also select Max as the interval. With this option, the camera
settings that appear when you press the Settings/Tag button [ ].
records until the memory card is full, then overwrites the content if
you do not stop recording and save the footage.
Interval
Note: To use Looping, be sure that your microSD card has sufficient space to create the loop segment
based on the interval that you select. If the microSD card becomes full, Looping does not overwrite
The Interval setting applies to Looping Video. Interval determines the the content.
length of a video loop segment.
30 31/ Video Mode / Video Mode
Resolution, FPS, and FOV Video FPS Screen
HERO4 Session features the video resolutions listed below. FOV
Resolution (NTSC/PAL) Resolution
The default video resolution is 1080p30.
60/50
960p Ultra Wide 1280x960, 4:3
Video FPS Screen 30/25
FOV
Resolution (NTSC/PAL) Resolution 60/50
720p SuperView Ultra Wide 1280x720, 16:9
1440p 30/25 Ultra Wide 1920x1440, 4:3 30/25
48/48 100/100
1080p SuperView™ Ultra Wide 1920x1080, 16:9 Ultra Wide,
30/25 720p 60/50 1280x720, 16:9
Medium
60/50 Ultra Wide, 30/25
1080p 1920x1080, 16:9
30/25 Medium WVGA 120/100 Ultra Wide 848x480, 16:9
32 33/ Video Mode / Video Mode
Resolution Best Use Resolution Best Use
Good for advanced users who want to Great for all shots. High resolution and frame
1080p
1440p capture a full image and then edit to the rate yield stunning results.
desired aspect ratio. Good for users who want to capture a
SuperView delivers the world’s most 960p full image and then edit to the desired
immersive field of view. Recommended for aspect ratio.
body-or gear-mounted shots. More vertical
1080p SuperView
4:3 content is automatically stretched to full-
screen 16:9 for stunning widescreen playback
on your computer.
34 35/ Video Mode / Video Mode
Resolution Best Use Resolution Best Use
SuperView delivers the world’s most Good for handheld shots and when slow
immersive field of view. Good for body-or motion is desired. 720p is optimal for sharing
720p
gear-mounted shots. More vertical 4:3 on social media sites. 720p100 is great for
720p SuperView
content is automatically stretched to slow motion.
full-screen 16:9 for stunning widescreen Good when super slow motion is desired
playback on your computer. WVGA
and standard definition is acceptable.
36 37/ Video Mode / Video Mode
FOV Best Use Low Light
Largest field of view. Recommended for Auto Low Light allows you to shoot in low-light environments or
body-and gear-mounted shots. Good for when quickly transitioning in and out of low-light conditions. The
Ultra Wide (W)
action shots where you want to capture camera automatically adjusts fps according to lighting conditions to
as much as possible within the frame. achieve the optimal exposure and best results.
Mid-range field of view. Good for shots where
Medium (M) Auto Low Light is available at 48 fps and higher. Auto Low Light is
you want the subject to fill the frame.
not available for WVGA. The options for this setting are On (default)
PRO TIP: Easily create epic GoPro-style videos using free GoPro
and Off.
Studio software. Learn more at gopro.com/getstarted.
38 39/ Video Mode / Video Mode
Spot Meter Protune
Spot Meter is good for filming into a setting where the lighting is For details about Protune settings, see Protune (page 66).
different from where you are. Examples include filming the outdoors
from within a car or filming a shaded environment while standing in
the sun. Spot Meter automatically sets the exposure based on a single
spot in the middle of the image. The options for this setting are Off
(default) and On.
Note: Changes that you make to Spot Meter in Video settings apply only to video capture. To adjust
this setting for photo capture, adjust Spot Meter in Photo settings. To adjust this setting for multi-shot
capture, adjust Spot Meter in Multi-Shot settings.
40 41/ Photo Mode / Photo Mode
PHOTO CAPTURE MODE PHOTO SETTINGS
When you connect your camera to the GoPro App or the remote, you You can change the photo settings by connecting HERO4 Session
can access one capture mode in Photo mode: Single photo. to the GoPro App or the remote.
CAPTURING A SINGLE PHOTO
Megapixels
1. Select Single photo mode [ ] on the GoPro App or the remote.
2. Tap the Record button on the app, or short press the Shutter/ HERO4 Session captures photos at 8MP and 5MP.
Select button [ ] on the remote or the camera. The camera 8MP Ultra Wide
beeps once, the camera status lights flash, and the counter on the Largest field of view. Good for action shots.
(default)
camera status screen increases by one.
Mid-range field of view. Good for shots where
Note: When your camera is connected to the GoPro App or the remote, it remains on in standby mode 5MP Medium
after capturing video or photos. you want the subject to fill the frame.
Note: Changes that you make to Megapixels in Photo settings apply only to photo capture. To adjust
this setting for multi-shot capture, adjust Spot Meter in Multi-Shot settings.
42 43/ Photo Mode / Multi-Shot Mode
MULTI-SHOT CAPTURE MODES
Spot Meter
When you connect your camera to the GoPro App or the remote,
Spot Meter is good for capturing photos in a setting where the lighting you can access two capture modes in Multi-Shot mode: Time Lapse
is different from where you are. Examples include capturing photos and Burst.
of the outdoors from within a car or in a shaded environment while
standing in the sun. Spot Meter automatically sets the exposure based Capture Mode Description
on a single spot in the middle of the image. The options for this setting Captures a series of photos at specified
are Off (default) and On. Time Lapse intervals. You can use Time Lapse to capture
Note: Changes that you make to Spot Meter in Photo settings apply only to photo capture. To adjust (default) photos of any activity, so you can choose the
this setting for video capture, adjust Spot Meter in Video settings. To adjust this setting for multi-shot
capture, adjust Spot Meter in Multi-Shot settings. best ones later.
44 45/ Multi-Shot Mode / Multi-Shot Mode
Capture Mode Description 3. To stop capturing, tap the Record button on the app, or short press
the Shutter/Select button [ ] on the remote or the camera.
Captures up to 10 photos in 1 second. Burst is The camera status lights flash three times and the camera beeps
Burst perfect for capturing the definitive moment in multiple times.
fast-action sports.
Note: When your camera is connected to the GoPro App or the remote, it remains in standby mode
after capturing video or photos.
CAPTURING TIME LAPSE PHOTOS
1. Select Time Lapse mode [ ] on the GoPro App or the remote. CAPTURING BURST PHOTOS
2. Tap the Record button on the app, or short press the Shutter/ 1. Select Burst mode [ ] on the GoPro App or the remote.
Select button [ ] on the remote or the camera. The camera
2. Tap the Record button on the app, or short press the Shutter/
beeps once and the camera status lights flash each time a photo
Select button [ ] on the remote or the camera. The camera
is captured.
status lights flash and the camera beeps multiple times.
46 47/ Multi-Shot Mode / Multi-Shot Mode
MULTI-SHOT SETTINGS Time Lapse Intervals
You can change the Multi-Shot settings by connecting HERO4 Session Available intervals range from 0.5 second (default) to 60 seconds.
to the GoPro App or the remote. When you connect to the remote, the
INTERVAL EXAMPLES
capture mode that you select (Burst or Time Lapse) determines the
settings that appear when you press the Settings/Tag button [ ]. 0.5-2 seconds Surfing, biking, or other sports
2 seconds Busy street corner
Interval
5-10 seconds Sunset
The Interval setting applies to Time Lapse photos. Interval determines Lengthy activities, such as construction
the amount of time that passes between each captured frame. 10-60 seconds
projects or family gatherings
PRO TIP: Create a video from your Time Lapse photos with free
GoPro Studio software. Learn more at gopro.com/getstarted.
48 49/ Multi-Shot Mode / Multi-Shot Mode
Megapixels
Rate applies only to Burst photos. Photos can be captured at the HERO4 Session captures photos at 8MP and 5MP. Smaller megapixel
following rates: values take up less space on the microSD card.
3 photos in 1 second Setting Description
5 photos in 1 second 8MP Ultra Wide
Largest field of view. Good for action shots.
(default)
10 photos in 1 second (default)
Mid-range field of view. Good for shots where
10 photos in 2 seconds 5MP Medium
you want the subject to fill the frame.
Note: Changes that you make to Megapixels in Multi-Shot settings apply only to multi-shot capture.
To adjust this setting for photo capture, adjust Megapixels in Photo settings.
50 51/ Multi-Shot Mode / Setup Mode
SETUP MODE SETTINGS
Spot Meter
In Setup mode, you can change settings that apply to all camera
Spot Meter is good for capturing photos in a setting where the lighting modes. To change a setting, your camera must be connected to
is different from where you are. Examples include capturing photos the GoPro App or the remote. For more information, see Accessing
of the outdoors from within a car or in a shaded environment while Camera Settings (page 20).
standing in the sun. Spot Meter automatically sets the exposure based
When you disconnect your camera from the app or the remote, your
on a single spot in the middle of the image. The options for this setting
camera saves the settings and returns to two capture modes: Video
are Off (default) and On.
and Time Lapse.
Note: Changes that you make to Spot Meter in Multi-Shot settings apply only to multi-shot capture.
To adjust this setting for video capture, adjust Spot Meter in Video settings. To adjust this setting for
photo capture, adjust Spot Meter in Photo settings.
52 53/ Setup Mode / Setup Mode
3. Short press the Info/Wireless button to move through the
Wireless
wireless settings, then use the Shutter/Select button [ ]
This setting lets you connect your camera to the GoPro App or the to select a setting.
remote. When wireless is on, a wireless status icon appears on the
PRO TIP: To quickly exit the wireless menu or the status info screens,
camera status screen and the blue wireless lights blink intermittently.
press and hold the Info/Wireless button for three seconds.
The blue wireless lights do not blink during recording.
Opening the Wireless Control Menu:
1. Short press the Info/Wireless button to display the status info. Setting Description
2. When Wireless Control appears, short press the Info/Wireless Connects the camera to the GoPro App. For
button to open the menu. App instructions on connecting to this app, see
Connecting to the GoPro App (page 21).
54 55/ Setup Mode / Setup Mode
Setting Description Setting Description
Connects the camera to the remote control. Turns off wireless. This option appears only
RC For instructions on pairing, see Pairing with if wireless is on. When wireless is off, the
Turn WiFi Off
the Remote (page 22). available capture modes on the camera are
Turns off the camera. This option appears Video and Time Lapse.
only if wireless is on and the camera moves Pairs your camera with an additional remote
out of range of the GoPro App or the GoPro or with the GoPro App on an additional
Turn Camera Off
remote, or you close the app. If you select Add New smartphone/tablet. This option appears
this option, the camera turns off, but wireless only if you already paired your camera with a
remains on. GoPro remote or a smartphone/tablet.
Note: If your smartphone/tablet uses Bluetooth® LE, the App and RC options are combined into one
(App & RC) after you connect for the first time. App & RC lets you connect your camera to either the
remote or the app.
56 57/ Setup Mode / Setup Mode
Resetting Your Camera’s Wireless Name and Password
Orientation
1. Press and hold the Info/Wireless button until the reset options
appear (about 8 seconds). This setting lets you determine if you want your captured video to be
2. Short press the Info/Wireless button again to highlight Yes. upside down or right-side up.
Note: This setting applies only when capturing video.
3. Short press the Shutter/Select button [ ] to select Yes and
reset your camera name and password. The default password Setting Description
is goprohero. (Auto Image Rotation) Camera automatically
selects Up or Down, based on the orientation
PRO TIP: When you turn off your camera with the app or the remote,
of the camera when recording begins. This
wireless remains on so that you can quickly reconnect. To save Auto (default)
option eliminates the need to flip your video
battery power, turn off wireless when you are finished using it.
during editing when the camera is mounted
upside down.
58 59/ Setup Mode / Setup Mode
Setting Description Default Mode
Up Camera is used right-side up. This setting applies only when HERO4 Session is connected to the
Camera is used upside down. This option GoPro App or the remote. You can select the capture mode that
eliminates the need to flip your video during appears when the camera is powered on with the app or the remote.
Down
editing when the camera is mounted The options are Video (default), Photo, Looping Video, Burst, and Time
upside down. Lapse.
60 61/ Setup Mode / Setup Mode
LED Video Format
This setting determines whether the camera status lights (red) are The NTSC/PAL settings govern frame rates for recording and
on (default) or off. playback when viewing video on a TV/HDTV.
Note: This setting does not affect the wireless status lights (blue). If wireless is on, you cannot turn off
the wireless status lights. These lights do not blink during recording. Setting Description
Viewing video on an NTSC TV/HDTV (most
NTSC (default)
Beeps televisions in North America)
Viewing video on a PAL TV/HDTV (most
You can set the volume for the sound indicators to be 100% (default), PAL
televisions outside of North America)
70%, or Off.
62 63/ Setup Mode / Setup Mode
NOTICE: If you select All/Format, the memory card is reformatted,
Date/Time
which deletes every video and photo file on your card.
Your camera’s date and time are automatically set when you connect Camera Reset
your camera to the GoPro App or GoPro Studio. This setting lets you With this setting, you can reset your camera’s settings to their default
manually set the date and time, if needed. values. This option does not reset the Date/Time setting, the camera’s
name and wireless password, or remote control pairing. This option is
Delete available only if your camera is connected to a GoPro remote.
This setting lets you delete the last file, or delete all files and format Note: If your camera is not responding but you do not want to lose your settings, press and hold the
Shutter/Select button until your camera powers off.
the memory card. The camera status lights blink until the operation
is complete.
64 65/ Protune / Protune
PROTUNE BENEFITS
PROTUNE
Protune unlocks the camera’s full potential, yielding stunning
image quality and cinema-caliber video optimized for professional The options for this setting are Off (default) and On. When Protune
productions. Protune gives content creators more flexibility and is on, PT appears on the camera status screen. Protune is available
workflow efficiency than ever before. for these video resolutions (Ultra Wide FOV only): 1440p, 1080p, and
960p60/50. Protune is not available for Looping Video or photos.
Protune is compatible with professional color correction tools,
GoPro software, and other video editing software.
Protune enables manual control of ISO Limit and Sharpness for
advanced control and customization of your video footage.
66 67/ Protune / Protune
ISO LIMIT SHARPNESS
ISO Limit adjusts the camera’s sensitivity in low-light environments, Sharpness controls the level of detail and contrast in your video.
and creates a balance between brightness and resulting image noise.
Image noise refers to the degree of graininess in the image. Setting Resulting Quality
Setting Resulting Quality On (default) Moderately sharp video
Moderately bright video in low light, Softer video that allows for more flexibility
1600 (default) Off
moderate image noise during post-production
Darker video in low light, reduced PRO TIP: If you plan to increase sharpness during editing, turn this
400
image noise setting off.
68 69/ Transferring Files to a Computer / Transferring Files to a Computer
To play back your video and photos on a computer, you must first 3. Short press the Shutter/Select button [ ] to power on the
transfer these files to a computer. Transferring also frees up space camera and open GoPro Studio Importer.
on your microSD card for new content. 4. Follow the on-screen instructions.
To Transfer Files to a Computer
PRO TIP: You can also transfer files to a computer using a card reader
1. Download and install GoPro Studio from gopro.com/getstarted.
(sold separately). Connect the card reader to your computer and insert
The HERO4 Session camera was designed to communicate with
the microSD card into the reader. You can then transfer your files to
GoPro Studio to help you easily locate and transfer your files.
your computer or delete selected files on your card.
2. Connect the camera to your computer using the included
USB cable.
70 71/ Playing Back Video and Photos / Playing Back Video and Photos
PLAYING BACK CONTENT ON A COMPUTER PLAYING BACK CONTENT ON A SMARTPHONE/TABLET
1. Download and install GoPro Studio from gopro.com/getstarted. 1. Connect your camera to the GoPro App. For more information,
The HERO4 Session camera was designed to communicate with see Connecting to the GoPro App (page 21).
GoPro Studio to help you easily locate and transfer your files. 2. Use the controls on the app to play back your footage on your
2. Transfer your files to your computer. For more information, smartphone/tablet.
see Transferring Files to a Computer (page 70).
3. Use GoPro Studio to play back the files.
72 73/ Important Messages / Important Messages
MICROSD CARD MESSAGES PRO TIP: Reformat your microSD card on a regular basis to ensure
that the card can continue to receive information from the camera.
No card present. The camera requires a
NO SD CARD microSD, microSDHC or microSDXC card to IMPORTANT CAMERA MESSAGES
capture videos and photos.
If your last video file was corrupted during
SD FULL Card is full. Delete files or swap card. recording, the camera displays REPAIRING
Camera is unable to read card formatting. FILE while it tries to repair the file. When this
REPAIRING FILE
Reformat the card in the camera. process is finished, the camera powers off if
SD ERROR it is not connected to the GoPro App or
NOTICE: If you select Yes to reformat the
the remote.
card, all of the content on the card is deleted.
74 75/ Important Messages / The Frames
If the camera is connected to the GoPro App Your HERO4 Session comes with two frames: the Standard Frame
or the remote, tap the Shutter button on the and the Low-Profile Frame. Both frames work great in all scenarios.
REPAIRING FILE For the most compact mounting, use the Low-Profile Frame.
app or short press the Shutter/Select button
(continued) Note: To prevent the frame from marking the surface of your camera, leave the latch on the frame
[ ] on the remote or the camera when the open when storing your camera in a frame for a long period of time.
repair is finished to continue using the camera.
The HERO4 Session camera is waterproof to 33’ (10m) with the
The Temperature icon and CAMERA TOO HOT
side door closed—no additional housing is needed when using the
appear on the camera status screen when
camera in or around water.
the camera becomes too hot and needs to
cool down. Simply let it sit and cool before NOTICE: The Standard Frame and the Low-Profile Frame do not
attempting to use it again. provide additional waterproof protection for your camera.
76 77/ The Frames / The Frames
TO SECURE THE CAMERA IN THE FRAME: PRO TIP: For added security during water activities, tether the frame
1. Open the latch. to the mount. On the Standard Frame, loop the tether over the small
2. Rotate the camera to the desired orientation, and then slide it into bar behind the mounting fingers. On the Low-Profile Frame, loop the
the frame. The back of the frame has a raised edge. Be sure the tether through the points on the back corner of the frame. Camera
back of the camera sits flush against it. Tethers are sold separately.
3. Close the latch.
78 79/ Mounting Your Camera / Mounting Your Camera
ATTACHING YOUR CAMERA TO MOUNTS WAYS TO MOUNT
To attach your HERO4 Session camera to a mount, you need a 1 Horizontal Mounting
Mounting Buckle, thumb screw, or hardware depending on the mount Low-Profile Frame +
you are using. Vertical Mounting Buckle
2 Side Mounting
Low-Profile Frame +
Ball Joint Buckle
Mounting 3 Vertical Mounting
Thumb Screw Frame Complete Unit
Buckle
Standard Frame +
Vertical Mounting Buckle
80 81/ Mounting Your Camera / Mounting Your Camera
WAYS TO MOUNT USING CURVED + FLAT ADHESIVE MOUNTS
1
The Curved + Flat Adhesive Mounts make it easy to attach the camera
to curved and flat surfaces of helmets, vehicles, and gear. Using the
Mounting Buckle, the frame can be clicked on and off the secured
3 Curved or Flat Adhesive Mounts.
2 Chesty (Chest Harness)
Sold Separately
PRO TIP: If you mount your HERO4 Session upside down, the camera
Flat Adhesive Mount Curved Adhesive Mount
automatically changes the orientation of your image to be right-side
up. For more information, see Orientation (page 59).
82 83/ Mounting Your Camera / Mounting Your Camera
MOUNTING GUIDELINES • Attach adhesive mounts in room temperature conditions.
Follow these guidelines when attaching mounts: Adhesives do not bond properly if applied in cold or damp
• Attach the adhesive mounts at least 24 hours before use. environments to cold or damp surfaces.
Allow 72 hours for complete adhesion. • Check state and local regulations and laws to ensure that
• Adhesive mounts must be mounted only on smooth surfaces. attaching a camera to equipment (such as hunting equipment)
Porous or textured surfaces do not enable a proper bond. When is permitted. Always comply with regulations that restrict the use
applying the mount, firmly press it into place and ensure full of consumer electronics or cameras.
contact over the entire surface.
WARNING: To avoid injury, do not use a tether when mounting
• Apply adhesive mounts to clean surfaces only. Wax, oil, dirt, or the camera on a helmet.
other debris reduce adhesion, which can result in a weak bond
and risk of losing the camera should the connection fail.
84 85/ Mounting Your Camera / Mounting Your Camera
For more information on mounts, see gopro.com. SECURING LOCKING PLUGS
If you are using HERO4 Session in sports such as surfing or skiing,
WARNING: If using your camera with a GoPro helmet mount or
strap, always select a helmet that meets the applicable safety the integrated locking plug securely locks the fingers on the Ball Joint
standard. Buckle and the Vertical Mounting Buckle into place.
Choose the right helmet for your particular sport or activity
and make sure that it is the right fit and size for you. Inspect The white locking plug is used with the Mounting Buckle. The circular
your helmet to ensure that it is in good condition, and follow the ring acts as a leash to prevent dropping or losing the plug.
helmet manufacturer's instructions on safe helmet use.
Any helmet that has sustained a major impact should be
replaced. No helmet can protect against injury in every accident.
86 87/ Mounting Your Camera / Mounting Your Camera
To Secure the Integrated Locking Plug: To Attach the White Locking Plug:
1. Flip up the plug. 1. Loop the circular ring over the thumb screw. The circular ring acts
2. Slide the buckle into the mount until it clicks into place. as a leash to prevent dropping or losing the locking plug.
3. Press down on the plug so that it sits flush with the buckle. 2. Slide the Mounting Buckle into the mount until it clicks into place.
3. Press the U-shaped part of the plug into the U-shaped space in the
Mounting Buckle.
88 89/ Battery / Battery
Your HERO4 Session camera and battery are integrated. You cannot When you are not using HERO4 Session, rotate it in the frame so the
remove the battery from the camera. Shutter/Select button [ ] is covered to prevent the camera from
accidentally turning on.
The battery icon displayed in the camera status screen blinks
Note: To prevent the frame from marking the surface of your camera, leave the latch on the frame
when the battery drops below 10%. If the battery reaches 0% while open when storing your camera in a frame for a long period of time.
recording, the camera saves the file and powers off.
CHARGING TIME
MAXIMIZING BATTERY LIFE The battery charges to 80% in approximately one hour and 100% in
Extreme cold temperatures can decrease battery life. To maximize approximately two hours when using GoPro’s USB-compatible Wall
battery life in cold conditions, keep camera in a warm place prior Charger, Auto Charger, or other USB charging adapter. Other chargers
to use. might charge at a slower rate.
90 91/ Battery / Battery
WARNING: Using a wall charger other than a GoPro Wall Charger BATTERY STORAGE AND HANDLING
can damage the GoPro camera battery and could result in fire or
leakage. Only use chargers marked: Output 5V 1A. If you do not The camera contains sensitive components, including the battery.
know the voltage and current of your charger, use the included Avoid exposing your camera to very cold or very hot temperatures.
USB cable to charge the camera from your computer.
Low or high temperature conditions may temporarily shorten the
USING THE CAMERA WHILE CHARGING battery life or cause the camera to temporarily stop working properly.
You can capture video and photos while the camera is plugged in to Avoid dramatic changes in temperature or humidity when using the
a USB charging adapter, or the GoPro Wall Charger or Auto Charger camera, as condensation may form on or within the camera.
with the included USB cable. (You cannot record while charging the
camera through a computer.) When you stop recording, the camera
battery begins to charge.
Note: Because the side door is open, the camera is not waterproof during charging.
92 93/ Battery / Troubleshooting
Do not dry the camera or battery with an external heat source such MY GOPRO WON’T POWER ON
as a microwave oven or hair dryer. Damage to the camera or battery Make sure your GoPro is charged. To charge your camera, use the
caused by contact with liquid inside the camera is not covered under included USB cable and a computer. You can also use a charging
the warranty. device manufactured by GoPro.
WARNING: Do not drop, disassemble, open, crush, bend, deform,
MY GOPRO WON’T RESPOND WHEN I PRESS A BUTTON
puncture, shred, microwave, incinerate, or paint the camera. Press and hold the Shutter/Select button [ ] for about eight
Do not insert foreign objects into any opening on the camera,
such as the micro-USB port. Do not use the camera if it has been
seconds until your camera powers off. This reset saves all of your
damaged—for example, if cracked, punctured, or harmed by content and settings.
water. Disassembling or puncturing the integrated battery can
cause an explosion or fire.
94 95/ Troubleshooting / Troubleshooting
I WANT TO RESET MY GOPRO SETTINGS TO THE DEFAULTS When your camera is connected to the GoPro App or the Smart
In Setup mode, select Camera Reset. This option does not reset the Remote, tap the Power icon in the app or press the Power/Mode
Date/Time or your camera’s username and wireless password. button on the Smart Remote to turn off the camera. Wireless
Note: Camera Reset is available only when your camera is connected to the GoPro remote. remains on.
I FORGOT MY CAMERA’S USERNAME OR PASSWORD If your camera goes out of range of the GoPro App or the Smart Remote,
See Resetting Your Camera’s Wireless Name and Password or you close the app, short press the Info/Wireless button to display
(page 58). Turn Camera Off, then press the Shutter/Select [ ] button to select
it. Wireless remains on.
HOW DO I TURN OFF MY CAMERA?
If HERO4 Session is not connected to the GoPro App or the Smart To turn off wireless and power off the camera, short press the
Remote, it powers off automatically after you stop recording. Info/Wireless button to display Turn WiFi Off, then press the
Shutter/Select [ ] button to select it.
96 97/ Troubleshooting / Troubleshooting
I POWERED OFF MY GOPRO, BUT THE BLUE LIGHT IS • The computer does not meet the minimum requirements for
STILL BLINKING HD playback. The higher the resolution and frame rate of your
The blue light indicates that wireless is on. To turn off wireless, short video, the harder the computer has to work to play it back. If you
press the Info/Wireless button to display Turn WiFi Off, then press the are using GoPro Studio to play back your files, be sure that your
Shutter/Select [ ] button to select it. computer meets the minimum system requirements, available
MY PLAYBACK IS CHOPPY on gopro.com/getstarted.
Choppy playback is typically not a problem with the file. If your footage • Playing content directly from your camera over a USB connection.
skips, one of these situations is likely the cause: Transfer the file to the computer to play back. If your computer
• Using an incompatible video player. Not all video players does not meet the minimum requirements, record with Protune
support the H.264 codec. For best results, use the latest off and make sure that all other programs on your computer
GoPro Studio software. are closed.
98 99/ Troubleshooting / Customer Support
WHAT SOFTWARE VERSION AM I RUNNING? GoPro is dedicated to providing the best possible service. To reach
Short press the Info/Wireless button to display the status screen, GoPro Support, visit gopro.com/support.
then short press it repeatedly until you get to Exit. The software
version number appears in the upper left of the status screen. To exit
the menu, short press the Shutter/Select button [ ].
WHAT IS MY CAMERA’S SERIAL NUMBER? / Regulatory Information
The camera’s serial number is listed in several places:
To see the complete list of country certifications, refer to the Important
• On the inside of the camera’s side door Product + Safety Information included with your camera.
• In the version.txt file on your camera’s microSD card
• On your camera’s original packaging
100 101/ Trademarks
GoPro, HERO, the GoPro logo, the GoPro Be a Hero logo, BacPac,
Protune, SuperView, and Wear It. Mount It. Love It. are trademarks or
registered trademarks of GoPro, Inc. in the U.S. and internationally.
Other names and marks are the property of their respective owners.
130-09768-000 REVC
102You can also read