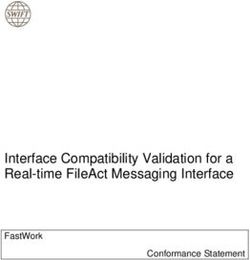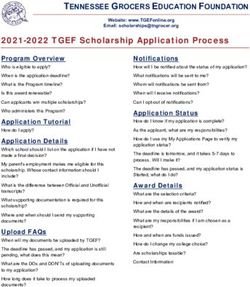2021-2022 Enhanced iVisions Workflow User Guide - Enhanced iVisions Workflow Tolleson Union High School District #214 - School ...
←
→
Page content transcription
If your browser does not render page correctly, please read the page content below
Tolleson Union High School District #214
Enhanced iVisions Workflow
User Guide
2021-2022
2021-2022 Enhanced iVisions Workflow User Guide Page 1Welcome to the Enhanced iVisions Workflow (EiW) system for entering requisitions and checking account balances for your student club/team. To access tax credit balances, contact your Bookstore Manager. To access Gift and Donation funds, contact your Principal Administrative Assistant. System Login Go to www.tuhsd.org or your school website. Click on Employees under Quick Links and select iVisions Login. Remember – you can use this system anywhere you can access the internet. Use the same login account information you use when accessing your employee records and compensation information on this system. 2021-2022 Enhanced iVisions Workflow User Guide Page 2
On this screen you will need to ensure the current fiscal year is selected from the Name drop down box. Once selected, click Login. Note – there is no history for Fiscal Years 2010 or 2011 for Student Activities accounts; this system was not used during those years. 2021-2022 Enhanced iVisions Workflow User Guide Page 4
Starting a Purchase Requisition Remember that a Purchase Requisition is a request for a Purchase Order (PO). Until you receive the approved PO from Purchasing, purchases cannot be made. To begin creating a Purchase Requisition, the following steps will need to be followed; Click on Purchasing & Payables Click on Purchasing Click on Control Panel 2021-2022 Enhanced iVisions Workflow User Guide Page 5
Click on the green plus sign to start the requisition process. 2021-2022 Enhanced iVisions Workflow User Guide Page 6
Complete the Requisition Information and Order Information section of the purchase requisition as follows; Req. Number: will be system generated once saved Req. Date: will be the current date – do not adjust this date without reason Vendor: Begin typing the name of the vendor you would like to use; then select it from the drop down list If the vendor is not within the populated list, you will still be able to complete the requisition by utilizing the “Proposed Vendor” tab. The Proposed Vendor name would be; 000-Add New Vendor. To add a new vendor, the vendor needs to provide you with a completed Internal Revenue Service Form W-9. The Form W-9 will need to be attached to the Purchase Requisition. Submit this form along with any other pertinent documents. Step-by-step instructions on using the “Add New Vendor” process can be found at S:\District Office\Purchasing\Forms\VENDOR SET UP IN VISIONS. 2021-2022 Enhanced iVisions Workflow User Guide Page 7
Ship to: In general you will have your items shipped to your campus; however, you have the option of picking up your items (pick up), or having items shipped to the TUHSD Warehouse (TUHSD #214 Receiving). If you receive the items, remember you must count all items and ensure they match your order before authorizing payment. If your items are shipped to the warehouse, the warehouse staff will handle the receiving process for you and bring your items to your campus. You will also check your packing list against the items that are received to ensure all items are accounted for once delivered to your site from the Warehouse. Requester: The requester will be your student club name when using student club funds; otherwise, this will be the department you work in. This allows for one point of contact between the District Office and each campus and minimizes wait times for processing. 2021-2022 Enhanced iVisions Workflow User Guide Page 8
Order Via: This space you can allow to autopopulate. The Purchasing department does not use this field at this time.
Project: Will most often be ‘undefined’. Please do not use another option unless directed to do so.
Date Required: Line item PO: Date item required. System default is two weeks.
Field trip/transportation: Last day of trip
Conference: Last day of conference
Employee Reimbursement: Last day of trip or when expenditures may be incurred.
Blanket PO: Date will mirror PO expiration date stated in requisition description. Use 12/31/YY for
new year POs; site mid-year POs will expire last day of school for expenditures for students; 6/30/YY,
or date set by end-user earlier than those stated here.
2021-2022 Enhanced iVisions Workflow User Guide Page 9Order Type: Purchase Order or Blanket
Purchase Order – itemized lists (this is the best option)
Blanket – Not to Exceed Amounts (use only when absolutely necessary)
Reference: Should read as follows: Site/Club/Employee Name - for student club funds
Site/Dept./Employee Name – for non-student club funds
Award: The options in this drop down list are based upon the vendor. Please always check to see if there is an award for
the selected vendor. If this drop down list is blank, please be aware that you may have to provide quotes for this vendor
as required by purchasing regulations. Refer to the Student Activities Handbook for more information regarding
purchasing regulations and limits. The Student Activities Handbook can be found on the S:\Student Activities\FY2020.
2021-2022 Enhanced iVisions Workflow User Guide Page 10Adding Line Items for a Purchase Order Begin by entering the account code. Remember – you do not have to type the periods. Account: Enter the account code to be charged for this purchase. Remember to be very careful when selecting the account as incorrect coding will delay the processing of your requisitions. (Refer to page 12 for commonly used account codes) Qty.: Enter the quantity of the order Unit: Enter the unit. This will allow for the price calculation. For example: EA, box, case, dozen, HR Part Number: Enter part number if applicable Description: Enter a description for the item you are purchasing. You will need to type over the description that auto populates. The description should be the necessary information for the vendor to place your order. Additional information that is relevant to your order should be documented within the Notes tab under Append Internal Notes. The first words in the description should explain what the item is that is being ordered. For example: t-shirts, streamers, candy for concession stand, etc. Unit Price: Enter the unit price For example: if you are ordering 3 cases of candy bars and each case costs $7.99 you would enter Description: Candy Bars Unit: Case Unit Price: $7.99 Qty: 3 Tax: Enter tax amount Freight: Enter shipping charges. If there is none populate the freight field with a “0” Item Number: Enter the item number is applicable 2021-2022 Enhanced iVisions Workflow User Guide Page 11
Commonly Used Account Codes
FUND PROGRAM FUNCTION OBJECT UNIT COURSE PROJECT
850 610 1000 6890 – Student entrance & 201 – TUHS 000 Club Code*
525 100 registration fees 202 – WHS
526 610 6810 – Membership dues 203 – LJCHS
6610 – Supplies 204 – CCHS
6616 – Food Related 205 – SLHS
6440 – Rentals 206 –WPHS
6340 – DJ services 207 – UHS
6330 – External security
services
850 610 2190 6890 – Student travel, food & 201 – TUHS 000 Club Code*
525 100 hotels costs 202 – WHS
526 610 203 – LJCHS
204 – CCHS
205 – SLHS
206 –WPHS
207 – UHS
850 610 2660 6112 – District Employee game 201 – TUHS 000 Club Code*
525 100 worker/Certified Teacher 202 – WHS
526 610 6114 – District Employee game 203 – LJCHS
worker/Certified Specialist 204 – CCHS
6153 – Game worker pay for a 205 – SLHS
District Security employee 206 –WPHS
6340 – Non-District employee 207 – UHS
game workers
**Remember to calculate
employee benefits**
850 410 –Regular Ed. 2700 6515 – District Transportation 201 – TUHS 000 Club Code*
525 420 – Special Ed. (revised 10/1/2017) 202 – WHS
526 6519 – Charter services 203 – LJCHS
204 – CCHS
205 – SLHS
206 –WPHS
207 – UHS
*see club code chart on the last page of this User Guide.
2021-2022 Enhanced iVisions Workflow User Guide Page 12Once you have completed your entry for this item into the grid, click on to save your work as you enter each line item. If you will be entering more lines on this requisition that will be funded out of the same account code you can check the ‘Hold Account’ box so that the account code will automatically populate. If this is the final item you are entering, select the ‘close this dialog after update’ and then click ‘Save’. Adding Line Items for a Blanket PO 2021-2022 Enhanced iVisions Workflow User Guide Page 13
Click on the green plus sign to start the requisition process.
Complete the Requisition Detail and Order Information sections as detailed on pages 7 – 9 of this User Guide.
When you get to Order Information- Order Type select Blanket.
Continue the steps detailed on pages 9 – 11 of this User Guide.
For the Description on a Blanket PO you must follow the format below.
*You will need to type over the description that auto populates.
Description:
Items to be purchased
Single/Multiple Use PO, Not to Exceed $-------
Exp. Date: MM/DD/YYYY
Authorized Users: (Must be District employees – not parents or students)
Unit Price: Not to Exceed Amount
Tax and Freight: You will need to edit your Tax and Freight and change those to “0” so that your total requisition
amount is not in excess of the not to exceed amount.
*It is very important that you save by clicking on the small diskette at the end of each line item.
2021-2022 Enhanced iVisions Workflow User Guide Page 14Edit by highlighting the line you wish to edit and clicking the notebook in the tool bar. The line information will populate above your saved line. Make the necessary changes and save by clicking on the diskette at the end of the line item. Your line has been edited. 2021-2022 Enhanced iVisions Workflow User Guide Page 15
Attaching Documents You may attach documents through the Actions option. Go to Actions/Manage Documents. In the Doc Type drop down, select the Document Type you are attaching. You may also add Notes if necessary. You can then browse for the file to be attached by clicking on the paperclip and click Upload. You can attach multiple documents by repeating the steps above. Once the documents are attached you can File/Close. To review the attached documents you can click on the magnifying glass and they will open in another separate window. If you need assistance scanning documents, contact your Bookstore Manager, site IT technician, or front office staff. 2021-2022 Enhanced iVisions Workflow User Guide Page 16
Submitting Requisitions for Approval Before requisitions will begin the approval process, the originator (you) must submit them for approval. There are two places you can submit requisitions for approval. Option 1 Under Purchasing & Payables/Purchasing/Control Panel you will need to pull up the requisition number and double click on the requisition to open. In the bottom left hand corner check the box ‘Submit for Approval’. Then click ‘Save’. The requisition is now in the process of being approved. Option 2 Submit your requisition for approval under My Workflow/Purchase Requisitions. You would check the requisition you wish to process. Go to Actions/Approve Requisition. 2021-2022 Enhanced iVisions Workflow User Guide Page 17
Searching for and tracking the approval progress of Requisitions Search for requisitions through Purchasing & Payables/Purchasing/Control Panel. Begin by typing in any information you have on the requisition (usually the requisition number or the vendor name), click apply. Edit Double click on the requisition to open for editing. Click on the notebook in the tool bar to edit. Make any necessary changes and click on the diskette to save the changes. Delete Click one time on the requisition then click the red ‘x’ to delete it. You can delete requisitions – you cannot delete POs; contact your Bookstore Manager if a PO needs to be deleted. Track Approval Scroll horizontally to view information about the requisition like Next Approver or Internal Notes that may explain additional information that is needed for approval. 2021-2022 Enhanced iVisions Workflow User Guide Page 18
Checking Account Balances Click on General Ledger – Transaction Inquiry – Account Detail 2021-2022 Enhanced iVisions Workflow User Guide Page 19
Very carefully replace the question marks as outlined below. Do not delete any question marks or replace them with strings of zero as the question marks are required for an accurate search. Mistakes on this query can give you inaccurate account balance information. Click Apply. 850.???.????.????.20?(sitecode).???.0???(clubcode) 2021-2022 Enhanced iVisions Workflow User Guide Page 20
Scroll through the information both vertically and horizontally for more information. You can click the lines for more detailed information. The true available cash balance for your club is the Uncommitted Balance. It is the sponsor’s responsibility to ensure funds are available prior to creating a requisition. 2021-2022 Enhanced iVisions Workflow User Guide Page 21
2021-2022 Enhanced iVisions Workflow User Guide Page 22
2021-2022 Enhanced iVisions Workflow User Guide Page 23
Questions
For questions regarding use of this system see your Bookstore Manager.
SITE BOOKSTORE MANAGER PHONE NUMBER
Tolleson Union High School Tina Golbach 623-478-4230
Westview High School Ron Zogut 623-478-4627
La Joya High School Nancy Velderrain 623-478-4411
Copper Canyon High School Sheila Poteat 623-478-4816
Sierra Linda High School Beverly Perez 623-474-7709
West Point High School Analiz Gonzalez 623-478-8704
2021-2022 Enhanced iVisions Workflow User Guide Page 24You can also read