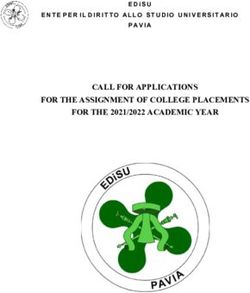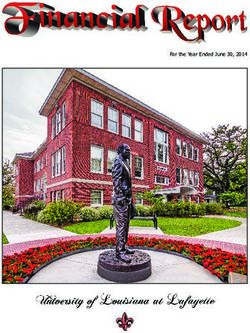Beckerfi MAP PILOT Operating guide
←
→
Page content transcription
If your browser does not render page correctly, please read the page content below
Contents
>>> CONTENTS
Contents 2 Menu basics 11 Points of interest 25
>D Safety instructions 4 Main menu 11 POI nearby/POI near destination 25
The Becker® MAP PILOT 5 Using the input menu 12 POI near address 26
> GB Usage 5 Entering characters 12 Entering a POI directly 27
Unpacking the Becker® Selecting from a list 13 Selecting a destination from the map 27
>F Selecting a character set/ Coordinate entry 27
MAP PILOT 5
Checking the delivery 5 special characters 13 Route planning 28
>I Switching between upper and Creating a new route 29
Delivery contents 5
Complaints 6 lower case 13 Editing a route 30
>E
Dealing with the packaging 6 Malfunctions 14 Traffic announcements
>P Description of unit 6 Content Manager Becker® using TMC 30
Battery 6 MAP PILOT 14 Displaying TMC messages 31
> NL USB connecting cable 6 Installing the Content Manager Reading a message 31
Becker® MAP PILOT 14 Displaying the relevant road in
> DK Map update/Additional functions 6
Starting the Content Manager 15 the map 31
Registration 7
Navigation mode 16 Taking announcements into
>S Repairs 7
consideration when calculating routes 32
Emissions and disposal 7 What is navigation? 16
>N Last destinations 17 Automatic recalculation 32
General operation 8 Manual recalculation 32
Using last destinations 17
> FIN Maintenance and care 8 The map display 33
Starting with existing destination 17
Battery quality declaration 9 Calling up the map display 33
Displaying or editing a destination 17
> TR Commissioning 9 Structure of the map display 33
Home address 18
Power supply 9 Map display without route guidance 33
> GR Destination input 19
Memory card 9 Structure of the destination input Map display with route guidance 34
Unit holder 10 menu 19 Split screen with route guidance 35
> PL Basic operation 10 Entering an address 19 Route guidance with arrow display 35
Calling up navigation mode 10 Using the map display 36
> CZ Selecting a country 20
Selecting/highlighting elements 10 Map zooming 36
Selecting an address and starting
>H Back function 11
route guidance 20
Delete function 11
Entering an address using speech 24
> RUS
2CONTENTS >>>
Map toolbox 36 System settings 47
Route guidance 36 Language 47 >D
Cancelling route guidance 36 Design variants 48
Entering/deleting a stopover 37 Pin protection 48 > GB
Setting route options 37 Map update reminder 48
Skipping a destination 37 Information 48 >F
Muting announcements 37 Factory reset 49
My Route 37 >I
Glossary 50
Displaying the entire route 38
Index 51 >E
TMC on the route 38
Point of interest on the route 39 NOTICE 53
CE declaration of conformity 53 >P
Blocking a route 40
Map display 41 Disposal 54 > NL
Position display 41 Disposal of the battery 55
Repeating an announcement 42 Duty to supply information according > DK
to battery legislation (BattV) 55
Settings 43
Removing the battery 55 >S
Route guidance settings 43
Route options 43 >N
Reality view 44 The information and data contained in
Signposts 44 this document is subject to change with- > FIN
Lane recommendations 44 out notice.
Announcements 45 No part of this document may be repro- > TR
Country information 45 duced or transmitted for any purpose > GR
Map settings 45 without the prior written permission of
Autozoom 45 HARMAN/BECKER Automotive > PL
POIs on the map 45 Systems GmbH. All technical data, draw-
Speed limits 46 ings etc. are protected by copyright law. > CZ
Driver alerts 46 © Copyright 20121, HARMAN/
TMC settings 47 >H
BECKER Automotive Systems GmbH
All rights reserved. > RUS
3>>> SAFETY INSTRUCTIONS
Safety instructions
>D
!Safety instructions
> GB • Operation of the unit is permitted only if traffic conditions are suitable and you are absolutely sure that you, your
passengers or other motorists are not endangered, obstructed or inconvenienced.
>F
In all cases, all applicable road traffic regulations must be obeyed. Destinations may only be entered when the vehicle is
>I stationary.
• The navigation system is only an aid. Errors may occur in individual data items/entries. At all times, the driver must decide
>E whether or not to heed the information provided. We do not accept liability for erroneous data provided by the navigation
>P system. Due to continual changes in traffic routing or deviations in the data, it may occur that imprecise or erroneous
information is given. Therefore, actual road signs and traffic regulations must always be observed. In particular, the
> NL navigation system cannot be used as an orientation aid at times of poor visibility.
• The unit must only be used for its intended purpose. The volume of the navigation unit should be adjusted so that external
> DK
noise is still clearly audible.
>S • Remove the unit immediately if a fault occurs (e.g. emission of smoke or odours).
• In the interest of safety, the unit must only be opened by a specialist. Please refer to your dealer for repair.
>N
• Never open the unit (with the exception of the battery compartment) or the rechargeable battery. Any modification to the
> FIN unit is also impermissible and renders the type approval invalid.
• Use only genuine Harman original accessories. This will ensure that all the relevant regulations are complied with and
> TR
damage to health and property is avoided. Dispose of defective units and the rechargeable battery according to the
> GR applicable legal requirements.
• No warranty is granted in the case of improper use. These safety instructions also apply to genuine Harman original
> PL accessories.
> CZ
>H
> RUS
4THE BECKER® MAP PILOT >>>
Usage problems, depending on the setting. Delivery contents
The Becker® MAP PILOT
>D
The Becker® MAP PILOT is a high-per- Unpacking the Becker® MAP
formance navigation module for use in > GB
Mercedes-Benz vehicles. The Becker® PILOT 1
MAP PILOT can be used with the op- >F
tional equipment "Pre-fitting for Becker® Note:
>I
MAP PILOT" and "Becker® MAP Your Becker® MAP PILOT is delivered
PILOT (incl. pre-fitting). in stable packaging. If the packaging or >E
The unit and the accessories are to be pro- its contents exhibit serious damage, the
tected against moisture and dirt. unit must not be unpacked further. In 2 3 >P
this case, please contact your dealer.
> NL
> DK
Checking the delivery 1 Becker® MAP PILOT
Before starting up the Becker® MAP 2 Leaflet with installation instructions >S
PILOT, the delivery contents must be 3 USB cable
checked to ensure they are complete and >N
in good order. > FIN
> Carefully unpack the packaging con-
With GPS = Global Positioning System tents and check them. > TR
you no longer have to waste time looking > GR
up road maps.
Your Becker® MAP PILOT is equipped > PL
with TMC. TMC gives you the option of
receiving traffic announcements. You will > CZ
then be informed of any traffic problems. >H
The system plans an alternative route au-
tomatically or on request to avoid traffic > RUS
5>>> THE BECKER® MAP PILOT
Complaints Description of unit USB connecting cable
>D Please check first on You can connect the Becker® MAP
www.beckermappilot.com (FAQs, soft- The Becker® MAP PILOT consists of the PILOT to a standard personal computer
> GB ware updates) for possible solutions. If basic Becker® MAP PILOT unit and the having a USB interface using the USB
this should not lead to success, please con- supplied accessories in the delivery con- connecting cable provided. The 8 GB
>F tents.
tact your dealer. flash memory of the Becker® MAP
>I Note: PILOT and any SD card can then be ad-
Dealing with the packaging The basic unit and the accessories must dressed via the PC like a removable stor-
>E age medium.
The original packaging must be kept in a not be opened or modified in any way.
>P dry place at least for the warranty period.
Map update/Additional func-
> NL Note: Battery
It must be disposed of correctly in line
tions
The integrated rechargeable battery is
> DK with the national regulations. The pack- charged when the Becker® MAP PILOT The road network is constantly changing,
>S aging must not be burnt. The packaging is placed in the holder and the vehicle ig- but having a fresh map ensures you have
can be handed over to the dealer, depend- nition is switched on. the wealth of information you need to
>N ing on the country where delivered. find your destination with ease.
Note:
It is also possible that in the course of fur-
> FIN When the Becker® MAP PILOT is con- ther development of your device new
nected to a PC, it is supplied with power functions will be available.
> TR via the PC and does not consume battery With the program described under “Con-
> GR power. tent Manager Becker® MAP PILOT” on
page 14 you can easily keep your Becker®
> PL MAP PILOT up to date.
> CZ
>H
> RUS
6THE BECKER® MAP PILOT >>>
Registration
>D
You can register your product using our
software service. We will then inform you > GB
of any new updates and other news.
>F
You can register online on the Becker
>I
homepage www.beckermappilot.com.
>E
The “Map and Software update” menu
item is located under “Service”. >P
> NL
Repairs
> DK
The unit must not be opened in the event
of damage. Please contact your dealer. >S
Emissions and disposal >N
Information on emissions, electromagnet- > FIN
ic compatibility and disposal can be found
in “NOTICE” on page 53. > TR
> GR
> PL
> CZ
>H
> RUS
7>>> GENERAL OPERATION
Maintenance and care Your unit was designed and manufactured • Do not store your unit in cold environ-
General operation
>D with great care and should be treated with ments. During operation, when the
The unit is maintenance-free. equal care. You will enjoy your unit for a unit warms up to operating tempera-
> GB For proper care, a commercially available long time to come if you observe the rec- ture, moisture may form internally,
cleansing fluid for electrical devices may ommendations listed below: causing damage to electronic compo-
>F be applied using a soft damp cloth. • Protect your unit and the accessories nents.
>I !Danger! from water and moisture. If your unit • Do not drop your unit, protect it from
has been exposed to moisture, switch it shocks and do not shake it. Improper
>E Danger to life by electrocution. off immediately and disconnect the handling can damage components
Always switch off the unit and discon- power supply. Allow to dry at room within the unit.
>P nect the mains power supply unit before temperature. • Never use corrosive or aggressive chem-
> NL cleaning the unit, supplied components
• Do not store and operate your unit in a icals, cleaning solutions or aggressive
or accessories.
dusty or dirty environment. detergents for cleaning.
> DK
• Do not store your unit in hot environ- All the above information applies equally
Note:
>S ments. High temperatures can shorten to the unit, the rechargeable battery and
Do not use any aggressive or abrasive all accessories. Should one of these parts
the service life of electronic components
>N substances or cloths which may damage not work properly, please contact your au-
in your unit, damage the rechargeable
the surface. thorised dealer.
> FIN batteries and cause certain plastics to
The unit must not be exposed to water.
warp or melt.
> TR
> GR
> PL
> CZ
>H
> RUS
8GENERAL OPERATION >>>
Battery quality declaration Commissioning Memory card
>D
The capacity of the rechargeable battery in Once the Becker® MAP PILOT has been Your Becker® MAP PILOT has a slot for
your Becker® MAP PILOT decreases unpacked and checked to ensure it is free an SD memory card. > GB
with every charging/discharging cycle. of damage, the unit can be started up.
Improper storage at excessively high or The battery is already deployed. To avoid >F
low temperatures may also cause a gradual a premature discharge, is the contact to
>I
deterioration of capacity. Consequently, the device interrupted by a slide. Remove
the operating time may be substantially this slide from the device. >E
reduced even in the case of a fully charged Insert the Becker® MAP PILOT as de-
battery. scribed under “Unit holder” on page 10. >P
The rechargeable battery is designed such
> NL
that it should certainly still be possible for
it to be charged and discharged after
Power supply
> DK
6 months of operation of your unit. Your Becker® MAP PILOT has an inte- The card slot is located on the right side of
grated rechargeable battery. The battery is >S
the Becker® MAP PILOT. The card slot
charged as soon as the Becker® MAP is equipped with a spring-actuated locking >N
PILOT is placed in the holder and the ve- and ejector mechanism.
hicle ignition is switched on. > FIN
Note: > TR
Note that if the battery is completely dis-
charged, it may take up to a minute be- > GR
fore the Becker® MAP PILOT can be
> PL
activated again.
> CZ
>H
> RUS
9>>> GENERAL OPERATION
Unit holder To remove the Becker® MAP PILOT Basic operation
>D from the holder, push the slide at the front
The Becker® MAP PILOT is inserted in of the holder. The Becker® MAP PILOT is operated
> GB the holder in the vehicle’s glove compart- using a number of the controls of the in-
ment. Note: stalled audio system.
>F The slide can be pulled out. When the Route guidance instructions are also dis-
slide is pulled out, the Becker® MAP played in the instrument cluster of the ve-
>I
PILOT cannot be unlocked. This can hicle.
>E serve as an additional protection against
theft. Calling up navigation mode
>P To unlock the Becker® MAP PILOT the > Press the NAVI button on the
slide can only be inserted one way. audio system.
> NL
The Becker® MAP PILOT is released Navigation mode is called up.
> DK and ejected a little way. You can now re- Note:
>S move the Becker® MAP PILOT from the To exit the Navigation mode, press the
holder. corresponding button on the audio sys-
>N tem.
> FIN
Selecting/highlighting elements
> TR To operate the Becker® MAP PILOT
> GR you must select or highlight menu items.
This is done using the rotary control/push
> PL button of the installed audio system. Turn
the rotary control/push button to toggle
> CZ between the various menu items. This op-
>H erating manual describes the process of
highlighting.
> RUS
10GENERAL OPERATION >>>
To select a menu item, you must first turn Delete function Menu basics
the rotary control/push button to high- In input menus you can delete characters >D
light the item and then press the rotary by pressing the C button. During operation you are assisted by vari-
control/push button. ous menus and input windows. > GB
Note:
Note: >F
The C button is located to the right Main menu
The rotary control/push button can also
of the rotary control/push button. The top menu level is the main menu. >I
be moved in 8 different directions. This
You can start the various functions of your
is dealt with separately in the guide. >E
Becker® MAP PILOT from the main
menu.
>P
Back function
At all menu levels you can return to the > NL
previous menu level by pressing the
L button. > DK
Note: >S
The L is located to the left of the ro- Information on the individual functions >N
tary control/push button. can be found in the following sections. > FIN
During route guidance (route guidance is In addition to the individual functions,
active), pressing the L button brings the main menu also contains further in- > TR
you back to the main menu. formation and operating options.
> GR
> PL
> CZ
>H
> RUS
11>>> GENERAL OPERATION
The navigation satellites currently availa- Using the input menu Entering characters
>D ble are shown in the bottom right corner. Some applications require input using the Characters are input by selecting them
input menu. with the rotary control/push button.
> GB If route guidance is already active, the cur-
rent destination address is displayed in the
>F
bottom line.
>I
>E
>P The characters input using the input When a navigation destination is entered,
menu are displayed in the top line of text. the Becker® MAP PILOT compares the
> NL The middle section is used for character data with the stored data.
To cancel route guidance, push the rotary entry. The bottom section can display a Only those letters that are still possible are
> DK
control/push button downwards and then list of all cities corresponding to the letters available for selection.
>S press the rotary control/push button. entered so far when entering a city, for ex- If you have selected enough letters, a list
Route guidance can also be interrupted by ample. automatically appears. Select the desired
>N pressing button C in the main menu. entry from the list using the rotary con-
Note: trol/push button.
> FIN The input menus that are not used for
destination input are locked when your Note:
> TR
vehicle is travelling at a speed in excess of Pressing the C button deletes the last
> GR 5 km/h. If you are currently in such an character entered.
input menu, a message indicating that A space is entered when the underscore
> PL the menu has been locked will be dis- character (_) is selected in the input
> CZ played. The menus are enabled again menu.
when the speed falls below 3 km/h.
>H
> RUS
12GENERAL OPERATION >>>
Selecting from a list Selecting a character set/special char- Switching between upper and lower
Once a few letters of the desired selection acters case >D
have been entered, you can select your You can also select different character sets During free text entry, it is possible to
destination from the selection list. for the input menu. switch between upper/lower case and the > GB
> In the input menu, push the rotary con- automatic function.
>F
trol/push button downwards.
>I
1 2
>E
>P
> Select 1 to display the special charac- 1 2 3
ters available for the entered character > NL
> Select the desired entry from the list us- set. > Select the desired function using the ro-
tary control/push button. > DK
ing the rotary control/push button. or
The entry is accepted and the selection list > Select 2 to switch the character set. • 1 represents the entry of upper case >S
is closed. letters.
• 2 represents automatic mode. This >N
means that, on entry, the first letter is
> FIN
automatically in upper case and subse-
quently changes automatically to lower > TR
case.
• 3 represents the entry of lower case > GR
letters. > PL
> CZ
>H
> RUS
13>>> GENERAL OPERATION
Malfunctions Content Manager Becker® • Fast Internet connection with more
>D than 2 Mbit/s
Should there be a malfunction in the op- MAP PILOT • At least 10 GB hard disk space.
> GB erating system or in the unit, they will be The Content Manager Becker® MAP
displayed accordingly. PILOT is a PC based application contain-
>F You can even try to correct the malfunc- Installing the Content Manager
tion:
ing a number of important functions to Becker® MAP PILOT
>I help you manage the content on your You can install the Content Manager
> Remove, as described under “Unit Becker® MAP PILOT. Becker® MAP PILOT on your computer
>E holder” on page 10, the Becker® MAP With the Content Manager Becker® with the following steps:
PILOT from the holder. MAP PILOT you can:
>P > Connect the USB interface of the
> Wait a while and insert the Becker®
• back up the content saved on the Becker® MAP PILOT directly to the
MAP PILOT again.
> NL Becker® MAP PILOT to your PC and USB port of the computer using the
or
restore it later to your Becker® MAP USB cable provided.
> DK > Press (e.g. with a ballpoint pen) the re-
PILOT,
set button on the front of the inserted Note:
>S Becker® MAP PILOT. • download current content from the In-
When you connect the Becker® MAP
The Becker® MAP PILOT then restarts. ternet and install it on the Becker®
>N PILOT to the PC for the first time, the
MAP PILOT.
PC installs all the necessary drivers and
> FIN If the messages recur or the unit does not To use the Content Manager Becker®
then displays the message "Your unit is
work properly for other reasons, please MAP PILOT, you will need the USB ca-
now ready to use".
> TR contact your dealer. ble provided as well as a computer that
meets the following minimum require- After a short time, the Becker® MAP
> GR ments: PILOT is displayed as a removable storage
> PL • Microsoft Windows XP (SP2), Vista or medium on the computer.
Windows 7 operating system
> CZ • Microsoft Internet Explorer 7 or higher Installation should start automatically.
>H • PC with USB 2.0
> RUS
14GENERAL OPERATION >>>
Note:
>D
If installation does not start
automatically, start the Setup.exe file in > GB
the “Content Manager” directory on the
removable storage medium. >F
> Follow the instructions of the software. >I
The Content Manager Becker® MAP
PILOT can be started immediately after >E
installation. >P
This completes the installation procedure.
> NL
Starting the Content Manager > DK
> Connect the USB interface of the
Becker® MAP PILOT directly to the >S
USB port of the computer using the
USB cable provided. >N
After a short time, the Becker® MAP > FIN
PILOT is displayed as a removable storage
medium on the computer. > TR
> Click on Start > All Programs on the
computer. > GR
> Select Content Manager. > PL
> Click on Content Manager.
> CZ
The Content Manager Becker® MAP
PILOT is started. >H
> RUS
15>>> NAVIGATION MODE
What is navigation? Signals from at least three satellites are re-
Navigation mode
quired to determine your position; your !Safety instructions
>D
The term “navigation” (lat. navigare = to height above sea level can be calculated if • Road traffic regulations always take
> GB travel by sea) is generally understood to signals are received from four or more sat- priority. The navigation system is only
mean the location of a vehicle, the deter- ellites. an aid. Errors may occur in individual
>F mination of the direction and distance data items/entries. At all times, the
The Becker® MAP PILOT determines
from the desired destination and the re- the direction and distance from the desti- driver must decide whether or not to
>I
quired route. Stars, prominent landmarks, nation using a navigation computer and a heed the information provided.
>E compass and satellites etc. are used as nav- digital street map held in its internal We do not accept liability for errone-
igation aids. memory. ous data provided by the navigation
>P With the Becker® MAP PILOT, the lo- system.
For safety reasons, route guidance is given
cation is determined by the GPS receiver. predominantly in spoken form. This is • When first put into use it can take up
> NL
The Global Positioning System (GPS) supported by a direction indicator and a to 30 minutes to fix the position.
> DK was developed during the 1970s by the map display. • Observation of traffic signs and local
US military as a weapons guiding system. traffic regulations must always take pri-
>S GPS is based on a total of 24 satellites or- ority.
biting the Earth and emitting signals. A
>N • Traffic guidance is restricted to passen-
GPS receiver receives these signals and
ger vehicles. Special driving recom-
> FIN uses the signal times to calculate the dis-
mendations and regulations for other
tance to an individual satellite, and then
> TR vehicles (e.g. commercial vehicles) are
determines your current geographical po-
not included.
sition.
> GR • Destinations may only be entered
> PL when the vehicle is stationary.
> CZ
>H
> RUS
16NAVIGATION MODE >>>
Last destinations Note: Using last destinations
>D
In the last destinations, the most recent Up to 200 of the most recent destinations Starting with existing destination
destinations and stored destinations are are automatically stored in the destina- The destinations available in the last des- > GB
displayed and can be selected directly. tion list. If the storage capacity is reached, tinations are included in the destination
> Select Last destinations from the main the oldest destination is automatically de- list. >F
menu. leted to make room for a new destina- > Select the desired entry from the list us- >I
tion. However, important destinations ing the rotary control/push button to
can be protected. start route calculation. >E
Protected entries are identified by the The calculation begins.
symbol. When the calculation is complete, the >P
If you select your home address and it has map appears and the route guidance be- > NL
not yet been defined, you will be request- gins.
ed to enter the address. > DK
If you have already entered your home ad-
dress, you can start route guidance to your Displaying or editing a destination
Any destination stored in the last destina- >S
home address in the last destinations
(Home). tions can be displayed and edited. >N
The destination list containing the desti- > Highlight the desired entry using the
nations most recently travelled to as well rotary control/push button. > FIN
as stored destinations is displayed in the > Push the rotary control/push button to
the right. > TR
lines below this.
> GR
> PL
> CZ
>H
> RUS
17>>> NAVIGATION MODE
Option Meaning Home address
Option Meaning
>D Delete entry The destination is delet- When you select Home with the rotary
Show details The data for the destina-
ed from the last destina- control/push button you will be asked to
> GB tion is displayed. From enter an address if no home address has
this screen you can dis- tions.
yet been entered.
>F play the destination on Delete all All destinations and your
> Select Yes to enter the address.
the map, display the home address are deleted
>I You can then enter a destination as de-
route or start the route from the list.
scribed under “Destination input” on
>E guidance. page 19.
Name entry The destination can be
>P renamed. If the destina- Note:
tion is given a name it is The menu items Set current position
> NL
automatically protected. and Select from last destinations can
> DK Protect entry The destination is pro- also be used to select a destination.
tected against automatic
>S
deletion. This function is
>N only available in the case
of unprotected destina-
> FIN tions.
> TR
Remove Protection of the destina-
protection tion is disabled. This
> GR function is only available
for protected destina-
> PL tions.
> CZ Move up / The destination is moved
Move down forward/back by one po-
>H sition. If the destination
is moved it is automati-
> RUS
cally protected.
18NAVIGATION MODE >>>
Destination input • Enter point of interest Entering an address
Points of interest such as airports and > Select Enter address from the destina- >D
You can enter a destination in a number of ferry ports, restaurants, hotels, petrol tion input menu.
ways. stations or public buildings can be se- The menu for entering addresses appears. > GB
> Select Enter destination from the main lected and route guidance started using The last address entered is already entered
menu. >F
Enter point of interest. automatically.
See “Points of interest” on page 25. >I
• Select on map
With Select on map, you can select a >E
destination directly on the map and >P
start route guidance.
See “Selecting a destination from the > NL
The destination input menu will appear. map” on page 27.
> DK
• Enter geo-coordinates
Structure of the destination in- The geographical coordinates for a des- >S
put menu tination can be entered and route guid-
• Enter address ance started via Enter geo-coordinates. >N
The various steps from selecting an ad- See “Coordinate entry” on page 27.
> FIN
dress to starting route guidance can be • Route planning
carried out using Enter address. A route with several stopovers can be > TR
See “Entering an address” on page 19. planned using Route planning.
See “Route planning” on page 28. > GR
> PL
> CZ
>H
> RUS
19>>> NAVIGATION MODE
Selecting a country Selecting an address and starting route Selecting a city
>D guidance The destination city can be specified by
Note:
entering the name or postal code.
> GB If a country of destination has already When you select the letters of a city, the
been entered it will remain until you se- Becker® MAP PILOT displays sugges-
>F lect a different country. tions. If you do not wish to accept the sug-
>I gestion simply select the subsequent let-
ters of the desired city.
>E The Becker® MAP PILOT excludes all
The following settings can be made in the
address input menu: impossible letter combinations and postal
>P
codes and activates only those letters and
• City
> NL numbers that could give the name of an
• Postal code existing city or postal code.
> DK > Select the entry containing the country • Street and house number
of destination to access the country se-
• Intersections as an orientation aid
>S lection list.
The selection list will appear. It is also possible to:
>N
• start the route guidance straight away.
> FIN • search for a point of interest near to the
address entered (POI search by name).
> TR This can be entered as described under > Select the letters of the destination city
“POI near address” on page 26. or the numbers of the postal code con-
> GR secutively.
• save the destination with name in the
> PL > Select the desired country. last destinations. Note:
• show the route on the map. If two words need to be entered you must
> CZ
enter them by selecting the underscore
>H character (_).
> RUS
20NAVIGATION MODE >>>
When sufficient letters have been entered Selecting the street Selecting the intersection
it will automatically switch to a list from In the Street menu field the street and After entering the destination city and >D
which you can select the city. However, house number can be entered separately. street, you can enter an intersection so as
you can switch to the list before this by The Becker® MAP PILOT excludes all to further limit the choice. > GB
pushing the rotary control/push button impossible letter combinations and acti-
Note: >F
downwards. You can then select the city vates only those letters that could give an
from the list. existing street name. Instead of entering an intersection, you
>I
A house number can only be chosen once can also enter a house number. However,
the street has been selected and if house it is not possible to enter both at the same >E
numbers are included in the data. time.
>P
> Select the letters of the destination > Select Intersection.
street consecutively. The input menu for the name of the inter- > NL
section will appear.
When sufficient letters have been selected > Select the letters of the intersection con- > DK
it will automatically switch to a list from secutively.
which you can select the street. However, >S
Once a few letters of the desired street
you can switch to the list before this by have been entered a list will automatically >N
pushing the rotary control/push button be displayed.
downwards. You can then select the street However, you can switch to the list before > FIN
from the list. this by pushing the rotary control/push > TR
button downwards. You can then select
the intersection from the list. > GR
> PL
> CZ
>H
> RUS
21>>> NAVIGATION MODE
Selecting a house number Displaying the route After a short time, the alternative routes
>D After entering the destination city and Once the address has been entered, the ad- will be displayed.
street, you can enter a house number so as dress input menu allows the route to the
> GB to further limit the choice. destination to be displayed on the map.
> Push the rotary control/push button to
>F Note:
the right.
Instead of entering the house number, > Select Show route to display the route
>I
you can also enter an intersection. How- on the map.
>E ever, it is not possible to enter both at the The route is calculated.
same time. The area on the right-hand side shows the
>P colour key for the individual routes, the
> Select No. mileage for each route and the estimated
> NL The input menu for the house number driving time.
will appear. > Select the desired route.
> DK > Enter the house number. The desired route is calculated and the
>S > Select from the automatically displayed route guidance will begin.
list the desired house number. You can start the route guidance directly
>N from this screen by selecting Start.
> FIN
The other options on this screen are de-
> TR scribed under “Displaying the entire
route” on page 38.
> GR
In addition to these described functions,
> PL
you can also display alternative routes.
> CZ > Select Options und then select
Alternative routes.
>H
> RUS
22NAVIGATION MODE >>>
Showing the destination on the map Starting route guidance
> In the address input menu, push the ro- > In the address input menu, select Start >D
tary control/push button to the right. guidance to start route guidance.
> Select On map. > GB
The map display is opened and the desti-
>F
nation is displayed.
> Select Add as stopover or Replace old >I
Storing a destination destination.
> In the address input menu, push the ro- >E
tary control/push button to the right. If the route guidance is already running
All data entered thus far is processed when and a stopover has already been entered >P
> Select Save. calculating the route. The map will then
> Enter the desired name. you will be asked whether the new desti- > NL
be displayed and the route guidance will nation should replace the old destination
The destination is transferred to the last begin.
destinations and protected. or the stopover. > DK
Note:
>S
The symbols above the address refer to
restrictions that you may have activated >N
(e.g. unpaved roads, toll roads).
> FIN
If the route guidance is already running
you will be asked whether the new desti- > TR
nation should replace the old destination > Select Replace stopover or Replace
or if the new destination should be regard- old destination. > GR
ed as a stopover. > PL
> CZ
>H
> RUS
23>>> NAVIGATION MODE
Entering an address using speech If your entry is unique, after a short time
>D You can start address entry using speech the menu for entering addresses will be
from the address input menu by selecting displayed with your entry filled in.
> GB or from the main menu by selecting
PTT.
>F
Is your vehicle equipped with a steering
>I wheel button for voice control, you can You can say the address as soon as you see
also press this button. the lines next to the stylised face.
>E
Notes: Notes:
>P • Only one address can be entered using If the address displayed does not match
• If a number of languages are spoken in the address you said, you can make appro-
the voice entry function. Lists for more the destination country (as is the case
> NL priate changes.
precise selection cannot be operated in Switzerland, for example), you can
using speech. If the address is correct, you can start
> DK set another language by selecting route guidance, display the route or store
• The destination country cannot be en- Change language.
>S the address as described on page 23.
tered using speech. • You can say the complete address or
>N • The symbol in the list of countries just a part of it. If your entry was not unique or the
indicates the countries for which ad- Possible entries include: Becker® MAP PILOT was not able to
> FIN dress entry using speech is possible. - City - street - street number uniquely assign your entry, you will be
If entry using speech is not possible, - City - street shown appropriate lists. You can then se-
> TR
and PTT cannot be selected. - City lect the address you want from these lists.
> GR • An address and the street number must Depending on your entry, lists with city
> Say the address.
be spoken in the language of the desti- names, lists with street names or com-
> PL nation country. bined lists with city and street names can
> CZ After the function is activated, a display be displayed.
that shows you how to say an address will
>H
be shown.
> RUS
24NAVIGATION MODE >>>
The following example shows a list in Points of interest POI nearby/POI near destination
which a city can be selected. Points of interest (POI for short) include > In the POI menu, select POI nearby for >D
airports and ferry ports, restaurants, ho- a POI nearby.
tels, petrol stations, public buildings. You or > GB
can use points of interests as navigation > In the POI menu, select POI near
>F
destinations. destination for a POI near the destina-
> Select Enter point of interest from the tion. >I
destination input menu.
>E
Entries identified with the symbol
open up a further list when they are select- >P
ed. This can be necessary if, for example,
the same city name occurs a number of > NL
times in the set country.
> DK
> Select one of the available categories.
Once you have selected the city or street The POI menu appears. >S
Note:
you want in the lists, the menu for enter- You can choose between
ing addresses is displayed after a short time You can also select Search all >N
• a point of interest nearby, categories: An input menu will then
with your entry filled in.
• a point of interest near an address, open and you can enter the name of a > FIN
You can then start route guidance, display
the route or store the address as described • a point of interest near a destination, or point of interest directly and confirm it.
> TR
on page 23. • entering a point of interest directly. For some categories, e.g. petrol stations, a
further selection menu is displayed in > GR
which you can narrow down the choice > PL
further, e.g. by brand.
> CZ
>H
> RUS
25>>> NAVIGATION MODE
If you have selected the category, any
Note: Note:
>D points of interest belonging to relevant
category and available within the area in Push the rotary control/push button to If you have already entered an address,
> GB question will now be displayed. the right for further control options. this address will appear by default.
>F > Select Start guidance to begin route > Press the Select category button.
guidance to the point of interest straight
Note:
>I away.
You can also select Select POI. An input
>E POI near address menu will then open and you can enter
> In the POI menu, select POI near the name of a point of interest directly
>P and confirm it.
The name, distance as the crow flies and address.
> NL the address is displayed for each entry. The points of interest categories available
> Select the desired point of interest. for the entered city are displayed.
> DK
> Select the desired point of interest as de-
>S scribed under “POI nearby/POI near
destination” on page 25.
>N
> FIN > Select the desired country.
> Enter the city and, if necessary, the
> TR You will now receive additional informa- street in which you wish to search for a
tion about your chosen destination. point of interest.
> GR
> PL
> CZ
>H
> RUS
26NAVIGATION MODE >>>
Entering a POI directly Selecting a destination from the
> In the POI menu, select POI search by map >D
name. You can select a destination straight from
the map. > GB
> Select Select on map from the destina-
>F
tion input menu.
The map display appears. >I
Note:
Push the rotary control/push button to >E
> Enter the desired point of interest or the right for further control options.
>P
part of the name. > Select Start guidance to begin route
> To confirm the previous input, select guidance to the destination straight > NL
or press and hold the rotary con- away. > DK
trol/push button. > Search for the desired position.
Note: Coordinate entry >S
The Becker® MAP PILOT displays in a
Turn the rotary control/push button to You can also enter your destination using >N
list all the points of interest corresponding
change the scale of the map display. geographical coordinates.
to the name entered.
Push the rotary control/push button to > Select Enter geo-coordinates from the > FIN
Note: move the displayed cursor to the desired destination input menu.
> TR
The search radius is limited to 200 kilo- position.
metres around your current position. > GR
> Press the rotary control/push button.
A maximum of 50 points of interest are
displayed. 1 3 > PL
A list of possible destinations, an address
2
> Select the desired destination from the or geographical coordinates are then dis- > CZ
list. played according to the position of the
> Select Start guidance to begin route cursor. >H
guidance to the point of interest straight > RUS
away.
27>>> NAVIGATION MODE
> Select 1 to set the direction required Route planning Note:
>D for the geographic latitude. The route planning menu allows you to
> From the numbers indicated by 2 se- If no routes have yet been stored, the
create and select individual routes. To do
> GB lect the required numbers. route menu is empty.
this, enter the individual destination
>F Notes: points for the desired route. It is then pos-
sible to travel to these points consecutively Editing stored routes
By selecting 3 you can switch from de- You can change the name of a stored route
>I without having to enter any further infor-
gree to decimal input and vice versa. or delete it.
mation. You can also optimise the desti-
>E > Select . nation points entered and in so doing > Highlight the route you wish to edit.
> Enter the geographical longitude as de- change their order. > Push the rotary control/push button to
>P the right.
scribed earlier. > Select Route planning from the desti-
By selecting Rename route you can give
> NL nation input menu.
Where possible, an address matching the the route a new name.
> DK coordinates will be displayed. By selecting Delete route you can delete
the route from the stored routes.
>S Note:
Push the rotary control/push button to Selecting and starting a route
>N
the right for further control options. > Select the required route from the route
> FIN menu.
> Select Start guidance to begin route This displays the route menu. The route is loaded and displayed in the
> TR guidance to the destination straight In the route menu you can create a new stage menu.
away. route by selecting Create new route. Pre-
> GR viously stored routes are shown in a list
> PL below this.
> CZ
>H
> RUS
28NAVIGATION MODE >>>
The total distance and estimated total Creating a new route
journey time are displayed on the left- > Select Create new route from the route >D
hand side. menu.
> Select Start to start route guidance or > GB
select one of the functions described be-
>F
low.
> Select Calculate. • Route list >I
Displays a list of the individual stages.
Note: >E
• Options
You can also select a stage in the route Calls up further options. You can then You can now enter a stage destination as >P
here. The route is then started from this simulate the route, optimise the route described under “Destination input” on
stage. (order of the destinations to be travelled page 19. You also have the option of se- > NL
> Select the start point or your current to) and call up the route options. lecting a destination in the last destina-
> DK
position as the start point for route • and tions using Select from last destinations.
guidance. Scrolls through the individual stages in >S
the route.
Note: >N
When a start point is selected, this is only
used for the purposes of displaying a > FIN
route. > TR
The individual stages are calculated. > Select Add stage to enter further stage
> GR
A map of the stages will then be displayed. destinations as described above.
> When you have entered all stage desti- > PL
nations, select Save route. Assign the
route a name. > CZ
>H
> RUS
29>>> NAVIGATION MODE
Editing a route Traffic announcements Note:
>D > Select the route you wish to edit.
> Highlight the stage that you wish to ed- using TMC As the traffic announcements are trans-
> GB it. mitted by radio stations, we cannot as-
Your Becker® MAP PILOT can receive
> Push the rotary control/push button to sume responsibility for the completeness
>F traffic announcements (TMC messages)
the right. or accuracy of the announcements.
from radio stations.
>I The edit menu will be displayed. The fol-
lowing options are available: Note: The Becker® MAP PILOT constantly
>E TMC is not available in all countries checks whether there are any relevant an-
Option Meaning (currently only Belgium, Germany, Den- nouncements for the route that has been
>P Start Start route guidance mark, France, Italy, Great Britain, The set.
guidance from the selected stage. Netherlands, Austria, Sweden, Switzer- If the continuous checks determine that a
> NL
Show details The data relating to the land and Spain). traffic announcement is relevant to route
> DK stage destination is dis- You can receive traffic announcements guidance, the unit can automatically re-
played. via TMCpro in Germany. calculate a new route to the destination
>S (See “TMC settings” on page 47.).
Move up / The stage is moved for- Traffic announcements are transmitted by
>N Move down wards/backwards by one radio stations via the TMC (Traffic Mes-
position. sage Channel) in addition to the radio
> FIN You can replace the se-
Replace programme and are received and analysed
> TR stage lected stage with another by the navigation system. Receiving traffic
stage destination. announcements is free of charge.
> GR Delete stage The stage is deleted from
the route.
> PL
> CZ
>H
> RUS
30NAVIGATION MODE >>>
Displaying TMC messages Reading a message Displaying the relevant road in the map
Once you have connected the Becker® > Select the desired message in the mes- > Select On map in the message display. >D
MAP PILOT to the unit holder, your sage list.
1 > GB
Becker® MAP PILOT will receive up-to-
date traffic announcements and dynamic >F
route calculation will be enabled (traffic
jam diversion). You can also view traffic >I
announcements directly.
Settings for TMC can be made as de- 1 1 >E
The relevant road can be seen in the map.
scribed under “TMC settings” on The message display appears. By selecting Text view you can return to >P
page 47. the message display.
> Select TMC from the main menu. Note: > NL
By selecting 1 you can scroll through all
If the entire message does not fit in the the messages in the message list and show
display area, you can select More... to dis- > DK
them on the map.
play the rest of the message. By selecting Detour you can specify >S
> Select 1 to scroll through the received whether or not a message is to be taken
messages. into account in the route calculation. >N
By selecting Detour you can specify > FIN
The message list appears. whether or not a message is to be taken
into account in the route calculation. > TR
Traffic announcements received via
TMCpro are indicated by the sym- > GR
bol. > PL
> CZ
>H
> RUS
31>>> NAVIGATION MODE
Taking announcements into con- Manual recalculation
>D sideration when calculating If a traffic announcement affects your
routes route, a window with detailed informa-
> GB Your Becker® MAP PILOT can take traf- tion on the traffic announcement appears.
fic announcements into consideration By selecting Detour you can specify
>F when calculating a route. You have the whether or not the message is to be taken
>I option of setting this function to automat- into account in the route calculation. The display gives you an overview of the
ic, manual or never under “TMC settings”
Note: calculated detour.
>E on page 47.
A detour is not generally calculated when The route highlighted in red – and purple
>P you select Detour. This is only done if there is a traffic problem – shows the
Automatic recalculation
when it is feasible in terms of time savings previous route. The route highlighted in
> NL If your route is affected by a traffic prob-
and the route to be driven. green shows the calculated detour.
lem, the Becker® MAP PILOT checks
The remaining distance and the estimated
> DK whether a diversion to bypass the problem You can change your chosen setting at any journey time for the previous route and
is feasible. If a diversion is feasible, a de- time in the message list.
>S the detour are displayed at the top of the
tour is calculated and you are guided via
display.
>N the detour. If Becker® MAP PILOT determines that > Select the desired route.
a sensible detour is possible after you have
> FIN selected Detour, the following display
> TR appears.
> GR
> PL
> CZ
>H
> RUS
32NAVIGATION MODE >>>
The map display Calling up the map display Structure of the map display
The map display is called up automatical- The structure depends on the settings >D
The map display is used primarily for ly when you start route guidance. made in “Map display” on page 41 and
route guidance. However, you can also use Without route guidance, you can call up whether route guidance is active or not. > GB
the map display without route guidance to the map display using the main menu or
show your current position and, for exam- >F
by pressing and holding down button Map display without route guidance
ple, to receive warnings about exceeding L in the main menus. >I
the speed limit. 1
Note: >E
The map display can show signs (e.g. 3 >P
speed limits). Please note that this is ad-
ditional information in the map data. 2 > NL
The reality may differ from those signs. 4 > DK
The traffic situation and the local road > Select Map from the main menu. If the navigation is not active, almost the
signs take precedence over the navigation The map display will then appear and, if >S
whole area of the display will be taken up
system information. GPS reception is available, will show your by the map. >N
current position. 1 Speed limit on the road currently be-
If route guidance is already active, the ing driven on (display not available > FIN
map will be displayed with route guid- for all roads), signs for the driver
ance. alerts will also be displayed > TR
2 Number of satellites currently being
> GR
received
3 Vehicle position > PL
4 Current road
> CZ
>H
> RUS
33>>> NAVIGATION MODE
Map display with route guidance another smaller arrow indicating the sec-
Note:
>D ond driving manoeuvre is displayed above
1 Following the traffic lane recommenda-
10 the first arrow.
> GB 2 tions allows you to perform the next driv-
3 ing manoeuvre without changing lanes. Information on the TMC status is dis-
>F 9 6
8 Distance to next driving manoeuvre played in the bottom line. There are three
8
>I 4 9 Next driving manoeuvre possible TMC statuses:
7 5 10 Estimated time of arrival, remaining
>E journey time and remaining distance
1 Road signs, which you should follow
>P to destination
2 Speed limit on the road currently be-
If the first icon is displayed, TMC is oper-
ing driven on (display not available
> NL Your current position is displayed on the ating correctly.
for all roads)
map via the position icon. If the second icon is displayed, there is a
> DK 3 Driver alerts
hold-up on the route.
4 Number of satellites currently being
>S If the third icon is displayed, TMC recep-
received
tion is disrupted and no TMC messages
5 Display of TMC status Information is also displayed on the left in
>N can be received.
6 Vehicle position the preview area.
> FIN 7 Current road
or
> TR Traffic lane recommendation (only
appears on some multi-lane roads;
> GR green arrows = recommended lanes)
> PL The next manoeuvre is displayed as an ar-
row, with the distance to the next ma-
> CZ noeuvre point indicated underneath it. If
two driving manoeuvres are to be per-
>H
formed in succession within a short time,
> RUS
34NAVIGATION MODE >>>
Split screen with route guidance 5 Speed limit on the road currently be-
Note: ing driven on (display not available
1
>D
11 Following the traffic lane recommenda- for all roads)
2 tions allows you to perform the next driv- 6 Next driving manoeuvre but one > GB
10 ing manoeuvre without changing lanes. 7 Current road
3
9 6 or >F
8 Distance to next driving manoeuvre
Traffic lane recommendation (only >I
8 4 9 Progress bar to illustrate the distance
appears on some multi-lane roads;
7 5 to the next driving manoeuvre
green arrows = recommended lanes) >E
10 Next driving manoeuvre
1 Road signs, which you should follow
11 Estimated time of arrival, remaining Note: >P
2 Speed limit on the road currently be-
journey time and remaining distance Following the traffic lane recommenda-
ing driven on (display not available to destination
for all roads) tions allows you to perform the next driv- > NL
3 Driver alerts ing manoeuvre without changing lanes.
Route guidance with arrow display > DK
4 Number of satellites currently being 8 Distance to next driving manoeuvre
received 11 9 Progress bar to illustrate the distance >S
5 Display of TMC status 5 to the next driving manoeuvre
10 1 >N
6 Vehicle position 10 Next driving manoeuvre
7 Current road 9 6 11 Road signs, which you should follow > FIN
or
8 2 > TR
Traffic lane recommendation (only
appears on some multi-lane roads; 7 4 3
green arrows = recommended lanes) > GR
1 Estimated time of arrival, remaining
journey time and remaining distance > PL
to destination
2 Number of satellites currently being > CZ
received
>H
3 Display of TMC status
4 Driver alerts > RUS
35>>> NAVIGATION MODE
Using the map display Map toolbox Route guidance
>D
Map zooming Using the map toolbox you can change Note:
> GB If the Autozoom function is enabled as de- the settings for route guidance, for the The following functions are only availa-
scribed under “Map display” on page 41 map display mode and for the route. ble when route guidance is active.
>F or “Autozoom” on page 45, the map is en- > In the map display, press the rotary con-
> Select Guidance in the map toolbox.
larged or reduced according to these set- trol/push button.
>I
tings.
>E However, you can also enlarge or reduce
the map at any time during route guid-
>P ance by turning the rotary control/push
> NL button. The Autozoom function is then
disabled until the next maneuver is
> DK reached or for the duration of 60 seconds. The route guidance menu appears.
The map toolbox is displayed.
>S The current map scale is shown in the Cancelling route guidance
bottom right of the map display. You can cancel active route guidance.
>N
> In the route guidance menu, select Stop
> FIN guidance.
This cancels route guidance to all destina-
> TR tions.
> GR Note:
You can also cancel route guidance as de-
> PL
scribed in „Main menu“ on page 12.
> CZ
>H
> RUS
36NAVIGATION MODE >>>
Entering/deleting a stopover Setting route options Muting announcements
With this function, you can enter a stopo- You can modify the route options (route You can mute the navigation system an- >D
ver or delete an entered stopover. selection etc.) during route guidance. nouncements.
> In the route guidance menu, select Add > In the route guidance menu, select > In the route guidance menu, switch > GB
stopover. Route options. Mute on or off .
>F
You can now enter a destination as a stop- > Set the route options as described under
over as described in “Destination input” “Route options” on page 43. My Route >I
on page 19. You also have the option of After a change, the route is recalculated.
selecting a destination in the last destina- Note: >E
tions using Select from last destinations. Skipping a destination The following functions are only availa-
>P
Once you have entered the desired stopo- If a planned route with a number of desti- ble when route guidance is active.
ver, the route is recalculated. nations is active, you can delete the cur- > NL
> Select My Route in the map toolbox.
The entered stopover is marked on the rent destination of the route. Route guid-
map as a red flag. ance to the next destination will then be > DK
initiated.
>S
Deleting a stopover This might be necessary if, for example, a
> In the route guidance menu, select destination was not driven to directly. >N
Delete stopover. Otherwise the Becker® MAP PILOT will
The stopover is deleted. The system per- attempt to guide you to the current desti- > FIN
forms a route recalculation. nation. The My Route menu appears.
> TR
> In the route guidance menu, select Next
destination. > GR
Route guidance to the next destination
will be initiated. > PL
> CZ
>H
> RUS
37You can also read