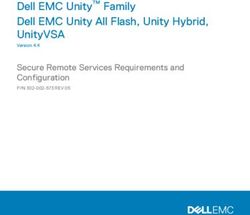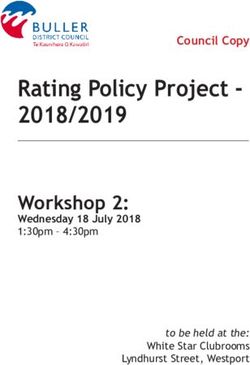BTD-200 Lightning Works Messenger - Lightning Works Messenger - Biral
←
→
Page content transcription
If your browser does not render page correctly, please read the page content below
PROPRIETARY NOTICE
The information contained in this manual (including all illustrations, drawings,
schematics and parts lists) is proprietary to BIRAL. It is provided for the sole purpose
of aiding the buyer or user in operating and maintaining the software. This information
is not to be used for the manufacture or sale of similar items without written
permission.
COPYRIGHT NOTICE
This document has been prepared by Bristol Industrial and Research Associates Limited
and contains copyright material belonging to the company.
No part of this manual may be reproduced without the express permission of BIRAL.
© 2020 Bristol Industrial and Research Associates Limited (BIRAL).
Biral – P O Box 2, Portishead, Bristol BS20 7JB, UK
Tel: +44 (0)1275 847787
Fax: +44 (0)1275 847303
Email: enquiries@biral.com
www.biral.com
Manual Number: 107794
Revision: 00A
1CONTENTS 1 HOW TO USE THIS MANUAL ................................................................... 4 2 GENERAL INFORMATION ....................................................................... 5 2.1 Equipment covered in this manual ................................................................ 5 2.2 Lightning Works Messenger Description ......................................................... 5 2.3 Customer Satisfaction .................................................................................. 5 2.4 After Sales Support ...................................................................................... 5 2.5 Safety......................................................................................................... 5 2.6 Contacting Biral ........................................................................................... 6 3 SUPPLIED EQUIPMENT .......................................................................... 7 4 BTD-200 LIGHTNING WORKS MESSENGER ........................................... 8 4.1 BTD-200 System Overview ........................................................................... 8 4.2 Lightning Works Messenger Overview ........................................................... 8 4.3 BTD-200 System Compatibility ...................................................................... 9 5 LIGHTNING WORKS MESSENGER INSTALLATION ............................... 10 5.1 Introduction .............................................................................................. 10 5.2 Software Licences ...................................................................................... 10 5.3 Data Privacy.............................................................................................. 10 5.4 Compatible Operating Systems ................................................................... 11 5.5 Choosing the Computer.............................................................................. 11 5.6 Installing the Software ............................................................................... 12 5.7 Running the Software for the First Time ...................................................... 14 5.8 Activating the Lightning Works Messenger Software ..................................... 15 6 CONFIGURING LIGHTNING WORKS MESSENGER................................ 16 6.1 Entering the Email Service Provider Details .................................................. 16 6.2 Selecting an SMS Service Provider............................................................... 17 6.3 Entering and Editing Recipient Details ......................................................... 23 6.4 Message Sending Controls .......................................................................... 24 6.5 Setting the Message Text ........................................................................... 24 6.6 Time Control ............................................................................................. 25 6.7 Selecting the Language .............................................................................. 25 6.8 Auto Start and Jump to Front Function ........................................................ 25 6.9 Adding Administrators ................................................................................ 26 7 USING LIGHTNING WORKS MESSENGER............................................. 27 7.1 Running Lightning Works Messenger ........................................................... 27 2
7.2 Lightning Works Messenger Indicators ........................................................ 27
7.3 Activity Log ............................................................................................... 29
8 INDEX .................................................................................................. 31
LIST OF FIGURES
Figure 5-1 LWM Admin Mode ............................................................... 14
Figure 7-1 LWM Normal Mode .............................................................. 27
31 HOW TO USE THIS MANUAL
The manual is organised so that if you read it from start to finish you will have a
good understanding of how the Lightning Works Messenger operates, how it should
be installed and how to use it. We realise however that different people may be
involved in the installation and use of the system, so the following guidance is given.
Software Installation
Section 5, covers the installation of the software.
We have made the installation as easy as possible, so if you are generally happy
installing software applications the process should not be too difficult. You may wish
to consult your IT department about where to install the software and how to access
your email account settings.
Configuration and Use
Section 5, covers configuring the Lightning Works Messenger to work in the way you
want. Section 7, covers use of the Lightning Works Messenger software. Both these
sections should be read by the person responsible for operating the system.
Choosing an SMS Service Provider
Section 6.2, discusses the SMS service providers supported by Lightning Works
Messenger and how to configure them. This section should be read by the person
responsible for administering and operating the system.
Email Service Provider Details
The procedure for configuring the Lightning Work Messenger to send email messages
is described in Section 6.1. You may need to contact your email service provider or
IT department to obtain the required information.
42 GENERAL INFORMATION
2.1 Equipment covered in this manual
BTD-200 Lightning Works Messenger
A software application that works with the BTD-200 Lightning Works software to
provide SMS and email messages when thunderstorm activity is detected.
2.2 Lightning Works Messenger Description
The Lightning Works Messenger application works with the BTD-200 and the
Lightning Works software to allow SMS and email messages to be sent automatically
when thunderstorm activity is detected. Both SMS and email messages are sent via
the internet, so a reliable internet connection is an essential requirement. Messages
can be sent to an unlimited number of recipients, with each recipient receiving
Warning, Alert or Fault messages by either SMS, email or both. The ability to inhibit
the sending of messages out of hours is also included.
2.3 Customer Satisfaction
At Biral we set our standards high and only your complete satisfaction is acceptable
to us. If you believe your experience has not met these standards, we would be
grateful if you would contact us, so we can discuss any issues you may have. We are
also pleased to hear of any positive experience.
2.4 After Sales Support
Biral offers support by telephone and email for the lifetime of our products, even if
there has been a change of ownership, so please get in touch if you require help.
Similarly, if you have any questions about your new software, we are only a mouse-
click or telephone call away. Our contact details are given below. For your
convenience our contact details are also on the label fixed to your equipment.
2.5 Safety
The Lightning Works Messenger uses the internet and third-party SMS messaging
and email service providers to deliver Warning, Alert and Fault messages to
recipients. Neither the internet, the SMS messaging or email services providers
provide a guarantee of service provision, therefore the user should not rely solely on
the Lightning Works Messenger to provide warnings of thunderstorm activity.
52.6 Contacting Biral
If you would like technical assistance, advice or you have any queries regarding the
operation of the software please do not hesitate to contact us during normal
business hours.
Contact us by telephone on: + 44 (0)1275 847787
Contact us by fax on: + 44 (0)1275 847303
Contact us by email at: service@biral.com
If you bought your system from a local agent, you may wish to contact them in the
first instance. No matter how you got your system Biral is here to help.
63 SUPPLIED EQUIPMENT
The following equipment is supplied in the Lightning Works Messenger pack. Please
check the contents carefully and immediately report any missing items to your
supplier.
Picture Part No. No. Supplied Description
BTD20.LWM 1 USB Drive. Holds the software as
well as an electronic copy of this
manual
107794 1 This Manual
74 BTD-200 LIGHTNING WORKS MESSENGER
This section explains the functionality of the Lightning Works Messenger and how it
interacts with other parts of the BTD-200 Lightning Warning System. Please take
time to read this section as it will help you to understand the detailed instructions in
later sections.
4.1 BTD-200 System Overview
The BTD-200 sensor detects the presence of lightning flashes and the possibility of
overhead lightning even before the first flash. The sensor must be mounted outside
in an open area where it can sense changes in the Earth’s electrostatic field caused
by thunderstorms. The sensor can provide you with lightning warnings in the
following ways:
• By direct connection to your site warning system using the internal relays
• By warnings on your computer using the supplied Lightning Works software
• By using the indicators and sounder on the BTD-200 Base Control Box
• By using the BTD-200 Wide Area Sounder
• By SMS and email messages via Lightning Works Messenger
• Or any combination of the above
A full description of the BTD-200 system components is provided in the BTD-200
Lightning Warning System manual.
Use of the Lightning Works Messenger requires as a minimum the BTD-200 sensor
connected to a user computer with an internet connection running the Lightning
Works Software.
BTD-200 Lightning Works Software
The Lightning Works Software is a multi-user application that runs on Microsoft
operating system computers. It enables up to five users on a local network to view
the status of the BTD-200 system and receive lightning Warnings and Alerts. The
administrative user can configure the system and cancel Warnings and Alerts.
The application has two parts, a server and a client. The server runs in the
background on the computer that is connected to the BTD-200 sensor, this can
either be a user’s PC or a local server. The client software runs on each computer
that requires access to the system. Any number of clients can be installed but only
five can be connected at any time.
4.2 Lightning Works Messenger Overview
Lightning Works Messenger is a software application that runs on Microsoft operating
system computers. It connects to the Lightning Works Server and can be installed on
8any computer on the same local network. It enables SMS and email messages to be
sent automatically to a predefined list of recipients when the BTD-200 issues
thunderstorm Warnings or Alerts, or when a fault condition is detected. Each
recipient can be configured to receive notifications of Warnings, Alerts and faults by
SMS, email or both. The sending of messages outside of working hours can be
enabled or disabled on a recipient by recipient basis.
Lightning Works Messenger can be configured to run automatically when the
computer is started. It can be configured to run minimised and pop to the front of
the desktop on fault conditions. Access to configuration parameters and recipient’s
details is password controlled. SMS and email messages are sent via the internet
using SMS message and email service providers. It is therefore essential that a
reliable internet connection is available to the computer on which Lightning Works
Messenger is installed and that the computer and Lightning Works Messenger is
always running when warnings of thunderstorm activity are required.
4.3 BTD-200 System Compatibility
4.3.1 Hardware
The minimum system required for use of the Lightning Works Messenger is a
BTD-200 connected to a user computer running the Lightning Works server software.
The Lightning Works Messenger may be installed on the same computer as the
Lightning Works Server or any other current Microsoft operating system computer on
the same local network. The computer must have a reliable internet connection.
Use of the Lightning Works Messenger is controlled by an activation code which is
linked to the serial number of the BTD-200 sensor in the system. Activation codes
are available from Biral as described in Section 5.8.1.
4.3.2 Software
The minimum software revisions of the BTD-200 sensor firmware and the Lightning
Works Server and Client software for operation with Lightning Works Messenger are
as follows:
BTD-200 Sensor 3.0.0.0
LW Server 2.0.0.0
LW Client 2.0.0.0
The latest versions of BTD-200 sensor firmware and Lightning Works software along
with full installation instructions are available to download from the Service Support
pages of the Biral website www.biral.com.
95 LIGHTNING WORKS MESSENGER INSTALLATION
5.1 Introduction
The Lightning Works Messenger software should be installed after the BTD-200
sensor and the associated Lightning Works software are installed and configured.
5.2 Software Licences
5.2.1 Lightning Works Messenger Licence
The Lightning Works Messenger software remains the property of Biral and is
protected by appropriate copyright law and international treaty provisions. The
Licensee is granted the right to use the software, but not to de-compile or to in
anyway alter the composition of the software. The software contains information of
commercial value and worth to Biral.
In no event will Biral, its Directors or employees be liable for direct, indirect,
incidental, exemplary or consequential damages, expenses, or losses arising out of
the use or inability to use the Lightning Works Messenger.
No other warranties except those expressly set out above are implied or should be
inferred. Biral makes no warranty concerning the fitness of the BTD-200
Thunderstorm Detector, its Lightning Works software or the Lightning Works
Messenger for a particular purpose or use. Biral does not warrant, guarantee or
make any representations regarding the use or the results of the use of the BTD-200
Thunderstorm Detector or the software.
5.2.2 Software Activation Code
Use of the Lightning Works Messenger requires a software activation code. The
activation code is linked to the BTD-200 sensor serial number and will not be valid
for use with other BTD-200 sensors.
Full details on how to obtain an activation code and activate the software are given
in Section 5.8.1.
5.3 Data Privacy
The Lightning Works Messenger stores recipient details including names, telephone
numbers and email addresses in an encrypted database. Access to the data is only
available through the Lightning Works Messenger following entry of a password.
Additional security measures are included to ensure the database cannot be
decrypted without a password that was valid at the time Lightning Works Messenger
was last used.
10The capability of exporting the recipient data in .CSV file format is provided. Files
exported using this facility are not encrypted and it is therefore the user’s
responsibility to ensure local data protection requirements are met.
5.4 Compatible Operating Systems
The Lightning Works Messenger has been tested for use with the following Microsoft
operating systems:
• Windows 7
• Windows 10
• Windows Server 2012 R2
• Windows Server 2016 Standard
The software may work with other Microsoft operating systems, but this has not
been tested.
Please make sure that the version of Windows used has all the latest updates.
5.5 Choosing the Computer
The Lightning Works Messenger may be installed on the same computer as the
Lightning Works Server or any compatible computer on the same local network. It
may also be installed on a computer with the Lightning Works Client software.
The computer on which the software is installed must have reliable internet access
and must always be running when thunderstorm warning messages are required to
be sent.
The chosen computer should have sleep mode and hibernation disabled as these
power saving options stop the computer from running applications when it is not
being actively used.
The Lightning Works Messenger may be run on a maximum of five computers on the
same local network. This may be required when multiple SMS message or email
service providers are needed to provide an enhanced level of message delivery
confidence. Only one installation of Lightning Works Messenger per computer is
possible.
115.6 Installing the Software
5.6.1 Installation
To install the Lightning Works Messenger software on a computer, follow the steps
below.
1. Insert the BTD20.LWM USB Drive into a suitable USB port of the computer,
wait for the drive to be recognised and then use file explorer to locate the
Lightning Works Messenger folder. Open the folder.
2. Double click on the Lightning Works Messenger Setup application to start
installation.
3. The software will install in the default program directory of your computer. It
is not possible to install the software in another location.
4. To install the software, you must accept the End User licence terms and
conditions. Please read the licence terms and check the agree box to proceed
with installation.
5. When the software has successfully installed you will see the following
window.
12The software is now ready to use.
5.6.2 Running the Lightning Works Messenger Software
To start the software for the first time, see section 5.7.
The Lightning Works Messenger can be configured to start automatically with the
computer, or it can be started by doubling clicking on the desktop icon. The software
may also be configured to start minimised to the system tray area of the task bar.
See section 6.8 for details of how to configure these options.
5.6.3 Removing the Lightning Works Messenger Software
To remove the Lightning Works Messenger software, select Programs and Features
in your computer’s Control Panel. Locate the Lightning Works Messenger entry in the
list and click on it. Use the Uninstall option at the top of the list to remove the
Lightning Works Messenger software.
135.7 Running the Software for the First Time
The first time the program starts a dialog box will appear asking for the default
username and password to be entered. Enter the following:
Username: admin
Password: admin
Once the default details have been entered a new dialog box will open to create an
administrator login. The username may be any length, the password must have
between 6 and 12 characters. The password is case sensitive and may include
numbers and special characters.
Once a valid username and password have been provided the software will open in
Admin mode and appear as shown in Figure 5-1 below. Additional administrators
may be added as described in section 6.9.
Figure 5-1 LWM Admin Mode
Note: The default username and password are only valid the first time the program
runs. If the administrator username or password is lost it will be necessary to
reinstall the software, all recipient details and configuration settings will be lost.
145.8 Activating the Lightning Works Messenger Software
Before the Lightning Works Messenger software can be used the licence must be
activated with a code supplied by Biral. The activation code links the Lightning Works
Messenger software serial number to the serial number of the BTD-200 sensor with
which it is used. The activation code will not work if the Lightning Works Software is
used with another BTD-200 sensor.
5.8.1 Obtaining an Activation Code
To obtain an activation code send an email with the title “Lightning Works Messenger
Activation” to enquiries@biral.com. It is essential to include the following
information:
Lightning Works Messenger software serial number: xxxxxxxx
BTD-200 Sensor serial number: Jxxxxxx-xx
The Lightning Works Messenger software serial number is shown on the envelope
containing the USB drive.
The BTD-200 serial number can be found on the label on the sensor, on the sensor
test certificate or in Help\About window of the Lightning Works Client. The BTD-200
serial number is also shown in the “About Lightning Works Messenger” window of the
Lightning Works Messenger, this is accessed using the “About” button of the
“Settings” tab. The BTD-200 serial number is of the form Jxxxxx-xx.
Keep a secure copy of the activation code as it will be required if you need to
reinstall the software.
5.8.2 Entering an Activation Code
To enter an activation code the Lightning Works Messenger software must be in
Admin Mode. To enter Admin Mode click on the “Enter Admin Mode” button and
enter a valid user name and password. Click on the “Settings” tab and then the
“About” button in the right hand side of the window. A new window will open entitled
“About Lightning Works Messenger”. Enter the activation code in the “Activation
Code” box and click on “Check Code”. If the activation code is accepted, click “OK” to
return to the main window. If the code is not accepted contact Biral for assistance.
156 CONFIGURING LIGHTNING WORKS MESSENGER
Once the Lightning Works Messenger software has been activated it must be
configured. All configuration actions are performed in Admin Mode, essential
configuration activities include entering a list of recipients and the SMS and/or email
service provider details.
6.1 Entering the Email Service Provider Details
To send thunderstorm warning emails an email account is required, this may be an
existing email account or a new one dedicated to issuing thunderstorm warnings.
You will need the email account details to configure the Lightning Work Messenger,
these will be available from your IT department or your email service provider. If you
do not wish to use an existing email account, it is possible to use a Gmail account. If
a Gmail account is used the Gmail account must be configured to allow automatic
sending of emails on the Gmail website.
To enter the email account details, open the “Settings” tab in Admin Mode. Click the
“Edit Email Server Details” button located on the righthand side of the window. A
new window will appear, as shown below.
The entries shown are typical for a Gmail account, settings may be different for
different email service providers.
From Mailbox Name
Free text that will appear as the from email
address. Not all email service providers allow the
use of alternative text for the From Mailbox
name, if this is the case enter your email address.
From Mailbox Address
The email address of the account to be used.
Some service providers allow the use of
alternative email addresses.
Port Number and Connection Security
Must be set according to information supplied by
the Email Service Provider. Typically, 465
SSL/TLS.
SMTP Server User Name
The username of the email account. Often the
same as the email address.
SMTP Server Password
The email account password.
16Once valid email account details have been entered the Email indicator in the top
section of the Lightning Works Messenger window will turn green provided message
sending is not disabled by the checkboxes in the top left of the main window. If
message sending is disabled, the Email indicator will remain grey.
6.2 Selecting an SMS Service Provider
To send SMS messages you must have an account with one of the SMS message
service providers supported by Lightning Works Messenger. The following SMS
messaging service providers are supported.
• Twilio
• IntelliSMS
• Nexmo
• TextMagicAPI
Your choice of service provider will depend on your location, your expected usage
and whether you wish your SMS messages to come from a dedicated local phone
number. Please study the service provider websites carefully to ensure they meet
your requirements. All SMS service providers charge for use of their service. The
cost of the SMS message service is not included in the purchase price of
the Lightning Works Messenger software.
Navigating the SMS service provider websites can be daunting as they offer many
different services, but only an account and some basic settings are necessary. To
help you, information is provided for each supported service provider in the following
sections. The service provider websites change frequently so it is not possible to
provide web links in this manual. Please read the configuration section for each
service provider before visiting their website as this will help you navigate to the
correct section and service.
Most of the SMS service providers offer a free trial of their services. You can use this
to see which is most appropriate for your needs.
6.2.1 SMS Messaging Basics
The Lightning Works Manager uses an Application Program Interface or API to talk to
the SMS service provider. When looking through the supplier website this is the type
of service you need. Don’t worry if you come across a lot of technical details, we
have taken care of all the difficult technical stuff.
Lightning Works Messenger uses the API to talk to the service provider over the
internet. When a message is sent, Lightning Works Messenger establishes a
connection to the SMS service provider and sends the message text and optionally
17the Sender ID along with the recipient’s phone number. The SMS service provider
then sends the message as an SMS over the phone network.
The Sender ID is what the recipient sees to tell them who the SMS message came
from. The Sender ID can either be a telephone number or a text string such as
BTD200. All the SMS service providers supported by Lightning Works Manager allow
you to use text for the Sender ID.
Note: Some countries do not allow the use of text for the Sender ID.
When setting up your account you only need basic SMS message sending capability.
There is no need to pay for extra features that allow you to receive replies to the
SMS messages. Lightning Works Messenger does not support replies sent in response
to its SMS messages.
As with all SMS messages, there may be a delay between Lightning Works
Messenger sending the message request to the service provider and the SMS
message arriving at the recipient’s phone. These delays occur in the mobile
phone network and are beyond the control of either the Lightning Works
Messenger or the SMS service provider. Most messages will be received
almost immediately but on occasions delays will occur. For this reason, it is
recommended that a local warning system such as a sounder is used in
addition to Lightning Works Messenger.
The configuration of Lightning Works Messenger for your selected service provider is
described in the following sections.
186.2.2 Twilio SMS Service Provider
Twilio describe the required SMS service as Programable SMS on their website. They
offer local telephone numbers in a wide range of countries as well as allowing you to
enter text for the Sender ID.
6.2.2.1 Configuring the Twilio SMS Service
Select “Twilio” from the dropdown list by clicking on the button below the “SMS
Service Provider” heading in the “Settings” tab when in Admin mode. Click the “Save
Settings” button to confirm your choice.
The SMS account details are then entered by clicking on the “Edit SMS Service
Provider” button in the righthand section of the window. A new window will open
allowing entry of the account details.
Account SID & Auth Token
Enter the Account SID and Authorisation
Token, these can be found in the Settings,
General section of your Twilio account on
the Twilio website.
Sender ID
Enter any text you wish to use for the
Sender ID; limited to 11 characters.
Alternatively, enter the telephone number
assigned by Twilio. It is not possible to
enter another telephone number in this field or to leave it blank.
Click on the OK button to confirm your entries.
Once valid account details have been entered the SMS indicator in the top section of
the Lightning Works Messenger window will turn green, as long as sending of SMS
messages is enabled in the checkboxes in the top left of the main screen.
196.2.3 IntelliSMS Service Provider
IntelliSMS describe the required SMS service as SMS Message Sending on their
website. They offer local telephone numbers in a wide range of countries as well as
allowing you to enter text and telephone numbers for the Sender ID.
6.2.3.1 Configuring the IntelliSMS Service
Select “IntelliSMS” from the dropdown list by clicking on the button below the “SMS
Service Provider” heading in the “Settings” tab when in Admin mode. Click the “Save
Settings” button to confirm your choice.
The SMS account details are then entered by clicking on the “Edit SMS Service
Provider” button in the righthand section of the window. A new window will open
allowing entry of the account details.
User Name & Password
Enter your IntelliSMS account username and
password.
Sender ID
Enter any text you wish to use for the Sender
ID; limited to 11 characters. Alternatively
enter a telephone number in the format
+441275847787. Alternatively, leave the field
blank to use the text from the Settings,
Options, Default Senders ID entry of your
account on the IntelliSMS website.
Click on the OK button to confirm your entries.
Once valid account details have been entered the SMS indicator in the top section of
the Lightning Works Messenger window will turn green, as long as sending of SMS
messages is enabled in the checkboxes in the top left of the main screen.
206.2.4 Nexmo Service Provider
Nexmo describe the required SMS service as simply SMS or SMS API on their
website. They offer local telephone numbers in a wide range of countries as well as
allowing you to enter text and telephone numbers for the Sender ID.
6.2.4.1 Configuring the Nexmo Service
Select “Nexmo” from the dropdown list by clicking on the button below the “SMS
Service Provider” heading in the “Settings” tab when in Admin mode. Click the “Save
Settings” button to confirm your choice.
The SMS account details are then entered by clicking on the “Edit SMS Service
Provider” button in the righthand section of the window. A new window will open
allowing entry of the account details.
API Key & API Secret
Enter the API Key and API Secret code,
these can be found in the Settings, API Key
section of your account on the Nexmo
Website.
Sender ID
Enter any text you wish to use for the
Sender ID; limited to 11 characters.
Alternatively enter a telephone number in
the format +441275847787. This field must
not be left blank.
Click on the OK button to confirm your entries.
Once valid account details have been entered the SMS indicator in the top section of
the Lightning Works Messenger window will turn green, as long as sending of SMS
messages is enabled in the checkboxes in the top left of the main screen.
216.2.5 TextMagic API Service Provider
TextMagic describe the required SMS service as SMS Gateway API on their website.
They offer local telephone numbers in a wide range of countries as well as allowing
you to enter text for the Sender ID or use their default number.
6.2.5.1 Configuring the TextMagic API Service
Select “TextMagicAPI” from the dropdown list by clicking on the button below the
“SMS Service Provider” heading in the “Settings” tab when in Admin mode. Click the
“Save Settings” button to confirm your choice.
The SMS account details are then entered by clicking on the “Edit SMS Service
Provider” button in the righthand section of the window. A new window will open
allowing entry of the account details.
User Name & Password
Enter your TextMagic account username
and API Key here. You can find your
username and API key in the Services, API
section of your account on the TextMagic
website.
Sender ID
This field should be left blank. The Sender
ID must be setup in the Services, Sender
Settings, Sender IDs section of your
account on the TextMagic website. If no
default Sender ID is setup in your account, the default TextMagic telephone number
will be used. You may enter the Sender ID as setup in your TextMagic account in this
field.
Click on the OK button to confirm your entries.
Once valid account details have been entered the SMS indicator in the top section of
the Lightning Works Messenger window will turn green, as long as sending of SMS
messages is enabled in the checkboxes in the top left of the main screen.
6.2.6 Checking the SMS Account Balance
You can check the balance of your SMS account by clicking on the “SMS Check
Balance” button in the righthand side of the “Settings” tab when in Admin mode. The
information provided will vary depending on your chosen service provider.
226.3 Entering and Editing Recipient Details
Recipients are people who will receive notifications when thunderstorm activity is
detected. To enter recipient details, select the “Recipient” tab and click on “Add”, a
new window will open with the following fields.
Field Name Description Entry Type
Recipient Name Name of recipient Free text
Job Description Optional Free text
Mobile Phone Number Recipients phone number. Format
Required if SMS messages +(Country Code)(Phone
are to be sent Number)
Email Address Recipients email address.
Required if email messages
are to be sent
Notes Optional Free text
Recipient Enabled Tick to enable SMS and/or
email messages to be sent to
this recipient
Send Alerts Tick to enable sending of
Alert messages
Send Warnings Tick to enable sending of
Warning messages
Send Faults Tick to enable sending of
Fault warning messages
Send SMS Tick to enable sending
messages by SMS
Send Emails Tick to enable sending
messages by email
Time Control Tick to enable time control of
message sending to this
recipient
To change recipient details, click on the recipient to highlight the entry and then
select “Edit”. A new window opens allowing changes to the recipient details.
To delete a recipient, click on the recipient to highlight the entry and then select
“Delete”. You will be asked to confirm the deletion.
6.3.1 Testing Recipient Details
Once a recipient has been added you may send a test message using either SMS
and/or email to confirm the details have been entered correctly.
23To send test SMS and/or email messages to all recipients click on the “Send Test to
All” button. To test recipients individually, click on a recipient to highlight the entry
and then click on “Send Test to Selected”. An SMS and/or email message will be sent
to the recipient according to how their entry has been configured.
Note: Test SMS and/or email can only be sent once the service provider details have
been entered as described in sections 6.1 and 6.2. The sending of test SMS and/or
emails is not controlled by the tick boxes in the top left of the main window.
6.3.2 Exporting the Recipient List
The Recipient data including phone numbers and email addresses may be exported
in CSV format.
Note: The exported file is not encrypted. Ensure the file is saved in such as way as
to protect the personal data of recipients.
To export the recipient list, click the “Export Recipient List” button in the “Settings”
tab in Admin mode. You will be asked to confirm that the recipient’s details will be
protected, you will be asked if you wish to include phone numbers in the exported
data. A file dialog window will open to allow you to save the recipient list to the
location of your choice.
6.4 Message Sending Controls
The sending of SMS and email messages is controlled by three tick boxes in the top
left-hand side of the window. The controls are only enabled in Admin mode.
• Check the “Stop All Messages” box to stop sending both SMS and email
messages.
• Check the “Stop All SMS Messages” to stop sending SMS messages. Email
messages may still be sent.
• Check the “Stop All Email Messages” to stop sending email messages. SMS
messages may still be sent.
6.5 Setting the Message Text
The text included in each SMS and email message is set in two text boxes in the
“Settings” tab when in Admin mode.
The “Message BTD Location” should be used to describe the location of the BTD-200
sensor, such as “Watleys End Golf Club”.
The “Extra Message Text” text can be used for any other text.
24Click the “Save Settings” button to confirm the entered text.
6.6 Time Control
The Time Control function is used to stop Lightning Works Messenger sending SMS
and email messages during a user defined period of the day, such as during the
night. One time period can be set, but each recipient can have the Time Control
function enabled or disabled individually.
The Time Control period is set in the “Time Control” section of the “Settings” window
in Admin mode. Enter the start and end time of the period when messages should
not be sent. Click the “Save Settings” button to save the entered times.
To enable or disable Time Control for individual recipients use the “Recipients” tab in
the Admin mode window. See section 6.3.
The status of the Time Control function is shown in the top left of the main Lightning
Works Messenger window. The text is highlighted in yellow when the time control
period is active.
6.7 Selecting the Language
To select the language used by Lightning Works Messenger use the “Language”
dropdown menu in the “Settings” tab when in Admin mode. Click the “Save Settings”
button to confirm your choice.
6.8 Auto Start and Jump to Front Function
Lightning Works Messenger can be configured to start automatically when the host
computer is switched on. It can also be configured to run minimised in the system
tray to avoid cluttering the desktop. To ensure important faults are not missed
Lightning Works Messenger can be configured to jump to the front of the desktop if
a fault condition is detected.
To enable automatic starting, tick the “Auto Start Program on Startup” check box in
the “Settings” tab of the Admin mode window.
To enable minimised starting, tick the “Start Minimised on Autostart” check box in
the “Settings” tab of the Admin mode window.
25To enable popup messages when faults are detected, tick the “Popup Message on
Fault” tick box located in the top left section of the main window. This tick box is
only enabled in Admin mode.
Click the “Save Settings” button to confirm your selections.
6.9 Adding Administrators
Administrative users may be added or edited using the “Users” tab when in Admin
mode.
• To add additional administrators, click the “Add” button. A username and
valid password must be entered.
• To edit an administrator’s username or password, click the “Edit” button.
• To delete an administrator, click on the administrator’s user name to highlight
it, then click on the “delete” button. A dialogue box will appear to confirm the
deletion.
267 USING LIGHTNING WORKS MESSENGER
7.1 Running Lightning Works Messenger
It is recommended the Lightning Works Manager application is configured to auto
start so that it is always running when the computer is on. See Section 6.8 for details
of configuring Auto Start.
Note: The auto start function only applies when the user who installed the Lightning
Works Messenger logs on to the computer. If the user logs off, or if another user
starts the computer Lightning Works Messenger will no longer run.
To manually start the software double click on the Lightning Works Messenger icon.
The application does not start in Admin mode to protect settings and personal data.
The application will appear as in Figure 7-1.
Figure 7-1 LWM Normal Mode
When the application initially starts all the indicators will be grey. The function of the
indicators is explained below. No application controls are available until Admin mode
is selected. To enter Admin mode, click on the “Enter Admin Mode” button, a dialog
box will appear requesting a username and password.
Note: The Connection, BTD, SMS and Email indicators may take some time to
change state when the application starts or a setting is changed. This is caused by
the synchronisation of the BTD-200 system components and the response time of
the SMS and email service providers.
7.2 Lightning Works Messenger Indicators
7.2.1 Alert
The Alert indicator may be in the following states:
• Grey No Alert, or too many clients, or BTD-200 not connected
• Flashing Red Alert active
• Solid Red Licence not activated
277.2.2 Warning
The Warning indicator may be in the following states:
• Grey No Warning, or too many clients, or BTD-200 not connected
• Flashing Red Warning active
• Solid Red Licence not activated
7.2.3 Connection
The Connection indicator shows the state of the connection between the Lightning
Works Messenger and the Lightning Works Server. The following states are possible:
• Solid Green Connected to Lightning Works Server and BTD-200
• Flashing Green Messenger Connected to Server but BTD- 200 not connected
• Solid Red Maximum number of Clients exceeded
• Flashing Red No Server Connection
7.2.4 BTD
The BTD indicator shows the status of the BTD-200 and the connection from the
Lightning Works Server to the BTD-200. The following states are possible:
• Solid Green BTD-200 connected and operational
• Flashing Green BTD-200 connected but not sampling
• Solid Red BTD-200 not connected to the Server, or Messenger not
connected to Server, or licence not activated
• Flashing Red BTD-200 in fault condition
7.2.5 SMS
The SMS indicator shows the status of the connection between the Lightning Works
Messenger and the SMS service provider. For the connection to be established the
computer must be connected to the internet. The following states are possible:
• Grey SMS messaging disabled or system initialising
• Solid Green Connection with the SMS service provider established.
• Flashing Red Network error, no connection to SMS Service Provider
• Solid Red Permanent error, SMS service provider connection rejected
7.2.6 Email
The Email indicator shows the status of the connection between the Lightning Work
Messenger and the email service provider. For the connection to be established the
computer must be connected to the internet. The following states are possible:
• Grey Email messaging disabled or system initialising
• Solid Green Connection with the email service provider established.
• Flashing Red Network error, no connection to the email Service Provider
• Solid Red Permanent error, SMS service provider connection rejected
287.2.7 Configuration Indicators
In the top left section of the application window four check boxes and a single text
line show the current message sending status. The meaning of the four check boxes
and text line is as follows:
Popup Message on Check Box When checked, the application jumps to
Fault the front of the desktop when a fault
condition is detected
Stop All Messages Check Box When checked, no SMS or email
messages will be sent
Stop All SMS Messages Checkbox When checked, no SMS messages will be
sent. Email messages may be sent as
usual
Stop All Email Messages Checkbox When checked, no email messages will be
sent. SMS messages may be sent as usual
Time Control Period Text Line The time control period can be shown as
active or not active. The text is
highlighted when the time control period
is active. When Time Control is active the
sending of SMS and email messages is
controlled by the Time Control setting of
each Recipient
Note: When the sending of messages by SMS or email is disabled the associated
indicator in the main program panel will be grey. SMS and email test messages may
be sent even when normal messaging is disabled.
7.3 Activity Log
The Activity Log records important information about the operation of the Lightning
Work Messenger and errors associated with connections to the BTD-200 and SMS
and Email Service providers. The Activity Log may be useful in helping to diagnose
reported errors.
The Activity Log is only available when in Admin mode. To view the Activity Log, click
on the “Activity Log” tab.
The contents of the Activity Log will be retained when the application is closed, but
only those entries generated since the application was last started are shown in the
display area of the application.
All Activity Log entries for the last 30 days are retained. The content of the Activity
Log can be exported as plain text using the “Export to File” button below the Activity
29Log display area. A file dialogue window will appear to allow you specify the required
file name and location, this will be followed by a dialogue box that allows the start
and end dates to be specified.
The “Clear” button below the Activity Log display area clears the display. The
information stored in the Activity Log is not cleared and may still be exported.
308 INDEX
A
ACTIVITY LOG ......................................................................................................................... 29
ADDING ADMINISTRATORS .......................................................................................................... 26
AFTER SALES SUPPORT ................................................................................................................ 5
AUTO START .......................................................................................................................... 25
C
CONTACT DETAILS ..................................................................................................................... 6
D
DATA PRIVACY ........................................................................................................................ 10
E
EMAIL SERVICE PROVIDER .......................................................................................................... 16
J
JUMP TO FRONT ...................................................................................................................... 25
L
LANGUAGE SELECTION ............................................................................................................... 25
LIGHTNING WORKS SOFTWARE ................................................................................................. 8, 10
M
MESSAGE SENDING CONTROLS ..................................................................................................... 24
O
OPERATING SYSTEMS ................................................................................................................ 11
P
PASSWORD ............................................................................................................................ 14
31R
RECIPIENTS............................................................................................................................ 23
S
SAFETY ................................................................................................................................... 5
SMS ACCOUNT BALANCE ............................................................................................................ 22
SMS MESSAGING BASICS ........................................................................................................... 17
SMS SERVICE PROVIDER ............................................................................................................ 17
IntelliSMS ....................................................................................................................... 20
Nexmo............................................................................................................................ 21
TextMagic ....................................................................................................................... 22
Twilio ............................................................................................................................. 19
SOFTWARE ACTIVATION ............................................................................................................. 15
SOFTWARE ACTIVATION CODE ..................................................................................................... 10
SOFTWARE CONFIGURATION ........................................................................................................ 16
SOFTWARE INSTALLATION ........................................................................................................... 12
SOFTWARE LICENCES ................................................................................................................ 10
SUPPLIED EQUIPMENT ................................................................................................................. 7
SYSTEM COMPATIBILITY ............................................................................................................... 9
SYSTEM OVERVIEW ..................................................................................................................... 8
T
TIME CONTROL ....................................................................................................................... 25
U
UNINSTALLING THE SOFTWARE ..................................................................................................... 13
USING LIGHTNING WORKS MESSENGER .......................................................................................... 27
32Notes:
33You can also read