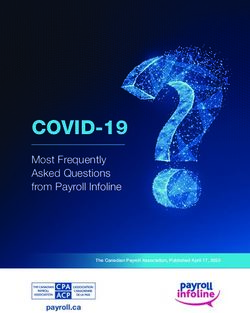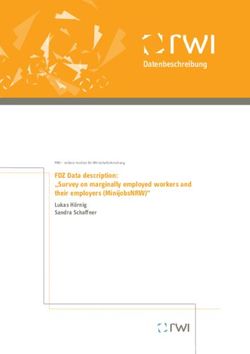CommunityViz Growth Allocation Model Training - PART, NC
←
→
Page content transcription
If your browser does not render page correctly, please read the page content below
Contents
Download and unzip the data ....................................................................................................................... 3
Create a new analysis.................................................................................................................................... 5
Set up the analysis ........................................................................................................................................ 6
Carrying Capacity Analysis .......................................................................................................................... 19
Build-Out/Capacity Analysis ........................................................................................................................ 22
Land Suitability Analysis .............................................................................................................................. 29
Growth Allocation Analysis ......................................................................................................................... 34
Visualization of Results ............................................................................................................................... 41
2The following guide will walk through how to set up, build, and run a growth allocation model in the
CommunityViz software. This document has been created for the CommunityViz training led by PART
staff. All the data necessary for this exercise can be found here. For this training, you may choose to
work with one of the four counties from the control totals data (Alamance, Davidson, Forsyth, or
Guilford). You will notice that the screenshots and instructions include Guilford County. This is for
illustrative purposes only. The training is planned for two sessions with the second session building on
the first session. You will need to create the Land Suitability Analysis on your own after the first session.
If you experience any issues or need any guidance, please reach out to Miguel Fernandez at PART with
your questions. He can be reached at 336-291-4328 or miguelf@partnc.org.
Let’s get started!
Download and unzip the data
1) Click the link in the text ‘here’ to open the ShareFile website.
2) Confirm that you see six csv files (Development Lookup Table 2021-05-12.csv,
alamance_2025_control_totals.csv, forsyth_2025_control_totals.cvs,
davidson_2025_control_totals.csv, guilford_2025_control_totals.csv, and
land_uses_allocation.csv) and a zipped geodatabase (PTCV_data_inputs_20210415.gdb.zip).
3) Click the box for to the left of Name to select all files and then click Download. This may take
several minutes.
4) In the CVFiles folder on the C: drive, create a new folder called cv_inputs_training.
5) From the Downloads folder, cut and paste Files.zip to folder you just created. Right click on the
Files.zip and click 7-Zip and Extract Here. This will extract the files and place them in the
cv_inputs_training folder.
36) The geodatabase is still zipped. We need to unzip it. Use the same process from Step 5 to unzip
the geodatabase. Right click on the PTCV_data_inputs_2010415.gdb.zip and click 7-Zip and then
Extract Here.
7) From the cv_inputs_training folder, open the Development Lookup Table 2021-05-12.csv.
8) In Excel, save the Development Lookup Table 2021-05-12.csv as an Excel Workbook (.xlsx).
9) Repeat steps 7 and 8 for the land_uses_allocation.csv file and the 2025 county control totals csv
file you will be working with.
Now that we have the data downloaded and saved in a folder, we can create a new analysis in
CommunityViz.
4Create a new analysis
10) Open CommunityViz. The Welcome screen will appear. Select ‘Create New Analysis’
11) The default selection is to create a new empty analysis. Click Next.
12) Give the analysis a name, for example, CV_training_(date) and write a brief description, ‘CV
training for growth allocation model.’ The default location for the projects is in the CVFiles folder
on the C: drive. Click Next.
13) Write a brief description, ‘Base scenario for CV training growth allocation model’. Click Next.
14) The window now shows an overview of the analysis you created. Click Finish.
5Set up the analysis
We now have an empty analysis. We will now set up and configure our data. We will connect to our
folder, bring in data tables, and configure our data using special properties inside CommunityViz.
If you do not already have a folder connection to your C: drive, you will need to make that connection to
the folder.
15) Locate the Connect to Folder icon from the top of the Catalog pane and click on it.
16) Navigate to the C: drive. With the C: drive selected, click OK.
6*Note that CommunityViz may have issues connecting to a folder that is on a network. I have found it
easier to work with the data from a local source.
17) In the Catalog pane, expand the C: drive folder that you just connected to by clicking on the plus
sign icon.
18) Expand the CVFiles folder by clicking on the plus sign icon.
719) Expand the cv_inputs_training folder by clicking the plus sign icon.
You should see the csv files, the Excel files, and the geodatabase we downloaded earlier.
20) From the catalog pane, in the cv_inputs_training folder, click the plus sign icon next to
Development Lookup Table 2021-05-12.xlsx
21) Select ‘lookup table$’ and drag it to the map view in the center of the screen.
You should now see that it has been added to the Table of Contents on the left side of the screen. As
mentioned above, you may choose to work with one of the four counties, Alamance, Davidson, Forsyth
or Guilford. In the steps where you see ‘guilford’, please replace that with whichever county you have
chosen to work with.
22) Repeat Steps 20 and 21 for the guilford_2025_control_totals.xlsx and the
land_uses_allocation.xlsx.
Your table of contents should now look like the following:
8With the tables added, we will now add our spatial data from the PTCV_data_inputs_2010415.gdb in
the cv_inputs_training folder.
23) Click the plus sign icon next to the PTCV_data_inputs_2010415.gdb.
You should see the list of layers like the image above. We will add three layers to begin our analysis.
The layers are blank_fishnet, constrained_areas, and cv_parcels_20210329.
24) From the list of layers in PTCV_data_inputs_2010415.gdb, select blank_fishnet and drag it to the
map view, just as we did with the csv files.
25) Repeat the process to add constrained_areas and cv_parcels_20210329 to the map.
Your table of contents should now contain three layers and three tables. It should look like the
following:
926) Click the check box next in the Table of Contents to turn off the constrained_areas and
blank_fishnet layers. The parcel layer should be the only layer visible.
We will now create subsets of the data to work with an individual county. This document has chosen
Guilford County but replace Guilford with whichever county you have chosen to work with.
27) Find the ‘Selection’ drop down from the toolbar across the top of the window and click ‘Select by
Attributes’.
28) From the Layer drop down select cv_parcels_20210329.
29) Enter the following expression in the dialog box:
CNTYNAME = 'Guilford'
30) Click OK.
10The parcels that are within Guilford County should now be highlighted blue. We will now create a new
layer from those parcels.
31) Right click on the cv_parcels_20210329 layer in the table of contents and click ‘Selection’ followed
by ‘Create Layer from Selected Features’.
11We will rename cv_parcels_20210329 selection and call it guilford_parcels_20210329.
32) Click on cv_parcels_20210329 selection in the Table of Contents to select it.
33) Click on the layer a second time so you can edit the name of the layer. Do not double-click on the
layer.
34) Rename the layer guilford_parcels_20210329. Press Enter.
35) You can turn off the cv_parcels_20210329 layer by clicking on the checkbox in the Table of
Contents.
36) Right-click on guilford_parcels_20210329 and click Zoom to Layer.
Now we need to create a selection from the blank_fishnet layer.
37) Uncheck the box in the Table of Contents for guilford_parcels_20210329 layer.
38) Check the box in the Table of Contents for blank_fishnet layer to turn it on.
39) Just as we did in Step 27, click Selection and Select by Attributes from the toolbar across the top
of the window.
1240) Select blank_fishnet from the Layer drop down.
41) Enter the following expression in the dialog box:
County = ‘Guilford’
42) Click OK.
43) Repeat Steps 31 through 34 to create a new layer from the selected features from the
blank_fishnet layer. Rename the new layer fishnet_guilford.
We will now take the two new layers that we created, guilford_parcels_20210329 and fishnet_guilford
and import them into the CVAnalysis.gdb. The CVAnalysis.gdb allows for special operations to be
performed on the feature classes that reside inside the geodatabase.
44) In the Catalog pane, locate the project folder. It will be named CV_training_(date).
45) Click the plus sign icon to expand the project folder.
46) Right-click on the CVAnalysis.gdb.
47) Click Import.
48) Click Feature Class (multiple)…
1349) From the Table of Contents, click and drag the fishnet_guilford and guilford_parcels_20210329
layers to the Input Features cell in the Feature Class to Geodatabase (multiple) window.
50) Click OK.
This may take a few moments to run. You should see a message like the one below appear on your
screen when the tool has finished running.
We now need to remove the two temporary layers from the Table of Contents and add the two layers
that we just imported to the geodatabase.
1451) Holding the Control Key on your keyboard, click on fishnet_guilford and
guilford_parcels_20210329 layers in the Table of Contents. Both layers should be highlighted in
blue.
52) Right-click on one of the layer names and click Remove.
53) Click Yes when the Confirm Remove dialog box appears.
54) Then click Yes when the second Confirm Remove dialog box appears.
55) In the Catalog pane, right-click on the project’s CVAnalysis.gdb and click Refresh.
56) Click the plus sign icon next to CVAnalysis.gdb.
57) Click and drag the fishnet_guilford layer to the map view.
58) Click and drag the guilford_parcels_20210329 layer to the map view.
1559) From the Table of Contents, uncheck the box next to fishnet_guilford to turn off the layer.
The only layer that should be turned on is guilford_parcels_20210329.
Now we need to configure our layers so we can take full advantage of the CommunityViz software.
60) From the Scenario360 Content window, select ‘360 Setup’ and then ‘Data’.
A dialog box will appear with the layers and tables that we have loaded into the project. We will select
each layer that we loaded into the CVAnalysis.gdb, guilford_parcels_20210329 and fishnet_guilford and
convert each one into a dynamic layer. The dynamic layers allow for formulas that we create to be re-
calculated when inputs change.
61) Double-click on guilford_parcels_20210329 and a layer properties window will open.
62) Click Make Dynamic. This may take several seconds.
63) Click OK.
64) Repeat steps 61 through 63 for fishnet_guilford.
To confirm that the layers were successfully converted to Dynamic Layers, make sure that a yellow
lighting bolt icon appears next to the layer name.
1665) You may now close the Data dialog box.
We will prevent formulas from updating so that we can create attributes for the Carrying Capacity
analysis and the Build-Out analysis without each one having to process. Before we do this, make sure
the Scenario 360 Toolbar is docked above your map view.
If it is not visible, do the following.
66) Right-click in the empty, gray space above your Catalog pane.
67) From the list of toolbars, select Scenario 360.
68) Dock the Scenario 360 toolbar next to your Editor toolbar or wherever you would like it.
69) To prevent updates, click the drop-down arrow where it says, ‘Scenario 360’.
70) From the list, find ‘Sketch’ and click ‘Suspend/Resume Updates’.
1718
Carrying Capacity Analysis
During this step we will remove any areas that are constrained for development and calculate the
buildable area for each parcel. To do this, we will create two attributes, DEV_CON and DEV_AREA.
71) To create a new attribute, select Dynamic Attributes from the Scenario 360 Content pane and the
360 Setup tab.
72) In the Attribute pane that opens, select guilford_parcels_20210329 from the layer drop down list
and click the Apply Filter button at the end of the row. This filters the attributes and shows only
those that exist in the parcels layer.
73) Click the button for New Attribute. A New Attribute window appears.
In the Properties window, we will give the attribute a name and a short description.
74) Type DEV_CON for the name and ‘The area constrained for development’ in the description.
75) Next, click on the formula tab.
76) Click Edit Formula. A new window appears where we can enter our formula. Enter the following
formula:
OverlapArea ( [ Layer:constrained_areas ] )
19This function will calculate the amount of overlap between each parcel and the constrained areas
layer.
77) Click the Check Formula button and ensure that there are no errors in the formula. You should
also see that the Formula Units box was populated with a value of ‘sq feet’.
78) Click OK.
79) Return to the Properties tab and review the parameters for the new attribute.
80) Make sure that guilford_parcels_20210329 is the value in the Layer box.
81) Check that the Attribute type is set to Number.
82) Confirm that Units are ‘sq feet’.
83) Set the number of decimal places to 2.
84) Click OK.
85) Repeat step 73 to create a new attribute.
86) Name the attribute DEV_AREA.
87) Enter ‘The buildable area on the parcel’ for the Description.
2088) Click on the Formula tab.
89) Click Edit Formula and enter the following:
IfThenElse ( If ( [ Attribute:DEV18 ] = "AG" Or [ Attribute:DEV18 ] = "DEV" Or [ Attribute:DEV18 ] =
"WTR" Or [ Attribute:DEV18 ] = "POS" Or [ Attribute:DEV18 ] = "COM" Or [ Attribute:DEV18 ] =
"ROW" ), Then ( 0 ), If ( [ Attribute:DEV18 ] = "UN" Or [ Attribute:DEV18 ] = "RE" ), Then ( [
Attribute:Parcel_SQF ] - [ Attribute:DEV_CON ] ), If ( [ Attribute:DEV18 ] = "UNDR" ), Then ( ( 100 - [
Attribute:PCT_Built ] ) / 100 * ( [ Attribute:Parcel_SQF ] - [ Attribute:DEV_CON ] ) ), Else ( 0 ) )
Let us break down what is happening in the formula above. The formula is setup with an IfThenElse
statement meaning that the software will evaluate an expression and if it is true, return a value and
if it is false, it will evaluate another expression and return a value based on that. The first part of the
formula is looking for development status’ that we do not want any growth to occur in. If the
development status matches, the formula returns a 0. Then the formula looks for parcels with a
development status indicating that there is no development or that the parcel is re-developable. If it
matches, the developable area of the parcel is the total area of the parcel minus the area
constrained for development. The final If statement considers those parcels which are under-
developed indicating that the existing development will remain and there is more room for
development. The formula accounts for any existing development and any constrained areas and
the developable area is what is left over. If none of these conditions are met, the Else statement
returns 0.
90) Click Check Formula and ensure there are no errors.
91) Click OK.
92) Return to the Properties tab and review the formula.
93) Confirm that the layer is guilford_parcels_20210329, attribute type is Number, and the units are
sq feet.
94) Click OK.
95) You may now close the Attributes dialog box.
21Build-Out/Capacity Analysis
In this section, we will create several formulas that determine the capacity of each parcel. The capacity
represents the theoretical maximum that could be built on the parcel given its place type and
development status. The outputs from the calculations will be the capacity for single-family dwelling
units, multi-family dwelling units, office employees, service employees, highway retail employees, other
retail employees, industrial employees, education employees and university employees. We will also
need to calculate several intermediate attributes to help determine the number of employees for each
industry type. Before we can calculate these attributes, we need to set up assumptions that represent
the Employee-Space Ratio. This value tells the model how many employees there are per 1,000 square
feet. We will need to create seven assumptions, one for each of the employment types in the model.
96) In the Scenario 360 Content Pane, click 360 Setup.
97) Click Assumptions.
98) In the Assumptions dialog box, click New Assumption.
In the Properties tab, we will name the assumption and write a brief description.
99) Name the assumption ‘service_esr’.
100) Enter ‘The employee space ratio for service employees’ in the description box.
101) Leave the default settings for the other parameters.
102) Click the tab for Valid Values.
103) Enter 1.2 for the Default Value.
104) Enter 0.1 for Increment on Slider.
105) Enter 1 for Decimal Places.
106) Enter 0 for Minimum.
107) Enter 10 for Maximum.
108) Click OK.
22We will now create the remaining employee space ratio assumptions. One tip to streamline this process
is to select the assumption we just created in the Assumptions dialog box and click duplicate. Then we
can simply edit the copy.
109) Repeat steps 98 through 108 for the remaining six employee space ratios and use the table below
to set the parameters.
Name Description Default Value
office_esr The employee space ratio for office employees. 2.1
hwy_retail_esr The employee space ratio for highway retail employees 1.2
other_retail_esr The employee space ratio for other retail employees 1.2
industrial_esr The employee space ratio for industrial employees 1.1
education_esr The employee space ratio for educational employees 1.2
university_esr The employee space ratio for university employees 1.1
110) Close the Assumptions dialog box.
Before we proceed any further, let us confirm that updates are still suspended.
23111) Click on the Scenario 360 toolbar drop down.
112) Click on Sketch
113) Ensure that a green play button is shown next to Suspend/Update Updates
Now that we are sure updates are still suspended, we can begin to create our capacity attributes. You
will use the same steps that we used to create DEV_CON and DEV_AREA.
114) From the Scenario 360 Content pane, select 360 Setup.
115) Click Dynamic Attributes.
116) Click to create a new attribute.
Use the following table to create the attributes for capacity. All the attributes need to be created in the
guilford_parcels_20210329 layer. Just as we did with the assumptions, we can create a few attributes
and duplicate them and adjust parameters which will save time. For the floor area attributes, set the
number of decimal places to 5. If a pop-up appears asking about creating indexes, you can choose not
to create them at this time.
Name Description Units Formula
BOP_CAP_SF The capacity for DU’s ( [ Attribute:DEV_AREA ] / 43560 ) * Get (
single-family [ Attribute:_lookup
dwelling units. table$_:BOP_STAT_SF ], Where ( [
24Attribute:_lookup table$_:USE_CODE ] =
[ Attribute:TYPE18 ] ) )
BOP_CAP_MF The capacity for DU’s ( [ Attribute:DEV_AREA ] / 43560 ) * Get (
multi-family [ Attribute:_lookup
dwelling units. table$_:BOP_STAT_MF ], Where ( [
Attribute:_lookup table$_:USE_CODE ] =
[ Attribute:TYPE18 ] ) )
BOP_FA_SER The floor area sq feet in ( [ Attribute:DEV_AREA ] * Get ( [
capacity for thousands Attribute:_lookup
service jobs table$_:BOP_STAT_SER ], Where ( [
Attribute:_lookup table$_:USE_CODE ] =
[ Attribute:TYPE18 ] ) ) ) / 1000
BOP_FA_OFF The floor area sq feet in ( [ Attribute:DEV_AREA ] * Get ( [
capacity for office thousands Attribute:_lookup
jobs table$_:BOP_STAT_OFF ], Where ( [
Attribute:_lookup table$_:USE_CODE ] =
[ Attribute:TYPE18 ] ) ) ) / 1000
BOP_FA_HWYRET The floor area sq feet in ( [ Attribute:DEV_AREA ] * Get ( [
capacity for thousands Attribute:_lookup
highway retail table$_:BOP_STAT_HWYRETAIL ], Where
jobs ( [ Attribute:_lookup table$_:USE_CODE ]
= [ Attribute:TYPE18 ] ) ) ) / 1000
BOP_FA_RET The floor area sq feet in ( [ Attribute:DEV_AREA ] * Get ( [
capacity for other thousands Attribute:_lookup
retail jobs table$_:BOP_STAT_OTHERRETAIL ],
Where ( [ Attribute:_lookup
table$_:USE_CODE ] = [ Attribute:TYPE18
] ) ) ) / 1000
BOP_FA_IND The floor area sq feet in ( [ Attribute:DEV_AREA ] * Get ( [
capacity for thousands Attribute:_lookup
industrial jobs table$_:BOP_STAT_IND ], Where ( [
Attribute:_lookup table$_:USE_CODE ] =
[ Attribute:TYPE18 ] ) ) ) / 1000
25BOP_FA_EDU The floor area sq feet in ( [ Attribute:DEV_AREA ] * Get ( [
capacity for thousands Attribute:_lookup
educational jobs table$_:BOP_STAT_EDU ], Where ( [
Attribute:_lookup table$_:USE_CODE ] =
[ Attribute:TYPE18 ] ) ) ) / 1000
BOP_FA_UNI The floor area sq feet in ( [ Attribute:DEV_AREA ] * Get ( [
capacity for thousands Attribute:_lookup
university jobs table$_:BOP_STAT_UNI ], Where ( [
Attribute:_lookup table$_:USE_CODE ] =
[ Attribute:TYPE18 ] ) ) ) / 1000
BOP_EMP_SER The capacity for employees [ Assumption:service_esr ] * [
service Attribute:BOP_FA_SER ]
employees
BOP_EMP_OFF The capacity for employees [ Assumption:office_esr ] * [
office employees Attribute:BOP_FA_OFF ]
BOP_EMP_HWYRET The capacity for employees [ Assumption:hwy_retail_esr ] * [
highway retail Attribute:BOP_FA_HWYRET ]
employees
BOP_EMP_RET The capacity for employees [ Assumption:other_retail_esr ] * [
other retail Attribute:BOP_FA_RET ]
employees
BOP_EMP_IND The capacity for employees [ Assumption:industrial_esr ] * [
industrial Attribute:BOP_FA_IND ]
employees
BOP_EMP_EDU The capacity for employees [ Assumption:education_esr ] * [
educational Attribute:BOP_FA_EDU ]
employees
BOP_EMP_UNI The capacity for employees [ Assumption:university_esr ] * [
university Attribute:BOP_FA_UNI ]
employees
With the capacity attributes created at the parcel level, we now need to create capacity attributes at the
grid cell level.
117) In the Attributes window, make sure that fishnet_guilford is selected in the Layer drop-down.
118) Click the Apply Filter button.
We will need to create nine attributes to bring the capacity from the parcel level up to the grid cell level.
119) Click to create a new attribute.
26Use the information from the table below to create the nine attributes.
Name Description Units Formula
SF_DU The capacity DU’s OverlapSum ( [
for single- Attribute:guilford_parcels_20210329:BOP_CAP_SF
family ])
dwelling
units
MF_DU The capacity DU’s OverlapSum ( [
for multi- Attribute:guilford_parcels_20210329:BOP_CAP_MF
family ])
dwelling
units
SER_EMP The capacity employees OverlapSum ( [
for service Attribute:guilford_parcels_20210329:BOP_EMP_SE
employees R])
OFF_EMP The capacity employees OverlapSum ( [
for office Attribute:guilford_parcels_20210329:BOP_EMP_OF
employees F])
HWYRET_EMP The capacity employees OverlapSum ( [
for highway Attribute:guilford_parcels_20210329:BOP_EMP_H
retail WYRET ] )
employees
RET_EMP The capacity employees OverlapSum ( [
for other Attribute:guilford_parcels_20210329:BOP_EMP_RE
retail T])
employees
IND_EMP The capacity employees OverlapSum ( [
for industrial Attribute:guilford_parcels_20210329:BOP_EMP_IN
employees D])
EDU_EMP The capacity employees OverlapSum ( [
for education Attribute:guilford_parcels_20210329:BOP_EMP_ED
employees U])
UNI_EMP The capacity employees OverlapSum ( [
for university Attribute:guilford_parcels_20210329:BOP_EMP_U
employees NI ] )
With the attributes created, we can resume updates in the analysis. When we update, CommunityViz
will likely run for several hours. IF YOU ARE FOLLOWING ALONG IN THE TRAINING, DO NOT CLICK TO
RESUME UPDATES AT THIS POINT.
27120) Click ‘Sketch’ from the Scenario 360 drop down.
121) Click ‘Suspend/Resume Updates’. This may trigger the updates, or we may need to force them.
122) To force an update, click ‘Data’ from the Scenario 360 drop down.
123) Click ‘Update Analysis’. This opens a window where we can choose which layers we want
updated.
124) Uncheck all the layers except for guilford_parcels_20210329 and fishnet_guilford.
125) Click Force Update.
126) Click Yes. This will update all formulas and may run for several hours.
28Land Suitability Analysis
This section will cover building the Land Suitability Analysis (LSA). The LSA will use suitability factors and
their weightings to assign a desirability score to each grid cell in the model area. The desirability score
represents how likely the grid cell is to receive new growth if the capacity, that was calculated in the
previous step, allows for it. The LSA will be built in the fishnet layer. Before we begin building the LSA,
we need to add the layers from PTCV_data_inputs_2010415.gdb that will serve as our suitability
factors.
127) If it is not already expanded, click the plus sign icon next to PTCV_data_inputs_2010415.gdb in
the Catalog pane.
128) Click and drag the following layers to the map view:
community_activity_centers
critical_ws_watersheds
floodplain
growth_corridors
interchanges
municipal_centers
regional_activity_centers
sewer_service_area
transit_emphasis_corridors
urban_centers
water_service_area
129) Turn off the guilford_parcels_20210329 layer by unchecking the box next to the layer name in the
Table of Contents.
130) From the Scenario 360 toolbar across the top, click Tools.
131) Click Suitability Wizard. This opens the Suitability Wizard dialog box.
29132) Check the button for Create a new suitability measure.
133) Set the dynamic layer to fishnet_guilford.
134) Keep the default Suitability Measure Name.
135) Click Next.
We will now set up suitability measures by creating factors. This will be done with the various layers that
we added to the project.
136) Click the button for Create a new suitability factor.
137) Give the factor a name, prx_regional_activity_centers.
138) Leave the button checked for This factor is a consideration.
139) Leave the button checked for ‘Proximity to other features.
140) Leave the Proximity Type drop-down set to Distance to Nearest Feature.
141) Set the Target Layer to regional_activity_centers.
142) Set the drop-down for Closer proximity produces scores to Higher.
30143) Click Next.
144) Accept the defaults on the screen and click Next.
145) Using the table below, we will configure the remaining five suitability factors for point and line
features.
Factor Name Formula Target Layer Closer
Type Proximity
Produces
prx_regional_activity_centers Proximity regional_activity_centers Higher
prx_community_activity_centers Proximity community_activity_centers Higher
prx_growth_corridors Proximity growth_corridors Higher
prx_interchanges Proximity interchanges Higher
prx_municipal_centers Proximity municipal_centers Higher
prx_transit_emphasis_corridors Proximity transit_emphasis_corridors Higher
146) To create the suitability factors for the polygon features, click to create a new factor.
147) Leave the button checked for This factor is a consideration.
31148) In the section for How the value of the factor is determined, select Amount of overlap with
another layer.
149) Name the factor overlap_critical_watershed
150) Set the Target Layer as critical_ws_watersheds.
151) Set the (2) drop down to ‘Lower’.
152) Click Next.
153) Accept the defaults and click Next.
154) Use the following table to create the remaining four polygon factors.
Factor Name Formula Type Target Layer More Overlap
Produces
overlap_critical_watershed Overlap critical_ws_watersheds Lower
overlap_floodplain Overlap floodplain Lower
overlap_sewer_service Overlap sewer_service_area Higher
overlap_urban_centers Overlap urban_centers Higher
overlap_water_service Overlap water_service_area Higher
155) Review the factors to ensure they were entered correctly. Leave the defaults for the suitability
settings.
32156) Click Finish.
This will cause the suitability analysis to run which may take several hours.
33Growth Allocation Analysis
The growth allocation component of CommunityViz takes the capacity attributes, the suitability analysis,
and the county level control totals as inputs and allocates the new growth to the most desirable
locations (high suitability scores) with available capacity. The allocation is performed at the grid cell
level. The following steps will walk through creating a growth allocation in CommunityViz.
The growth allocation will occur in the fishnet_guilford layer that we aggregated up the capacity
attributes.
157) To get started, from the Scenario 360 toolbar, select Tools.
158) Select Allocator 5 Wizard.
The first tab on the Allocator 5 Wizard is the Welcome tab where we will set up several options for the
allocation.
159) Select fishnet_guilford as the Allocation Layer.
34160) Check the box for My allocation layer has large features that support multiple land uses (e.g.
TAZs). By checking this box, the option for My allocation is land use specific will automatically be
selected.
161) Check the box for Use subregions.
162) Select ‘County’ from the drop down under the Attribute in the Allocation Layer giving subregion
names or numbers section.
163) Click Next.
164) Check the box for I want Allocator to assign land uses in the Land Use Setting section.
165) In the drop-down for Table containing candidate land use names, select land_uses_allocation$ as
the table.
166) In the Attribute drop-down, select Land Uses. This will populate the table in the lower left of the
Land Uses tab.
167) Make sure that the box is checked to include all nine socio-economic data categories.
35168) Click Next.
The next tab is the Capacity tab. We will now tell the model which attributes represent the maximum
capacity for each of the socio-economic data categories.
169) From the Capacity Attribute drop down, select the attribute that matches the Land Use. Use the
table below to assist you.
Land Uses Capacity Attribute
Education EDU_EMP
Hwy Retail HWYRET_EMP
Industrial IND_EMP
Multi-Family MF_DU
Office OFF_EMP
Retail RET_EMP
Service SER_EMP
Single Family SF_DU
University UNI_EMP
36170) Click Next.
We are now on the Desirability tab where we provide the model with the Desirability Attribute which we
calculated during the Land Suitability Analysis.
171) Select Suitability as the attribute for each Land Use in the Desirability Attribute drop-down.
37There is also a Randomness scale on this tab. Here we can adjust how the model behaves. With a
randomness value of 0, the model will strictly follow the suitability values, but we can also introduce
some randomness which tells the model to loosely follow the suitability values. For the purposes of this
exercise, we will leave the randomness at 0.
172) Click Next.
The Growth tab allows us to pass in the control totals to the model.
173) Select the table that contains the control totals for the county you selected, COUNTY
_2025$_control_totals$.
174) Select COUNTY as the Subregion Attribute.
175) Use the following table to complete the Target Growth table. Here we are matching the Land Uses
with the control total categories.
38Land Uses Target Growth
Education SCHOOL_EMP
Hwy Retail EMP_HWYRET
Industrial EMP_IND
Multi-Family MF_DU
Office EMP_OFFICE
Retail EMP_RETAIL
Service EMP_SERVIC
Single Family SF_DU
University UNIV_EMP
176) Click Next.
This brings us to the Cycles tab. This is where we can set how many iterations we want the model to run.
We can think of the iterations as the horizon years. However, for this exercise, we are only allocating the
2025 growth.
39177) Leave the number of cycles at 1.
178) Click Next.
The Results tab displays the attributes that will be created as a result of running the Allocator. We can
see that there will be attributes created for remaining capacity as well as the growth that was allocated
in the study area. There is the option to re-run the model when inputs change but for this exercise, we
will leave that option un-checked.
179) Click Next.
The final tab is the Finish tab. We can set the Allocator to overwrite any existing allocation, or we can
save this set up and run the model later. We can also choose to run the model on the active scenario or
on all scenarios.
180) Under the Run section, leave the default for Run-Overwrite.
181) Leave the default for Allocate for Active Scenario only.
182) Click Finish. This will run the Allocator which should only take a few seconds.
40Visualization of Results
Now that the model has finished running, we can visualize some of the input data and the results. For
the purposes of the training, we will walk through creating three maps: Place Type by Parcel,
Development Status by Parcel, and the Allocated Single-family Dwelling Units by Grid Cell.
The first map we will put together is the Place Type by Parcel.
183) From the Table of Contents check the box next to guilford_parcels_20210329 to turn it on and
turn off any other layer.
184) Right click guilford_parcels_20210329 in the Table of Contents and select Properties.
185) From the Properties dialog box, select Symbology.
186) On the left side, under Show, select Categories.
187) Then select Unique Values.
188) From the Value Field drop down, select TYPE18.
189) Click the button for Add All Values. This may take several seconds.
You should now see all place types lists with an associated color. On the far-right side is a Count column
showing how many parcels belong to each place type. This can be useful information.
190) Right click on the text ‘’ and select Properties for All Symbols.
191) On the Symbol Selector dialog box that opened, find the option for Outline Color.
192) Click the drop-down arrow and select No Color.
193) Click OK.
41194) You may format the colors for the place types however you like.
195) Once you are satisfied with the colors, click OK to apply the changes and close the Layer
Properties dialog box.
Visualizing the data this way can be a quick and easy method to ensure that parcels are assigned
correctly. Your local knowledge of the area can be a huge asset during this step.
CommunityViz offers a tool that can help with visualizations. It is called the Symbol Saver and allows for
the user to create a symbology for a layer and save it so it can be referenced later. The following steps
detail how to access the Symbol Saver and how to save your symbology.
196) Click on the Scenario 360 toolbar drop down and select Presentation.
197) Select Symbol Saver.
42198) From the Symbol Shots window, select New Symbol Show from the upper-left corner.
199) In the New Symbol Shot window that opens, give the symbol shot a name, Place Type by Parcel.
200) Select guilford_parcels_20210329 from the layer list.
201) Click OK.
202) Place Type by Parcel should now appear in the Symbol Shots window.
203) Close the Symbol Shots window.
We will now create a map for development status.
204) Right click guilford_parcels_20210329 in the Table of Contents and select Properties.
205) From the Properties dialog box, select Symbology.
206) On the left side, under Show, select Categories.
207) Then select Unique Values.
208) From the Value Field drop down, select DEV18.
209) Click the button for Add All Values. This may take several seconds.
210) You may format the colors for the place types however you like.
211) Click OK to apply the changes.
43Just as the Place Type map is an effective visual for confirming place type tags, the Development Status
map can help identify any patterns of development that may appear incorrect. Again, your local
knowledge is a tremendous asset.
We will also save this symbology using the Symbol Saver in CommunityViz.
212) Click on the Scenario 360 toolbar drop down and select Presentation.
213) Select Symbol Saver.
214) From the Symbol Shots window, select New Symbol Show from the upper-left corner.
215) In the New Symbol Shot window that opens, give the symbol shot a name, Development Status by
Parcel.
216) Select guilford_parcels_20210329 from the layer list.
217) Click OK.
218) Development Status by Parcel should now appear in the Symbol Shots window.
219) With the Symbol Shots window still open, select Place Type by Parcel.
220) Click the icon for Apply Symbol Shot.
You can see how easy the Symbol Saver makes it to change the visualization. Configuring symbology can
be a tedious and complex task depending on the data set, so this tool makes it convenient to switch
between attributes being visualized.
The final map we will make is a dot density map of the allocated single-family dwelling units that were
generated during the growth allocation.
44221) From the Table of Contents, uncheck the box next to guilford_parcels_20210329.
222) Check the box next to fishnet_guilford to turn on the layer.
223) Right click fishnet_guilford and select Properties.
224) From the Properties dialog box, select Symbology.
225) On the left side, under Show, select Quantities.
226) Then select Dot density.
227) From the Field Selection list, select AlctdGrowth_Total_SIN. This is the total allocated growth for
single-family dwelling units. You may need to hover your cursor over the attribute names to see
the full name.
228) Click the button that looks like a ‘greater than’ sign to move AlctdGrowth_Total_SIN.
229) In the Background section, click once on the first box.
230) From the Symbol Selector dialog box, click the drop down for Color.
231) Select No Color.
45232) Click OK.
233) You may choose a color for the symbol by double clicking on marker next to the attribute name.
234) Using the Color drop down, select a color.
235) Under the Styles section, choose Circle 2.
236) Click OK to close the Symbol Selector dialog box.
237) Set the Dot size to 10.
238) Set the Dot Value to 5.
These values may need to vary depending on which county you chose to work with, or which attribute
you are visualizing.
239) Click OK to close the Layer Properties window and apply the changes.
240) We will use the Symbol Saver again to save the symbology.
241) Click on the Scenario 360 toolbar drop down and select Presentation.
242) Select Symbol Saver.
243) From the Symbol Shots window, select New Symbol Show from the upper-left corner.
244) In the New Symbol Shot window that opens, give the symbol shot a name, 2025 Single-family
Dwelling Units.
245) Select fishnet_guilford from the layer list.
246) Click OK.
We have now created a map that shows where single-family dwelling units have been allocated as part
of the CommunityViz model. Each dot on the map represents 5 single-family dwelling units. This can be
another method for ensuring accuracy in the model. For example, are any dwelling units allocated in
shopping centers or business centers? If you were visualizing industrial jobs, office jobs, or multi-family
dwelling units, do the results make sense? If they do not, you can easily turn on the parcel data layer
and double-check the place type and development status.
That completes the CommunityViz Growth Allocation Training. Feel free to explore different attributes
and visualization techniques. This is the best way to learn more about the data.
If there are any issues or comments, please reach out to Miguel Fernandez at PART. He can be reached
at miguelf@partnc.org or at 336-291-4328.
46You can also read