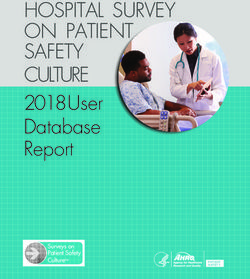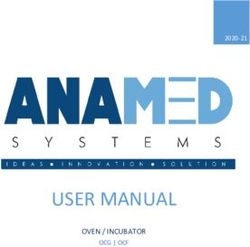Emmabuntüs Debian Edition 3-1.04 Installation guide - Debian 10 Buster Written by the Emmabuntüs Collective
←
→
Page content transcription
If your browser does not render page correctly, please read the page content below
Emmabuntüs
Debian Edition 3-1.04
Installation guide
Written by the Emmabuntüs Collective
under Creative Commons License : Emmabuntüs Collective BY-SA
Debian 10 Buster
Updated : Apr 10, 2021Emmabuntüs Debian Edition 3-1.04
Installation Guide
First release : Apr-23-2019, updated : Apr 10, 2021
Lead author : Emmabuntüs Collective
The goal of this tutorial is to present the prerequisites, the means and the
procedures in order to smoothly install the GNU/Linux Emmabuntüs DE
(Debian Edition) 3 distribution, which is designed for the reuse of computers.
Thus, you will be able to use your hardware equipment longer, by migrating
serenely from Windows to Linux.
Table of contents 21 - Introduction
Emmabuntüs is a GNU/Linux distribution. This project was launched in the year 2011 by
the Emmabuntüs Collective. Is is a comprehensive work-and-leisure-station ready for
immediate use, designed to dramatically simplify the task of refurbishing the used
computers given to the Emmaüs and other humanitarian communities, as well as to ease
the GNU/Linux discovery by the beginners, and to extend the life of the hardware.
This tutorial explain how to install Emmabuntüs Debian Edition 3, which is based on
Debian Buster XFCE/LXQt. We suggest to the beginners that before performing the
migration to a GNU/Linux distribution, they read this introduction to a Linux migration,
as well as the beginner’s handbook (aka Debian without headaches).
2 - Prerequisites
The following prerequisites are mandatory in order to properly initiate the installation :
• The hardware configuration should feature a 2.0 GHz processor, a disk drive with 40
GB of free space and at least 1024 MB of RAM.
• Download the 3.0 GB ISO image from the web page dedicated to Downloads.
• Check the MD5SUM of this ISO file.
• Record this ISO file on a DVD, using the “Burn Image” function of your favorite CD/DVD
burning software.
• Alternatively, you can transfer this ISO file on a bootable USB key. This is the preferred
solution due to its speed during the installation phase. See Chapter 6 for more
explanations.
• It is also advisable to run first a live session in order to verify that there are no
hardware compatibility issues (1 GB of RAM is recommended for a life DVD or USB
session).
Since version 3-1.00, it is possible to easily install Emmabuntüs during a “live mode”,
session by using the Calamares tool.
Since version 3-1.02, you can use the LXQt desktop environment in place of the LXDE one
included in the previous versions of Emmabuntüs.
Since version 3-1.03, you can easily install Emmabuntüs by using the “OEM” mode
available within the Calamares tool. This kind of installation is recommended when
selling or donating computers to third parties, in order for them to fine tune their system
configuration at the first boot, when they can define : the language, the keyboad
mapping, their password, and then finalize the post-installation process.
Table of contents 33 - Installation
Before installing any operating system installation on a computer,
we strongly suggest that you test it first in a Live Mode session by
using the USB key. See Chapter 6 on how to create a bootable
Live_CD USB key.
Insert the Emmabuntüs Debian Edition 3 DVD in the media reader or plug the live-USB in,
and then restart your computer.
3.1 - Starting up
The computer BIOS must be configured to from the DVD or from the USB key. On some
computers, pressing the F8, F9 or F12 keys during the boot process will allow you to
choose the right device to boot from. For more information, we suggest that you read the
pages dedicated to the startup process on the Debian and Ubuntu sites.
Select the installation language of your choice by using the navigation arrows :
On the next screen, you are given the choice either to try or to directly install
Emmabuntüs :
Table of contents 4If you like to install it directly the Debian way, you can click on “Install Emmabuntus in
Graphic mode”, and go to the section 3.3
In this section we are going to use the Calamares installation by going through the “Live
Session” mode. So we select first the line “Try Emmabuntüs without installing
(Localization Support)” which gives us the opportunity to select immediately the
installation language.
We select the line “English (en)” and then Enter.
Once the Live Session is ready after screens configurations of desktop, dock, etc, we
double click on the Calamares icon to launch it, and you can look at the install
continuation in the following chapter.
Table of contents 53.2 - The Calamares Installer
To launch the Calamares install, please double-click on the Calamares icon located on the
Emmabuntüs desktop :
This action opens a window to select the in stallation mode of Calamares, that is either its
classic mode, see the following chapters, or the OEM mode, see the OEM mode
installation chapter in the section 3.2.8.
Table of contents 63.2.1 - Language selection
We click on the drop down arrow and select the British English languages:
The correct language being selected we can click on “Next”.
Table of contents 73.2.2 - Location setting
The installer will propose New York, USA, by default.
You can click directly on the map to select your location, or alternatively, by clicking on
the drop down arrow we select Europa as Region,
Table of contents 8and then London as Time-Zone :
And when the location is correct, we can click on “Next”.
Table of contents 93.2.3 - Keyboard setting
We are happy with the Keyboard default here and we can click on Next.
3.2.4 - Partitioning
Here we simply select the “Replace Partition”, which will overwrite a previously installed
Debian system. Swap unchanged.
If you are a beginner, we strongly suggest that you select the “Erase
disk” option, which will use automatically your whole disk capacity.
Table of contents 103.2.5 - User setting
In the window we enter our name, the login name, the computer name, our password
(twice). We can select to login automatically (no password required for login), and to use
the same password for all the administrative tasks.
3.2.6 - Summary
The next screen is a nice summary of the various settings that will take place during the
installation, except if you go back of some modification, or click on the Cancel button to
abort the operation and return to the live session.
We click on Install.
Table of contents 113.2.7 - Installation
During the installation, a slide show informs about the specificities of Emmabuntüs, and
about the actions of the Emmabuntüs collective, and the friendly associations with whom
we collaborate.
Table of contents 12When the installation is complete, click Finish to restart the computer.
3.2.8 - Installation in “OEM” mode
The OEM mode installation allows you to pre-configure a computer, without totally
completing its install, in order to allow the future end-user to customize the system
during the first boot , when he/she can select the language, the keyboard mapping, its
geographic position, its full name as well as its login name and password.
This installation mode is of particuler interest in the frame of an
“Install Party” or when selling computers to associations or companies
refurbishing computer equipment.
The Calamares OEM install, is no other than a classic one, but split in two steps :
• First, Calamares is launched to pre-configure the computer, by performing the
disk partitioning, the system installation and the OEM accoun t creation. This step
is like a classic Calamares install, except that the “oem” account is created by
default, with the password “oem”.
• Then occurs the computer post-installation, via the OEM account, with, potentially,
a system customization, and then, always through the desktop Calamares icon,
the finalization of the system configuration to be used by the end user. The new
window shown below allows you to copy the customization, done for the OEM
account, to the end-user, and to enter the name of your association to identify the
hardware.
Table of contents 13The fact to also copy the OEM post-installation configuration, will
bypass this step during the end-user creation. It will inherit directly of
the entire OEM configuration.
• The installation is completed by the end-user, through the second launch of
Calamares in automatic mode, in order for him/her to personalize the system and
to define the user login name and password. This part of the installation process
behaves like a classic Calamares install, except that there is no disk partitioning to
be executed, since it was already done during the first step, and that the system is
already install on the computer.
Table of contents 143.3 - Debian Classic Installation
After the boot we selected the “Install Emmabuntüs in Graphic Mode”
3.3.1 - Language selection
Select the system language, your location and the keyboard configuration :
Table of contents 153.3.2 - Network
The installation program looks at the various hardware components to detect if there is
an Internet connection capability. You can also skip the Internet connection step and
proceed with the installation without connection. If you are connected with an Ethernet
cable, the connection will be automatic, and if you have a WiFi card, you will get the
choice of the connection and you will possibly be asked to accept a license.
Table of contents 16Then you are asked to enter the machine host name (this name will be visible by the
other machines on your local network) :
3.3.3 - Users
Here you are asked to enter the root (administrator) password. If you fill these fields in,
the administrative rights will be reserved to this special user root (that is, to install a new
software or package, run an update, and more generally, execute all the sensitive tasks in
the system). You can leave these fields empty, and in that case, the first user you are
going to declare just after this screen, will be able to gain the administrative privilege,
when necessary, by using the command sudo together with its own password.
Table of contents 17The next screen concerns the creation of the first account. Here you could enter your full
forename and family name, or whatever suits you :
And now, your user name (or login identification) :
Table of contents 18and then your password (twice, to avoid typing errors) :
3.3.4 - Configure the clock
Now, depending on the country you selected at the beginning of the installation process
you might be asked to enter the time zone you live in.
As an example, if you selected the United States in the Location screen, here after are
the time zones you can select :
Table of contents 193.3.5 - Partitioning
This operation consists in defining and formatting the various partitions of your hard
disk(s).
First and foremost, think about backing up all your important
data : formatting a disk is a hazardous operation, and you might
damage your precious data.
Emmabuntüs Debian Edition 3 will offer you only few choices for the partitioning :
• If your disk is empty, or if you want to totally remove the existing system, select
the option “Guided – use entire disk”
If you are a beginner, we strongly suggest that you select the “Guided –
use entire disk” option, which will use automatically your whole disk
capacity.
• We also suggest you ignore the next two options concerning the guided partitioning
with LVM (encrypted or not). But in case you would like to learn more about it, you
can read A Beginner's Guide To LVM.
• On the other hand, if you want to preserve a data partition, or use several
operating system coexisting on this machine, select the Manual option and follow
the procedure presented in the Manual/Multi-boot chapter. But in that case, please
take an extreme care to the details of the disk partitioning.
Table of contents 203.3.6 - Guided partitioning - single-boot
Select the “Guided - use entire disk” option :
The installer program ask you to choose the hard disk on which the system is going to be
installed :
Note that on this snapshot above, there is only one disk displayed . But
if you use an USB key, it will be shown as well ! Please make sure you
don’t select the wrong device (the size of the key should help you to
recognize it).
Table of contents 21In the example below sda is clearly the USB disk from which you are installing the OS
and sdb the target disk for the system installation :
Select one of the three proposed schemes for this guided partitioning :
With Emmabuntüs DE 3, regardless of the selected scheme, the guided
partitioning allocate 30 GB of disk space to the root partition, in order
to make sure that the system will have enough room to be installed.
If you have only 40 GB on your disk, we recommend to use the “All files
in one partition” scheme.
Table of contents 22The next window displays the proposed partitioning :
As a matter of fact, Emmabuntüs DE 3 can be installed in a partition as
small as 30 GB. But we advise you to rather take 80 GB disks, otherwise
you won’t get more room for your personal data.
At this point you can cancel this proposed partitioning to try another
scheme (see below an example with separated /home partition).
To do so, select the option “Undo changes to partitions”.
Table of contents 23The screen below ask you to confirm that you agree with the planed partitioning, before
it is definitely written to the disk.
After this step, all the data currently on the disk will be erased
and lost.
If you agree with the changes, select “Yes” and click on Continue :
3.3.7 - Manual partitioning and multi-boot
This procedure is absolutely not recommended for beginners, it is
intended for experienced users who want to have several operating
systems coexisting in parallel on their computers. For the beginners
who wants to test several operating systems, we recommend they
use a dedicated computer for the alternative OS, or to use different
hard disks, but never test several operating systems on their daily work
computer because a terrible cockpit error can occur very quickly :( .
Table of contents 24Select the “Manual” option and click on Continue
Select the partition on which an existing OS is already installed (here partition 1 on disk
sdb) and that we are going to shrink in order to install Emmabuntüs DE next to it. Then
click on Continue :
Table of contents 25Now select the option “Resize the partition (currently … GB)” and click on Continue :
You need to accept the potential pending changes. Tick the “Yes” option and click on
Continue :
Table of contents 26Here you enter the new size you want to assign to this partition, then Continue :
In the banner above the size entry field, you can see the minimum size
authorized for this partition.
After the first partition resizing, you are back to the overview of the current situation,
where you can see that the first partition was reduced according to your input, and
consequently, that some room is now available. Select this FREE SPACE line and
Continue :
We are going to create 2 new partitions in this free space. The first is going to be the
swap area and the second will be the system root.
Table of contents 27Select the option “Create a new Partition” and Continue :
You are first asked to enter the size of this new partition. Here we give 6 GB to the swap
area :
Table of contents 28And now the type of this partition :
If you are not a partitioning expert, we suggest you use the “Logical”
type, which let you avoid the limit of four partitions per hard disk.
We decide to install the swap area at the beginning of the free space :
Table of contents 29The next screen concerns the settings of the partition and is filled by default with the
system root parameters. This is not what we want here : select the option “Use as” and
click on Continue
Select the “swap area” option and Continue :
Table of contents 30We are back the setting screen of this partition. Check if this is what you wanted and then
select the option “Done setting up the partition”
And we are back to the partitions overview screen, displaying the new swap partition :
Table of contents 31We are going to repeat this operation, but, this time, for the system root.
Select again the FREE SPACE line and Continue, then choose “Create New Partition” :
Keep the maximum size (which corresponds to the remaining of the free space) and
Continue :
Table of contents 32We keep the “Logical” type of the partition :
The next screen concerns the setting of this partition, and this time we can keep the
default as displayed : Use as Ext4 file system, format the partition, mount as “/” (the
system root) and we can select the option “Done setting up the partition”, and Continue :
Table of contents 33Finally, we are back to the partitions overview screen, displaying the two new partitions :
the swap and the root of the file system (noted “/ ”). Now we can select the option “Finish
partitioning and write changes to disk” and Continue :
You should review carefully the change list presented on the next screen.
After this step, the data currently on these partitions are going to
be erased and lost.
If you want to proceed with the installation, click on “Yes” and Continue :
Table of contents 34Then, the install process creates and formats the new partitions :
3.3.8 - System installation
If you confirmed the previous step, and after that the new partitioning scheme was
written on disk, the system is now installed on the disk, starting with the data copy :
During this installation phase, you don’t have to do anything, except,
may be, get a well deserved cup of tea or coffee ;).
Table of contents 353.3.9 - Configuring the package manager
During the final phase of the installation, you are asked if you want to use a mirror to
update your system. Click “Yes” and Continue :
To improve the speed of the future package updates, you are then asked which country
you leave in :
Table of contents 36Usually you don’t use a HTTP proxy, and you should leave this field empty :
The installer continue the package manager configuration by scanning the mirror :
Table of contents 37and retrieving the different packages :
Depending on the type of media used for the installation and on which
computer it is actually performed, you might encounter the
information message shown below. It is NOT a show stopper, and you
can ignore it safely, as explained in the following screens.
Instead of the couple of screens shown above, you might encounter an apt configuration
problem. Simply click on Continue :
Table of contents 38And then a message signaling a failure to access the mirror. Just ignore it too :
In all cases, the final phase of the installation continues ...
Table of contents 393.3.10 - Installing the GRUB start-up
Finally the selection of the GRUB location, which is the hard disk where we just installed
the new system. Tick the “Yes” option and Continue :
If you just installed your system in dual-boot next to another operating
system, like it is explained in the Manual partitioning chapter, you will
see that the installer did automatically detect the other OS, and in our
example, it found a second Debian OS already there.
We recommend to the beginners to answer “Yes” to this question to let
the system install the GRUB on the same disk where you just installed
this new Emmabuntüs Debian.
The experienced users can answer “No” to the question, in order to
install their GRUB on the partition where they just installed this new
Emmabuntüs Debian system. But then, after the reboot, remember to
link your GRUB to the main OS, in order to make all the installed OS
visible during the system start-up.
Table of contents 40You need to select the disk drive where you installed your new Emmabuntüs Debian :
Please be careful not to install the GRUB on the USB key you used to
install the system, otherwise you will need to have it plugged in, every
time you want to boot your computer ;) .
The installer is now finishing :
Table of contents 41If the following error message shows up, just ignore it. Click on “No” and Continue :
3.3.11 - The clock
Then the clock setting. Say yes to UTC (except if you are installing a dual boot with
Windows)
3.3.12 - Installation complete
Now, it is tie to restart your computer. You should remove the installation media, and
Continue :
And the system will eventually reboots.
Table of contents 424 - Post-installation
At the first reboot the GRUB screen is displayed : you will be able to start the post-
installation of Emmabuntüs Debian Edition 3.
4.1 - First start-up
Once the installation is completed, your computer automatically restarts and the new
Emmabuntüs Debian GRUB screen is displayed :
You don’t need to do anything at this step, except to press the Enter
key, otherwise wait 5 seconds before the system start-up by itself. On
the other hand, if you select the line “Advanced options for
Emmabuntus ...” you can then enter into the recovery mode of the
system in order, for example, to unlock it, if some updates were
improperly stopped by mistake during their installation.
Emmabuntüs DE 3 embeds a new “Friendly Recovery” console, which is
more user friendly than the simple command line offered by Debian
during the difficult time of a system recovery ...
Table of contents 43Now, you must enter your login ID and password in the session connection window :
The post-install Welcome window is displayed first :
Table of contents 44The new "Home" window in Emmabuntüs Debian Edition 4 offers you
either to continue using the Xfce desktop environment or to switch to
the LXQt desktop environment. For more information on the LXQt
environment, see Chapter 5.
In the rest of this chapter, we continue the “post-installation” under the
Xfce desktop environment, but would you decide to switch immediately
to LXQt from this home window, rest assured that you will be offered
similar “post-installation” windows under the new LXQt environment.
Table of contents 454.2 - Desktop configuration
This first customization window let you configure your desktop environment. Here you
can select :
• your Xfce menu : Classic or Whisker ;
• the wallpaper image of the desktop ;
• the wallpaper image when in suspend mode ;
• the voice synthesis activation (or not) at start-up ;
• the automatic opening of your login session, or if you prefer to keep it protected
by your password.
The choice of menu concerns the application launcher at the very left
of the top banner (the little mouse icon). You will be able to change this
setting later by using the banner manager utility in Xfce.
The voice synthesis used by Emmabuntüs is NOT an automatic
synthesis. You have to select first the text to be read and click on the
read button in the “application” menu at the right of the top banner, if
the voice synthesis was activated at start-up, otherwise you need to
launch beforehand the gSpeech application.
Table of contents 464.3 - Desktop configuration (continued)
You can choose to enable the dock, to lock the default dock, and to enable the task bar,
workspace by default at system start-up :
The option locking the dock is very useful in the contexts of teaching to
groups of students or doing some public presentation. In these cases
we suggest you lock the dock to prevent handling mistakes.
Within Emmabuntüs DE 3, there are other opportunities to manage the
dock, like reinitialize it, or protect it against handling errors, see the
utilities in the Xfce menu → Cairo-Dock.
These utilities are password protected to prevent unauthorized
changes to your configuration.
By default the dark theme is selected, but you can go back to the
classic light mode by deselecting this option.
We opted here for the light mode in order to produce clearer images in
the reminder of this tutorial.
Later on, you will be able to change this mode by going to
Application Menu -> Settings -> Emmabuntus-Desktop.
Table of contents 47Hereafter the configuration of the Cairo-Dock, which is the flexible launch bar located at
the bottom of your screen. You can pick one of the three types : “All”, “Simple”, “Basic”
or even choose Cancel if you want to remove the automatic launch of the dock at system
start-up.
If you own a rather old computer and you would like to use a desktop
lighter than Xfce, you should pick the “All” dock type and then retrieve
the icon allowing you to switch to the LXQt desktop.
If you hit the Cancel button in the Dock type selection window, it will
no longer be launched automatically under Emmabuntüs, and you will
only have access to the Xfce top banner, which then will include the
following areas : a task bar, a desktop selector and an icon to show the
desktop (and minimize all open windows).
You will always be able to launch the Cairo-Dock on a case by case
basis. To achieve this, go to the Xfce menu → Cairo-Dock → Launch
Emmabuntus Dock.
Table of contents 484.4 - Non-free software installation
You are given the choice to install, or not, some non-free software like the Microsoft fonts. Just
select the components you want to install :
You can refuse to install non-free software, or pick only some of them.
You will be able to install them later on from the Maintenance menu in
the dock at the bottom of the screen.
The post-installation software updates the package lists before installing new
components :
Table of contents 494.5 - Removing unused languages
Now you can remove unused languages, after entering your administrative password
again :
We strongly recommend you remove unused languages in order
to decrease the number of future updates, and to also install the
complements of the used language.
Don’t miss this step !
Removing languages :
4.6 - Installation complete
You can start using Emmabuntüs Debian Edition 3 :
Table of contents 50If your computer is connected to the Internet, you should now
install the available updates. You will only need to go Dock →
Maintenance → Package Updater. A system reboot might then be
necessary to make the changes effective.
Table of contents 515 - Using a LXQt session
You noticed that the Xfce desktop environment was not reactive enough and using to
much RAM with respect to the hardware configuration of your computer. You still have
one solution to make your PC more pleasant to work with : use the LXQt desktop
environment which is also included in the Emmabuntüs distribution, but be aware that
doing so, you are going to lose some of the Xfce features.
5.1 - Logout from the Xfce session and login into LXQt
To logout from the current session click first on the right of the top banner and select the
Log Out action in the drop-down menu :
and confirm in the next window that you really want to log out :
Table of contents 52In order to log back in the LXQt environment, you should click first on the little wheel at
the right of the top banner and, this time, select LXQt before logging in with your
password :
To launch the LXQt desktop environment, click on the right of the top
banner as shown in the screen capture above, and select LXQt.
Table of contents 53Welcome in new lightweight desktop environment LXQt :
5.2 - Enabling voice synthesis
In order to spare even more resources, it is recommended NOT to enable the activation
of the voice synthesis at startup :
Table of contents 545.3 - Enabling Dock
You can use the Cairo-dock under LXQt, if the RAM resources of your computer allow it.
To do this, select the "Cairo-dock" category, then “Activation / Deactivation Emmabuntüs
Dock" :
Table of contents 555.4 - Memory consumption under LXQt
You can launch the Htop system utility to find out that the LXQt desktop environment
uses only 308 MB after start-up, for the 32-bit version of Emmabuntüs Debian Edition 3 :
And if you run another test by launching all together the Falkon browser, the PCManFM-
Qt file manager, the FeatherPad text editor and the Htop utility itself, you will see that,
this time, the memory consumption is 460 MB, which leaves you with 52 MB of free
memory if you only have 512 MB of RAM on your computer, that is why we recommend
using a computer with a minimum of 768 MB of RAM.
Using the lightweight LXQt with Emmabuntüs is an optimization method
with some drawbacks : you are losing some functionalities present in Xfce,
which is an environment a bit heavier but more comprehensive.
Table of contents 566 - Creating a “Live-CD” bootable USB key for
Emmabuntüs DE
6.1 - Creating a bootable USB key on a GNU/Linux system
6.1.1 - Using a terminal
Plug your USB key in the system, then launch a terminal in “root” administrative mode.
We are going to identify the USB key by using the command :
blkid
which gives back a list of this type :
/dev/sda1: LABEL="system" UUID="3d378712-1b6e-4f66-b9e8-
2a6673c62199" TYPE="ext4"
/dev/sdb1: UUID="F9B8-E691" TYPE="vfat"
Here we can see that our key is identified as UUID=“F9B8-E691”, is formatted with the
“vfat” type and contains the partition sdb1. Please take good note of this sdb1 in order
not to erase by mistake a partition of your internal hard disk (which here is sda1).
The Debian ISO file is located in the Downloads folder. We move in there to work with
this ISO file :
cd /$HOME/Downloads
Here we are going to transfer the content of the ISO to the USB key by using the dd
command. This command uses the full drive, not just the partition, so here the output
parameter must be sdb (not sdb1). Please change the generic “EmmaDE-xx.iso” by the
actual name of the ISO to write :
sudo dd if=EmmaDE-xx.iso of=/dev/sdb bs=4M && sync
The duration of the transfer on your USB key is depending on the size of the ISO and also
the transfer rate of your USB port. This operation may last for 10 to 15 minutes without
any visible sign of activity on your terminal. But, be patient, the terminal will give the
control back to you (that is : displays the next next command prompt) once the transfer
is complete.
Table of contents 576.1.2 - With MultiSystem
MultiSystem is a piece of software which enables you to easily create autonomous
multi-boot USB keys. This means that you can install several operating systems on the
same key, and choose at the system start-up, and through a graphical menu, which GNU/
Linux distribution you want to start, seamlessly, in Live mode.
In order to install MultiSystem on your computer, you must first make sure you have the
software repository in your sources.list .
• Under Debian ONLY, add the software-properties-common package :
sudo apt-get install software-properties-common
• Under Ubuntu enable the “universe” repository, if not already
sudo add-apt-repository universe
• Add the MultiSystem repository :
sudo apt-get install software-properties-common
• Add the public key :
wget -q -O - http://liveusb.info/multisystem/depot/multisystem.asc
| sudo apt-key add -
• Update the sources :
sudo apt-get update
• Finally, install MultiSystem :
sudo apt-get install multisystem
• Debian user only : you might ned to add your $User to the admin group :
sudo /usr/sbin/usermod -a -G adm "$SUDO_USER"
Table of contents 58Now, plug your USB key in the system, and launch the MultiSystem application. The
software will find your USB device. You select it and Confirm :
If the key does not have a label yet, MultiSystem will create one automatically, after you
entered the admin password :
Note of the translator : I don’t understand why, on my system, this
error message window is displayed with this very strange aspect ratio ?
Table of contents 59You need to unplug and re-plug your key to make this labeling
effective. Then relaunch MultiSystem.
With brand new keys, it is recommended to remove all their partitions
and to reformat them with the FAT32 type. This is because some
factory settings, even in FAT32 format, are not well recognized by
MultiSystem.
If MultiSystem fails when trying to put a label on the USB key, we
suggest to do the operation with GParted, see below the procedure to
follow.
Table of contents 60Make sure then that the key is mounted again, by example in opening it in the system file
manager, and re-launch MultiSystem which, in turns, will install the GRUB2 start-up
program on the key.
The MultiSystem windows is open, and you can click on the big eye in the left pane to
have access to several other parameters.
Table of contents 61You can add several utilities like the Plop Boot Manager which allows the creation of a
boot CD on a USB key, when this parameter is not present in the computer BIOS, the
SuperGrub2 disk which allows to retrieve a Grub start-up, or the Memtest utility to verify
the RAM integrity.
To install a distribution on the key, you can either drag and drop the ISO file in the
dedicated field at the bottom of the window, or use the disk icon to navigate inside the
file system and select the right file.
Table of contents 62You will be asked to enter your admin password, and then the ISO image will be
expanded on the key, and finally, the key GRUB2 updated.
You have now your live_USB ! You can reboot your system, but think first to change the
boot order in BIOS in order to boot from your USB key.
Table of contents 636.2 - Create a bootable USB key on a Windows™ PC
6.2.1 - Using MultiSystem
To use MultiSystem on a computer running a Windows™ system, you must first boot
from an Emmabuntüs DVD.
You can burn the Emmabuntüs Debian Edition ISO file on a DVD with a right click on the
file, then take the option “Open with” in the contextual menu, and then pick the
“Windows disk image burner”
You just have to verify that the DVD drive is OK, and click on burn :
Once your DVD is burnt, you can restart the computer with the boot from CD-DVD option
set.
Table of contents 64In the start-up menu take the option “Try Emmabuntus without installing”.
Emmabuntüs Debian Edition includes MultiSystem in its software suite :
and you can easily create the USB key by selecting your target USB key :
Table of contents 65confirm you understand that Grub2 will be installed on it:
and retrieve the path of the ISO image in the folder of your Windows disk :
You should now be able to use MultiSystem to install Emmabuntüs Debian Edition from a
USB key (a lot faster than using a DVD) by following the instructions of the chapter 6.1.2.
Table of contents 666.2.2 - Using Etcher
Etcher is a software utility to burn image files (ZIP, IMG, ISO) on various media (USB key,
SD card, micro-SD). It is very easy to use and ensures an efficient burning process trough
its burnt image verification functionality.
This is the recommended tool to transfer an ISO file from a computer
running a Windows™ operating system.
1. Start by plugging your USB key in the computer.
If this key holds important data, be aware that they are going to
be deleted by Etcher without any warning ! We strongly suggest
you save them first on another medium.
2. Download Etcher from the editor web-page : https://www.balena.io/etcher/ and
install it.
3. Launch the Etcher program and perform the following action :
A - Click on the Select image button, and
select the Emmabuntüs DE 3 image file
(you recently downloaded)
B - If you want to change the USB key
before transferring the file, click on the
Select drive button
C – Click on the Flash button to start the
ISO file copy and verify process.
D - Wait a moment and you will hold an
Emmabuntüs Debian Edition 3 bootable
USB key ! You just have to restart your
computer from this bootable key and start
the new installation.
Table of contents 677 - Support
We invite you to read the “The beginner's handbook”. It is, by the way, already included
in the EmmaDE3 distribution and directly accessible from the Emmabuntüs Welcome
menu.
If you don’t know which programs to use with your Emmabuntüs system, this software
presentation page is for you. For the beginners who discover the GNU/Linux world, we
suggest them to read first this article “Migrate from Windows to Ubuntu”, and The table
of equivalence between Windows and Linux software.
If you have any questions, please don’t hesitate to visit the Emmabuntüs Forum or the
Debian User Forum.
Table of contents 688 - Conclusion
We went through the classic installation of the Emmabuntüs Debian Edition 3, and you
can see that it is as simple as installing a Debian system, followed by a step where you
can install - or not – some non-free software.
Several other installation modes are available when booting from a DVD or from some
USB key system manager, in order to dramatically decrease the number of human
interactions during the installations in the computer refurbishing workshops.
These special install modes are accessible in the startup menu of the installer :
Please note that this special install options are available in French
language only.
Using a good quality USB key rather than a DVD is a very good solution for the computer
refurbishing task, because the DVD readers tend to malfunction after several years of
use, and on top of that, the installation with a USB is three times faster than with a
DVD.
For the computers which do not handle bootstrap from a USB device,
you can use a bootstrap CD based on the Plop Boot Manager, that you
can download from here.
All these different methods are explained in this article : “How to recondition old Boxes
with Emmabuntüs”.
Table of contents 699 - Acknowledgments
Thanks to ideefixe who made the initial frame of this tutorial for the Emmabuntüs 1 & 2
distributions based on Ubuntu, and also to rodinux and Saby43 for their contributions to
the elaboration of this Emmabuntüs Debian Edition tutorial.
Thanks to Zoom61 for his publishing assistance, and to f-leb for his spelling and syntax
corrections during the initial release of Emmabuntüs DE on the Developpez.com site.
A big thank you to arpinux for his technical advises during the development of the
Emma-DE distribution, the elaboration of this tutorial, and the one of “The beginner's
handbook”, which is really perfect for the beginners on Emma-DE and spare us the
writing of a new tutorial on this very subject.
And a great tribute to Ian who left us prematurely, and without whom this new
adventure won’t be possible. We will keep an eternal gratitude to him, for the whole of
his work.
Drawing by Péhä – cc-0 : “In memory of Ian Murdock”
Table of contents 7010 - Table of contents
1 - Introduction............................................................................3
2 - Prerequisites...........................................................................3
3 - Installation..............................................................................4
3.1 - Starting up.............................................................................................................4
3.2 - The Calamares Installer........................................................................................6
3.2.1 - Language selection................................................................................................7
3.2.2 - Location setting.....................................................................................................8
3.2.3 - Keyboard setting.................................................................................................10
3.2.4 - Partitioning..........................................................................................................10
3.2.5 - User setting..........................................................................................................11
3.2.6 - Summary..............................................................................................................11
3.2.7 - Installation...........................................................................................................12
3.2.8 - Installation in “OEM” mode................................................................................13
3.3 - Debian Classic Installation.................................................................................15
3.3.1 - Language selection..............................................................................................15
3.3.2 - Network...............................................................................................................16
3.3.3 - Users....................................................................................................................17
3.3.4 - Configure the clock.............................................................................................19
3.3.5 - Partitioning..........................................................................................................20
3.3.6 - Guided partitioning - single-boot.......................................................................21
3.3.7 - Manual partitioning and multi-boot..................................................................24
3.3.8 - System installation..............................................................................................35
3.3.9 - Configuring the package manager.....................................................................36
3.3.10 - Installing the GRUB start-up.............................................................................40
3.3.11 - The clock............................................................................................................42
3.3.12 - Installation complete........................................................................................42
4 - Post-installation....................................................................43
Table of contents 714.1 - First start-up........................................................................................................43
4.2 - Desktop configuration........................................................................................46
4.3 - Desktop configuration (continued)....................................................................47
4.4 - Non-free software installation..........................................................................49
4.5 - Removing unused languages..............................................................................50
4.6 - Installation complete.........................................................................................50
5 - Using a LXQt session.............................................................52
5.1 - Logout from the Xfce session and login into LXQt...........................................52
5.2 - Enabling voice synthesis.....................................................................................54
5.3 - Enabling Dock......................................................................................................55
5.4 - Memory consumption under LXQt.....................................................................56
6 - Creating a “Live-CD” bootable USB key for Emmabuntüs DE
....................................................................................................57
6.1 - Creating a bootable USB key on a GNU/Linux system.....................................57
6.1.1 - Using a terminal..................................................................................................57
6.1.2 - With MultiSystem................................................................................................58
6.2 - Create a bootable USB key on a Windows™ PC.................................................64
6.2.1 - Using MultiSystem...............................................................................................64
6.2.2 - Using Etcher.........................................................................................................67
7 - Support..................................................................................68
8 - Conclusion.............................................................................69
9 - Acknowledgments.................................................................70
10 - Table of contents.................................................................71
Table of contents 72You can also read