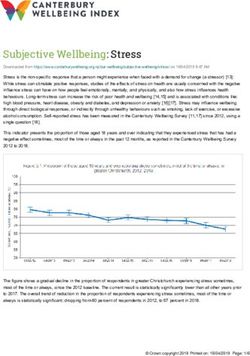Getting started with Pupil accounts - Class Charts
←
→
Page content transcription
If your browser does not render page correctly, please read the page content below
Contents
What is Class Charts for pupils? 2
Logging in to Class Charts 3
Behaviour 4
Homework 5
Detentions 9
Attendance 10
Timetable 11
Classes 12
Rewards Store 13
Wellbeing 14
Announcements 16
On-Report Cards 17
Messaging 18
Badges 19
Pupil Fields 20
Privacy, FAQs and troubleshooting 21
1What is Class Charts for pupils?
Class Charts allows you to keep track of your achievements and behaviour, buy rewards
from the Reward store, stay on top of your homework, keep track of scheduled detentions,
view your timetable, check your attendance, create wellbeing submissions and view
announcements from your school.
Class Charts for students can be accessed via our website, or by our iOS and Android apps.
You can access the student website and links to the student apps at:
https://www.classcharts.com/student/login
You should have received a
Student code from your
school, which will look similar
to the example code shown on
the right.
This code is used to log into
your student account, which is
covered on the next page.
2Logging in to Class Charts
Follow the steps below to access your student account.
1. Enter your email address
and password into the fields
provided.
2. Click on the Log in button.
3. Enter your date of birth if
prompted and click on the OK
button.
3Behaviour
If your school has decided to share
behaviour information, you will see the
Behaviour tab in your account.
Selecting this tab will display your
overall behaviour in the form of a pie
chart and a bar graph.
By default, the displayed date range is
31 days . To view a different range of
behaviour data, click on the Date
button.
Below these graphs you will
find a list of behaviour activity.
These display the behaviour
that was awarded, when it was
awarded, who awarded the
behaviour, the lesson the
behaviour was awarded in,
and how many points the
award is worth.
The level of detail within each
behaviour award depends on
the settings that your school
has enabled.
4Homework
If your school has decided to share
homework with pupils, you will see the
Homework tab in your account.
Selecting this tab will display a list of
the homework tasks which you have
been given.
To change the date range for
displayed homework tasks, click on the
orange Date button.
To display tasks in the order they were
set, click on the Issue Date button
To display tasks in the order they are
expected to be handed in, click on the
Due date button.
To mark a homework task as
completed, view the homework task of
your choice in more detail and tick the
Completed? checkbox.
To view a homework task in
more detail, click on the
expand icon in the bottom
right hand corner of the
homework tile.
A popup will appear that
contains the a description
of the homework task, the
estimated completion time
and any links or
attachments that may have
been included.
5Homework status categories
To-Do: These are homework
tasks that you need to
complete. Once you have
completed them, tick the
checkbox.
Completed: These are homework
tasks that you have ticked as
completed but have not been
marked by your teacher.
Late: These are homework
tasks that have been handed
in past the deadline.
Not submitted: These are
homework tasks that were not
handed in on time.
Submitted: These are
homework tasks that have been
handed in on time.
6Keeping track of homework
As you are assigned homework tasks,
you may want track of how you are
progressing for the current week.
The three banners above the
homework status categories count the
number of homework tasks that are
due this week, how many of those
tasks you have completed and how
many tasks you still need to complete.
To only see homework tasks that
require an attachment submission, tick
the checkbox labelled Requires
submission.
If you are viewing the Homework tab via a desktop or laptop, expanding a homework status
category will display a table overview of each homework task for the selected date range.
7Homework attachment submissions
For certain homework tasks,
you may be asked by your
teacher to upload your work
as an attachment.
When viewing a homework
task in more detail, you will
see the Upload attachment
button if your teacher is
expecting your work to be
uploaded.
To submit a homework
attachment, click on the
Upload attachment button
and select the files of your
choice. Successfully uploaded
files will then appear above
the button.
If your teacher leaves
feedback on one of your
homework attachments, you
will see a Feedback icon
appear on the associated
homework task.
To view the feedback, click on
the expand icon in the bottom
right hand corner of the
homework tile. Your teacher’s
feedback will appear directly
below your homework
attachment.
8Detentions
If your school has decided to share detention
information with pupils, you will see the
Detentions tab in your account.
Selecting this tab will display a list of
detentions which have been set for you.
Detentions fall under 4 categories:
Attended, Not attended, Pending and
Upscaled.
Attended: You have sat this detention.
Not attended: You have not sat this
detention.
Pending: This detention has not been sat
and has not been marked as Attended / Not
attended by your teacher.
Upscaled: This detention has escalated into
another type of detention.
To view more information about a
specific detention, click on the arrow
icon.
This will bring up a popup that
describes the detention, including the
location for the detention, the
awarding teacher and scheduling
information.
9Attendance
If your school has decided to share attendance information with pupils, you will see the
Attendance tab in your account.
Selecting this tab will
present your attendance
data for the past 31 days.
To change the displayed
timeframe of attendance
records, click on the orange
Date button and select the
date range of your choice.
Attendance records fall
under four categories:
Present, Late, Authorised
absence and Unauthorised
absence.
Present: You attended the
lesson.
Late: You were late to the
lesson.
Authorised absence: You
did not attend the lesson,
but had a valid reason for
doing so.
Unauthorised absence: You
did not attend the lesson
and did not have a valid
reason to do so.
10Timetable
If your school has decided to share timetable data with pupils, you will see the Timetable tab
in your account.
Selecting this tab will
present you with your
timetable for the current
day. This includes the
time for each lesson, the
lesson name, the
teacher’s name, the room
where the lesson will take
place and the lesson
subject. If your teacher
has left timetable notes,
you will also see them for
the lesson in your
timetable.
Your current lesson will
be highlighted in blue, as
shown on the right.
To view your timetable
for another day of the
week, click on one of the
other displayed dates
along the top of the
timetable.
To change the displayed
week, click on the orange
Date button and select a
date from the week of
your choice.
11Classes
If your school has decided to share class data with pupils, you will see the Classes tab in your
account.
Selecting this tab will
present you with a list of
your classes. Each class
tile will display the class
name, the class teacher,
the subject and the room
the class takes place in (if
applicable).
To view the full list of
teachers for a specific
class, click on the Show
all teachers button for
the class of your choice.
12Reward Store
If your school has a reward store, you will see the Rewards tab in your account.
Selecting this tab will
present you with the
rewards that are available
and how many points
they cost.
The Balance number
shows how many points
you have available to
spend.
To purchase a reward,
simply click on the
Purchase button below a
reward.
If you have enough
points, the cost will be
taken away from your
balance and the reward
will be successfully
purchased.
13Wellbeing
If your school has decided to share wellbeing reporting with pupils, you will see the
Wellbeing tab in your account.
Clicking on this tab will present
you with five face icons, which
represent a range of emotions.
These icons can be used to
record wellbeing submissions.
To record a wellbeing
submission, select the face icon
that most accurately describes
how you are feeling.
You can add a description for
the wellbeing submission,
along with a tracker if your
school has made them
available to pupils.
Click on the Save button once
you are finished.
Once a wellbeing submission
has been recorded, you can
make changes to it using the
pencil icon.
To delete a wellbeing
submission, click on the bin
icon for the submission of your
choice.
14Wellbeing Surveys
In addition to the wellbeing submission form, you may also see wellbeing surveys that your
school have sent out.
If you school has created a
wellbeing survey, you will see a
questionnaire similar to the one on
the right when selecting the
Wellbeing tab.
For each question, click on a number
from 0 to 10 that represents how you
feel.
0 – Not at all
10 – Absolutely
You can also leave an optional
comment for each question, that
you can use to explain your answer
in more detail.
Once you are happy with your
answer, click on the Next button.
If you do not want to answer a
question, click on the Skip Question
button.
15Announcements
If your school has decided to share announcements with pupils, you will see the
Announcements tab in your account.
Selecting this tab will
display a list of
announcements that
have been shared with
you.
Announcements with a
pin icon will always stay
at the top of the
announcements list.
If an announcement has
attachments, click on the
filename to download or
open then.
16On-Report Cards
If your school has decided to share On-
Report cards with pupils, you will see the
On-Report Cards tab in your account
Selecting this tab will display a list of On-
Report cards that have been shared with
you.
Each card displays the timeframe that the
On-Report card is active for, the reason why
you have been placed on report and a
description.
To find out more about an On-Report card,
click on the expand icon.
You will see your progress towards the
On-Report card for each day and
period.
To switch to a different day in the
timeframe, click on the Back and Next
buttons.
17Messaging
If your school has decided to allow
two-way communication with pupils,
you will see the Messaging tab in your
account.
Selecting this tab will display a list of
teachers that you are able to send
and receive messages from. To send a
message to a specific teacher, select
their name from the list.
You will be presented with a
messaging thread between you and
the selected teacher. To send a
message, type into the text field
provided and click on the green send
icon.
If the thread has been locked by a
teacher, you will be unable to send
and receive additional messages.
If you have received a new unread
message, you will see a red dot on the
Messaging tab and the teacher’s
name.
18Badges
If your school has decided to share badges with pupils, you will see the Badges tab in your
account.
Badges are a way for
your school to inform
you when significant
behaviour goals have
been achieved. Similar to
an achievement.
You will be issued with a
badge when you meet
the badge’s criteria. The
criteria for each badge
will be set up by the
school.
Any badges you have
earned will be displayed
here, listing each type of
badge and how many
times they have been
awarded.
19Pupil Fields
If your school has decided to share pupil fields with pupils, you will see the Pupil fields tab in
your account.
Pupil fields are data that
is related to you. These
can appear in the form of
current grades, target
grades or any other text
based information.
To find out more about
the fields you can see in
your account, please
contact your school.
20FAQs and troubleshooting
“I don’t have a student code!”
Please contact your school and ask for a new student code.
“I’m not seeing ____!”
This quick start guide provides information on all of our modules. If you are not seeing a
module mentioned in this guide, your school may not have decided to purchase / enable
that module.
“I would like to know more about your privacy policy“
•Your data is held securely in the UK.
•Your data is shared with us by the school and we will only use it for the purpose it is
shared for.
•We will not share your data with anyone.
For more detailed information please click here:
https://www.edukey.co.uk/edukey-terms-conditions/
21You can also read