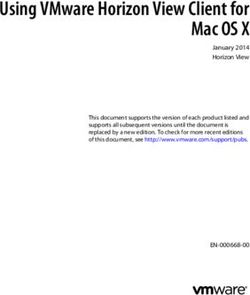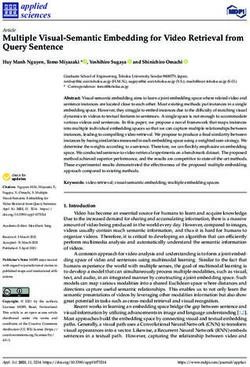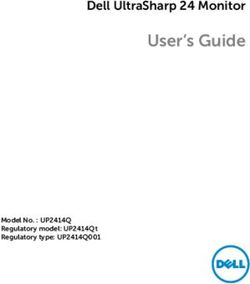LCD Television Users Guide
←
→
Page content transcription
If your browser does not render page correctly, please read the page content below
LCD Television Users Guide
LT-42X579 42" class (42" Diagonal)
LT-47X579 47" class (46.9" Diagonal)
LT-52X579 52" class (52” Diagonal)
LT-42EM59 42" class (42" Diagonal)
LT-47EM59 47" class (46.9" Diagonal)
LT-52EM59 52" class (52” Diagonal)
1080p HDTV
Important Note:
In the spaces below, enter the model and serial number of your television (located at the
rear of the television cabinet). Staple your sales receipt or invoice to the inside cover of this
guide. Keep this user’s guide in a convenient place for future reference. Keep the carton
and original packaging for future use.
Serial Number:
LCT2387-002A-A
Model Number: 0708TSH-II-IMTable of Contents
Warnings . . . . . . . . . . . . . . . . . . 3 Add Channel . . . . . . . . . . . . . . . . 31
Precautions . . . . . . . . . . . . . . . . 6 Edit Channel . . . . . . . . . . . . . . . . 31
V-Chip . . . . . . . . . . . . . . . . 31
Remote Control . . . . . . . . . . . . . 10 Guide . . . . . . . . . . . . . . . . 31
TV Basic Controls . . . . . . . . . . . 12 TV (V-Chip) . . . . . . . . . . . . . . . . 32
Password . . . . . . . . . . . . . . . . 33
Setup . . . . . . . . . . . . . . . . . . . 16 MPAA . . . . . . . . . . . . . . . . 33
Initial Setup . . . . . . . . . . . . . . . . . . . 16 Can. Eng. . . . . . . . . . . . . . . . . 34
Key Features . . . . . . . . . . . . . . . 18 Can. Fre. . . . . . . . . . . . . . . . . 35
TVPG . . . . . . . . . . . . . . . . . 36
Remote Control Functions . . . . . 19
Sleep . . . . . . . . . . . . . . . . . . . . . 19 Sound . . . . . . . . . . . . . . . . . 37
Return+ TV . . . . . . . . . . . . . . . . 19 MTS . . . . . . . . . . . . . . . . 37
Favorite . . . . . . . . . . . . . . . . . . . 19 Digital Audio (ML) . . . . . . . . . . . . 37
Aspect . . . . . . . . . . . . . . . . 20 Surround . . . . . . . . . . . . . . . . 37
Sound . . . . . . . . . . . . . . . . 20 Sound Status . . . . . . . . . . . . . . . . 38
Video . . . . . . . . . . . . . . . . 20 Audio Reset . . . . . . . . . . . . . . . . 38
Guide . . . . . . . . . . . . . . . . 21 Power . . . . . . . . . . . . . . . . . 39
SUB CH . . . . . . . . . . . . . . . . 21 Sleep Timer . . . . . . . . . . . . . . . . 39
ML/MTS . . . . . . . . . . . . . . . . 21 Power Indicator . . . . . . . . . . . . 39
Customizing your TV . . . . . . . 22 Setting . . . . . . . . . . . . . . . . . 40
Picture . . . . . . . . . . . . . . . . . 23 Plug-In Menu . . . . . . . . . . . . . . . . 40
Video Status . . . . . . . . . . . . . . . . 23 Time Zone . . . . . . . . . . . . 40
Color Temp . . . . . . . . . . . . . . . . 24 D.S.T. . . . . . . . . . . . . . . . . 40
Color Management . . . . . . . . . . . . . 24 Language . . . . . . . . . . . . . . . . 40
Dynamic Gamma . . . . . . . . . . . . . . 24 Noise Mute . . . . . . . . . . . . 40
Smart Picture . . . . . . . . . . . . . . . . 25 Front Panel Lock . . . . . . . . . . . . 41
Digital VNR . . . . . . . . . . . . . . . . . 25 Transparency . . . . . . . . . . . . 41
MPEG NR . . . . . . . . . . . . . . . . . 25 Auto Shut Off . . . . . . . . . . . . . . . . 41
Natural Cinema . . . . . . . . . . . . . . . . . 25 System Info . . . . . . . . . . . . . . . . 41
Video Reset . . . . . . . . . . . . . . . . . 25 Auto Demo . . . . . . . . . . . . 41
Optical Out . . . . . . . . . . . . 41
Display . . . . . . . . . . . . . . . . 26
Video Input Label . . . . . . . . . . . . . . 26 Connecting Your Devices . . . . . 42
Photo Viewer . . . . . . . . . . . . . . . . 26 Troubleshooting . . . . . . . . . . . . 47
Aspect . . . . . . . . . . . . . . . . . . . 28
Specifications . . . . . . . . . . . . 49
TV . . . . . . . . . . . . . . . . . 29 Warranty . . . . . . . . . . . . 50
Closed Caption . . . . . . . . . . . . . . . . 29
C.C. Setting . . . . . . . . . . . . . . . . . . . 29
Tuner Mode . . . . . . . . . . . . . . . . 30
Auto Scan . . . . . . . . . . . . . . . . 30
2Warnings
CAUTION
RISK OF ELECTRIC SHOCK
DO NOT OPEN
CAUTION: To reduce the risk of electric shock. Do not
remove cover (or back). No user serviceable
parts inside. Refer servicing to qualified service
personnel.
The lightning flash with arrowhead symbol, within an
equilateral triangle is intended to alert the user to the
presence of uninsulated “dangerous voltage” within
the product’s enclosure that may be of sufficient
magnitude to constitute a risk of electric shock to
persons.
The exclamation point within an equilateral triangle is
intended to alert the user to the presence of important
operating and maintenance (servicing) instructions in
the literature accompanying the appliance.
WARNING: TO PREVENT FIRE OR SHOCK HAZARDS, DO NOT EXPOSE THIS
APPARATUS TO RAIN OR MOISTURE.
CAUTION: TO INSURE PERSONAL SAFETY, OBSERVE THE FOLLOWING RULES
REGARDING THE USE OF THIS UNIT.
1. Operate only from the power source specified on the unit.
2. Avoid damaging the AC plug and power cord.
3. Avoid improper installation and never position the unit where good ventilation is unattainable.
4. Do not allow objects or liquid into the cabinet openings.
5. In the event of trouble, unplug the unit and call a service technician. Do not attempt to repair
it yourself or remove the rear cover.
Changes or modifications not approved by JVC could void the warranty.
* When you don’t use this TV set for a long period of time, be sure to disconnect both the
power plug from the AC outlet and antenna for your safety.
* To prevent electric shock do not use this polarized plug with an extension cord, receptacle or
other outlet unless the blades can be fully inserted to prevent blade exposure.
• As an “ENERGY STAR®” partner,
JVC has determined that this
product or product model meets the
“ENERGY STAR®” guidelines for energy
efficiency.
3Warnings
IMPORTANT RECYCLING INFORMATION
This product has a fluorescent lamp that contains mercury. Disposal
of these materials may be regulated in your community due to
environmental considerations. For disposal or recycling information,
please contact your local authorities or for USA, the Electronic Industries
Alliance: http://www.eiae.org
IMPORTANT SAFETY INSTRUCTIONS
1) Read these instructions.
2) Keep these instructions.
3) Heed all warnings.
4) Follow all instructions.
5) Do not use this apparatus near water.
6) Clean only with dry cloth.
7) Do not block any ventilation openings. Install in accordance with the manufacturer's
instructions.
8) Do not install near any heat sources such as radiators, heat registers, stoves, or other
apparatus (including amplifiers) that produce heat.
9) Do not defeat the safety purpose of the polarized or grounding-type plug. A polarized plug
has two blades with one wider than the other. A grounding type plug has two blades and
a third grounding prong. The wide blade or the third prong are provided for your safety. If
the provided plug does not fit into your outlet, consult an electrician for replacement of the
obsolete outlet.
10) Protect the power cord from being walked on or pinched particularly at plugs, convenience
receptacles, and the point where they exit from the apparatus.
11) Only use attachments/accessories specified by the manufacturer.
12) Use only with a cart, stand, tripod, bracket, or table specified by the
manufacturer, or sold with the apparatus. When a cart is used, use
caution when moving the cart/apparatus combination to avoid injury
from tip-over.
13) Unplug this apparatus during lightning storms or when unused for long periods of time.
14) Refer all servicing to qualified service personnel. Servicing is required when the
apparatus has been damaged in any way, such as power-supply cord or plug is damaged,
liquid has been spilled or objects have fallen into the apparatus, the apparatus has been
exposed to rain or moisture, does not operate normally, or has been dropped.
15) Apparatus shall not be exposed to dripping or splashing and no objects filled with liquids,
such as vases, shall be placed on the apparatus.
4Warnings
16) Place the television on a stable, flat surface. Failure to do so can result in the television
falling, causing injury.
17) DO NOT allow young children to play around or on the television. Do not hang from the
TV. Failure to do so can result in the television falling, causing injury.
18) DO NOT allow young children to play with the plastic bag that came with the television
when you unpacked it. Failure to do so can result in suffocation, causing injury.
19) Avoid improper installation and never position the unit where good ventilation is impossible.
When installing this TV, distance recommendations must be maintained between the set
and the wall, as well as inside a tightly enclosed area or piece of furniture. Keep to the
minimum distance guidelines shown for safe operation.
200 mm 200 mm
7 7/8 in 7 7/8 in
150 mm 150 mm 50 mm
5 7/8 in 5 7/8 in 2 in
20) Cautions for installation
— Do not tilt the TV towards the left or right, or towards the back.
— Install the TV in a corner on the floor so as to keep cords out of the way.
— The TV will generate a slight amount of heat during operation. Ensure that
sufficient space is available around the TV to allow satisfactory cooling.
— Have two people remove the TV from the box with the screen facing away
from you. It's possible your clothing, (such as a belt buckle or button) may
scratch the front of the TV. Do the same when moving the TV to another
location.
21) When attaching to a wall, use the optional JVC wall mounting unit.
For LT-42X579 / LT-42EM59: JVC-XUF-2637 LCD FLAT WALL MOUNT
For LT-47X579 / LT-47EM59: JVCPCM-MS2 TILT/FLAT WALL MOUNT
For LT-52X579 / LT-52EM59: JVCPCM-MS2 TILT/FLAT WALL MOUNT
Caution
— Consult qualified installers.
— See the included manual on mounting procedures.
— JVC is not responsible for damages or injuries due to improper mounting.
— Use with other wall mounting unit is capable of resulting in instability or causing possible
injury.
22) Make enough room for inserting and removing the power plug. Place the TV as close
to the outlet as possible. The main power supply for this TV is controlled by inserting or
removing the power plug.
23) Batteries shall not be exposed to excessive heat such as sunshine, fire or the like.
24) When this TV is connected to the wall outlet, it is always on standby even when all the LED
lamps are not lit. To shut down the TV, unplug the TV from the wall outlet.
5Warnings
FCC Notice:
Caution: Changes or modifications not expressly approved by party responsible for
compliance could void the user's authority to operate the equipment.
We have an important note for customers who subscribe to basic cable services (do not have
a separate cable box) and plan to use their JVC TV remote control to select channels.
Once you run the Auto Tuner Setup (which detects and programs all the channels your TV is
receiving through the RF input), every channel number available from your cable company
will appear in your television’s Channel Summary and they will all be marked as available for
scanning. Even though every channel is detected and appears as available, you will only be
able to view those that you specifically subscribe to from your cable company. This will likely
mean there are blank channels between those channels you wish to scan or “surf”.
We apologize for any inconvenience this may cause but it is important to note that this is
not a malfunction of your television. If you want to sequentially scan those channels you
subscribe to without blank ones in between, you can contact your cable company for their
cable box and remote, or manually deselect them using the edit / skip feature on page 30.
Precautions
Avoiding Temporary Burn-in
Displaying fixed images for extended periods of time can leave a subtle but temporary burn-in
image on your screen. To avoid this, mix your viewing pattern.
Examples include, but are not limited to the following:
For example...
• Stock-market report bars
TV on TV off
• Shopping channel logos and pricing
displays
• Video game patterns or scoreboards
• Bright station logos
• Internet web sites or other computer-style
images
• DVD discs, video tapes, laser discs
• Broadcast, cable, satellite channels or
XYZ XYZ
digital television tuners/converters
6Precautions
Caring for the Cabinet
Normally, light dusting with a soft, non-scratching duster will keep your TV clean.
If you wish to wipe down the television, first unplug it. Then wipe gently with a soft cloth, slightly
moistened with water. You can add a few drops of mild liquid detergent to the water to help
remove spots of oily dirt.
• DO NOT allow liquid to enter the TV through the ventilation slots.
• DO NOT use strong or abrasive cleaners on the TV.
• DO NOT spray liquids or cleaners directly on the TV’s surface.
• DO NOT rub or scrub the TV harshly. Wipe the set gently with a soft cloth.
Caring for the Screen
The screen is treated with an electrostatic-proof coating. When it gets dirty, wipe it gently with a
soft cloth. If the screen is very dirty, wipe it down with a cloth dipped in a diluted kitchen cleaner
and thoroughly wrung-out. Then wipe immediately after with a clean, dry cloth.
Do not apply alcohol, organic solvents (like acetone), acidic or alkaline cleansers to the screen.
These will remove the coating layer and cause discolorations.
Do not push or hit the screen. This could cause scratches on the screen surface and image
distortions.
Tidying the cables
A cable holder which keeps your connection cables tidy is attached to the back of the stand.
7Precautions
Disconnecting the stand
1) Place the TV face down on a soft cloth on a table.
2) Remove the screws from the back of the TV.
3) Pull out the stand from the TV.
Notes:
• To re-install the stand, reverse the procedure from 3) to 1).
• If you find it difficult to remove the screws from inset screw wells, use a magnetized
screwdriver.
* In the case of placing the 52” TV on the wall, please follow the next steps.
1) Remove the TV base from the upper body 2) Attach the upper stand body to the TV.
of the stand.
8Precautions
Package Contents
Make sure you have the following.
Television x 1 Remote Control x 1 AAA Batteries x 2
+
+
AAA Alkaline
AAA Alkaline
–
Insert the batteries –
Use two “AAA” batteries (included).
Place the "–" end in the unit first, making sure the "+" and
"–" markings are correct. Place the "–" end in the unit
first.
If this symbol is shown, it is only valid
in the European Union
9Remote Control
The following pages gives you a brief description of each button’s function. For more detailed
information on the remote control buttons, see pages 19 - 21.
Change the aspect ratio of the image on your
TV screen. See page 20.
Turns the TV on or off.
Switch between devices
connected to Video-1, 2, 3,
4 and 5.
For V4 (Video-4) and V5 (Video-5) you must select the signal
input type first (ie. composite, S-Video, or component). To do
so, you need to press the V4 or V5 button until the correct
type is highlighted. Select “Composite 1” for composite video
signal input, “S-Video” for S-video signal input, or “Component
1” for component video signal input. Select “Composite 2” for
composite video signal input or “Component 2” for component
video signal input.
Change channels.
Choose how long the TV will stay on before
turning off. See page 19.
Used to select sub channels.
(Digital channels only). See page 21.
Listen to a program in stereo, mono or
another language (SAP). (Depending on
availability in the program). See page 21.
Lets you decide the input channel and select
it. After pressing the remote 0 - 9 buttons,
press TUNE.
Lets you go back to the previously selected
channel. See page 19.
Programming information. (Digital channels
only). See page 21.
10Remote Control
Used to navigate through the TV’s
onscreen menus.
View current channel information.
Used to select the mode of closed caption
Used to access the TV’s onscreen menus.
See page 22.
Go back to a previous onscreen menu or to
correct a mistake.
Move sequentially through the channels.
Save your favorite channels. See page 19.
Turns the TV volume to 0. Press again to
restore the volume.
Raise or lower the volume.
Choose different display settings according to
personal preferences. See page 20.
Choose several types of sound frequencies.
See page 20.
11TV Basic Controls
Before you connect your television to another device, please refer to the proper diagrams for
your specific TV and remote. These will help assist you in understanding how to connect your
television to another device, as well as use the remote to set up your television. Some of the
connection terminals are color coded for easy connection with the proper cables.
Front Panel
Power Lamp
Remote Control Sensor
Side Panel
Input
INPUT Change the input
MENU MENU
Used to access the TV’s onscreen menus.
+CH–
CHANNEL
Move sequentially through the channels.
+VOL–
OK Raises or lowers the volume.
VOLUME
BACK
POWER
Turn the TV on or off.
POWER
Photo Viewer Connector
• Do not use Photo Viewer connector to
PHOTO VIEWER
connect the iPod
12TV Basic Controls
AUDIO OUT
L R
INPUT 1
HDMI ANALOG
INPUT 1 INPUT 2 INPUT 3
AUDIO
L R
AUDIO
VIDEO L R
COMPONENT INPUT 5
Y PB PR
75 Ω
AUDIO
S-VIDEO VIDEO L R
INPUT 4
COMPONENT
DIGITAL AUDIO OPTICAL OUT Y PB PR
LC34324-001A
(VHF/UHF)
INPUT 1 INPUT 2 INPUT 3
75 Ω
(VHF/UHF)
F
Antenna / Cable
* For more detailed information, see
pages 42 - 46.
A/B A A
AUDIO OUT
L R
INPUT 1
HDMI ANALOG
L
AUDIO
R
AUDIO
DVD Player
VIDEO L R
COMPONENT INPUT 5
Y PB PR
AUDIO
S-VIDEO VIDEO L R
INPUT 4
COMPONENT
DIGITAL AUDIO OPTICAL OUT Y PB PR
LC34324-001A STB (Digital Cable,
satellite) Tuner Box
* This is used
when you are
using HDMI
analog audio
C/E
Video Camera
C/E
D Game Console
G
H
Audio System
13TV Basic Controls
Device Side With Cables TV Side
Best
A
HDMI HDMI Cable INPUT 1, 2 or 3
B
DVI – HDMI Cable, Input 1 +
DVI + Audio Audio Cable HDMI ANALOG AUDIO
VIDEO and AUDIO
C
Component Component
Video + Audio Video + Audio INPUT 4 or 5
D
S-Video Cable, INPUT 4 +
S-Video + Audio Audio Cable AUDIO Input
E
Good
Composite Composite
Video + Audio Video + Audio INPUT 4 or 5
F
Antenna / Cable 75Ω
(VHF / UHF) RF Cable (VHF / UHF)
Best
G
OPTICAL AUDIO DIGITAL AUDIO
AUDIO
OPTICAL INPUT Cable OPTICAL OUT
H
Good
AUDIO INPUT AUDIO OUT
(L / R) Audio Cable (L / R)
14TV Basic Controls
Compatible Signal Notes
Input
• HDMI (Digital)
SD: 480i, 480p See page 46.
HD: 1080i, 1080p/60Hz, 720p
Audio L/R
Input
• DVI (Digital)
SD: 480i, 480p See page 45.
HD: 1080i, 1080p/60Hz, 720p
• Audio L/R (Analog)
Input
• Component (Analog)
SD: 480i, 480p See page 43.
HD: 1080i, 720p
• Audio L/R (Analog)
Input
• S-Video (Analog)
• Audio L/R (Analog)
Input
• Composite (Analog) See page 43.
• Audio L/R (Analog)
ATSC (Digital)
NTSC (Analog) See page 42.
Clear QAM (Digital)
Output
• Audio L/R (Digital) See page 44.
(PCM or Dolby Digital)
Output
• Audio L/R (Analog) See page 44.
(Fixed)
15Setup
Initial setup
When you turn on your TV for the first time, the Initial Setup menu appears automatically.
These menus will help you setup your TV with basic information for Language, Time and
Tuner Setup. You can also set this setting in the “Plug in Menu”.
1) Turn on the TV
2) Set the language
1 Select a language
Set Language/Langue/Idioma
English
Next
2 Select “Next”
3 Move to next menu
3) Set time attribute
1 Change settings
Set Time Attribute
Time Zone Atlantic
D.S.T. ON
Next
2 Select an item
3 Select “Next”
4 Move to next menu
Time Zone Choose the time zone you live in.
D.S.T. Changes the clock automatically for daylight
saving time. On / Off
16Setup
Initial setup (Continued)
4) Set TV attribute
1 Change settings
Set TV Attribute
Tuner Mode Air
Start Scan Exit
2 Select an item
3 Select “Start Scan”
4 Start scanning
channels
Tuner Mode Choose Air (antenna) or Cable
* If you use a set top box (satellite or cable box), press “Exit” to
skip this step.
Cable Users: After your auto tuner setup is complete, you may,
(depending on the type of hookup), have only 1 channel, usually
2, 3 or 4 in the auto tuner memory. This is normal.
“Thank you! Setup is now complete”
Note:
• If you want to turn off the Auto Demo, press the MENU button.
17Key Features
Your JVC TV is equipped with many features. Here is some key features
highlighted in detail.
1 Stunning picture quality via 1920x1080 Full HD panel.
Dynamic Gamma and Color Management give further
fine tuned picture reproduction. Smart Picture adjusts the
best possible picture quality automatically scene by scene
based on the incoming signal from any source!
2 JVC exclusive oblique cone speakers provide excellent
TV sound quality. OmniSurround sound provides you 4
different settings based on the program you are watching.
The equalizer will fine tune your listening preferences.
3 Full connectivity with 3 HDMI, 2 Component, 1 S-video and others. The variety of
connections are explained in pages. 42 to 46.
x3 x2 x1
4 Aspect mode will show every pixel you are getting in High Definition. The Native mode will
show 100% of 1080p. Full – with slight overscan. Panarama, Cinema will fill the screen
with various aspect settings.
Full or Widescreen Mode
18Remote Control Functions
Sleep
Allows you to choose how long the TV will stay on before turning off.
Notes:
• When you press the SLEEP button several times, you can set the interval at Off, 15, 30, 45,
60, 90, 120, 150 and 180 minutes.
• 60 seconds before the TV turns off, a message will appear and it will count the remaining
time. If you want to extend the time, press the SLEEP button and you can change the
interval. If you don’t press the SLEEP button, within 60 seconds the TV will turn off.
Return+ TV
Has three functions.
Return – Returns to the channel viewed just before the channel currently onscreen.
Return+ – Lets you program a specific channel to return to while scanning through the
channels using the – CH + button as you memorize the channel.
TV – Returns to the TV mode as you are watching a video, DVD, etc.
Note:
• Press TUNE and RETURN+ TV buttons. This will memorize the current channel to return
to while you scan through the other channels. To cancel, press TUNE and RETURN+ TV
buttons again.
Favorite
Allows you to save channels you like so you can view them easily. First you must register the
channels you like.
Notes:
• Go to the channel you want to register and press the FAVORITE. A list will appear. Press
the FAVORITE button again to register your channel.
• To view your favorite channels, press FAVORITE. Move to select your channel and
press OK.
• To erase your favorite channels, press FAVORITE. Move to select your channel and
press .
• Both analog and digital channels can be registered.
• The channels you registered will appear in numerical order at the top of the list.
19Remote Control Functions
Aspect
Allows you to adjust the way the image appears on your TV based on the format that is being
received.
Panorama / Cinema / Full / Panorama Zoom / Cinema Zoom / Full Native / Regular / Slim
See page 28.
Notes:
• You can select the aspect mode by pressing the ASPECT button.
• You can also access the aspect modes using the buttons on the side of the TV, by using the
MENU button, then the – CH + button.
Sound
You can choose several types of sound modes. Speech / Jazz / Classic / Rock / User
Notes:
• You can choose the different sound modes by pressing the SOUND button.
• If you select User, you can customize the various sound frequencies.
Video
Allows you to choose different picture settings according to personal preferences. You can
access this feature for each input (TV, V1, V2, V3, V4, V5).
Standard / Dynamic / Theater / Game
See page 23.
20Remote Control Functions
Guide
You can view program information for Digital Channels.
Note:
• When the program information is not being broadcast, the correct information will not be
displayed.
• The GUIDE will not show the correct time and date depending on the Time Zone and D.S.T.
settings. See page 40.
SUB CH
Digital broadcast sometimes offers sub channels. By using the SUB CH button, you can select
a sub channel easily.
For example, to move to sub channel 123-45:
1) Press 1, 2 and 3 in order
2) Press the SUB CH button
3) Press 4 and 5 in order
4) Press the TUNE button
ML/MTS
Allows you to listen to a program in stereo, mono sound or another language (SAP) if available.
First you must set the MODE to TV on your remote.
Notes:
• When you are receiving a digital broadcast, if there are other languages, you can change the
language by pressing the ML/MTS button.
• Keep the TV in stereo mode to get the best sound quality. The sound will work in stereo
mode even if a certain broadcast is in mono sound only.
• Choose the mono setting to reduce excessive noise on a certain channel or broadcast.
• MTS is unavailable if your television’s Input source is (V1, V2, V3, V4, V5).
• ML/MTS will not work when you are using HDMI.
21Customizing your TV
1) Display the menu bar
2) Display the desired menu
Picture Display TV Sound Power Setting
Video Status Game
Tint
Color
0–
0–
50
25
– 100
– 100
Select
Picture 0– 50 – 100
Bright 0– 43 – 100
Detail 0– 94 – 100
Backlight 0– 50 – 100
Color Temp Cool
Color Management Off
Dynamic Gamma On
Smart Picture On
Digital VNR High
MPEG NR On
Natural Cinema On
Video Reset
OK :Operate BACK :Back MENU :Exit
:Select
Enter
3) Change or adjust the setting
Picture D
Select
Video Status Game
Tint 0– 50 – 100
Color 0– 25 – 100
Picture 0– 50 – 100
Bright 43
Change / Adjust
0– – 100
Detail 0– 94 – 100
Backlight 0– 50 – 100
Color Temp Cool
Color Management Off
■ To enter an item’s sub menu
Dynamic Gamma
Smart Picture
On
On
Select Enter
Digital VNR High
Please insert scan
MPEG NR On number or range
Natural Cinema On to
Start
Video Reset
(Example: Add Channel)
■ To the previous screen
Note:
• Depending on the situation
(analog channels, digital
channels, video signal
format, external inputs,
etc.), some items will be
displayed in gray and can
not be selected.
4) Close the menu
22Customizing your TV
Picture
Picture Display TV Sound Power Setting
Video Status Game
Tint 0– 50 – 100
Color 0– 25 – 100
Picture 0– 50 – 100
Bright 0– 43 – 100
Detail 0– 94 – 100
Backlight 0– 50 – 100
Color Temp Cool
Color Management Off
Dynamic Gamma On
Smart Picture On
Digital VNR High
MPEG NR On
Natural Cinema On
Video Reset
OK :Operate BACK :Back MENU :Exit
:Select
Video Status
Choose different display settings according to personal preferences. You can use this feature
with TV, V1, V2, V3, V4 and V5.
Standard
Resets the picture display to the factory settings.
Dynamic
Gives a vivid picture with better contrast when viewing in a brightly lit room.
Theater
Gives a rich, film-like look to video when viewing in a dimly lit room.
Game
Used for when you are playing video games connected to your TV.
Notes:
• Each mode is memorized for each input (TV, V1, V2, V3, V4, V5) connected to the TV.
• Each video status setting has a separate memory for HD (1080i/1080p/720p) and SD
(480p/480i) video signal. Each video status can be chosen along with your favorite picture
settings (Tint, Color, Picture, Bright, Detail and Backlight).
– When an HD or SD signal is displayed, your HD or SD settings are recalled for the video
status you are using.
23Customizing your TV Picture (Continued) ■ Allows you to change and adjust the way the picture appears on your television. Tint Allows you to adjust the levels of red and green on your TV. Color Allows you to make all the colors on your TV appear more vivid or subtle. Picture Allows you to adjust the level of black and white on your TV giving you a darker or brighter picture overall. Bright Allows you to adjust the overall brightness of the TV. Detail Allows you to adjust the level of fine detail on your TV. Backlight Allows you to adjust the brightness of the internal lamp which effects the overall brightness of the TV. Color Temp Allows you to adjust colors to look as accurate as possible. Cool / Natural / Warm Color Management Allows you to compensate for dull colors to ensure dull colors are reproduced with natural hues. On / Off Dynamic Gamma Allows you see more detail in very dark or bright areas so these areas don’t appear “muddied”. Normally, this feature should be left On for optimum picture quality. On / Off 24
Customizing your TV
Picture (Continued)
Smart Picture
Allows the TV to adjust the brightness level automatically to a level suitable for what you are
watching. On / Off
Digital VNR
This function can be selected to change the effect of Digital VNR (Video Noise Reduction).
High – Adjusts the effect maximally
Low – Adjusts the effect minimally
Off – Function is turned off.
MPEG NR
This function effects the block noise removal and mosquito NR (Noise Reduction)
simultaneously.
Note:
• When you are receiving digital channels, block noise removal will have no effect.
Natural Cinema
Allows you to compensate for image blurring when the original video you are watching was shot
at 24 frames/sec, and is broadcast at 30 frames/sec. This conversion process is known as
“TELECINE”. On / Off
Notes:
• When you are receiving a 480p, 720p or 1080p signal, Natural Cinema cannot be selected.
• Natural Cinema is only applied for SD 480i and HD 1080i signals.
Video Reset
Resets all picture adjustments at once to the default settings, except for Natural Cinema.
25Customizing your TV
Display
Picture Display TV Sound Power Setting
Video Input Label AIR TV
Photo Viewer
Aspect Ratio Cinema Zoom
OK :Operate BACK :Back MENU :Exit
:Select
Video Input Label
Allows you to label all the devices you have connected to the TV that use the VIDEO-1, 2, 3, 4
and 5 inputs.
VCR
DVD 1 Select
PVR
D-VHS
STB
SAT
AMP
GAME
CAM
DISC
Blu-ray DVD 2 Set
Default
Photo Viewer
Connect your USB Mass Storage Class device to the Photo Viewer terminal on the TV.
Photo Viewer allows you to enjoy your digital pictures stored on your USB Mass Storage Class
devices. You can view them on the TV in high quality.
1) Choose Slide Show Interval of 5, 10 or 20 seconds by pressing the ¥ buttons.
1 Select
Thumbnail View
Interval 10
26Customizing your TV
Display (continued)
2) Choose Thumbnail View by pressing the button, and a folder list will be displayed. Select
your folder by using the ¥ or buttons. The screen will show the first 10 images.
* If there is more than 10 images, those images will be shown in the next page. To go to the
next page, select the last image on the page and press the or buttons. To go back to
the previous page, press the ¥ or buttons.
3) Choose a picture and press the OK button. It will now be shown on the screen. To move to
the next picture, press the or buttons. To move to the previous picture, press the ¥ or
buttons.
1 Select
2 Display
2 90º Rotation TUNE Start Slideshow
4 180º Rotation
8 270º Rotation
6 360º Rotation
4) To go back to main menu, press the MENU button.
Notes:
• Please pull out your USB device from the Photo Viewer terminal after finishing the “Photo
Viewer” menu.
• Use the supplied USB cable that came with your device. Do not use HUB or USB extension
cable.
• Photo Viewer cannot be guaranteed to work with all USB Mass Storage Devices. It may take
some time to display or it may not display correctly.
• Please refer to the Customer Support website at www.jvc.com/support for information and
notes regarding your devices you wish to connect.
• Supported file formats are “.jpg” or “.JPG”.
• All your stored data should be backed up first as a precaution before connecting to the TV.
• Depending on your stored file size, it can take extra time to display “Photo Viewer” page.
• You can not display photos using the SD card from the JVC Everio Camera.
27Customizing your TV Display (continued) Aspect Allows you to adjust the way the image appears on your TV based on the format that is being received. Panorama - When watching a 4:3 aspect picture it is stretched to fit the dimensions of the 16:9 aspect screen. Cinema - This ratio “zooms in” on the center part of a 4:3 aspect picture, blowing it up proportionally to fill the 16:9 screen. Full - When watching a 4:3 aspect picture, it is stretched to fit the dimensions of the TV. When watching a 16:9 aspect picture, it displays 95% of the ratio. Panorama Zoom - When watching a High-Definition 16:9 aspect picture it is stretched to eliminate the black side bars. Cinema Zoom - This ratio “zooms in” on the center part of a High-Definition 16:9 aspect image to eliminate the black surrounding bars. Full Native - This ratio displays 100% of the ratio. Normally, all aspects except for Full Native display about 95%. Regular - When watching a 4:3 aspect picture without modifying the original picture to fit the dimensions of your 16:9 screen. Black bars will appear along the picture’s sides. The picture will be centered within the boundaries of the 16:9 screen. Slim - This aspect mode shrinks the screen of a 16:9 broadcast to 4:3. There are some programming that is already stretched by mistake at broadcasting companies, so this mode corrects it. Black side bars will appear. Notes: • Depending on the signal format, some aspect modes are unavailable. • Slim can only be displayed when the signal is ATSC (480i, 480p, 720p, 1080i) or HD (720p, 1080i). • If the television receives a 16:9 signal from your HDMI device, the aspect mode will turn to Full automatically. If the television receives a 4:3 signal from your HDMI device when you are in Full aspect mode, it will return to Regular aspect mode. If you change the aspect mode after the television changed it to Full automatically, the television will change to the aspect mode you choose. It also turns to Full automatically when the TV receives an HD (1080i or 720p) signal. • You can access the aspect modes using the buttons on the side of the TV, by using the MENU button, then – CH + button. 28
Customizing your TV
TV
Picture Display TV Sound Power Settings
Closed Caption ON
CC Setting
Tuner Mode Air
Autoscan
Add Channel
Edit Channel
V-Chip
Guide
OK :Operate BACK :Back MENU :Exit
:Select
Closed Caption
Allows you to select the mode of the closed caption. First you must set the MODE to either TV,
STB or VCR on your remote. On / Smart / Off
C.C. Setting
You can choose between caption or text in MODE to decide how closed captioning will appear.
1 Select
Analog CC CC1
Digital CC Service1
Font Default
Font Size Standard
Font Style Default
Text Color Default
Text Opacity Default
BG Color Default
BG Opacity Default
2 Adjust
Edge Color Off
29Customizing your TV TV (continued) Analog CC Choose the CC feature that you like for analog Closed Captioning. Digital CC Choose the CC feature that you like for digital Closed Captioning. Font Choose the font that you like for Closed Captioning. Font Size Choose how big the text appears in Closed Captioning. Font Style Choose the style of the font in Closed Captioning. Text Color Choose the color of the text in Closed Captioning. Text Opacity Choose how translucent the text appears in Closed Captioning. BG Color Choose the background box color for the Closed Captioning text. BG Opacity Choose how translucent the background box color for the Closed Captioning text. Edge Color Choose the color of the border of the background box color for the Closed Captioning text. Note: • The Font, Font Size, Font Style, Text Color, Text Opacity, BG Color, BG Opacity and BG Color settings will not apply to Closed Caption of analog channels. In addition, some of these settings for Closed Caption for digital channels may or may not be available, depending on the Closed Captioning data being broadcast. Tuner Mode If you skipped this step in the initial setup or your setup has changed, you can redo your setup in this menu. Air / Cable Autoscan Allows you to scan through all available channels your TV can receive, and memorizes them. Note: • The Autoscan is finished when the message Scanning has completed appears on the screen. 30
Customizing your TV
TV (continued)
Add Channel
Allows you to add analog channels. Regarding digital channels, the only channels that will
appear are the ones that are being broadcast.
Please insert scan 1 Select
number or range
to
Start
2 Start
Enter the new channel number
Edit Channel
Allows you to skip channels when using the + CH – button. “✔” means don’t skip, “ “ means
to skip. You can still access those skipped channels manually using the number buttons on the
remote.
Main Channel List
3-2 CH-2
3-3 CH-3
5-0 Select
6-0
6-0
11-0
14-0
22-1 CH-1 Select to skip or not to skip.
36-0 Also, select the channel.
63-0
V-Chip
Allows you to block channels or content that you deem inappropriate for children. See pages
32 – 36.
Guide
You can view program information. (Digital channels only).
Note:
• If the programming information is not being broadcast, the guide function has no effect or
may display incorrect information.
31Customizing your TV
TV (V-Chip)
Allows you to block channels or content that you deem inappropriate for children.
Picture Display TV Sound Power Setting
Closed Caption ON
CC Setting
Tuner Mode Air
Autoscan Password
Add Channel MPAA
Edit Channel Can. Eng.
V-Chip Can Fre.
Guide TVPG
OK :Operate BACK :Back MENU :Exit
:Select
Notes:
• V-CHIP will not work with video signals from VCRs, DVD players, Blu-ray or camcorders
connected to the TV.
• (For Canadian viewers only): V-CHIP is designed specifically for the US and may not work
properly in Canada.
– When entering the password –
When you try and access the V-Chip menu, “Please input password” will appear. Press the “0”
button four times on your remote to access the V-Chip menu for the first time.
Please input password:
– When you lock or unlock channels –
You can lock or unlock ratings as shown below.
Password NR 1 Select
G
MPAA
PG
Can. Eng. PG13
R
Can Fre.
NC-17
TVPG X
2 Lock / Unlock
Note:
• If you lock a rating, any rating that is higher is automatically blocked.
32Customizing your TV
TV (V-Chip) (continued)
Password
Picture Display
Closed Caption
TV
ON
Sound Power Setting
You can change the four digit password using
CC Setting
Tuner Mode
Autoscan
Air the number buttons on your remote.
Password New Password
Add Channel MPAA Confirm Password
Edit Channel Can. Eng.
OK Clear
* If you forget your password, unplug the TV
V-Chip Can Fre.
Please set password first to act
Guide TVPG
from the wall and then plug it back in. Your
password will reset to “0000”
OK :Operate BACK :Back MENU :Exit
:Select
1) Set a new password
Next
Enter the four digit number
2) Confirm and set
Next Set
Enter the four digit number
MPAA
Picture Display
Closed Caption
TV
ON
Sound Power Setting
This setting is based on the US Motion Picture
CC Setting
Tuner Mode
Autoscan
Air Association of America (MPAA) ratings system.
Password NR
Add Channel G
MPAA
PG
Edit Channel Can. Eng. PG13
V-Chip R
Can Fre.
NC-17
Guide TVPG X
OK :Operate BACK :Back MENU :Exit
:Select
33Customizing your TV
TV (V-Chip) (continued)
MPAA (continued)
NR – Not Rated.
Any type of programming that does not contain a rating.
G – General Audience.
Suitable for all ages.
PG – Parental Guidance Suggested.
Suitable for all ages with parental guidance.
PG 13 – Parents Strongly Cautioned.
Intended for viewers 13 years or older.
R – Restricted.
Not recommended for viewers 17 years without parental guidance.
NC-17 – No One Under 17.
Not intended for viewers 17 years or younger.
X – No One Under 18.
Not intended for viewers 18 years or younger.
Viewing Guidelines:
At the beginning of a program, the program will display its rating and the content it contains.
(Except for unrated programming).
A program can contain any or all of the following:
V/FV – VIOLENCE/FANTASY VIOLENCE
S – SEXUAL CONTENT
L – Strong LANGUAGE
D – Suggestive DIALOG
Can. Eng.
Picture Display
Closed Caption
TV
ON
Sound Power Setting
This setting is based on the Canada ratings
system.
CC Setting
Tuner Mode Air
Autoscan Password E
Add Channel C
MPAA
C8
Edit Channel Can. Eng. G
V-Chip PG
Can Fre.
14
Guide TVPG 18
OK :Operate BACK :Back MENU :Exit
:Select
34Customizing your TV
TV (V-Chip) (continued)
E – Exempt.
Any type of programming that does not contain a rating.
C – Intended for children.
Suitable for all ages.
C8+ – Intended for children over 8 years old.
Suitable for all ages over 8 years.
G – General Audience.
May contain material not suited for younger viewers.
PG – Parental Guidance.
May contain material not suited for younger viewers. Parents may consider some content not
appropriate for children 8 - 13 years old.
14+ – 14 Years or Older.
Parents strongly urged to use their discretion in allowing viewing by persons under 14.
18+ – Adult.
Intended for viewers 18 years or older.
Can. Fre.
Picture Display
Closed Caption
TV
ON
Sound Power Setting
For instructions on “Can. Fre.”, please see page
35 in the French user’s guide.
CC Setting
Tuner Mode Air
Autoscan Password E
Add Channel G
MPAA
8 Ans
Edit Channel Can. Eng. 13 Ans
V-Chip 16 Ans
Can Fre.
18 Ans
Guide TVPG
OK :Operate BACK :Back MENU :Exit
:Select
35Customizing your TV
TV (V-Chip) (continued)
TVPG
Picture Display
Closed Caption
TV
ON
Sound Power Setting
This setting is based on the US ratings system.
CC Setting
Tuner Mode Air
Autoscan Password ALL FV V S L D
Add Channel TV-Y
MPAA
TV-Y7
Edit Channel Can. Eng. TV-G
V-Chip TV-PG
Can Fre.
TV-14
Guide TVPG TV-MA
OK :Operate BACK :Back MENU :Exit
:Select
TV Y – Appropriate for all children.
Intended for all children 2 - 6 years old.
TV Y7 – Appropriate for older children.
Intended for children 7 years or older.
TV G – General Audience.
Suitable for all ages.
TV PG – Parental Guidance Suggested.
Suitable for all ages with parental guidance.
TV 14 – Parents Strongly Cautioned.
Intended for viewers 14 years or older.
TV MA – Mature Audiences Only.
Intended for viewers 18 years or older.
Viewing Guidelines:
In addition to the above ratings, you can also block or allow more specific content. (Except for
unrated programming).
A program can contain any or all of the following:
V/FV – VIOLENCE/FANTASY VIOLENCE
S – SEXUAL CONTENT
L – Strong LANGUAGE
D – Suggestive DIALOG
36Customizing your TV
Sound
Picture Display TV Sound Power Setting
MTS Mono
Digital Audio(ML) None
Surround OFF
Sound Status Rock
100Hz -10 – 8 – 10
330Hz -10 – 4 – 10
1KHz -10 – 5 – 10
3.3KHz -10 –
5 – 10
10KHz -10 –
5 – 10
Audio Reset
OK :Operate BACK :Back MENU :Exit
:Select
MTS
Allows you to listen to a program in stereo, mono sound or another language (SAP).
(Depending if available in the program). First you must set the MODE to TV on your remote.
Notes:
• When you are receiving a digital broadcast, if there are other languages, you can change the
language by pressing the ML/MTS button.
• Keep the TV in stereo mode to get the best sound quality. The sound will work in stereo
mode even if a certain broadcast is in mono sound only.
• Choose the mono setting to reduce excessive noise on a certain channel or broadcast.
• MTS unavailable if your television’s input source is (V1, V2, V3, V4, V5).
• ML/MTS will not work when you are using the HDMI.
Digital Audio (ML)
You can change the language if there are other languages available. (Digital channels only)
Surround
You can select the surround mode you like. Movie / Music / News / Mono / Off
37Customizing your TV Sound (continued) Sound Status You can choose several types of sound modes. Speech / Jazz / Classic / Rock / User Note: • If you select User, you can customize the various sound frequencies. Audio Reset Resets all sound adjustments at once to the default settings. 38
Customizing your TV
Power
Picture Display TV Sound Power Setting
Sleep Timer OFF
Power Indicator High
OK :Operate BACK :Back MENU :Exit
:Select
Sleep Timer
Allows you to choose how long the TV will stay on before turning off. First set the MODE to TV.
Off / 15Min / 30Min / 45Min / 60Min / 90Min / 120Min / 150Min / 180Min
Note:
• 60 seconds before the TV turns off, a message will appear and it will count the remaining
time. If you want to extend the time, press the SLEEP button and you can change the
interval. If you don’t press the SLEEP button, within 60 seconds the TV will turn off.
Power Indicator
Allows you adjust the brightness of the blue power indicator light.
High – Light is brightly lit
Low – Light is dimly lit
Off – Light is off
39Customizing your TV
Setting
Picture Display TV Sound Power Setting
Plug In Menu
Time Zone Pacific
D.S.T. ON
Language English
Noise Mute OFF
Front Panel Lock OFF
Transparency 2
Auto Shut Off OFF
System Info
Auto Demo
Optical Out PCM
OK :Operate BACK :Back MENU :Exit
:Select
Plug-In Menu
When you turn on your TV for the first time, the Initial Setup menu appears. If you skip it, or
your setup has changed, you can set it up in this menu anytime.
Time Zone
Choose the time zone you live in and the clock sets automatically.
Atlantic / Eastern / Central / Mountain / Pacific / Alaska / Hawaii
D.S.T.
Adjust your TV’s clock for Daylight Savings. On / Off
Language
Allows you to change the TV’s onscreen menu languages to English, French or Spanish.
Noise Mute
Displays a blank gray screen over channels that are too weak to be received clearly.
On / Off
40Customizing your TV
Setting (continued)
Front Panel Lock
This allows you to lock the buttons on the side of the TV. On / Off
Transparency
Change the transparency of the menu screens. 1 / 2 / 3 / 4
Auto Shut Off
This function automatically shuts off your TV when there is no signal from the channel while the
TV is on for 10 minutes. On / Off
System Info
You can confirm the TV’s software version.
Auto Demo
Auto Demo explains this TV’s features to you.
Notes:
• Please complete the Initial Setup menu first. The Auto Demo mode will start
automatically when the Initial Setup menu is completed.
• If you press any button on the television or remote, with the exception of
POWER or MENU, the Auto Demo mode will stop for 30 seconds. After 30 seconds
have passed with no operation, the Auto Demo mode will start again.
• If you want to turn off the Auto Demo, press the MENU button.
Optical Out
You can select the optical digital sound output as PCM or DOLBY DIGITAL when your TV is
connected to an amplifier that has a DOLBY DIGITAL decoder. If you select DOLBY DIGITAL,
you can enjoy listening to 5.1ch sound when watching digital broadcasts. This only applies to
digital channels.
Notes:
• If your amplifier does not have DOLBY DIGITAL decoder, select PCM. If you don’t
select PCM, it cannot output the sound from the speakers.
• For connecting an amplifier using the optical output, see page 44.
Manufactured under license from Dolby Laboratories. "Dolby", and
the double-D symbol are trademarks of Dolby Laboratories.
41Connecting Your Devices
Notes:
• The following connection diagrams are examples on connecting some of the most common
devices to your TV. Please refer to your device’s instruction manual on other connection
methods or for devices not shown here in this instruction book.
• When you are finished connecting your devices, turn on your TV and devices.
Connect an Antenna or Basic Cable
Cable or Antenna
Output
TV Rear Panel 75 Ω
INPUT 1 INPUT 2 INPUT 3
(VHF/UHF)
Notes:
• If you are able to receive ATSC (Digital terrestrial) signal, High Definition (HD) broadcasting
can be watched.
• All digital broadcasting is not necessary High Definition. Check by pressing the DISPLAY
button.
• Digital broadcasting is not available in all areas.
Connect a Cable Box
CABLE BOX TV Rear Panel
Cable or Antenna
Output
IN OUT
INPUT 1 INPUT 2 INPUT 3
75 Ω
(VHF/UHF)
Note:
• To view channels on your cable box, make sure your TV’s channel is set to 2, 3 or 4
(depending on the area you live in).
42Connecting Your Devices
Connect a DVD Player
AUDIO OUT
Green cable is for “Y”
L R
INPUT 1
HDMI ANALOG
AUDIO
L R
AUDIO
VIDEO L R
Blue cable is for “PB”
COMPONENT INPUT 5
Y PB
AUDIO
PR Red cable is for “PR”
S-VIDEO VIDEO L R
INPUT 4
COMPONENT
DIGITAL AUDIO OPTICAL OUT Y PB PR
Audio Out Video Out
L R Y PB PR
LC34324-001A
TV Rear Panel
(INPUT 4) DVD Player
Notes:
• Green, blue and red are the most common colors for Component Cables. Some models may
vary in color.
• To watch your DVD player, make sure your TV is displaying INPUT 4 or INPUT 5 by pressing
the V4 or V5 button on your remote control.
Connect a Camcorder
AUDIO OUT
L R
INPUT 1
HDMI ANALOG
AUDIO
L R
AUDIO
VIDEO L R
COMPONENT INPUT 5
Y PB PR
AUDIO
S-VIDEO VIDEO L R
INPUT 4
COMPONENT
DIGITAL AUDIO OPTICAL OUT Y PB PR
LC34324-001A
Camcorder
TV Rear Panel
(INPUT 4)
Note:
• To watch video from your camcorder, make sure your TV is displaying INPUT 4 or INPUT 5
by pressing the V4 or V5 button on your remote control.
43Connecting Your Devices
Connect an Amplifier or Home Theater System
AUDIO OUT
L R
INPUT 1
HDMI ANALOG
AUDIO
L R
AUDIO
TV Rear Panel VIDEO L
COMPONENT
R
INPUT 5
(AUDIO OUT) Y PB
AUDIO
PR
S-VIDEO VIDEO L R
INPUT 4
COMPONENT
DIGITAL AUDIO OPTICAL OUT Y PB PR
LC34324-001A
Amplifier
or
Home Theater System
Speaker Speaker
Notes:
• Refer to your amplifier’s or Home Theater System’s manual for more information.
• If you have a device connected to INPUT 1, INPUT 2 or INPUT 3, you will not be able to hear
any audio from the AUDIO OUT on the back of the TV otherwise.
Connect an Amplifier using the DIGITAL AUDIO OPTICAL OUT
AUDIO OUT
L R
INPUT 1
HDMI ANALOG
AUDIO
L R
AUDIO
TV Rear Panel VIDEO L
COMPONENT
R
INPUT 5
(DIGITAL AUDIO OPTICAL OUT) Y PB PR
AUDIO
S-VIDEO VIDEO L R
INPUT 4
COMPONENT
DIGITAL AUDIO OPTICAL OUT Y PB PR
LC34324-001A
Amplifier
(with DIGITAL AUDIO OPTICAL INPUT)
Speaker Speaker
Notes:
• Refer to your amplifier’s manual for more information.
• This terminal can only output digital audio (PCM or DOLBY DIGITAL).
• In order to use the optical output connection, select PCM or DOLBY DIGITAL. See page 41.
• You can not output sound from your DIGITAL AUDIO OPTICAL OUTPUT connection if the
audio source is from your HDMI device.
44Connecting Your Devices
Connect a Digital Source Device
AUDIO OUT
L R
INPUT 1
HDMI ANALOG
AUDIO
L R
AUDIO
VIDEO L R
COMPONENT INPUT 5
Y PB PR
AUDIO
S-VIDEO VIDEO L R
INPUT 4
COMPONENT
DIGITAL AUDIO OPTICAL OUT Y PB PR
LC34324-001A
TV Rear Panel
INPUT 1
HDMI ANALOG
AUDIO
TV Rear Panel (INPUT 1)
INPUT 1 INPUT 2 INPUT 3
75 Ω
(VHF/UHF)
Digital Source Device
L R DIGITAL OUT
AUDIO OUT
After the connections have been made,
tighten the screw to secure the cables.
Notes:
• To watch your digital source device, make sure your TV is displaying INPUT 1 by pressing the
V1 button on your remote control.
• This TV can accept 480i, 480p, 720p, 1080i and 1080p signals via HDMI.
• The INPUT 1 HDMI ANALOG AUDIO input can only be used with INPUT 1.
45Connecting Your Devices
Connect a Blu-ray or HDMI Device
TV Rear Panel (INPUT 2)
INPUT 1 INPUT 2 INPUT 3
75 Ω
(VHF/UHF)
Blu-ray / HDMI Compatible Device
Notes:
• To watch your Blu-ray or HDMI device, make sure your TV is displaying INPUT 1, INPUT 2 or
INPUT 3 by pressing the V1, V2 or V3 button on your remote control.
• Some decoders may not respond depending on the equipment that is connected to the HDMI.
• This TV can accept 480i, 480p, 720p, 1080i and 1080p signals via HDMI.
• This JVC television can accept a variety of HD signals, including 720/60p, 1080/60i and
1080/60p. It does not accept a 1080/24p signal. Please note that in some cases, a Blu-ray
may only offer the choice of 1080/60i or 1080/24p. In this case, it is necessary to choose the
1080/60i output. Please refer to your Blu-ray manual for complete details on choosing the
correct output.
• Some HDMI Output Devices may fail to detect this TV as a 1080p device. If this occurs,
manually select 1080p on the HDMI Output Device.
HDMI, the HDMI Logo and High-Definition
Multimedia Interface are trademarks or
registered trademarks of HDMI Licensing LLC.
46Troubleshooting
Refer to the table below to check the condition. If you think that there is a problem, contact the
JVC Service Center where you purchased the television.
PROBLEMS CHECK
There is no power • See if the power cord became unplugged.
• Check for a blown fuse or circuit breaker or a power outage.
• The antenna could be disconnected.
There is no picture
• The tuner could be set improperly. See page 40.
or sound
• The TV station may be having difficulties. Check to see if other stations are working.
• Use the HDMI cable with HDMI logo . See page 46.
• If you have a device connected to INPUT-1, INPUT-2 or INPUT-3, you will not be able to
hear any audio from the AUDIO OUT on the back of the TV.
• You cannot output audio using the DIGITAL AUDIO OPTICAL OUTPUT when you have
digital sound from an HDMI device connected to the INPUT-1, INPUT-2 or INPUT-3
connection on the back of the TV.
• This TV can accept 480i (Composite / S / HDMI / Component), 480p, 720p, 1080i and 1080p
signals. Please check your settings.
Remote control is not • Check to see that the batteries are still working and properly installed.
operating properly or • Make sure the remote has a clear sight path to the TV.
at all • You may be too far from the TV. You must be within 23 feet (7 meters).
The power turns off • Make sure the set did not become unplugged.
by itself • Perhaps the Auto Shut Off is set. See page 41.
• Check to see if the Sleep Timer was set. See page 39.
It does not operate • This television is operated by a microprocessor. It is possible that external noise or
correctly interference is causing the problem. If the television does not function correctly, remove the
electrical plug from the wall outlet and wait a while before inserting it into the wall outlet
again and operating the television.
The color quality • Tint and Color may be improperly adjusted. See page 24.
is poor • The Video Status mode may be turned to the wrong setting. See page 23.
There are lines • There could be interference from another electrical appliance, such as a computer,
across the picture another TV or VCR. Move any such appliances further away from the TV.
The picture is spotted • There could be interference from a high-wattage appliance, like a hairdryer or vacuum,
operating nearby. Move the antenna away from the appliance or change to a coaxial
cable connection which is less prone to interference.
There are double • A building or passing airplane can reflect the original signal and produce a second,
pictures (ghosts) slightly delayed one. Adjust your antenna position.
Picture is snowy • Your antenna may be damaged, disconnected or turned. Check the antenna
(image noise) connection. If the antenna is damaged, replace it.
47Troubleshooting
PROBLEMS CHECK
Screen is 80% black • The Closed Caption Text mode is on. Turn it off in the Closed Caption Menu, page 29.
Stereo or bilingual • Make sure the MTS settings are correct. See page 37.
programs can't be
heard
Static electricity • It is normal to feel static electricity if you brush or touch the screen.
You hear occasional • It is normal for the TV to make crackling sounds when first turned on or off. Unless
crackling sounds the sound or picture become abnormal, this is fine.
The picture is slightly • Change the picture format setting on your external device to 1080i or other resolution.
cut off when you use
1080p format only
The screen • This occurs when you select a digital menu when your input source is from the HDMI
disappears except for connection. Press the menu button.
the menu screen
My HDMI device • This JVC television can accept a variety of HD signals, including 720/60p, 1080/60i and
doesn’t work or 1080/60p. It does not accept a 1080/24p signal. Please note that in some cases, a Blu-ray
doesn’t work properly may only offer the choice of 1080/60i or 1080/24p. In this case, it is necessary
to choose the 1080/60i output. Please refer to your Blu-ray manual for complete
details on choosing the correct output.
No signal or • This OSD appears when the digital channel that you have selected is too weak to receive or
signal can not be no signal is being detected for that channel.
displayed • It appears when that channel is not receiving a signal and you have the Noise Muting
function OFF and you have a single screen. It moves automatically every two seconds to
prevent the screen from burn-in.
• Even if "No signal or signal can not be displayed" appears on the screen, your timer
functions and auto shut off functions that you set, are still active.
The following are not malfunctions.
• The television may make a creaking sound if the temperature of the room or the temperature
of the inside of the television changes. If there is no problem with the screen or sound, then
there is no need to worry.
• The picture may be temporarily disturbed and noise may be seen on the screen if the power
is turned on immediately after it has been turned off. This is not a malfunction.
48You can also read