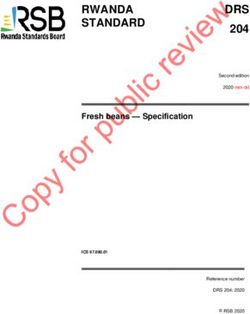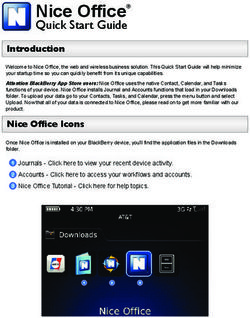Microsoft Teams and Microsoft OneNote Parent/Carer Guide - Version 1 - March 2020
←
→
Page content transcription
If your browser does not render page correctly, please read the page content below
Dear Parents and Carers,
As part of our Home Learning plans, we have created a guide to
support you using Microsoft Teams and Microsoft OneNote software.
This will enable you to access resources for your child, communicate with
your child’s Class Teacher and record your child’s learning in their
Class Notebook (like an online jotter).
We have provided a jotter for your child to write in with their logins
for StudyLadder, Sumdog and Glow, however, any additional tasks can
be uploaded or completed in their Class Notebook. This is useful if you
would like to share photographs of your child’s learning with their
teacher, as it can be accessed through a range of smart devices and
technology. This is also useful for your child to practise enhancing their
digital technology skills.
Both Teams and OneNote are free to download as an app for various
devices (smartphones, tablets and laptops) and you can also access these
through your internet browser. Please note, Teams does not work on
Safari internet browser (default for Mac/Apple devices). However, you
can either download Google Chrome browser (for free) or the app
versions of the programmes for these devices.
This is not a fully comprehensive guide, but we hope that it will support
you to use technology to promote and record learning for your child
during this difficult time. We have included steps for both the web
versions and app versions of MS Teams and MS OneNote in attempt to
support you with whatever technology you already have at home.
If you have any additional questions or queries, please do not hesitate to
contact the school office via email at office@westercleddens.e-
dunbarton.sch.uk.
Thank you for your continued support,
The Team at WCPS
1Glow Privacy Policy
Our Commitment to Data Privacy is committed to comply with the EU
General Data Protection Regulation (GDPR).
Key GDPR Requirements
The following are a few examples of the key GDPR requirements that
apply to both individuals and ourselves:
Committing to security and privacy measures required under the GDPR.
Assisting our customers with satisfying their GDPR data security and
privacy requirements.
Notifying regulators of personal data breaches on our systems and
promptly communicating any such breaches to our stakeholders and end-
users.
Ensuring when our staff that access and process our users’ personal data
they are bound to maintain the confidentiality and security of that
data.
Ensuring that all personal data is held to the applicable data
management, security and privacy standards required under the GDPR
Privacy Information
We will apply appropriate protection and management of any personally
identifiable information you share. Any personal information you do
provide will be held and processed in accordance with the Data Protection
Act 1998 (DPA) and the GDPR. We will not pass on your details to any
third party unless you give us permission to do so.
Privacy Notice – How We Process Your Personal Information
Any personal information provided will only be used to discharge our
statutory functions and other relevant legislation, maintain our accounts
and records and to support and manage our staff. We will only use
2information for those purposes, but we will share it with others for other
purposes where it is legal and justifiable.
We will manage, maintain and protect all information according to the
requirements of the DPA and other legislation. We also adhere to our
own information policies and government best practice.
We take your privacy seriously and are committed to responsible
handling of personal information in accordance with our Information
Charter, which is as follows.
We will:
• make sure you know why we need it.
• ask only for what we need and not to collect too much or irrelevant
information.
• protect it and make sure nobody has access to it who should not.
• let you know if we share it with other organisations to give you better
public services – and if you can say no.
• make sure we do not keep it longer than necessary.
• not make your personal information available for commercial use
without your permission.
Please note that any photographs/tasks completed shared on
Microsoft OneNote (via your child’s Class Notebook) will only be
viewed by your child, their Class Teacher and the Senior
Leadership Team at Wester Cleddens Primary School.
Please ensure that you are using the sections outlined in the
guidance below.
The Collaboration Space is open to everyone in a class, and all
class members can read, write and view anything that any
member of the class posts in this part of the notebook. Teachers
and pupils can also create new sections and pages in ways that
work best for them.
3OneNote Class Notebook and Microsoft Teams
Microsoft Teams has been set up so that each class has an online
network that can enable parents to support learning whilst
communicating with the school.
This works hand-in-hand with Microsoft OneNote software. This is
where your child has a Class Notebook (online jotter) set up for them to
use. It really helps if you have both apps downloaded onto your smart
phone, tablet or laptop, however, your child can still access these using a
web browser too.
Step 1 – Accessing Microsoft Teams and General Forum
You can do this by downloading the apps onto your device or logging into
the Glow website via https://glow.rmunify.com/.
If you are logging in via the website, you or your child enters their
username (as seen on the inside of their Home Learning jotter e.g.
gw20bloggsjoe) and then their password below. The screen may ask you
to review and accept the RM Unify cookie policy and then it will take you
to your child’s Glow Launch Pad.
Figure 1 - Glow Launch Pad
4This will display several apps including Microsoft Teams, click this icon
and it will direct you to your allocated Team. This should then display
an icon of your child’s stage e.g. Primary 1D. Click this icon to be
directed to the General forum.
Figure 2 - General forum and Class Notebook
If you are logging in via the app, you or your child must enter their
username as above and add @glow.sch.uk to the end of this to allow you
to login (or it will display ‘Please enter a valid sign-in address’). For
example, gw20bloggsjoe@glow.sch.uk. This will redirect you to the Glow
Sign In website where you or
your child should enter their
password and click Sign in.
This will take you to a page
which displays ‘Get homework
done anywhere.’ click Next,
then click Next again, then click
Got it. You should now be
directed straight to the General
forum for your child’s class.
Figure 3 - Teams App opening
5The screen should then open as below. If not, ensure your child’s class
Team is selected on the left hand side.
Next, select the More tab at the top right-hand corner.
Figure 4 - App screen when Teams is logged in
Select the Class Notebook option as below and this will then open the
Microsoft OneNote app. You may need to download this for free from
your device’s app store.
Figure 5 - Teams App screen 'More' tab
6Step 2 – Accessing your child’s Class Notebook
If you are using the website version, the screen will display similar to
below. Click the arrow circled below to open your child’s Class Notebook.
Please ensure the Class Notebook tab at the top of the screen is selected.
Figure 7 - Class Notebook Welcome Page
Figure 6 - Class Notebook Welcome page
There is some brief welcome information stated on the Class Notebook
area and your child’s name should appear in the tabs as shown above.
When you click your child’s name, a number of tabs should display
underneath. They should read: Literacy, Maths, and Health and
Wellbeing. These tabs are where your child’s work can be completed or
stored.
Pupil name
Figure 7 - Class Notebook tabs
7If you are using the app version of Teams, you will be required to
download the app version of Microsoft OneNote as well. These work
together hand-in-hand as an online platform for Microsoft Teams.
Figure 8 - OneNote opening screen Figure 9 - Sign in screen for Glow
Remember to log in using your child’s Glow username plus @glow.sch.uk
at the end so that the app recognises this as an email address.
Pupil email
Figure 10 - App screen once logged in
The screen above will appear. Click ‘close’ (circled above) to go to the
main screen. If no Class Notebook appears, please close the app, go back
into the Teams app and follow the above steps again to access your
child’s Class Notebook.
8Step 3 – Adding pages to Class Notebooks
You can add new pages for each activity you complete. This will allow
your child’s teacher to see and respond to your child’s learning. You and
your child can keep activities organised by using a new page each time
your child completes a task – just like they would in a school jotter.
If you are using the web version, click the + symbol to add a page as
circled below. You can give each page a title to describe what activity
your child is completing.
Pupil name
Figure 11 - Adding a page for each activity
As the example above, this is an infant spelling activity. These are saved
as you go along, meaning you do not need to worry about things being
lost if you forget to save them or if your device’s battery goes flat
(provided you are still connected to the internet).
It is helpful if you click the correct tab beforehand, for example, click
Maths then add a page to add an activity to your child’s Maths section
of their Class Notebook.
If you are using the app version, the screen will appear almost exactly
the same as above. The steps to add a page using the app are the same.
9Step 4 – Completing an activity on a page
If using the web browser, you can add your page title. Click anywhere on
the white page then you can begin typing.
Figure 12 - completing an activity in web version
Figure 13 – Dictation feature
In this feature, you can also dictate to your device to type what you are
saying. You can do this by selecting the microphone icon, as circled above.
10Your browser will ask you to grant permission to use your device’s
microphone – you must select Allow for this function to work.
If you are using the Dictate feature, please remember to say words to
punctuate sentences when needed, for example, saying ‘full stop’ or ‘new
paragraph’.
Figure 14 - web browser version
If you click Open in browser as above, you can also access the Immersive
Reader tool. There is a separate guide to using this. This can benefit
children as they progress throughout the school, as it has several
features that can support children’s learning.
11Step 5 – Ideas for activities
On both versions, children can draw, write and type by using the Draw
feature.
Figure 15 - App version draw feature
By using the options provided, children can practise handwriting, letter
formation, written workings/calculations or just have fun drawing!
Figure 16 - rainbow writing example
12Text can also be added here, before or after drawing. This can be done
by selecting Text Mode then clicking anywhere on the page.
Figure 17 - left or right hand orientation settings
If you have a stylus pen to use for your device, you can change
orientation of how your child uses this, please see the image above. This
can support both left-hand and right-hand positions, so that your child
can lean comfortably whilst writing and the device will recognise this.
13If you wish to insert a photograph into a page, please click the Insert tab
at the top bar and then it will let you choose whether you want to select
the Camera or a picture from your device that you have already taken.
Figure 18 - adding photographs or pictures
If you wish to add a photograph via the web version, you can do this by
using the same steps as above, however, you may need to make sure that
you have clicked on the page for this to work correctly.
We hope this guide will help answer any questions you may have
regarding the set-up of these resources. Again, if there are any
questions regarding anything within this guide, please contact the school
office via email office@westercleddens.e-dunbarton.sch.uk.
14You can also read