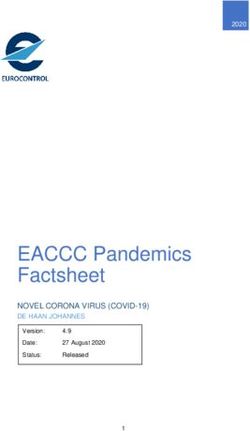MYCHART EPIC 2020 - CHEYENNE REGIONAL MEDICAL CENTER
←
→
Page content transcription
If your browser does not render page correctly, please read the page content below
Epic 2020
MyChart
PatientTable of Contents Welcome to MyChart .................................................................................................................................... 4 Sign up for a MyChart account ................................................................................................................. 4 Request an activation code if you don’t already have one....................................................................... 4 Use your activation code to sign up.......................................................................................................... 4 Log in to MyChart...................................................................................................................................... 5 What if I forget my MyChart ID or password? .......................................................................................... 5 Medical Record Access and Sharing.............................................................................................................. 6 View or download your medical record.................................................................................................... 6 View, download, or send visit records ...................................................................................................... 6 Download medical records you have requested* .................................................................................... 6 Share your medical information with someone else ................................................................................ 7 See your medical information from other healthcare organizations ....................................................... 7 Messaging ..................................................................................................................................................... 8 View messages from your clinic ................................................................................................................ 8 Receive email or text messages when new MyChart messages are available* ....................................... 8 Ask your doctor for medical advice .......................................................................................................... 8 Request a referral to see another provider .............................................................................................. 8 Visits .............................................................................................................................................................. 9 View your past or upcoming appointments ............................................................................................. 9 Request or schedule an appointment....................................................................................................... 9 Cancel an appointment ............................................................................................................................. 9 Have a video visit with your doctor .......................................................................................................... 9 Health .......................................................................................................................................................... 10 View your test results ............................................................................................................................. 10 Receive email or text messages when new results are available ........................................................... 10 View your current medications............................................................................................................... 10 Request a medication refill ..................................................................................................................... 11 View a summary of your health information .......................................................................................... 11 Respond to questionnaires from your clinic ........................................................................................... 11 Track your daily health readings online ...................................................................................................... 11 December 14, 2020
Record a new reading in Track My Health .............................................................................................. 11 Track your readings over time in a table or graph .................................................................................. 12 Family Access* ............................................................................................................................................ 13 Access a family member's record ........................................................................................................... 13 Invite someone else to access your record............................................................................................. 13 View and print your child's immunization record................................................................................... 13 Billing and Insurance ................................................................................................................................... 14 View your outstanding balance .............................................................................................................. 14 Make a payment for an outstanding account balance ........................................................................... 14 Sign up for paperless billing .................................................................................................................... 14 Request assistance with your medical bills............................................................................................. 14 View claims for services covered by insurance....................................................................................... 14 Review and update your insurance information* .................................................................................. 15 Get a price estimate for medical care......................................................................................................... 15 Current Patient ....................................................................................................................................... 15 Prospective Patient ................................................................................................................................. 15 Preferences and Administrative Features................................................................................................... 15 Personalize MyChart ............................................................................................................................... 15 Update your personal information ......................................................................................................... 16 Change your MyChart password or update your security question and answer ................................... 16 Mobile Apps ................................................................................................................................................ 16 Download the MyChart app .................................................................................................................... 16 Connect your MyChart account to Apple Health or Google Fit .............................................................. 17 Contact Information.................................................................................................................................... 18 December 14, 2020
Welcome to MyChart
MyChart provides you with online access to your medical record. It can help you participate in your healthcare
and communicate with your providers.
From MyChart, you can:
• Review summaries of your previous appointments, including issues addressed during each visit,
your vital signs, and tests or referrals that were ordered.
• View your medications, including dosage information and instructions, and request a refill.
• View new lab results, as well as trends over time. For example, view results for your past
cholesterol tests on a graph to see if you're close to meeting your target number.
• Access your family members' medical records. For example, you can view your child's growth
charts, immunization history, and upcoming appointments.
This guide provides an overview of many of MyChart's features and how to use them.
Sign up for a MyChart account
To sign up for MyChart, you must be 18. There are several different methods of MyChart signup that might be used by
different departments across the organization:
Clinic staff might sign you up directly while you're at the front desk or in the exam room.
You might receive a MyChart activation code on your After Visit Summary.
You might be able to complete a paper form to request an activation code, after which you'll receive a
letter in the mail with an activation code.
You might be able to use self-signup online to create a MyChart account by matching your information
against what is on file in your medical record or with third-party identity verification.
Request an activation code if you don’t already have one
If you don't have an activation code, you can complete a paper form to request one or request one online. To
request an activation code online:
1. On the MyChart login page, click Sign Up Now in the New User? section.
2. Click Sign Up Online.
3. Click Match Yourself with Our Records or Verify with a Third Party to complete the form and have an
activation code sent to your email address or mailed to you.
Use your activation code to sign up
1. From the MyChart login page, click Sign Up Now in the New User? section.
2. Enter your activation code and other personal verification items, such as the last four digits of your
Social Security number and your date of birth. Click Next.
3. On the next page, choose the following:
MyChart username. This should be something that others wouldn't be likely to guess but easy for you
to remember. It cannot be changed at any time.
Password. This should be a unique combination of numbers and letters, using both uppercase and
lowercase letters. Your password must be at least eight characters and must be different from your
MyChart username. Choose a password that you don't use for other websites.
Security question. This question will be used to verify your identity if you forget your MyChart
password. Choose a security question from the list and enter your answer. Your answer cannot
include your MyChart password.
44. On the next page, choose whether you want to receive a notification message in your personal email
when there is new information available in your MyChart account. If you opt to receive email alerts,
enter your email address.
Log in to MyChart
1. In your web browser, enter https://mychart.crmcwy.org/MyChart/default.asp and access the login
page.
2. Enter your MyChart username and password, and click Sign In.
What if I forget my MyChart ID or password?
Click the link below the login or password field for assistance. You will be prompted to answer some security
questions to verify your identity. If you are still having trouble logging in, please contact the MyChart help
desk at 1-307-633-7925 to help you regain access to your MyChart account.
5Medical Record Access and Sharing
Epic offers several different features through the MyChart patient portal to allow you to access your health records and
share them with other people. For more information about accessing family members’ records, refer to the Family
Access section.
View or download your medical record.
You can save your health summary to a USB drive to carry with you in case of emergency. The portable summary
includes all of the allergies, medications, current health issues, procedures, test results, and immunizations you can see
in MyChart. If necessary, the information on your USB drive can be uploaded into a personal health record or another
healthcare organization’s electronic health record.
1. Go to Health > Document Center.
2. Click Visit Records and select the Lucy Summary tab.
3. Click Download and click Request for the message that appears. You will be notified when your download is
ready.
4. When you are prompted to save or open the file, click Save and save it to an accessible location on your
computer.
5. Open the folder and extract the .zip file.
6. To view your medical record, open the PDF file in the folder.
View, download, or send visit records
You can view, download, or share your record for a specific visit or set of visits.
1. Go to Health > Document Center and click Visit Records.
2. Select a visit on the Single Visit tab or use the Date Range tab or All Visits tab to select multiple visits.
Then:
Click Download to save a copy of the visit summary for your records.
Click Send to send a copy of your visit summary to another provider. This might be useful if you need
to keep another provider, such as a specialist who works outside of your clinic, informed about
your health.
Download medical records you have requested*
If you've requested a copy of your medical record from your healthcare organization, you can download and view it from
MyChart, rather than having to wait for a paper copy to arrive in the mail. Your organization might also provide a link
where you can complete a form to request medical records from this feature.
1. Go to Health > Document Center and click Requested Records.
2. Locate the record you want to view and click Download.
3. If the record is password protected, you see a message to warn you. Click Continue Download.
4. Click Save to save the file to your computer and then open it, or click Open to open it without saving it
to your computer.
5. If the record is password protected, click Show Password on the Requested Records page to view the
password you need to access the document and enter it to view the document.
6Share your medical information with someone else
Share Everywhere is a way for you to share your medical information with the people who are taking care of
you. Using your MyChart or MyChart mobile account, you can generate a share code and provide it to the
person you want to share your health data with. This might be a doctor, chiropractor, physical therapist,
dentist, or school nurse, for example. The share code recipient enters that code and your date of birth on the
Share Everywhere website to receive one-time, temporary access to your health information. The person who
views your information can also write a note back to your health system to help keep your care team informed
of the care they provided.
1. Go to the Share Everywhere activity.
• On the MyChart website, it's accessible under the Health > Medical Tools menu.
• On the MyChart mobile app, it's accessible from the home screen after you've logged in. Note
that you must update the MyChart mobile app to version 5.4 or higher to use Share
Everywhere.
2. Enter the name of the person who will be viewing your record and request the share code.
3. Tell that person to go to www.shareeverywhere.com to enter the code along with your date of birth.
See your medical information from other healthcare organizations
If you have been seen at another healthcare organization, you might be able to view information from that medical
record right in MyChart. You might have heard this feature referred to as Happy Together. The information you might
see from other organizations includes:
• Allergies
• Care team
• Health issues
• Medications
• Messages
• Test results
• Visits
To view this information, you must link your account. Go to Profile > Link My Accounts to get started. Then,
select your account from the list and click Link Account.
After you have linked your accounts information from the other organization appears in MyChart with an
icon.
7Messaging
View messages from your clinic
You can read any messages sent by your doctor or other clinic staff by going to your Inbox (Messaging > Message
Center).
If you're looking for a specific message, enter key words in the search field on the Inbox page.
Receive email or text messages when new MyChart messages are available*
1. Go to Profile > Notifications.
2. Expand the Messages section and select a notification option.
3. Update your email address and mobile phone number if needed at the bottom of the page
Ask your doctor for medical advice
If you have a non-urgent medical question, you can send a message to your doctor's staff members. This
message is secure, meaning your information stays private as it is sent over the Internet.
You might use the Get Medical Advice feature if you're not sure whether you should come in for an
appointment, if you need clarification on the dosage of one of your medications or something that was
discussed in a recent visit, or if you just want advice about a common illness.
1. Go to Messaging > Ask a Question.
2. Click New Medical Question.
3. Select a recipient from the list. This list might include your primary care provider, another doctor with
whom you've recently had an office visit, or the general nursing staff at the clinic.
4. Select a subject for your message and enter your question.
5. When you are finished, click Send.
Someone at your clinic should respond to you . If you've opted to receive email or
text notification for new messages in your MyChart account, you'll receive a message letting you know that
the clinic has responded to your request.
To view a message after you've sent it, go to Messaging > Message Center and select the Sent
Messages tab. Messages that appear in bold text have not yet been read by clinic staff.
Request a referral to see another provider
1. Go to Messaging > Request a Referral.
2. Enter the provider you want to see, a reason for the referral, and a brief message explaining your
request.
3. When you are finished, click Send.
Someone at your clinic should respond to you . If you've opted to receive email or
text notification for new messages in your MyChart account, you'll receive a message letting you know that
the clinic has responded to your request.
To view a message after you've sent it, go to Messaging > Message Center and select the Sent
Messages tab. Messages that appear in bold text have not yet been read by clinic staff.
8Visits
View your past or upcoming appointments
You can view your past or future appointments by going to Visits > Appointments and Visits.
Select a scheduled future appointment or click Details to see info such as:
• The date, time, and location of the visit
• Any pre-visit instructions from the clinic
• Directions to your clinic
If an upcoming appointment is eligible for eCheck-in, you can use it to take care of tasks such as the following
before you arrive at the clinic:
• Pay visit copays
• Pay pre-payments and balance payments
• Verify or update insurance and demographics information
• Verify or update medications, allergies, and current health issues
• Answer appointment-related questionnaires
• Verify guarantor information
For past appointments, click View After Visit Summary to see a summary of the care you received during your
visit. You can also view any of your doctor's visit notes that are shared with you by selecting the View Notes
tab.
Request or schedule an appointment
To request or schedule an appointment, go to Visits > Schedule an Appointment. Depending on the reason for
scheduling or type of appointment you choose, you'll be directed to the Request an Appointment or Schedule
an Appointment page.
• When you send an appointment request, you're asked to enter the provider you want to see, the
reason for the visit, preferred dates and times, and any comments regarding why you are
requesting the appointment. After you submit your request, someone from the clinic will contact
you to verify an appointment date and time.
• When you schedule an appointment, you schedule the appointment yourself and don't need to
wait to hear back from the clinic. After verifying your demographics and insurance information, you
can choose a location and enter preferred dates and times. Pick an appointment from the list of
available time slots to schedule it.
Cancel an appointment
Depending on the date and time of your next appointment, you might be able to cancel it through MyChart. If
it is too close to your appointment date or time, you'll need to call the clinic to cancel your appointment.
1. Go to Visits > Appointments and Visits, and select the appointment from the list or click Details.
2. Click Cancel, enter cancellation comments, and click Confirm Cancellation.
Have a video visit with your doctor
You can schedule a video visit to have a face-to-face interaction with your doctor from the convenience of home or
work. Video visits are scheduled in the same way as other appointments.
9Prepare for your video visit
To ensure a smooth connection, complete the following tasks well in advance of your video visit:
• Make sure you have a webcam set up. This can be a webcam that is part of a laptop or a separate USB webcam.
• Make sure you have installed any required browser plug-ins, software, or apps with the most recent updates.
After you have done these things you can test that everything is working in MyChart. You should complete this test at
least 30 minutes prior to your video visit start time.
1. Go to Visits > Appointments and Visits.
2. Locate the video visit and click Details.
3. Click Test Hardware to make sure that your camera and microphone are working. Note that this button no
longer appears when the option to connect to the video visit becomes available typically 30 minutes prior to the
visit.
Connect to the video visit
You can connect to the video visit a certain amount of time before your appointment start time.
1. Go to Visits > Appointments and Visits.
2. Locate the video visit and click Details.
3. Click Begin Video Visit.
After you connect to the video visit, you might need to wait for your provider to connect.
Health
View your test results
With MyChart, you can view test results as soon as they become available, rather than waiting for a phone call
or letter from your physician. To view test results, go to Health > Test Results. Select a test to see more
information about it, such as:
• The standard range for the result.
• Any additional comments your provider entered about the result.
Receive email or text messages when new results are available
1. Go to Profile > Notifications.
2. Expand the Health section and select a notification option next to Test Result.
3. Update your email address and mobile phone number if needed at the bottom of the page.
View your current medications
Go to Health > Medications to see all of your current medications in one place. You can see details for each
medication, including the prescribed dosage, instructions, and the physician who prescribed the medication.
You can view additional information about a medication, such as precautions to consider when taking the
medication and potential side effects, by clicking the Learn more link.
Remove a medication you're no longer taking by clicking Remove and adding a comment about why
you are no longer taking that medication.
Add a new medication by clicking Add a Medication and add a comment about why you are taking
the new medication.
10Request a medication refill
1. From the medication list, click Request Refills.
2. Select the check box next to the medication you need refilled and enter any comments. Click Next.
3. Select a delivery method, pharmacy, and pickup date and time that's convenient for you, if applicable.
Click Next.
4. Review the details of your refill request and click Submit.
You will receive a message in your MyChart Inbox when your prescription refill is processed.
View a summary of your health information
To get a summary of your medical record, go to Health > Health Summary. This summary includes:
• Current health issues
• Medications
• Allergies
• Immunizations
• Preventive care topics
Respond to questionnaires from your clinic
Your clinic might make questionnaires available from MyChart so you can complete them online instead of
filling out a form when you get to the clinic.
You might be able to respond to questionnaires in three different places:
• Open generally available questionnaires from Health > Questionnaires.
• If your doctor wants you to complete a questionnaire for an upcoming appointment, go to Visits >
Appointments and Visits. Select the upcoming appointment and click Details. Open the
questionnaire by clicking its name in the Questionnaires section of the appointment details.
• If your doctor sends you a MyChart message with an attached questionnaire, open it by clicking the
questionnaire link near the top of the message.
If you need to close a questionnaire before you finish it, click Finish Later to save your progress.
Track your daily health readings online
Your physician might request that you record information such as your daily glucose or blood pressure
readings in MyChart. When you enter the information in the Track My Health feature, your physician
automatically receives the readings so he can monitor your progress between visits.
Record a new reading in Track My Health
1. Go to Messaging > Message Center. Open the message from your physician about a new flowsheet.
The flowsheet is what you use to enter your readings in the Track My Health feature.
2. Open Track My Health by clicking the link in the message.
• In the future, you can record your readings by going directly to Health > Track My Health.
3. Click the flowsheet's name to open it, and then click Add New Data to start recording your readings.
4. Enter your reading with the date and time and click Continue.
5. Verify that you have entered your reading correctly and click Submit.
6. If you need to change or remove a reading after you've submitted it, you can do so by clicking edit or
delete.
11Track your readings over time in a table or graph
1. On the Track My Health page, click a flowsheet's name to view previous readings in a table.
2. From this page, you can:
• Change the orientation of the table. Click the More Options link to choose whether dates
appear as rows or columns.
• View the readings in a graph. Click Graph to change the display.
• Customize the date range or the number of readings that appear. Change the From and to
fields or the latest values field and click Apply to update the display.
12Family Access*
If you have access to your family members' medical records, you can view most of the information in their
records in the same way that you view your own. Some things that might be particularly useful include:
• Viewing or printing your child's immunization record
• Viewing your child's growth charts
• Viewing a family member's test results
If you are a parent, you can have full access to your child's record through age 18. This section explains how to
access a family member's record and how to access growth charts and immunizations in in a child's record.
Access a family member's record
After you have received permission, you can view a family member's records by clicking the photo or name for
that family member in MyChart.
After you read the proxy access disclaimer, click Accept to continue to your family member's chart.
You can customize how the names and photos appear for each family member. For more
information, refer to Personalize MyChart .
Invite someone else to access your record
1. Go to Health > Share My Record and select Friends and family access.
2. On the Friends and Family Access page, click Invite Someone under the Who Can See My Record?
section.
3. Enter that person's name and email address, confirms the level of access, and click Send Invite. The
invitation then appears as Pending at the top of the page.
After you send the invitation, the recipient receives an email to notify them that you've invited
them to have access to your account. From this email, they can click a link that takes them to a
page where they must enter your date of birth to confirm that they know you and accept the
invitation.
4. After the person you've invited accepts the invitation, you'll receive a tickler message to let you know,
and the Pending label is removed next to that person's name on the Friends and Family Access page.
You can return to this page at any time to edit or revoke that person's access.
View and print your child's immunization record
When you are in your child's record in MyChart, go to Health > Immunizations. You can see the immunizations
your child has received and the dates on which she received them. Click the immunization name to learn
more.
To open a printer-friendly summary of your child's immunizations, click .
13Billing and Insurance
View your outstanding balance
To see the outstanding account balance for any of your accounts, go to Billing > Account Summary. To view
additional information about an account, including past statements, click the View account details link.
Make a payment for an outstanding account balance
1. Go to Billing > Account Summary.
2. Click Pay Now for the account on which you want to make a payment.
3. Enter the amount to pay along with your credit card or bank account information. Click Continue.
4. Review your payment information and click Submit Payment.
Sign up for paperless billing
1. From the Billing Account Summary page, click the paperless billing alert.
2. If you want to receive an email or text message when a new paperless statement is available online,
enter and verify your email address or mobile phone number and select the corresponding check box
to receive notifications.
3. Select the I understand that I will no longer receive statements in the mail check box and click Sign
Me Up.
Request assistance with your medical bills
MyChart allows you to begin the process of opening a Financial Assistance case and viewing the progress of your case
within the patient portal with ease and efficiency. Use the steps below to complete the process.
1. Go to Billing.
2. Click Financial Assistance.
3. Select the account you wish to apply for assistance on. This is your guarantor account but does not
include dependent accounts unless specified to a Financial Navigator.
4. Enter the household size, including yourself.
5. Select an income type from the drop-down menu, and enter your income information, the system
allows you to enter multiple income sources. You may also attach proof of income documents at this
stage.
6. Select an expense type from the drop-down menu and enter the details about the expense. You have
the ability to add multiple expenses on this page. You may also attach proof of expense documents at
this stage.
7. Select an asset type from the drop-down menu and enter the value. You have the ability to add
multiple expenses on this page. You may also attach proof of asset documents at this stage.
8. Upload any other miscellaneous documents that need to accompany your application. These could
include ID, Benefit letters, written applications, etc.
9. Confirm that all the information you entered is correct before submitting your application.
10. Once you have submitted your information, you receive a confirmation page. You can review the
progress of your case from MyChart at your convenience by selecting Billing>Financial Assistance
again.
If you have a question regarding your coverage details, click Customer Service Request to send a message to
customer service staff
View claims for services covered by insurance
1. Go to Billing > Coverage Details.
2. Select a coverage and click the Claims tab.
3. Select a claim to view details for it, such as the servicing provider and claim status.
14If you have a question regarding the claim, click Customer Service Request to send a message to customer
service staff.
Review and update your insurance information*
To review the insurance information your clinic has on file, go to Billing > Insurance Summary. Click Details for
the payor or plan to see more information about the coverage, such as your deductible and maximum out-of-
pocket expenses.
To update your insurance information, contact the billing office, admissions or the front desk at your
provider’s office.
Get a price estimate for medical care
To help you plan for upcoming care, such as a surgery or other procedure, you can get an estimate from MyChart. The
estimate is based on your insurance and what other patients have been charged in the past.
Current Patient
1. Log in to MyChart using your credentials.
2. Go to Menu>Billing and click Estimates.
3. Click Create a new Estimate.
4. Select the kind of service you want to receive. You can search for the service or look through services
by category.
5. Click either Use my Insurance or Don’t use insurance, whichever is appropriate. If you do not have
insurance, this option will not appear.
6. If you are using insurance, you will have the option to update your co-pay, co-insurance or maximum
out of pocket if different than what is listed. (These fields must be updated to complete the estimate.
If no changes are needed, click N/A below each box.) Click Use These Benefits.
7. Once all information has been added/updated, click “Yes, I accept”.
8. Click Save so that you can refer to it later.
9. CRMC/CRMG staff will have access to the estimate to answer any questions.
Prospective Patient
1. Access MyChart via the internet.
2. Select “Estimate Bill as Guest” option on the right-hand side of the screen.
3. Complete the requirements for the Disclaimer and click Accept and Continue.
4. Choose the appropriate category and the service being estimated within the category.
5. Add any insurance, if appropriate. If not insurance, click Skip this Step hyperlink.
6. Record the reference number (must have ref # for staff to assist) for future reference and enter an
email address to receive a copy of the estimate.
7. CRMC/CRMG staff will have access to the estimate to answer any questions.
Preferences and Administrative Features
Personalize MyChart
There are three ways you can personalize how MyChart appears for you and each of your family members. For each
account you have access to, you can:
Specify the color scheme.
Change the name that appears under that person's photo.
15• Add or change the photo. Note that photos you upload through MyChart are visible to medical staff, so
you should only use a photo that shows each person's face.
1. Go to Profile > Personalize.
2. Click Edit.
3. Make any of the changes described above and then click Save.
Update your personal information
You can update your address, phone number, email address, and other personal details at any time so that your clinic
always has the most up-to-date information in your record.
1. Go to Profile > Personal Information.
2. Click Edit in the section for the information you need to update.
Confirm that your updated information is correct, and then click Save Changes.
Change your MyChart password or update your security question and answer
To ensure that your medical information stays protected, consider changing your MyChart password periodically. To do
so, go to Profile > Security Settings. From this page, you can also update the security question and answer that are used
when you forget your MyChart username or password.
Mobile Apps
MyChart for iOS and MyChart for Android are portable versions of MyChart that you can use to manage your
health information on the go. The mobile apps contain many of the same features as the MyChart website,
allowing you to do all of the following, and more!
• View test results.
• Send and receive messages.
• Schedule and confirm upcoming appointments and view visit summaries for past appointments.
• View your health summary, including allergies, immunizations, current health issues, and medications.
• View preventive care procedures and when they are due.
• Request and pay for medication refills.
• View billing statements and pay balances due and visit copays.
• Access family members' charts.
If you have an iOS device, you can pair it with Apple Watch™. With MyChart for Apple Watch, you can:
• See alerts for new information in MyChart.
• View upcoming appointments.
• Read messages.
• Review their medication list.
Download the MyChart app
To install the MyChart app, go to the App Store or Google Play Store and search for "MyChart."
After you open the app, select your primary healthcare organization from the list of organizations. You can search for
your organization by name, state, or ZIP code. You can easily add or switch between your MyChart accounts at different
healthcare organizations using the Switch Organizations button on the login screen or the Switch Organization menu
option after you've logged in.
16Connect your MyChart account to Apple Health or Google Fit
If your doctor has assigned you a patient-entered flowsheet for tracking your health data, you can connect
MyChart to Apple Health or Google Fit to automatically pull in data from other health and fitness apps or
devices.
1. In the MyChart mobile app, open the Track My Health activity.
2. Tap Connect to Health or Connect to Google Fit at the bottom of the screen.
3. Tap Connect to "Health" or Connect to "Google Fit".
4. Choose the data you want to share with MyChart by tapping the toggle button for each type of data.
5. Tap Done. At this point, any data that was already stored in Health or Google Fit is automatically
synced to MyChart.
17Contact Information For urgent Epic System issues that prevent you from doing your job, call the IT Help Desk at x7171. A TrueConnect Epic analyst will assist you. For non-urgent changes to the Epic System, enter an incident ticket into LANDesk. For training needs contact: Crystal Jones Matthew Vines Cadence/HIM Instructional Designer Training Manager crystal.jones@crmcwy.org matthew.vines@crmcwy.org 307.633.7271 307.773.8041 Judy Wooden Access/Revenue Cycle Instructional Designer judy.wooden@crmcwy.org 307.773.8023 © 2020 Epic Systems Corporation. All rights reserved. PROPRIETARY INFORMATION - This item and its contents may not be accessed, used, modified, reproduced, performed, displayed, distributed or disclosed unless and only to the extent expressly authorized by an agreement with Epic. This item is a Commercial Item, as that term is defined at 48 C.F.R. Sec. 2.101. It contains trade secrets and commercial information that are confidential, privileged and exempt from disclosure under the Freedom of Information Act and prohibited from disclosure under the Trade Secrets Act. After Visit Summary, Analyst, App Orchard, ASAP, Beaker, BedTime, Bones, Break-the-Glass, Caboodle, Cadence, Canto, Care Everywhere, Charge Router, Chronicles, Clarity, Cogito ergo sum, Cohort, Colleague, Community Connect, Cupid, Epic, EpicCare, EpicCare Link, Epicenter, Epic Earth, EpicLink, EpicWeb, Good Better Best, Grand Central, Haiku, Happy Together, Healthy People, Healthy Planet, Hyperspace, Identity, IntraConnect, Kaleidoscope, Limerick, Lucy, MyChart, OpTime, OutReach, Patients Like Mine, Phoenix, Powered by Epic, Prelude, Radar, RedAlert, Resolute, Revenue Guardian, Rover, SmartForms, Sonnet, Stork, Tapestry, Trove, Welcome, Willow, Wisdom, and With the Patient at the Heart are registered trademarks, trademarks or service marks of Epic Systems Corporation in the United States of America and/or other countries. Other company, product and service names referenced herein may be trademarks or service marks of their respective owners. U.S. and international patents issued and pending. This training material is based on Epic 2020.
You can also read