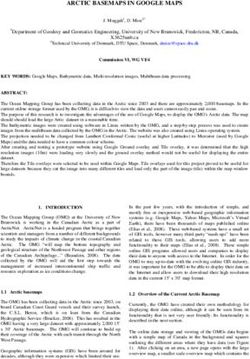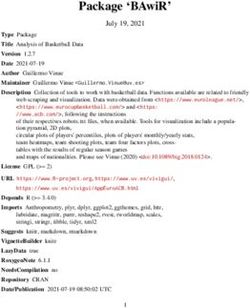OCEANICA THEME DOCUMENTATION - MOTOPRESS
←
→
Page content transcription
If your browser does not render page correctly, please read the page content below
2/12/2019 oceanica-theme-documentation - Google Docs
Oceanica Theme Documentation
Updated on February 12, 2019
Installation
Import sample data (One Click)
Import sample data from xml file.
Import sample data from .sql file.
Set up the front page
Edit front page
Site title and logo
Header image
Colors
Background image
Menus
Social icons
Widgets
Featured pages section
Feature accommodations and enable booking service
Page templates
Blog
FAQ
Q1: How to change/remove "Your white-sand paradise in Florida.Simply enjoy" text on the
front page?
Q2: How to change the gallery on the front page (Hotel Rooms, Hotel Services, Activities)?
Q3: How to turn on comments in the theme?
Q4: How to change the ‘read more’ button label for the posts?
Q5: How to change/remove anchor icon?
Q5: How to edit text in footer (Copyright)?
Installation
To instal the Oceanica theme, follow these steps:
https://docs.google.com/document/d/1UllSL5KqBmNf-5l3vFQJG46SEZ2aHeMLIjNifmhKsjk/edit 1/232/12/2019 oceanica-theme-documentation - Google Docs
1. In your WordPress admin panel, go to Appearance → Themes and click the Add New
button.
2. Click Upload Theme, Browse and Choose File; then select the theme's ZIP file. Click
Install Now.
3. Click Activate to use your new theme.
4. Install required plugins (you’ll be offered to install them).
5. Configure Jetpack plugin - connect it to wordpress.com via WordPress dashboard. If you
don't want to connect your site to wordpress.com, enable Developer mode by adding
define( 'JETPACK_DEV_DEBUG', true); to your config.php file. Alternatively, to use the
Developer mode, you may install the Jetpack Dev Mode plugin.
Note: we strongly recommend using child theme oceanica-child that comes in the theme
package (downloadable files) for your custom modifications. This will help you keep your
content despite main theme updates.
Import sample data (One Click)
Since version 1.6.0, we provide an easy way to import sample data with a plugin One Click
Demo import. To import sample data in one click, install the recommended plugin “One Click
Demo Import (for first theme installation).” offered during the theme installation → then navigate
to Appearance > Import Demo Data on your WordPress dashboard and import sample data.
There are also two alternative ways on how to import sample data:
https://docs.google.com/document/d/1UllSL5KqBmNf-5l3vFQJG46SEZ2aHeMLIjNifmhKsjk/edit 2/232/12/2019 oceanica-theme-documentation - Google Docs
Choose the most suitable option: import sample data from .sql file (if it’s a fresh installation
without custom content and you just want to make your site look like our demo) or xml file (if
you have content on you website that you do not want to lose and you only need to add sample
data of the hotel booking plugin).
You should be able to find manual-install zip archive that comes in the theme package
(downloadable files). You'll be working with it in any of the following cases.
Import sample data from xml file.
1. Install WordPress if you have not already done that.
2. Add the theme via FTP or by uploading it via WordPress Dashboard.
3. Activate the theme and install required plugins (Jetpack, Hotel Booking and Shortcode
Widget).
4. Connect Jetpack to WordPress.com (it's free) or temporarily install and activate 'Jetpack Dev
Mode' plugin. https://wordpress.org/plugins/jetpack-dev-mode/
5. Navigate to WordPress Dashboard > Jetpack > Settings and enable Testimonials.
Activate other Jetpack modules like 'Contact Form' following this URL
your_website_url/wp-admin/admin.php?page=jetpack_modules (replace your_website_url with
your domain name).
6. Navigate to Dashboard → Tools → Import and click on the 'Run Importer' link.
You may need to install WordPress importer first by pressing 'Install Now' under WordPress
label.
7. Click 'Browse' button and select oceanica.wordpress.theme.xml.
8. Click 'Upload file and import'.
9. Select 'Download and import file attachments'.
10. Click 'Submit'.
https://docs.google.com/document/d/1UllSL5KqBmNf-5l3vFQJG46SEZ2aHeMLIjNifmhKsjk/edit 3/232/12/2019 oceanica-theme-documentation - Google Docs
11. Wait until the import is complete.
12. Navigate to Dashboard → Settings → Reading Settings.
13. Choose 'Welcome to Oceanica Hotel' for 'Front page' and 'News' for 'Posts page'. Save
changes.
14. Navigate to Dashboard → Appearance → Menus to configure your menus.
Select 'Primary' menu and add pages you would like to be displayed in your main menu.
Choose 'Display location' as 'Primary'. Save Menu. Repeat with other locations.
To add social icons to 'Footer' menu choose 'Custom Links' section to add links to your social
media accounts.
15. Navigate to Dashboard → Appearance → Widgets to configure your widgets.
Add 'Search Availability' widget to 'Front Page Top' area and 'Oceanica Recent News' widget to
'Front Page Bottom' area.
Add other widgets you would like to other widget areas.
Import sample data from .sql file.
WARNING! All tables except wp_users will be deleted and overwritten with demo-content.
We do not modify wp_users table so you will be able to log into WordPress.
You can backup your database before importing our sql file.
1. First, you need to upload media files to your server. For this try to connect to your server
(where WordPress is installed) using any FTP client (e.g. Filezilla, Cyberduck, Transmit) or File
Manager - service on your hosting control panel. Then navigate to your site root
folder/wp-content/ and upload directory from manual_install that is called /uploads
https://docs.google.com/document/d/1UllSL5KqBmNf-5l3vFQJG46SEZ2aHeMLIjNifmhKsjk/edit 4/232/12/2019 oceanica-theme-documentation - Google Docs
2. After that you should find oceanica.sql file in the package with sample data and open it with
file editor like Notepad++, Coda, Atom, etc. and use 'Search and Replace' option.
Find: your_website_url_here
Replace with: https://your-site.com (add your website URL address without a trailing slash)
Click Replace all and save changes.
Note: By default WordPress table prefix is wp_. If there is custom table prefix in your database,
you need to replace it in SQL file, too. You can find your WordPress table prefix in wp-config.php
file at the site root folder on the server. In the example below you can see custom table prefix
mp_
Example: $table_prefix = 'mp_';
So once you found your table prefix, copy it and open oceanica.sql file with file editor and use
'Find and Replace' option again:
Find: wp_
Replace with: custom_table_prefix_ (note there is underscore _ at the end)
Click Replace all
After that:
Find: _custom_table_prefix (note there is underscore _ at the beginning)
Replace with: _wp
Click Replace all
Save the changes and proceed to the next step.
3. Connect to PhpMyAdmin tool - usually it can be found in your hosting account or cPanel.
Once you are in PhpMyAdmin interface, you should click on the database name in the left
sidebar and find Import tab at the top. Click Import and upload the edited oceanica.sql file.
After the message about successful import you can go and check your site.
https://docs.google.com/document/d/1UllSL5KqBmNf-5l3vFQJG46SEZ2aHeMLIjNifmhKsjk/edit 5/232/12/2019 oceanica-theme-documentation - Google Docs
Set up the front page
Here are the steps to set up your front page:
1. Go to Pages → Add New and add a page.
2. Label it appropriately, e.g. home page, front page. For example, we call it Welcome to
Oceanica Hotel
3. In the Page Attributes, select Front Page template.
4. Publish your page.
5. Go to Settings → Reading: set “Front page displays” to Static Page.
6. In Settings → Reading set Front Page to the one you created during the step #2.
https://docs.google.com/document/d/1UllSL5KqBmNf-5l3vFQJG46SEZ2aHeMLIjNifmhKsjk/edit 6/232/12/2019 oceanica-theme-documentation - Google Docs
7. Save changes.
Edit front page
The front page can feature several sections: 2 widget areas, recent news, and your featured
pages (via child pages).
The front page of Oceanica can be easily editable with the WordPress Customizer - a live editor.
To start working with it, go to your WordPress dashboard → Appearance → Customize.
The changes you make in the left-hand side menu are instantly visible (but not saved until you
click Save button). You may also notice the blue icons with the pencil - you can click on them to
get an instant access to all theme parts you want to modify.
Site title and logo
While the WordPress Customizer is opened, go to Site Identity to edit site title and logo. Here
you can also update the tagline.
https://docs.google.com/document/d/1UllSL5KqBmNf-5l3vFQJG46SEZ2aHeMLIjNifmhKsjk/edit 7/232/12/2019 oceanica-theme-documentation - Google Docs
Header image
The main header image is a featured image of the page. To set it, you should go directly to your
Front page from the main WordPress Dashboard and change the featured image.
Colors
You can change the color scheme yourself easily with a color picker. To change colors, go to
Colors in the WordPress Customizer.
You can change the background color, main text color, brand color, and brand color hover for
buttons.
Background image
If you want to set your custom image on the background, navigate to Background image in the
WordPress Customizer and upload it.
Menus
There are 3 menu locations in the site header and 1 in the footer. You can customize or delete
any of them.
To edit any of the menus, go to WordPress Customizer → Menus.
The alternative way to customize your menus from the WordPress dashboard is via Appearance
→ Menus.
https://docs.google.com/document/d/1UllSL5KqBmNf-5l3vFQJG46SEZ2aHeMLIjNifmhKsjk/edit 8/232/12/2019 oceanica-theme-documentation - Google Docs
Generally, menus come with the primary one (your site pages), social media buttons and
contact info. By default, the theme contains all of them, but you should remember that menus
are very flexible, so you can change the content of each (for example, switch the default location
of social media icons and contact info, add items to menus, etc.) or entirely delete any.
Here is how you can customize menus visually via WordPress Customizer:
Primary menu - is the one with your site pages. If you already added some pages, simply drag
and drop them in the WordPress Customizer to set the needed order in the primary menu. You
can also rename, add or delete menu buttons.
However, you can move the entire menu to any other available menu location like Header Left,
Header Right, or Footer menu - simply tick the needed location in Display Location menu.
https://docs.google.com/document/d/1UllSL5KqBmNf-5l3vFQJG46SEZ2aHeMLIjNifmhKsjk/edit 9/232/12/2019 oceanica-theme-documentation - Google Docs
Header Left menu - there is Contacts info in the default theme now, but you can add any other
item to this area (like a link, button, text, etc.) by clicking Add Items.
For example, if you want to put your address and contact info into this menu, click on Contacts
→ edit URL or put a navigation label (e.g. your full address which will redirect visitors to Google
maps). You can also customize the appearance of this menu by adding your own CSS classes,
description or anything else.
Remember - if you added you contact info to this Header Left menu and want to move it to any
other menu later, simply tick the needed location in Display Location menu.
https://docs.google.com/document/d/1UllSL5KqBmNf-5l3vFQJG46SEZ2aHeMLIjNifmhKsjk/edit 10/232/12/2019 oceanica-theme-documentation - Google Docs
Header Right menu - one more header menu that comes with social media icons by default,
but you are free to add any other item to this menu or entirely delete it.
Footer menu - add any piece of content to your footer menu - social media icons, contact info
or website page links via WordPress customizer in the same way we described for other menus.
You can add up to 3 items (columns) into Footer menu.
https://docs.google.com/document/d/1UllSL5KqBmNf-5l3vFQJG46SEZ2aHeMLIjNifmhKsjk/edit 11/232/12/2019 oceanica-theme-documentation - Google Docs
Social icons
To add social icons to Footer or Header menu, navigate to WordPress Customizer → Menus →
Add Menu → Add Custom links with the appropriate names (e.g. Twitter, Tripadvisor) and links
to your social media accounts.
In the Display Location menu choose the menu where the social icons should be displayed.
Widgets
Widgets are types of the content modules of your site. There are lots of ready-made widgets you
can put on the front page, footer and sidebar. You can see all of them in the Appearance →
Widgets. New widgets may appear when you enable new plugins.
To add widgets visually to your front page, go to the WordPress Customizer → Widgets →
choose area (Footer Left, Footer Center, Footer Right, Sidebar) → Add widgets.
For example, you want to add Testimonials section to the front page. Testimonials are
powered by the Jetpack plugin in the Oceanica theme, so you’ll be offered to activate Jetpack
plugin. To run Testimonials without connection to WordPress.com server (plugin creators), you
may turn on Development mode: here is how you can turn on Development Mode for Jetpack.
To display the Testimonials on the front page, you should add them via shortcode in a Shortcode
widget (you should be offered to install the Shortcode Widget plugin that will help you add
shortcodes to the pages). Here are the steps:
https://docs.google.com/document/d/1UllSL5KqBmNf-5l3vFQJG46SEZ2aHeMLIjNifmhKsjk/edit 12/232/12/2019 oceanica-theme-documentation - Google Docs
1. Add the testimonials content via WordPress dashboard → Testimonials. To later
showcase them on the website use the shortcode [testimonials]
2. Go to WordPress dashboard to add a new widget → Appearance → Widgets → Add
(drag and drop) Shortcode widget to the Front page bottom → put the shortcode
[testimonials] into the content area. For example, we want to hide the images of people
who left testimonials and limit the testimonials to 3, then our shortcode will look like this:
More shortcode attributes for modifying Testimonials layout can be found here.
https://docs.google.com/document/d/1UllSL5KqBmNf-5l3vFQJG46SEZ2aHeMLIjNifmhKsjk/edit 13/232/12/2019 oceanica-theme-documentation - Google Docs
Another example: if you want to feature several recent blog posts/news on the front page, go
to WordPress Customizer → Widgets → choose area (Footer Left, Footer Center, Footer Right,
Sidebar) → Add widget → Recent Posts.
Featured pages section
To create the sections with featured pages, you can use the child pages. We created them to
make sure that all your content is added easily, looks great and remains even if you uninstall the
theme.
For example, if you want to feature quick links to your hotel offers, deals or activities on the front
page in an elegant gallery, simply go to those pages (e.g. hotel offers, deals or activities) and
set the parent page of each to Front page: go to the needed page → Page Attributes menu:
Make sure that your child pages have a featured image.
https://docs.google.com/document/d/1UllSL5KqBmNf-5l3vFQJG46SEZ2aHeMLIjNifmhKsjk/edit 14/232/12/2019 oceanica-theme-documentation - Google Docs
In result, one of the front page sections will look like this:
Featured pages section (3 pages are Child ones of the Parent Front page)
Feature accommodations and enable booking
service
We developed our custom hotel room/property booking plugin (MotoPress Hotel Booking plugin)
and integrated it with the Oceanica WordPress theme, so your your hotel will be presented
perfectly and will function properly online. When installing the theme, you’ll be offered to install
the Hotel Booking plugin.
https://docs.google.com/document/d/1UllSL5KqBmNf-5l3vFQJG46SEZ2aHeMLIjNifmhKsjk/edit 15/232/12/2019 oceanica-theme-documentation - Google Docs
The plugin fulfills several functions: with its help you can present all rooms, services, details of
the hotel as well as turn on online reservation of your property.
Here is a quick guide of how to create rooms listing with booking service enabled:
1. If the MotoPress Hotel Booking plugin is activated, two menus should appear:
Accommodation and Bookings. By default, the room reservation option is enabled
(Accommodation → Settings → Disable Booking).
2. Start with adding Seasons - specific time periods that can come with different pricing for
Rooms (for example, Summer, 2018; April, 2018).
3. Add a full list of available hotel Services (paid or free, e.g. parking, luggage storage, spa
service).
4. Add Accommodation types specifying their descriptions, facilities which are free room
amenities (e.g. air conditioning, slippers) and additional hotel services/packages available (e.g.
parking, spa).
5. Add Rates to present the same accommodations with different conditions (e.g. triple
refundable versus triple non-refundable). Your guests will be able to choose rates when booking
a room.
6. Go to Generate accommodations menu to generate a real number of existing rooms of the
same accommodation types available in your hotel establishment.
7. Create all needed pages (you should be offered to install these pages automatically): Search
Results, Search Availability, Complete Booking, Booking Confirmation, Booking Cancellation
pages with appropriate shortcodes and messages.
8. Navigate to configure general plugin Settings and Payments. (the plugin supports multiple
bookings reservation so you have no limit in setting adults and children number for the search
availability form).
9. Configure Language settings.
https://docs.google.com/document/d/1UllSL5KqBmNf-5l3vFQJG46SEZ2aHeMLIjNifmhKsjk/edit 16/232/12/2019 oceanica-theme-documentation - Google Docs
10. Go to Shortcodes to get the needed ones and add to the needed pages and posts.
11. To view, add or delete your real booking requests, go to Bookings menu.
12. Create your booking rules to manage all or individual accommodations: go to Bookings →
Booking rules. These rules allow you to set minimum and maximum check-in and check-out
dates, minimum and maximum stay-in days for all or individual accommodations. Also, using
this menu you’ll be able to block the booking option for chosen accommodations at specific
periods of time.
12. If you want to create discount coupons and provide your clients with them, create and
customize them via Bookings → Coupons → Add New.
This is just a quick guide. Most likely you’ll need more details on how to work with the plugin, so
please take a look at the plugin’s docs here.
The appropriate plugin’s content and functionality can be also added to site pages through
Widgets menu.
Page templates
There are several page layouts you can work with:
1. With sidebar - it will feature your sidebar menu:
https://docs.google.com/document/d/1UllSL5KqBmNf-5l3vFQJG46SEZ2aHeMLIjNifmhKsjk/edit 17/232/12/2019 oceanica-theme-documentation - Google Docs
2. Full width - a template without sidebar:
3. Full width grid - your posts will be featured in a grid in the page of its full width:
https://docs.google.com/document/d/1UllSL5KqBmNf-5l3vFQJG46SEZ2aHeMLIjNifmhKsjk/edit 18/232/12/2019 oceanica-theme-documentation - Google Docs
4. Grid with sidebar - the posts with be displayed in a grid, but the sidebar will be also featured.
Blog
Follow the steps below to display blog posts on your website instead of a static front page (the
one with your custom content blocks):
1. Create new page and name it accordingly (blog, news, etc.).
2. In Settings → Reading set "Posts page" to blog, news, etc. you just created.
3. Scroll down and Save changes.
4. If you want your front page to show latest posts, Navigate to Appearance → Customize
→ Static Front page → set to show "Your latest posts".
https://docs.google.com/document/d/1UllSL5KqBmNf-5l3vFQJG46SEZ2aHeMLIjNifmhKsjk/edit 19/232/12/2019 oceanica-theme-documentation - Google Docs
FAQ
Q1: How to change/remove "Your white-sand paradise in
Florida.Simply enjoy" text on the front page?
If you open the WordPress dashboard of the front page and can't see where to edit this text, that
means Excerpt is not turned on in the Screen options!
You can find the Screen options button in the upper right corner of the admin page > click on
Screen options → tick Excerpt → scroll down to the Excerpt field under the content area and
change the text:
https://docs.google.com/document/d/1UllSL5KqBmNf-5l3vFQJG46SEZ2aHeMLIjNifmhKsjk/edit 20/232/12/2019 oceanica-theme-documentation - Google Docs
Q2: How to change the gallery on the front page (Hotel Rooms,
Hotel Services, Activities)?
You may navigate right here to see how to change them: Featured pages section
Q3: How to turn on comments in the theme?
To turn on comments and configure other discussion settings, go to your WordPress dashboard
→ Settings → Discussion.
Q4: How to change the ‘read more’ button label for the posts?
If you want to change the text of the read more tag, go to the post where you added this tag and
switch from the Visual tab to the Text tab in the TinyMCE, then add your text after the “more”
text. Example:
Switch back to the Visual tab and enjoy your smart rewrite! See the screenshot:
https://docs.google.com/document/d/1UllSL5KqBmNf-5l3vFQJG46SEZ2aHeMLIjNifmhKsjk/edit 21/232/12/2019 oceanica-theme-documentation - Google Docs
Q5: How to change/remove anchor icon?
Since version 1.6.0, you can change the icon easily in WordPress Customizer → Theme
Options → Icon Separator.
Alternative way: You can add the style below within Appearance>Customize>Additional CSS
or Child theme style.css file in order to remove the anchor icon:
https://docs.google.com/document/d/1UllSL5KqBmNf-5l3vFQJG46SEZ2aHeMLIjNifmhKsjk/edit 22/232/12/2019 oceanica-theme-documentation - Google Docs
.entry-header:after, .entry-child-pages:after,
.content-bottom-widgets:after {
content:none !important;
}
If you want to add another icon you can use code of Font Awesome icons e.g.
.entry-header:after, .entry-child-pages:after,
.content-bottom-widgets:after {
content:"\f015" !important;
}
Also you can use custom image icon using code
.entry-header:after, .entry-child-pages:after,
.content-bottom-widgets:after {
content:url('wp-content/uploads/2017/12/test.png') !important;
}
More Font Awesome icons
Q5: How to edit text in footer (Copyright)?
Navigate to Dashboard → Appearance → Customise → Theme Options and edit text at Footer
Text box
https://docs.google.com/document/d/1UllSL5KqBmNf-5l3vFQJG46SEZ2aHeMLIjNifmhKsjk/edit 23/23You can also read