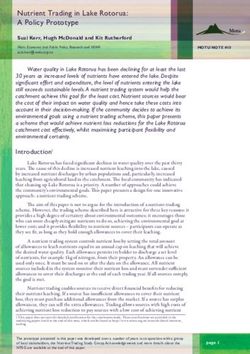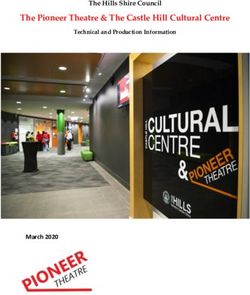Oracle Installation Guide - Version 26 For Oracle 10gR2 and Oracle 11gR2 May 2012
←
→
Page content transcription
If your browser does not render page correctly, please read the page content below
Oracle Installation Guide
Version 26
For Oracle 10gR2 and Oracle 11gR2
May 2012
Copyright 2005 – 2012 Robert Schudy and Warren Mansur
Permission granted for any use of Boston University
With contributions from Adam Arakelian and Dhananjay Kulkarni
1Table of Contents
Introduction .................................................................................................................................3
Oracle Overview.........................................................................................................................5
Downloading and Installing Oracle.....................................................................................8
Step 1: Creating an OTN Account ..................................................................................8
Step 2: Downloading Oracle ..........................................................................................14
Step 3: Unzipping Oracle ................................................................................................16
Step 4: Installing Oracle..................................................................................................19
Installing the Oracle SQL Developer Client ...................................................................32
Step 1: Downloading Oracle SQL Developer ...........................................................32
Step 2: Unzipping and Launching Oracle SQL Developer...................................35
Step 3: Connecting to Your Database ........................................................................39
Creating a Database User to Complete Your Assignments .....................................43
Step 1: Creating Your Own User ..................................................................................43
Step 2: Connecting with Your New User ...................................................................46
Troubleshooting Common Installation and Usage Issues .......................................49
Appendix A: Configuring Oracle Startup Options .......................................................50
Appendix B: Installing and Enabling the Microsoft Loopback Adapter...............52
Appendix C: Installing Oracle 10g Express Edition ...................................................59
Introduction ..........................................................................................................................59
Requirements .......................................................................................................................59
Installation (Windows) .....................................................................................................60
Installation (Linux) ............................................................................................................64
Starting the Database (Windows and Linux) ...........................................................65
Appendix D: How to reset your SYSTEM password on Windows .........................67
Appendix E: How to reduce the length of your PATH on Windows .....................68
2Introduction
These instructions are used by students enrolled in the Master of Science in Computer
Information Systems and other Computer Science Department programs in both on-campus
and online programs. In some places these instructions say that you should contact your
instructor. Online students should normally contact their facilitator first.
The document begins with a discussion of Oracle, connecting to the Oracle web site, creating
an Oracle Technology Network account, downloading either an Oracle 10g Release 2 or Oracle
11g Release 2 zip file, unzipping it and installing Oracle. We continually update this document;
please let us know of problems you encounter or questions not answered.
The examples in the main document are for the Microsoft Windows family, including
Windows 2000, XP, Vista, and System 7. If you are installing on an operating system other
than the Windows family, such as Linux or Solaris, then follow these instructions to join OTN,
except download the version of Oracle for your platform rather than the Windows version.
The Quick Installation Guide and the full Installation Guide for your operating system can be
found in the Install directory created when you unzip the file you will download as part of
these instructions.
These setup instructions are for Oracle 10g Release 2 and for Oracle 11g Release 2. The
installation instructions are very similar, and the screen shots in these instructions are from
installations of both Oracle 10gR2 and Oracle 11gR2. Oracle has maintained upward
compatibility for SQL between Oracle versions for many years. If you cannot install Oracle 10g
or 11g on your own machine, and you have ready access to an Oracle installation you may be
able to use it. All of the exercises in MET CS579 and CS669 can be completed using Oracle 8i
or later. Some of the exercises in MET CS779 require Oracle 9i or later. CS 779 students may
wish to use a recent version of Oracle, such as 11gR2 if you choose to do a term project using
Oracle Grid or another feature only available in the latest releases. Students in CS 674
Database Security should normally install the Enterprise edition, because some exercises in CS
674 use the Enterprise Manager software that comes with the Enterprise edition.
If you have difficulty installing Oracle we have a virtualization of a Windows XP machine with
Oracle already installed. Virtualization is technology that allows us to efficiently run a virtual
machine on the machine that you already have. We use Microsoft’s virtualization software,
which is free of charge to students. The virtual image is too large for a CDROM, so you will
need to either download it from our web site, or we can overnight you a DVD containing the
image. We recommend that you have one gigabyte or more of physical RAM to run the Oracle
virtualization.
Also included are instructions for setting up Oracle Express Edition, a smaller edition of the
full product. Although it has limitations with regard to the amount of memory, size, and
number of tables allowed, it is quite usable for our classes, and it introduces a much lighter
load on your computer. We recommend that you install Oracle 10g Express Edition for classes
3except CS674 Database Security, which makes use of the Enterprise Manager. You should also
install the Enterprise Edition if you plan to do a term project with large databases, Oracle
Grid, Enterprise Manager or other features that are not in the Express Edition.
Oracle is continually updating Oracle.com, so the screens that you see on Oracle.com will
probably be a little different than what is shown in this document. If you can’t determine how
to proceed because what you see is too different, or if something goes wrong ask your
instructor what to do. Good luck, and have fun!
4Oracle Overview
About Oracle We will make extensive use of Oracle in this class. We have chosen Oracle instead of
IBM DB2, Microsoft SQL Server, MySQL, or one of the numerous other commercial or
open source databases because for three decades Oracle has led the industry in the
development and delivery of advanced database technology and standards. Oracle has
essentially all of the advanced features in any relational or object-relational database
management system. Because of this, many of the new ANSI/ISO SQL standards are
based on Oracle, so when you learn Oracle you are mainly close to the portable
standards. Unlike MSSQL Server, Oracle runs on all common platforms from huge
symmetric multiprocessors to ordinary PCs. Oracle is also very scalable, and it supports
both clustering and grid computing to surpass the performance and reliability of any
single platform. Oracle is the standard by which other database management systems
are measured, and when you learn to use Oracle your skills will transition well to other
database management systems.
Oracle runs on ordinary machines. Oracle runs on the largest multiprocessors, but
Oracle also runs very well on ordinary PCs and recent Macintoshes. PCs are the most
common Oracle hardware platform, and there are Oracle versions for many PC
operating systems, including the Windows family and Linux.
The following instructions are for the default configuration, the easiest of the Oracle
installations. Oracle is very flexible and can be configured to use less or more in the way
of machine resources. There are suggestions in the instructions below for minimizing
hard disk usage. The easiest way to minimizing the use of resources on your machine is
to download and install Oracle Express, which requires about half the RAM of the other
Oracle editions. Oracle 10gR2 Express Edition is available, but Oracle 11gR2 Express
edition may not yet be available. If you want to run Oracle on a platform other than
Windows, please see the platform notes at the end of the document or contact your
instructor for assistance.
Hardware The following information is based on best practices and the hardware requirements
Requirements specified by Oracle's installation documentation. If you are installing any release and
edition of Oracle 11g, Oracle recommends that your system have at least 1GB RAM and
roughly 5GB of free disk space. If you are installing any release of Oracle 10g, Oracle
recommends that your system have at least 256MB RAM and roughly 3GB of free disk
space, though 512MB RAM is recommended. If you choose to run the 64-bit version of
Oracle 10g, 512MB RAM is the minimum and 2GB RAM is recommended.
If these hardware requirements are a problem for you please contact your instructor for
assistance.
5Oracle Oracle can be installed in one of five editions -- Enterprise, Standard Edition, Standard
Editions Edition One, Personal Edition, and Express Edition. All editions come with the core
relational DBMS along with full SQL support. The main difference in functionality
between the editions is how many advanced features are supported, including features
pertaining to high availability, scalability, performance, manageability, data
warehousing, and business intelligence. Licensing is different for each edition, which is
important when the DBMS is installed in a production environment.
Unless you need the advanced features provided by the Enterprise or Standard Editions,
it is recommended that you install Standard Edition One or Express Edition.
Common Oracle runs on all common platforms, including the Windows family, the latest
Platforms Macintosh operating systems, several Linux variants, and several Unix variants. Oracle
supports the features that we use in our courses on all platforms, and it doesn’t matter
what platform your Oracle runs on. You will connect to Oracle using a SQL client, for
example Oracle SQL Developer, TOAD, or SQL*Plus. Oracle can be on the same machine
as the client or on another machine on the same LAN or anywhere on the Internet.
Platform Oracle behaves the same regardless of the platform except for database size limitations
Independence and performance. Your exercises will behave the same way across all Oracle platforms.
Preparations You can obtain a copy of Oracle by downloading Oracle from Oracle.com or by obtaining
and Setup an Oracle 10GR2 or 11gR2 CD-ROM from the Computer Science Department. If you
experience downloading difficulties, please contact your facilitator, lead facilitator, or
course instructor. Most people with broadband should be able to complete the download
and install the program with minimal difficulty. If you are installing from a CD-ROM, you
will not need the instructions in the following Parts 2 through 4, and you can skip directly
to Part 5.
Setting up Oracle is not like setting up an ordinary application. Oracle and other DBMS
are more deeply integrated with the operating system than ordinary applications. Oracle
installs do many more things than application installs. The installer will check for the
many problems that can occur on your system. Oracle installations on unmodified
environments usually occur without significant issues, but many things can go wrong,
particularly with modified operating system environments. Expect the unexpected, and
don’t feel embarrassed if something unexpected happens. Unexpected events are
common for database installations. Just contact your facilitator, who will help you.
6Oracle The Express Edition is a smaller version that places limits on the size of the database, the
Express number of connections that may be opened, and the number of tables.
Edition
For MET courses, we have found that the Express Edition is suitable and has the
advantages of a much smaller load on the computer and a simpler installation. Oracle
Express Edition does not come with the full SQL*Plus client, which comes with the other
editions. Should you choose to use SQL*Plus, you can download and install SQL*Plus
separately; the SQLPlus client works fine with Oracle Express. Oracle Express does not
come with the Enterprise Manager, for which you will need to install Oracle Enterprise
Edition.
Instructions for installing the Express Edition are located in Appendix C.
7Downloading and Installing Oracle
Step 1: Creating an OTN Account
Introduction This section guides you through the sub-steps to create your own Oracle
Technology Network (OTN) account. Before you can download Oracle you
must create and login to an Oracle Technology Network account.
Log On to Go to http://www.oracle.com to log onto the Oracle Technology Network. Oracle is
OTN regularly updates their web site, so what you see may be different than the following.
Click on the “TECHNOLOGY NETWORK tab at the top or just enter
http://www.oracle.com/technology into your browser and you will see something like this:
8Click on “Sign In/Register for Account” in the upper right hand corner. You should see
something like this:
9If you already have an Oracle account, enter your new username and
password, and then click the "Go" button to continue.
Sign Up For If you don't already have an Oracle account, click on “Create your Oracle
your Oracle account now” at the bottom of the right box. You should see something
OTN Account like the following:
10• Type in your email address and a password for your new OTN account.
• Click Confirm. Note that Oracle uses the portion of your email address to the left of the
"@" sign as your OTN user name. If the site complains that the user name is already
taken, you will need to use another email address, or create a new one. It is easy to
create a new email account at sites like yahoo.com. I used such a Yahoo email address
below.
11You will then be presented with a long form asking for your name, address, etc. Complete
the form and click "continue." You will find yourself logged into the OTN, as follows.
12If you look in the upper right hand corner you should see your first name and “Sign Out”,
which indicates that you are logged onto OTN.
13Step 2: Downloading Oracle
Introduction The following instructions guide you through the sub-steps to download
the Oracle zip file appropriate for your operating system.
Save the Create a directory for the download, such as C:\Oracle11g, and download it into that
Zipped directory. You will see something similar to the following:
Installation
File
Click the Save button, and give time for the file to download in full.
Sometimes a small file is transferred, and the download ends within a few seconds. If this
happens it usually works to just try again, sometimes a few times, until a large download is
underway. This is a large download, and will take anywhere from fifteen minutes to hours
to download, depending upon the speed of your Internet connection.
Repeat these steps to download the second zip file named
"win32_11gR2_database_2of2.zip."
While you are waiting is a good time to turn off On-Access Scanning in MacAfee Antivirus
and other antivirus (AV) programs that scan data that is accessed by the file system. On-
access scanning will greatly slow some of the later stages of the installation. Your AV
software may behave differently, but you should just be aware that some AV programs
14inject themselves in the middle of the large Oracle install file system data transfers. You
may therefore want to adjust your AV configuration to shorten the install time. The install
can succeed with on-access scanning enabled, but it will take a lot longer. Your perimeter
AV defenses will not interfere with the install, and they should be left on.
Sometimes it happens that downloads time out or otherwise fail. This usually has to do
with the internet connection that you are using. If this happens repeatedly to the point
where you are unable to obtain the zipped file in a timely manner, contact your facilitator.
When the download is complete, you now have Oracle 11g on your hard
drive, and you can log out from your Oracle OTN login.
15Step 3: Unzipping Oracle
Introduction The following instructions guide you through the sub-steps to unzip the
zipped file that you just downloaded.
Unzip Oracle If a zip program, is present just double click on the first file you downloaded. The zip
Installation program should launch. In WinZip, the resulting screen looks similar to this:
File
We are next going to extract all files into the same directory where we downloaded the zip
file. Click Extract in the toolbar at the top. You will see a window like the following.
Navigate to the folder to which you downloaded the zip, as in this example:
16Then check that the radio button for All files/folders in archive is selected and that the Use
folder names box is checked, as above. Then click Extract. You will see something like this:
While this is extracting is a good time to take a look at the download directory that you
created, such as C:\Oracle11g. It should look something like this in detailed view.
17Notice that all of the Oracle 11g files are being unzipped under the database folder. The
unzipped files will not be much bigger than the compressed zip files, because all of the
larger files that are being unzipped are compressed jar files, which cannot be compress
much further.
After a few minutes the unzipping will finish, and you need to repeat these steps for the
second file you downloaded. After unzipping both files, you have now completed the steps
of downloading and unzipping Oracle. If you are short of disk space you can now delete
the zip files.
Important: For your Oracle installation to succeed, the contents of the extraction of both
zip files must end up in the same directory. Oracle has provided you with two files for a
better download experience; however, the installer expects there to be a single directory
structure containing all of the contents from both zip files. There are two way primary
ways to accomplish this. The first is to unzip each zip file into the same directory. The
second is to unzip each zip file into different directories, but then manually copy the
contents of the second directory into the first.
18Step 4: Installing Oracle
Introduction This section contains step-by-step instructions for installing Oracle 11g from the unzipped
files on your hard disk.
Before beginning the install you should download the latest Windows updates and close
other applications on the machine. Closing other applications frees up resources for the
install. If you have not done so already you should temporarily disable any on-access
scanning in your antivirus software.
Install Oracle Next launch the Oracle Installer by navigating to the database directory, then double-
clicking on the file setup.exe.
If the setup.exe program launches, but the Oracle installer doesn’t start after a couple of
minutes, there may be a problem with your Java installation. When using Vista, be sure
to run the setup as “Administrator” or a user with Administrative privileges.
It may take several minutes for the Oracle Universal Installer to launch, during which
time you will see a DOS-style text window reporting the checks before the launch. When
the Oracle Universal Installer launches, you will see a screen like the following.
19Click the button, and you will see the following warning:
Click the button.
The "Step 2 of 9" screen appears.
20Ensure that the following radio button is selected:
Then click the button. The following screen appears.
21Ensure that the following radio button is selected:
Then click the button. The next screen titled "Installing database - Step 4 of 8",
appears.
22There are many options to specify here, so we will go over each in turn. For purposes of
the BU courses, it is usually sufficient to give an Oracle base of "C:\Oracle". When you do
so, "Software location" and "Database file location" will be updated automatically to use
this base. When the Oracle base has been changed, you should see the following:
Unless you are in need of the advanced features of Enterprise Edition or Standard
Edition, choose Standard Edition One for your database edition. Note that at Boston
University, Enterprise Edition is only required for CS674 Database Security.
23Do not modify the character set, and choose "ORCL" for your global database name.
Type in a simple Global Database Name. Do not use the domain.name Global Database
Name format (e.g. myDomain.mySID) unless you have a domain controller and static IP
for Oracle, as you would likely have in a production Oracle installation. Use a simple
“un-dotted” name such as ORCL instead. If you have more than one Oracle instance
running on your machine, make sure that the Global Database Name (SID) is different
for each instance.
Type in and confirm an administrative password that you will remember. You will need
this password later to create your user login, so you should write the password down.
Keep the password simple. Security is not an issue for your student database, but
forgetting your password can be a real problem if you can’t login to your database
later. For class databases I recommend the memorable password “password”. If you
don’t follow these instructions and later can’t remember your password see Appendix
D for how to reset your SYSTEM password on Windows platforms without reinstalling
Oracle.
After all options have been entered, your screen will look like the following:
24Click the button. Oracle will now perform prerequisite checks to ensure that
your system is compliant with its requirements.
If all checks pass, you will only see this screen for a short time.
If all checks do not pass, the screen will inform you in what areas your system is not
compliant with Oracle's requirements. The fix for each of these will be individualized to
your system. A common prerequisite failure is the fact that your machine does not have
a static IP address. Many desktops and laptops dynamically obtain their IP address
through DHCP, and if so, you will need to install and the Microsoft Loopback Adapter
with a static IP address. Reference Appendix B for more information on installing and
configuring the Microsoft Loopback Adapter.
Another common prerequiste failture is that your PATH environment variable will
exceed the maximum after Oracle appends its own directory. See the troubleshooting
section, and Appendix E, for more information on how to solve this issue.
After all prerequisite checks pass, you will see a summary screen similar to the following:
25After reviewing the installation options, click the button to begin installation.
You will see an installation screen with a progress bar, and Oracle is now performing
many steps to ensure a complete and successful installation. This step will take from
between several minutes to an hour or so, depending on the speed of your computer. I
usually try to glance over at the screen from time to time to see if there have been any
exceptions that cause the Installer or Windows to ask me questions.
26Configure the When the main install finishes, the Oracle installer will launch the Database
Oracle Install Configuration Assistant window.
27If you see the following popup from Windows Firewall, just click Unblock. You may see
this several times. Your machine may be very sluggish when the database creation
assistant is running. This is normal.
Typically the database configuration assistant will complete successfully without
requiring any interaction from you. When completed, the Oracle installer will display
the following window:
28Click the "OK" button, and you will see the following screen, which indicates that the
database configuration was successful:
29Click the "CLOSE" button, and the Oracle installer will exit.
Verify a To verify that the install was successful, we will connect to our new Oracle instance.
Successful
Go to Start / All Programs/Oracle – OraDb11g_home1 / Application Development and
Install
launch SQLPlus. Fill in the username with SYSTEM, and type in the password that you
chose during the install. You do not need to enter a Host String if your Oracle database
is on the same machine as SQLPlus.
30Click OK to login. If you see a screen similar to the following, then Oracle
has successfully run many production-strength integrity checks against
the database and allowed you to connect.
Congratulations! You have now successfully installed Oracle, started the database, and
verified that it is accepting connections.
31Installing the Oracle SQL Developer Client
Step 1: Downloading Oracle SQL Developer
Introduction With the database installed, you now need to download and use a client that is capable of
connecting to the database. Although you can use SQLPlus if you choose, its command
line interface is not what we are used to in today’s modern development environments,
and many people prefer to use a graphical tool. If you already have a working copy of a
SQL client you prefer, you do not need to complete this section. Simply setup a
connection to your installed database and continue with the next section. Otherwise, it is
recommended that you install the free Oracle SQL Developer client. This section contains
step-by-step instructions for downloading and using Oracle SQL Developer.
Download You can get to the Oracle Technology Network directly by following this link:
Oracle SQL
http://www.oracle.com/technology/index.html
Developer
Select in the following order from the OTN home page above:
• Downloads tab
• then SQL Developer
This will take you to a page of Oracle SQL Developer downloads for different platforms and
different Java configurations.
32Before downloading, you must first accept the license agreement. Then click on the link
with the following text:
Oracle SQL Developer for 32-bit Windows (This zip file includes the JDK1.6.0_11)
Notice that this link is for the configuration that includes the Java development
environment. Using this configuration eliminates the complexity of installing and
configuring Java separately.
Also keep in mind that although you see the words “32-bit”, that this will work just fine in
64-bit Windows environments, as 32-bit applications run fine on 64-bit operating systems.
Since you have already logged into the OTN to download Oracle, clicking on the link here
should immediately begin the file download. The file name will start with “sqldeveloper”,
and then be followed by the version that is being downloaded. Different browsers will
show the download dialog in different ways. Below is the dialog that appears using Firefox
11.0.
33You will want to save the file into a directory easy to remember, because you will travel to
this directory to unzip and run the program. This example will show you placing it into the
C:\SQLDeveloper directory.
The file is fairly large and so may take a while to download.
34Step 2: Unzipping and Launching Oracle SQL Developer
Unzip Oracle After the download completes, open up Windows Explorer or Computer and travel to the
SQL download directory.
Developer
Unzip the file into the same directory. There are many unzip programs available. These
instructions show you how to unzip using the free 7zip unzip program. Right-click on the
file, then choose 7-Zip/Extract Here.
35After the unzip is complete, you should see a new “sqldeveloper” folder.
Launch To launch Oracle SQL Developer, simply navigate into the newly created “sqldeveloper”
Oracle SQL directory, and execute “sqldeveloper”. This standalone client does not require an
Developer installation before being used.
36Simply double-click “sqldeveloper” to launch the program. You can return to this directory
each time you wish to launch Oracle SQL Developer, or you can create a shortcut and
place it on your desktop. When launched for the first time, Oracle SQL Developer will
display a dialog asking you about associating file extensions.
We will not require that file extensions be associated with particular files in our courses,
and so it is fine to simply click the button to close this dialog.
37Next, Oracle SQL Developer will display a tip of the day.
Close this dialog by clicking the button.
38Step 3: Connecting to Your Database
Introduction In any SQL client, we must first establish a connection to the database before typing our
SQL commands. A connection opens a communication pathway between the client and
the database. In Oracle SQL Developer, the term “connection” is overloaded to indicate
both inactive and active communication pathways, as well as all of the configuration
information necessary to connect again and again to the same database.
Connecting We first need to connect to the database as the “system” user, so that we can create our
as the System own user to complete the assignments. To start, right click on the Connections category,
User then select “New Connection…” from the context menu.
Oracle SQL Developer will launch the New Connection dialog, which requests
configuration information about this new connection.
39You will need to modify the following four fields – Connection Name, Username,
Password, and SID. The Connection Name is just an identifier that you are giving your
connection, so that you may identify it in the future. You can type anything you want that
is memorable. We will use the name “system” because this connection is for the system
user. The username is “system”. The password is whatever you chose your password to be
during the Oracle installation process.
The SID will be whatever you chose your Global Database Name to be during the
installation process. Type that here, and do not try to guess. Recall that we recommended
that you choose “ORCL”. If you installed Oracle Express Edition, it did not ask you for your
SID, and automatically established your SID to be “XE”.
40Click the button to ensure that you are able to connect. If you are able to
connect, it will state “Status: Success” in the lower left-hand part of the dialog. If there is
an issue, it will display the issue in the place of the success status. You will need to fix any
issues issue before proceeding to connect.
Simply click the to establish the connection. When you do so, Oracle SQL
Developer will open up a blank SQL worksheet.
41In this SQL worksheet, you can type commands, execute them, and see the results.
Congratulations! You have now successfully launched Oracle SQL Developer and
established a connection to your database.
42Creating a Database User to Complete Your Assignments
Step 1: Creating Your Own User
Create the The SYSTEM account that we are now logged in under is the initial DBA account, and it
User has so many privileges that it is risky for routine use. We will next create an ordinary
user of the sort that we will use for this class. I will call this user “student”, but you can
substitute any name. Choose a password that you can remember. Just type in the
following:
CREATE USER student IDENTIFIED BY studentpassword
DEFAULT TABLESPACE USERS TEMPORARY TABLESPACE TEMP;
This SQL command creates user “student” with password “studentpassword” and sets
up two important defaults for student’s account. Note the semicolon at the end. Upper
case is conventional for SQL keywords in the Oracle community. When you have typed
this command, it will look like this:
We now need to execute this command for it to take effect in the database. Click the
icon to do so. When executed, the results of the command – the fact that the user is
created – should display in a pane below the command.
43Give the User Next we will give user “student” the privilege to connect to the database and the
Basic privilege to create database resources. Type and execute
Privileges
GRANT CONNECT, RESOURCE TO student;
Again, notice the semicolon at the end. Your screen should now look about like this:
44The new user is now created!
45Step 2: Connecting with Your New User
Disconnect We can use this new user to complete our assignments without concerning ourselves
the System with accidentally damaging the database. So that we are sure not to use the “system”
User any longer, let us close the connection to “system” by right clicking on the “system”
connection, and choosing “Disconnect” from the context menu.
This will terminate the system connection, but will not close the SQL command window.
You can close the existing SQL command window by clicking the icon.
Connect as Next we will setup a new connection to your new user by following similar steps to
Your New setting up a connection to the system user. Right click the “Connections” category,
User choose “New Connection…” from the context menu, and fill in the appropriate
information for that connection.
46Remember to put in the new username and password instead of the system username
and pasword. After inputting the information, click the to connect. A SQL
worksheet for the new user will open up.
47You are now connected to Oracle as an ordinary user, and you can do your exercises,
experiment, or do whatever you want with Oracle. If you want to create another user,
just connect as “system”, and do what we did to create user “student”. Have fun!
Congratulations! You are ready to work in Oracle!
48Troubleshooting Common Installation and Usage Issues
I forgot my password.
If you forget your password, do not panic, because you can log in a different way and change
your password. Your access to the computer onto which you installed Oracle means that you
are able to login to Oracle as the SYS user without a password. Your privileges are akin to a
master DBA in a production environment. See Appendix D for how to login as the SYS user
without a password to reset your SYSTEM and user passwords.
Because you typically install and use your own database locally in this course, security is not
usually an issue for your student database. For class databases it is recommended to use an
easily memorized password, such as “password”.
The prerequisite checks tell me that I do not have a static IP address.
Many desktops and laptops dynamically obtain their IP address through DHCP, and if so, you
may need to install the Microsoft Loopback Adapter with a static IP address. Reference
Appendix B for more information on installing and configuring the Microsoft Loopback Adapter.
The installer fails with a report that it cannot find a file.
If the installer progress through a part of the installation, then reports that it cannot find a file,
the most likely cause is that the directory from which you are installing only has the contents
from the first download zip file. You may have unzipped the second zip file into another
directory. For your Oracle installation to succeed, the contents of the extraction of both zip files
must end up in the same directory. Oracle has provided you with two files for a better
download experience; nevertheless, the installer expects there to be a single directory
structure containing all of the contents from both zip files. Your first option is to unzip each zip
file into the same directory. The second option is to unzip each zip file into different directories,
but then manually copy the contents of the second directory into the first.
The prerequisite checks tell me that my PATH exceeds the recommended length.
If the prerequisite checks report a warning similar to the following:
Environment variable: "PATH" - This test checks whether the length of the
environment variable "PATH" does not exceed the recommended length.
Expected Value
: XXXX
Actual Value
: YYYY
then Oracle’s attempt to add its installed directory on the path will not succeed, because the
value of the PATH variable is already too long. The “Expected Value” in the error message
indicates the maximum allowable length, and the “Actual Value” indicates what the length will
be when Oracle’s entry is added. See Appendix E for details on how to reduce the length of your
PATH environment variable to rectify this issue.
49Appendix A: Configuring Oracle Startup Options
Your computer may become sluggish after installing Oracle. This can be normal when Oracle is
running on a machine with limited resources. When Oracle first starts up it loads the database
and performs other initialization. If you have adequate memory to support Oracle and the
other programs that you are running on your computer the sluggishness will go away when
Oracle has finished these startup operations. The sluggishness also goes away when Oracle is
stopped. You will need to have the Oracle instance running only a fraction of the time, so you
can stop Oracle when you aren’t using it.
You can easily start and stop Oracle by starting and stopping the corresponding service. For an
instance named SID, this service is called OracleServiceSID. Just right click on the service such as
OracleServiceSID in the Services control panel and select Stop or Start. When the service is
stopped it also stops the corresponding oracle.exe process, and when the service is started it
also starts the process.
To get to the Services control panel in Windows, first open the Control Panel. If you are on
Windows XP, it's easier if you click the Switch to Classic View look. Then on XP you can launch
the services control panel by going to Start then Settings then Control Panel then
Administrative Tools then Services. If you're on Windows 2000, it's already in classic view. In
some cases, you may see a Services control right there in the control panel. If so, click on it and
the services will come up. If you don't see Services, then you need to click on the Administrative
Tools icon first. Then you will see Services and can click on that.
Once the services control opens, you will see a list of services. Highlight the one that says
OracleServiceSID, where SID is the name that you gave your Oracle service when you installed
Oracle. Then click Action/Stop. On Windows 2000, it may just be stop. At any rate, just find
where "stop" is and click it, and wait a while the Oracle service shuts down the Oracle instance.
Of course, once you stop it, Oracle is no longer running, so you'll have to repeat these steps and
click "start" to start it again. Or, just rebooting your computer should make the service start
again.
Your computer will boot more slowly when Oracle is running, because the Oracle services are
starting at boot time, and starting an Oracle instance can take a while, particularly on a
notebook computer.
You can configure Oracle so that it doesn’t start up when you boot your machine. Just open up
the OracleServiceSID... service, as described above. But, instead of just clicking stop, you need
to change the startup mode. Windows services have one of three startup modes -- automatic,
manual, and disabled. By default, the Oracle service is in automatic mode. This means
whenever you boot your computer, the service will start up automatically. You need to change
it to manual to keep it from starting at boot time.
To do so, right click on the OracleServiceSID... service then click the Properties option. From
there, you should see the startup mode, and be able to switch it from automatic to manual. Do
the same to the OracleDBConsole service. Then next time you boot, those services won't start.
50Of course, if you set these services to manual startup mode, then when you need to use Oracle,
you'll need to go into the services again and start them manually.
On recent Windows releases including XP you can also reduce the time to boot while leaving
Oracle running by hibernating your computer rather than shutting it down and rebooting it.
Restarting after hibernation will take a little longer with Oracle running, but not nearly as long
as rebooting with Oracle in automatic startup mode.
51Appendix B: Installing and Enabling the Microsoft Loopback Adapter
First, check if the Microsoft Loopback adapter is installed. On XP, from the Start menu, choose
the Control Panel, then Administrative Tools, then Computer Management then Device
Manager. A dialog box similar to the following should appear.
If the Loopback adapter is installed, it will appear there. If it is not installed then you need to
install it. If it is installed, right click on Microsoft Loopback Adapter, and check that it is enabled.
The right-click menu should include disable. If it includes enable, then you need to click on
enable to enable the adapter. You can also do this through the Properties popup.
If the Loopback adapter does not appear in the dialog, install it by selecting Add Hardware in
the Control Panel. The following dialog will appear:
52Select the Yes radio button and then Next. You will see a list of hardware already installed on
your computer. Scroll down to the bottom of the list and select Add a new hardware device,
and then click Next.
53You will see a list of hardware already installed on your computer. Scroll down to the bottom of
the list and select Add a new hardware device, and then click Next. You will see the following
screen. Select Search for and install… and click Next.
54Select Network adapters then Next
5556
Check Control Panel->Network Connections. If the Loopback Adapter still does not say
‘Connected’ then do the following steps.
To manually install the Microsoft Loopback adapter in Windows XP, follow these steps:
1. Click Start, and then click Control Panel.
2. If you are in Classic view, click Switch to Category View under Control Panel in the left
pane.
3. Double-click Printers and Other Hardware, and then click Next.
4. Under See Also in the left pane, click Add Hardware, and then click Next.
5. Click Yes, I have already connected the hardware, and then click Next.
6. At the bottom of the list, click Add a new hardware device, and then click Next.
7. Click Install the hardware that I manually select from a list, and then click Next.
8. Click Network adapters, and then click Next.
9. In the Manufacturer box, click Microsoft.
10. In the Network Adapter box, click Microsoft Loopback Adapter, and then click Next.
11. Click Finish.
You next need to make sure that the Microsoft Loopback Adapter is properly configured.
571. Right-click My Network Places on the desktop and select Properties. This displays the
Network and Dial-up Connections control panel.
2. Right-click the connection that was just created. This is usually "Local Area Connection 2".
Select Properties.
3. On the General tab, select Internet Protocol (TCP/IP), and click Properties.
4. In the Properties dialog box, click Use the following IP address and do the following:
a) IP Address: Enter a non-routable IP address for the loopback adapter.
Oracle recommends the following non-routable address:
192.168.x.x (where x is any value between 0 and 255)
b) Subnet mask: Enter 255.255.255.0.
c) Record the values you entered.
d) Leave all other fields empty.
e) Click OK.
5. Close the Network Connections window.
Note: On Linux systems, the loopback adapter is not required.
58Appendix C: Installing Oracle 10g Express Edition
This appendix guides you though the installation of Oracle 10g Express on Windows and Linux.
As of March 25, 2008, there is no Express Edition available for Oracle 11g. Note that Oracle
Express is not compatible with Microsoft Vista.
Introduction
The Express Edition (XE) is a limited scalability version of Oracle designed to compete with
comparable reduced scalability DBMS from Microsoft and other vendors. It has the following
limitations:
Only one CPU may be used (on multiple CPU systems, the equivalent of one CPU is used)
No more than 4GB of user data may be stored
Only one instance of XE may be run at one time
XE will use at most 1GB of RAM during execution
Despite these intended scalability limitations, XE is ideal for classroom work because it requires
fewer system resources, yet is functionally complete enough that it may be used for the
exercises in CS579, CS669, and CS779. CS674 requires the Enterprise Manager, which is in the
Enterprise Edition.
Requirements
This package has minimum requirements for operating system versions:
Windows 2000 Service Pack 4 or later
Windows Server 2003
Windows XP Professional Service Pack 1 or later
For Linux, kernel 2.6 is required.
Both Windows and Linux installations require approximately 1.7GB of disk space. At least
512MB of memory is recommended. Oracle Express Edition is not supported on Microsoft
Windows Vista is not supported; if you have Windows Vista please only install the supported
and qualified version of Oracle 10g Release 2 (10.2.0.3).
59Installation (Windows)
The following is taken from the Oracle 10g Express Edition Installation Guide.
To perform a graphical user interface installation:
1. Log on to Windows with Administrative privileges.
You must be part of the Administrators group on Windows to install Oracle Database XE.
If you are logged in as a domain user, ensure that you are connected to the network.
2. If the ORACLE_HOME environment variable has been set, then use System in the Control
Panel to delete it.
3. Go to the following Web site:
http://www.oracle.com/technology/products/database/xe
4. Click Free Download and follow the instructions to select and download the Microsoft
Windows version of Oracle Database XE Server.
5. After downloading the Oracle Database XE installation executable, OracleXE.exe (for the
Western European character set) or OracleXEUniv.exe (for the Universal character set),
double-click it.
"Oracle Database XE Character and Language Configurations" describes these character
sets in detail.
6. If you are installing over an existing Oracle Database XE installation, then click Repair and
then select Next.
The Repair option appears only if you are reinstalling the same version of Oracle
Database XE. If you are installing a newer version of Oracle Database XE, you must first
deinstall the earlier version before installing the new version. In this case, the
deinstallation removes the database of the earlier version. If you want to save its data
before proceeding, refer to Oracle Database Express Edition 2 Day DBA for information
on backing up the database.
607. In the Oracle Database 10g Express Edition - Install Wizard welcome window, click Next.
8. In the License Agreement window, select I accept and then click Next.
9. In the Choose Destination Location window, either accept the default or click Browse to
select a different installation directory. (Do not select a directory that has spaces in its
name.) Then click Next.
6110. If you are prompted for a port number, then specify one.
The following port numbers are the default values:
• 1521: Oracle database listener
• 2030: Oracle Services for Microsoft Transaction Server
• 8080: HTTP port for the Oracle Database XE graphical user interface
If these port numbers are not currently used, then the installation uses them
automatically without prompting you. If they are in use, then you will be prompted to
enter an available port number.
11. In the Specify Database Passwords window, enter and confirm the password to use for
the SYS and SYSTEM database accounts. Keep these simple and write them down,
because you will need them again. Then click Next.
62In the Summary window, review the installation settings, and if you are satisfied, click
Install. Otherwise, click Back and modify the settings as necessary.
6312. In the InstallShield Wizard Complete window, to display the Database Home Page, click
Launch the Database homepage. Then click Finish.
13. The database hope page will open in your browser, as below. Type in your SYSTEM
username and the password that you provided when you installed. Then click Login.
Installation (Linux)
To install Oracle Database XE Server:
1. Log on to your computer with root permissions.
2. Go to the following Web site:
http://www.oracle.com/technology/products/database/xe
3. Click Free Download and follow the instructions to select and download the Linux
version of Oracle Database XE Server.
4. Run one the following Oracle Database XE executables to either install or upgrade
Oracle Database XE server:
• For Linux operating systems that use Debian:
• Universal character set: oracle-xe-universal_10.2.0.1-1.0_i386.deb
• Western European character set: oracle-xe_10.2.0.1-1.0_i386.deb
• For all other supported Linux operating systems:
• Universal character set: oracle-xe-univ-10.2.0.1-1.0.i386.rpm
• Western European character set: oracle-xe-10.2.0.1-1.0.i386.rpm
64For example, if you downloaded the oracle-xe-universal_10.2.0.1-1.0_i386.deb
executable into a directory called downloads, you would enter the following command:
$ dpkg -i downloads/oracle-xe-universal_10.2.0.1-1.0_i386.deb
If you downloaded the oracle-xe-univ-10.2.0.1-1.0.i386.rpm executable, you would
enter this command:
$ rpm -ivh downloads/oracle-xe-univ-10.2.0.1-1.0.i386.rpm
The installation displays a status of its progress.
5. When prompted, run the following command:
$ /etc/init.d/oracle-xe configure
6. Enter the following configuration information:
• A valid HTTP port for the Oracle Database XE graphical user interface (the default
is 8080)
• A valid port for the Oracle database listener (the default is 1521)
• A password for the SYS and SYSTEM administrative user accounts
• Whether you want the database to start automatically when the computer starts
If you enter Yes, then the database starts immediately
If you need to change the configuration settings, then you can do so by running the following
command:
$ /etc/init.d/oracle-xe configure
To start the database manually, run this command:
$ /etc/init.d/oracle-xe start
To stop the database manually, use the following command:
$ /etc/init.d/oracle-xe stop
Starting the Database (Windows and Linux)
The following is taken from the Oracle 10g Express Edition Installation Guide.
After you have installed Oracle Database XE, the database is up and running and you can begin
using it right away. To start using Oracle Database XE, you can go to the Database Home Page in
the Oracle Database XE graphical user interface.
Immediately after you install Oracle Database XE using the graphical user interface installation
method, if you selected the Launch the Oracle Database 10g Express Edition homepage
checkbox when the installation completed, the Database Home Page appears. To get started
65using Oracle Database XE, click Getting Started to learn how to log on and create a simple
application.
If you did not select the Launch the Oracle Database 10g Express Edition homepage checkbox,
or if you want to access Oracle Database XE from another computer, then follow these steps:
1. To access the Database Home Page, from the Start menu, select Programs (or All
Programs), then Oracle Database 10g Express Edition, and then Go to Database Home
Page.
If Oracle Database XE Server is installed on another computer, then you can access it
from the following URL:
http://host:port/apex/
In this URL:
• host is the host name or IP address of the computer where Oracle Database XE
Server is installed. If Oracle Database XE Server is on your local computer, then
you can enter localhost as the host name.
Note that the URL in the browser by default points to the localhost IP address
127.0.0.1. If you want another user to access your Oracle Database XE
installation, then provide the host name or IP address of your computer.
• port is the TCP port that the Oracle Database XE HTTP listener is listening on. You
set this port number during installation. Normally it is set to 8080.
For example, if Oracle Database XE Server was installed on a computer with the host
name shobeen with the default port number 8080, you would access the Database
Home Page at this URL:
http://shobeen:8080/apex/
2. Log in to the database using the user name SYSTEM, and supply the password that you
created during installation.
The web interface provides a Help link that displays commonly used commands.
66Appendix D: How to reset your SYSTEM password on Windows
This appendix provides instructions for resetting your Oracle SYSTEM password without
reinstalling Oracle. This method uses the operating system authentication, which must be
enabled for this to work. We will login to Oracle using the SYSDBA account for which operating
system authentication is turned on by default for operating system users in the “dba” user
group. Users with the administrator privilege on MSWindows are usually in the dba user group.
This solution depends upon having SQLPlus or another comparable Oracle client installed on
the machine.
If you are running on a Microsoft Windows platform and you are logged onto the machine as a
user in the "dba" operating system user group, which Oracle creates, you don't need to specify
a password to connect as sysdba. Just go to the DOS (Command line) prompt and run "sqlplus /
as sysdba". SQLPlus should be launched in the command line interface, connected to Oracle as
SYSDBA. You can then change the SYSTEM password with the command:
ALTER USER SYSTEM IDENTIFIED BY ;
Where is replaced by the new password that you wish to give to the SYSTEM
user. For a class installation choose something memorable, and write it down or store it on your
computer. Production passwords should be carefully chosen to be resistant to attacks and the
passwords should be carefully protected.
After you have changed the SYSTEM password to something that you know, you can connect as
SYSTEM, and do anything that you wish, including changing any passwords. There are similar
ways of connecting to Oracle if you know the root password on UNIX family platforms.
67Appendix E: How to reduce the length of your PATH on Windows
Operating systems including Windows have a maximum length for the value of an environment
variable. Environment variables are name/value pairs that control important operating system
functions. For some versions of Windows, the maximum is 1024 characters. The PATH
environment variable tells Windows where to look for executable files. To function properly,
Oracle needs to add its directory to this list. If Oracle’s entry into the PATH variable would cause
it to exceed the maximum allowable length, Oracle’s entry will be ignored.
The resolution to this problem is for you to remove one or more entries from the PATH.
However, do not arbitrarily remove characters or directories from this environment variable as
this can cause your operating system to malfunction. Rather, you need to view the contents of
the variable, determine what can be removed, and carefully remove one or more directories
from the list. One common reason for the variable’s value to be too long is that you have
uninstalled software from your system, but its entry in the PATH variable was not removed. If
this is the case, simply remove the unneeded directory from the PATH. Another common
reason is that you have installed many versions of Oracle or SQL Server. In this case, simply
uninstall an uneeded version and ensure that its entry has been removed from the PATH.
To view and edit environment variables in Windows Vista or Windows 7, first click the Windows
icon, right click on “Computer”, then click “Properties”:
68Next, click on the “Advanced system settings” hyperlink:
On the resulting dialog, click on the “Environment Variables…” button:
69You can also read