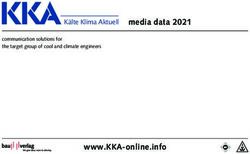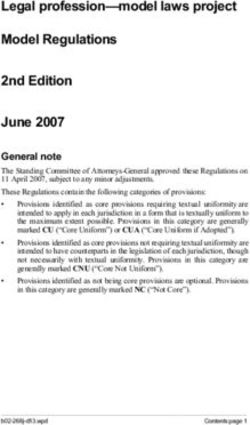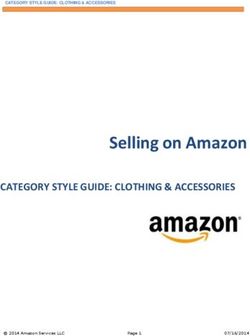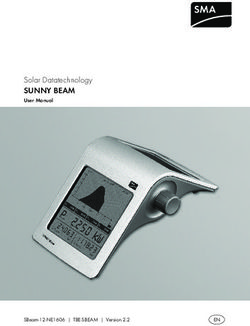Quick Start Guide iFIX, iGS, and Historian - General Electric
←
→
Page content transcription
If your browser does not render page correctly, please read the page content below
Quick Start Guide iFIX, iGS, and Historian GE Digital Proficy Historian and Operations Hub: Data Analysis in Context 1
Proprietary Notice The information contained in this publication is believed to be accurate and reliable. However, General Electric Company assumes no responsibilities for any errors, omissions or inaccuracies. Information contained in the publication is subject to change without notice. No part of this publication may be reproduced in any form, or stored in a database or retrieval system, or transmitted or distributed in any form by any means, electronic, mechanical photocopying, recording or otherwise, without the prior written permission of General Electric Company. Information contained herein is subject to change without notice. © 2021, General Electric Company. All rights reserved. Trademark Notices GE, the GE Monogram, and Predix are either registered trademarks or trademarks of General Electric Company. Microsoft® is a registered trademark of Microsoft Corporation, in the United States and/or other countries. All other trademarks are the property of their respective owners. We want to hear from you. If you have any comments, questions, or suggestions about our documentation, send them to the following email address: doc@ge.com
Chapter 1. Overview............................................................................................................................3
Quick Start: iFIX, IGS, and Historian...........................................................................................3
Chapter 2. System Requirements..................................................................................................... 10
iFIX System Requirements.......................................................................................................... 10
Historian System Requirements...................................................................................................16
Chapter 3. Download Overview....................................................................................................... 19
Steps to Download Your GE Digital Software.......................................................................... 19
Chapter 4. Install and Configure Licensing....................................................................................21
Steps to Install and Configure Licensing................................................................................... 21
Chapter 5. Install iFIX...................................................................................................................... 31
Steps to Install iFIX................................................................................................................... 31
Chapter 6. Install IGS....................................................................................................................... 38
Steps to Install IGS.....................................................................................................................38
Steps to Add IGS to the iFIX SCU............................................................................................40
Chapter 7. Install Historian.............................................................................................................. 41
Steps to Install Historian Server.................................................................................................41
Perform Historian Server Post Install Tasks............................................................................... 45
Steps to Install Historian Collectors...........................................................................................46
Steps to Install Historian Client Tools....................................................................................... 48
Steps to Install Historian Web-Based Clients............................................................................ 50
Steps to Install Historian Web Client Certificates..................................................................... 52
Chapter 8. Historian to iFIX Configuration................................................................................... 60
Steps to Configure the iFIX Collector....................................................................................... 60
Chapter 9. Build a Test Picture....................................................................................................... 68
Steps to Build a Test Picture......................................................................................................68Chapter 1. Overview Quick Start: iFIX, IGS, and Historian First time installing iFIX, IGS, and Historian all on the same computer? Want to quickly set up a system so that you can get up and running fast? The following sections outline a few simple steps to get going right away! In very little time, you can set up iFIX, IGS, and Historian all on the same computer and feel assured that your system is configured correctly and running as it is supposed to. While there are many flexible ways to configure your system, most users will go through the following steps. After everything is installed and configured, you can begin to realize the full potential of your GE Digital solution! Prereqs (page 3) | Step 1: Download (page 3)| Step 2: Licening (page 4) | Step 3: iFIX (page 6) | Step 4: IGS (page 6) | Step 5: Historian (page 6) | Step 6: iFIX Collector (page 7) | Step 7: Test Picture (page 8) PreReqs Before you set up your system it is really important that you make sure the computer that you want to install everything on meets the minimum requirements. Use the links below to check the system requirements before you proceed. • iFIX System Requirements (page 10) • Historian System Requirements (page 16) These steps assume that you are installing the iFIX, IGS, and Historian for the first time on this computer. 1. Download Your GE Digital Software After you get an e-mail from GE Digital with your product download links and activation codes, login in to the web site specified in e-mail using the same e-mail address that the activation codes were sent to. You will need an Internet connection to complete these steps. For more details, use the link below for guided details on how to obtain your product downloads from Orders page. Steps to Download Your GE Digital Software (page 19)
Quick Start | 1 - Overview | 4
2. Install and Configure Licensing
After you download Proficy Common Licensing, you'll want to use this executable to install the
following:
• Local License Server
• License Server Tools
• License Client
Be sure to run the licensing installer as an Administrator. After installing the licensing components,
restart your computer.
Download your codes using the Local License Server Administration Tool. Run the License
Client to activate your entitlements. After doing so, be sure to confirm that all licenses appear in the
License Client. Use the link below for detailed steps.
Steps to Install and Configure Licensing (page 21)Quick Start | 1 - Overview | 6 3. Install iFIX Next, install a Typical iFIX using the defaults. Be sure to run the iFIX install as an Administrator (right-click and select run as Administrator). When installing choose to install and register the local instance of Configuration Hub. Be sure to write down the client ID and client secret you enter during the install, as you will need this when you install Historian! Be aware that only English alphanumeric characters values and the following symbols are supported in the client ID and client secret fields: "->
Quick Start | 1 - Overview | 7
Important: After you install the Historian Server, open the Services panel and confirm that the
Historian Data Archiver is running. If for some reason, you do not see the Historian Data Archiver in
this list and Running, attempt to reinstall Historian Server (without an uninstall). If something went
wrong during your install, this troubleshooting step should fix it. The Data Archiver is an important
application that needs to be running for use of the Historian Server. You will not be able to get data
in iFIX if the Historian Data Archiver is not installed and running.
1. Steps to Install Historian Server (page 41)
2. Perform Historian Server Post Install Tasks (page 45) (steps not linked on the install screen)
3. Steps to Install Historian Collectors (page 46)
4. Steps to Install Historian Client Tools (page 48)
5. Steps to Install Historian Web-Based Clients (page 50)
6. Steps to Install Historian Web Client Certificates (page 52) (steps not linked on the install
screen)
6. Configure Historian to iFIX
To configure the iFIX Collector, use Configuration Hub with the Historian plugin option. It is
very important that you use the UAA credentials (the default is machinename.admin) to access
Configuration Hub. In Configuration Hub, follow the wizard to add the iFIX Collector instance using
the defaults.
After you add the iFIX Collector in Configuration Hub, run the iFIX SCU and configure a task for
the ihfixcollector.exe application using the new command line option for Configuration Hub:
NOSERVICE REG=machinename_iFIXCollectorQuick Start | 1 - Overview | 8 In the command line above, replace machinename with the actual computer name. The default will be: machinename_iFIX. Important: The RunAsDos command for previous versions of Historian is no longer valid and should be removed from the Task list if it appears there. Steps to Configure the iFIX Collector (page 60) 7. Build Your Test Picture Start iFIX and in the iFIX WorkSpace create a picture, and insert two data links that point to the real- time tags. Next, insert a Line MultiLine Chart to display the historian tag data for both tags. Switch to run mode to confirm that you can view data. Click the link below for more detailed steps. Steps to Build a Test Picture (page 68)
Chapter 2. System Requirements
iFIX System Requirements
Software Requirements
GE recommends using the latest service packs for Windows operating systems. The minimum iFIX
software requirements include:
• One of the following operating systems:
◦ Microsoft® Windows® 10 (32-bit or 64-bit) Professional or Enterprise Edition.
◦ Microsoft® Windows® 10 IoT Enterprise with LTSC enabled, or an operating system
released under Long Term Service Channel for iFIX for IoT. Use of iFIX for IoT is further
restricted by your End User License Agreement (EULA), please see your EULA for
details.
◦ Microsoft® Windows® 8.1 (32-bit or 64-bit), Professional or Enterprise Edition.
◦ Microsoft® Windows® Server 2019.
◦ Microsoft® Windows® Server 2016.
◦ Microsoft® Windows® Server 2012 R2.
Note: Only English Windows IoT, with English regional settings, is supported with English
iFIX; other language operating systems or regional settings for Windows IoT are not supported.
Tip: Since Microsoft Windows has continuous updates, you should run the Windows update
feature to get the latest Windows software for use with iFIX. Some operating systems require
Microsoft KB2999226 to be installed before you can install iFIX. For Windows Server 2012 R2, you
must have KB2919442 and then KB2919355 installed before installing KB2999226. For Windows
8.1, you just need KB2999226.
• Network interface software for TCP/IP network communication and certain I/O drivers.
• If you are using third-party software along with iFIX, make sure that the third-party software
is also supported for the operating system you are running iFIX on. For instance, if you are
running iFIX on Microsoft Windows Server 2019, your third-party software must also be
supported on Windows Server 2019.
• If using iFIX and Historian on the same machine, it is highly recommended to install iFIX first.
• An I/O driver for iFIX SCADA servers. GE supplies I/O drivers for many programmable
controllers or you may purchase a driver separately.
Important: Be certain that before you purchase an I/O driver, that the driver is compatible
with the hardware and operating system that you intend to run it on. For example, if the driver is not
supported on a specific operating system, then you cannot use that driver with iFIX running on thatQuick Start | 2 - System Requirements | 11
operating system. For more information on iFIX supported drivers and their respective operating
systems, refer to the GE Digital support web site at: http://ge-ip.force.com/communities/.
• If using VisiconX and Historian, you must install the Historian OLE DB driver.
• To run the iFIX Plug-in for Configuration Hub, the following browsers were tested:
◦ Google® Chrome
◦ Microsoft® Edge based on Chromium
◦ Mozilla® Firefox
◦ Apple® Safari (MAC OS)
Note: Sometimes the MAC OS cannot resolve the system name. In this case, update the hosts
file. Also, you will be required to manually install the Configuration Hub root certificate on the MAC
OS.
• One of the following relational database applications, if relational database software is used
with iFIX:
◦ Microsoft® SQL Server 2017
◦ Microsoft® SQL Server 2019
◦ Oracle® 19c
◦ Oracle® 18c
◦ Microsoft® Access 2000 (or higher). Microsoft Access is supported for local installs only
Hardware Requirements - iFIX SCADA Server
For an iFIX SCADA server, the recommended minimum hardware requirements are:
Important: The minimum requirements below assume that you are running a SCADA server
without additional applications (such as EDA applications) and a minimal amount of tags. If you
want to run more applications or increase your tag count, you will need to increase your hardware
support for better performance. You should scale your system based on number of tags. For
Enhanced Failover, the following requirements apply to both the primary and secondary computers.
• A 3.0 GHz Intel® Core™ i5 Processor or equivalent with 8GB of memory. For better
performance, please consider using a faster processor and more memory.
• SpeedStep® technology is not supported and must not be enabled.
• For time synchronization, the Windows Net Time and W32tm commands are both supported.
However, if using the W32tm command, be sure to use the /nowait instruction when
resynchronizing the clock. For example: W32tm /resync /nowait. The /nowait parameter
instructs the operating system to make a stepping adjustment against the time server.
Note: With virtual machines, the host and guest operating system need to synchronize against an
external physical Network Time Protocol (NTP) Server.Quick Start | 2 - System Requirements | 12
• The power save settings on your computer must be disabled. Do not use any power setting
features that affect CPU clock speed. For Enhanced Failover, the power save settings on both
computers and dedicated network card (NIC) must be disabled.
• For Enhanced Failover, you need one additional Gigabit-Ethernet card (or better) dedicated for
SCADA-to-SCADA traffic (for a total of at least 2 network cards), or the VMXNET 3 network
adapter NIC. The dedicated SCADA-to-SCADA network card should be excluded from the
iFIX-to-iFIX network (not enabled for LAN redundancy), and used exclusively for Enhanced
Failover synchronization. Both network cards must be of the same speed, and appear on the
compatibility list for each card. It is strongly recommended that the cards be of the same make
and model number, and use the same drivers.
• For Enhanced Failover, you must use a direct connection via a Cat6 crossover cable, without
going through any switches, hubs, or routers. Due to limited bandwidth and latency, wireless
networking technology should not be considered.
• For Enhanced Failover, the Primary and Secondary SCADA computers must be located
physically next to each other, in the same location/room.
• For Enhanced Failover, Jumbo Frames technology must be used on the dedicated network.
Jumbo Frames technology allows for an Ethernet frame of 9000 MTU for the payload,
compared to a frame of 1500 bytes without the Jumbo Frames.
• A minimum of 40 GB of free hard drive space for iFIX pictures, databases, alarm files, and
other data files, in addition to the free disk space required by the operating system for Windows
Updates. It is strongly recommended that many GBs of additional free space exist on the hard
drive to avoid performance issues.
• Be aware that iFIX alarm and historical data files grow dynamically. If you plan to perform
extensive alarm or data collection on a node, you may need more disk space on that particular
node.
• Other GE products, such as Proficy Plant Applications and Proficy Historian, impose additional
requirements. Refer to the System Requirements in the associated product's electronic books for
that product's specific system requirements.
• 100 MBit or faster Full Duplex TCP/IP-compatible network interface adapter for iFIX network
communication between SCADA and Client nodes.
Note: iFIX does not support NetBIOS or IPv6.
• One free direct-connect USB port. Some touch screens, pointing devices, and I/O drivers require
a serial port. Additional ports for I/O hardware should be ordered with the computer.
• For Enhanced Failover, ensure that the following ports are open on your firewall: UDP port
53014 needs to open for the Sync Card and TCP 2010 needs to open for the SCADA NIC.
• SVGA or better color monitor with a 24-bit (16,777,216 colors) graphics card capable of at least
1024x768 resolution.
• Two-button mouse or compatible pointing device (such as a touch screen) that can open a
context menu.Quick Start | 2 - System Requirements | 13
Hardware Requirements - iFIX iClient (View)
For iFIX client computers, the recommended minimum hardware requirements are:
• A 3.0 GHz Intel® Core™ i3 Processor or equivalent with 4GB of memory. For better
performance, please consider using a faster processor and more memory.
Note: To use more than 4 GB of memory on a 32-bit platform you need to use Physical Address
Extension (PAE). For more information on PAE please reference: http://msdn.microsoft.com/en-us/
library/windows/desktop/aa366796%28v=vs.85%29.aspx.
• SpeedStep® technology is not supported and must not be enabled.
• For time synchronization, the Windows Net Time and W32tm commands are both supported.
However, if using the W32tm command, be sure to use the /nowait instruction when
resynchronizing the clock. For example: W32tm /resync /nowait. The /nowait parameter
instructs the operating system to make a stepping adjustment against the time server.
Note: With virtual machines, the host and guest operating system need to synchronize against an
external physical Network Time Protocol (NTP) Server.
• The power save settings on your computer must be disabled. Do not use any power setting
features that affect CPU clock speed.
• A minimum of 20 GB of free hard drive space for iFIX pictures, databases, alarm files, and
other data files, in addition to the free disk space required by the operating system for Windows
Updates. It is strongly recommended that many GBs of additional free space exist on the hard
drive to avoid performance issues.
• Be aware that iFIX alarm and historical data files grow dynamically. If you plan to perform
extensive alarm or data collection on a node, you may need more disk space on that particular
node.
• Other GE products, such as Proficy Plant Applications and Proficy Historian, impose additional
requirements. Refer to the System Requirements in the associated product's electronic books for
that product's specific system requirements.
• 100 MBit or faster Full Duplex TCP/IP-compatible network interface adapter for iFIX network
communication between SCADA and Client nodes.
Note: iFIX does not support NetBIOS or IPv6.
• One free direct-connect USB port. Some touch screens, pointing devices, and I/O drivers require
a serial port. Additional ports for I/O hardware should be ordered with the computer.
• SVGA or better color monitor with a 24-bit (16,777,216 colors) graphics card capable of at least
1024x768 resolution.
• Two-button mouse or compatible pointing device (such as a touch screen) that can open a
context menu.Quick Start | 2 - System Requirements | 14
Wireless Devices and iFIX
It is strongly recommended that you do not run SCADA nodes on wireless devices. Running an iFIX
SCADA on a wireless device may impact performance, as some wireless protocols fall below the
recommended bandwidth requirements.
Virtual Machine Support
As part of our development testing and qualification, we make extensive use of virtualized
environments. iFIX does not target any specific hardware or virtualized platform.
GE Digital will support the functional operation of the product that is running on a supported
Operating System in a virtualized environment and will address any functional issues related to the
software.
GE Digital cannot guarantee performance of the software in the virtualized environment due to the
wide range of parameters associated to the hardware, configuration, memory settings, 3rd party
software, and the number of virtual sessions running on the same hardware, all of which can affect
performance.
It is the responsibility of you, the customer, to ensure that the performance of the GE HMI/SCADA
software and application are adequate to meet the needs of their runtime environment. GE does not
support issues related to functionality that is not available as a result of running in a virtual machine.
Examples include the functionality of card level drivers such as Genius, RMX, SA85 and functions
requiring direct video access, or functionality of other software running in the same environment.
It is your responsibility to check with the vendor of those applications for their ability to run in a
virtualized environment.
Each virtual machine instance that is using our software is required to have a valid license. The
licensing in a virtualized environment will depend on the access to a hardware key or a license server
depending on the selected license type.
Remote Desktop (Terminal Server) Support
When using Remote Desktop with iFIX, the following operating systems are supported for your
server machine: Microsoft Windows Server 2012 Standard or Enterprise Edition, Microsoft
Windows Server 2016 Standard Edition, and Microsoft Windows Server 2019 Standard Edition.
The following Remote Desktop Client configurations were tested with iFIX:
• Microsoft Windows 8.1: Remote Desktop Connection Version 6.3.9600 – Remote Desktop
Protocol 8.1
• Microsoft Windows 10: Remote Desktop Connection Version 10.0.19041 – Remote Desktop
Protocol 10.8
• Microsoft Windows Server 2012 R2: Remote Desktop Connection Version 6.3.9600 – Remote
Desktop Protocol 8.1Quick Start | 2 - System Requirements | 15
• Microsoft Windows Server 2016: Remote Desktop Connection Version 10.0.14393 – Remote
Desktop Protocol 10.2
• Microsoft Windows Server 2019: Remote Desktop Connection Version 10.0.17763 – Remote
Desktop Protocol 10.6
Compatibility with other GE Products
Several GE products work with iFIX. The following is a general set of versions tested to work with
the iFIX 6.5 product:
Product Required Version
Plant 8.2, 8.1.
Applications
Dynamos
Batch 5.6.
Execution
Operations Hub 2.0.
CIMPLICITY 11 and 11.1.
Historian
9.0, 8.1, 8.0.
Note: If you are using VisiconX with Historian, you must install the Historian OLE DB driver.
Change 9.5.
Management
(PCM)
Task List 2.6 SP1.
Workflow 2.6 SP1.
Webspace
6.0 and 5.0.
Note: When configured for WebSpace, none of the iFIX SCUs on WebSpace Server should be
configured to start iFIX as service, as this is a unsupported configuration.
Win911 4.20.10
DreamReport 5.0 R2 for Proficy
IGS 7.68 or later
Note: For information on product compatibility with critical Microsoft security patches, go to
the GE Digital support web site:
https://digitalsupport.ge.com/communities/en_US/Article/Information-on-Product-Compatibility-
with-Critical-Microsoft-Security-PatchesQuick Start | 2 - System Requirements | 16
You will need a customer login to access this page.
Historian System Requirements
Software Requirements
Operating SystemHistorian requires one of the following operating systems, with latest service
packs or revisions:
• Microsoft® Windows® Server 2019 (64-bit)
• Microsoft® Windows® Server 2016 (64-bit)
• Microsoft® Windows® Server 2012 R2 (64-bit)
• Microsoft® Windows® 10 IoT (32-bit or 64-bit)
• Microsoft® Windows® 10 (32-bit or 64-bit)
• Microsoft® Windows® 8.1 Professional (32-bit or 64-bit)
Hardware Requirements
Historian Server
Hardware
Requirement
Component
CPU speed, processor A 2.4 GHz clock-speed Intel Core i3 or i5 or i7 CPU or an equivalent AMD Phenom CPU
type, and RAM with a 8 GB RAM for a 64-bit Historian server.
Disk size An 80 GB free hard-drive space for the data archives, message files, buffer files, and log
files used by the system.
Other requirements
• A DVD-ROM drive.
• 100 Mbps TCP/IP-compatible network interface adapter for network communication
and certain I/O drivers.
Data Collector Node
Hardware Component Requirement
CPU speed, processor type, A 2.0 GHz clock-speed Intel Core i3 or i5 or i7 CPU or an equivalent AMD Phenom
and RAM CPU with a 2 GB RAM.
Disk size A 40 GB free hard-drive space to store buffer data.
Other requirements
• A DVD-ROM drive.
• A TCP/IP-compatible network interface adapter for network communication and
certain I/O drivers.
Microsoft Windows ServerQuick Start | 2 - System Requirements | 17
Many desktop-class computers are not certified to run Windows. Check the Microsoft website and
your computer hardware vendor website for possible conflicts between your hardware and Windows
server. These specifications are sufficient to meet the needs of a small pilot application. However,
production system requirements may be significantly different depending on many application-
specific factors. Please contact your product manager to review the requirements of your application.
Network Speed
For a large Configuration Hub setup, it is recommended that the network speed is 1 GBPS.
Note:
• If you are using a single node setup, then it is recommended to use 32 GB RAM.
• Ensure that you are using the same hardware requirement for the mirror node as well.
• You must have a minimum of 10 GB free space available for the data archiver to start.
• Many desktop-class computers are not certified to run Windows server. Check the Microsoft
website and your computer hardware vendor website for possible conflicts between your
hardware and Windows server. These specifications are sufficient to meet the needs of a small
pilot application. However, production system requirements may be significantly different
depending on many application-specific factors. Please contact your product manager to review
the requirements of your application.
Compatibility with Other Products
Several GE products work with Historian. The following is a general set of required versions to work
with Historian.
Important: If you want to enable the Strict Authentication feature in Historian 7.2, be aware
that you will need to apply the latest SIMs that support this feature for all Proficy clients that
connect to the Archiver, including the ones listed in this table. In addition, there may be SIMS to
allow pre-5.0 collectors and client applications such as Excel Add-In to connect. Refer to the SIM
download page for update for Historian and other Proficy products.
Product Supported Version
CIMPLICITY 10.0, 11.0
iFIX 6.1, 6.5
Plant Applications 8.0, 8.1
Workflow 2.5 SP4, 2.6 SP1
Operations Hub 1.7, 2.0
* For customers using iFIX, there was a change in the HKEY_CURRENT_USER registry values
for WebSpace and it will no longer work with the existing SIM. Ensure that you get the latest iFIXQuick Start | 2 - System Requirements | 18 SIMs. The following article provides additional instructions: https://ge-ip.force.com/communities/ en_US/Article/iFIX-Webspace-Strict-Historian-Authentication ** For Plant Apps customers using the ‘Historian Type = ‘GE Proficy – Historian 3.0’ to connect to Historian 7.2, both the Enabled and Disabled options for Enforce Strict Client Authentication selection are supported. ** For Plant Apps customers using the ‘Historian Type = ‘GE Proficy – Historian’ to connect to Proficy Historian 7.2, only the Disabled option for Enforce Strict Client Authentication selection is supported. In Historian 5.0, the Historian HKEY_CURRENT_USER registry key values were changed. The programs accessing the server collection through the SDK are unaffected. Any program or script that directly accesses the registry keys or any Terminal Server login scripts that try to configure a list of servers by importing registry keys directly will no longer work. Such programs need to access the server collection via SDK calls, not directly. Historian REST APIs are required to integrate between Historian and Operations Hub. Historian REST APIs are installed automatically when you install Historian Web-based Clients. Important: Do not install Operations Hub and Web-based Clients on the same machine.
Chapter 3. Download Overview
Steps to Download Your GE Digital Software
Sample Email
After you receive an email from GE Digital with your activation codes, similar to the one below,
you can download the required product installs. You will need to download: iFIX, Historian, IGS,
and Common Licensing. Use the steps that follow to accomplish this task. You will need an Internet
connection to proceed.
Download Installers
1. Click the link in the email from GE Digital to access the web site.
2. Login using the same e-mail address that the activation codes were sent to. After a successful
login, you will be brought to the Software Order Download page, with your Product List. All
of the products that you purchased appear in this product list.
3. From the Product List on the Orders page, select the Proficy HMI/SCADA - iFIX link. The
product download page appears.Quick Start | 3 - Download Overview | 20
4. Select the product version you want to install. The Software Terms and Conditions screen
appears.
5. Click I Agree to continue.
6. Select the ISO for the GE iFIX product you want download.
7. Next, select the Common Licensing executable (.exe) to start the licensing download. You'll
need this license install so that you have all the parts of licensing to administrate it all from the
same computer.
8. Browse back to the Product List on the Orders page, and select the I/O Drivers link. The I/O
Drivers product download page appears.
9. Select the I/O Drivers English link. The Software Terms and Conditions screen appears.
10. Click I Agree to continue.
11. Select the IGS7.68Software.exe link to start the download.
Note: Replace 7.68 with the latest version, if there is a newer one available.
12. Browse back to the Product List on the Orders page, and select the GE Historian link. The
product download page appears.
13. Select the Product Version you want to install. The Software Terms and Conditions screen
appears.
14. Click I Agree to continue.
15. Select the GE Historian product ISO to start the download.
Now that you have all four installs (iFIX, Common Licesning, IGS, and Historian, you can
proceed to the next step, Steps to Install and Configure Licensing (page 21).Chapter 4. Install and Configure Licensing
Steps to Install and Configure Licensing
Overview of License Install and Configuration
Use the following steps to install and configure licensing on the same server that you plan to use with
your Proficy applications:
1. Overview of License Install and Configuration (page 21).
2. Run the License Installer (page 21).
3. Install the Local License Server (page 22).
4. Install the License Server Tools (page 23).
5. Install the License Client (page 24).
6. Download the License Codes on the Server (page 26).
7. Activate Your Entitlement on the License Client (page 28).
8. Confirm the License Client Displays Licenses (page 29).
Run the License Installer
1. Confirm that you are logged in as an Administrator.
2. Browse to the folder where you downloaded the installers.
3. Right-click the Common Licensing .exe file, and select run as Administrator. A message
appears asking if you want to allow this application to make changes to your device.
4. Click Yes. The Common Licensing screen appears, as shown in the following figure.Quick Start | 4 - Install and Configure Licensing | 22
Install the Local License Server
1. From the Common Licensing install screen, click the Install Local License Server link. The
install launches.
Several screens will appear, and open and close as the install progresses. This may take a
few moments, and may require some pre-reqs to finish installing. At the end of the install the
following screen appears.Quick Start | 4 - Install and Configure Licensing | 23
2. Click Finish to complete the install.
Install the License Server Tools
1. From the Common Licensing install screen, click the Install License Server Tools link.
Again, a few screens will appear, and open and close as the install launches. This may take a
few moments, and may require some pre-reqs to install. The welcome screen appears.Quick Start | 4 - Install and Configure Licensing | 24
2. Click Next. The License Agreement appears.
3. Click I accept the terms of this license agreement and click Next to continue. The Ready to
Install screen appears.
4. Click Install. When the install completes, the Installation Wizard Complete screen appears.
5. Click Finish to complete the install.
Install the License Client
1. Go back to the Common Licensing install screen, and click the Install License Client link.
Again, a few screens will appear, and open and close as the install launches. This may take a
few moments, and may require some pre-reqs for .NET to install. The following screen appears.Quick Start | 4 - Install and Configure Licensing | 25 2. Click Next. 3. From the Install HASP Drivers screen, leave the default selected and click Next. The drivers are configured, and then your software is configured. When the update is complete, an Update Complete screen appears.
Quick Start | 4 - Install and Configure Licensing | 26 4. Leave the default of Yes selected to restart your computer. 5. Click Finish, and restart your computer. 6. Restart your computer Download the License Codes on the Server 1. From the Services app, confirm that the License Server is running.
Quick Start | 4 - Install and Configure Licensing | 27 2. On the Start menu, go to General Electric > Local License Server Administration. A message appears asking if you want to make changes to this device. 3. Click Yes to continue. The License Local License Server Administration screen appears, as shown in the following figure. 4. Click Add Licenses. 5. Enter your first activation code, and then click Add Code.
Quick Start | 4 - Install and Configure Licensing | 28
6. Repeat the previous step for each license you have.
7. Click Activate. The Licenses screen should now display all the licensees activated on the
server.
Activate Your Entitlement on the License Client
1. On the Start menu, go to General Electric > License Client. A message appears asking if you
want to make changes to this device.
2. Click Yes to continue. The License Client screen appears.
3. Since you have the Licensing Server already installed on the same machine, click option 2, the
Yes, for this computer from a local license server option. The Lease Licenses screen appears.Quick Start | 4 - Install and Configure Licensing | 29
4. Select the Historian, iFIX, and IGS licenses you want to activate, and then click Activate.
Confirm the License Client Displays Licenses
1. From the License Client, click the View Licenses tab. The
licenses for the selected server appears, similar to the screen below.
2. In the Licensed Products area, click Drivers, Historian, or iFIX to view the license
information.
3. Confirm that your license information appears correctly.Quick Start | 4 - Install and Configure Licensing | 30 4. Close the application when you are complete.
Chapter 5. Install iFIX
Steps to Install iFIX
The steps that follow outline how to install the iFIX software from the product installation using the
default settings. Be sure to run the iFIX install as an Administrator. When installing choose to install
and register the local instance of Configuration Hub. Be sure to write down the client ID and client
secret you enter during the install, you will needs this later when you install Historian!
Note: The log file for the iFIX install is named iFIX65_SETUP.log. The log for the
Configuration Hub portion of the install is named iFIX 6.5_ConfigHubMSI.log. Both logs appears in
your Windows folder. These log files can be used to troubleshoot any issues that occur during install.
Install Steps
To install the iFIX software:
1. Log in to Windows with Administrator privileges. You must be an Administrator to install iFIX.
2. Ensure that there are no other GE processes running, and close any other programs that are
running. It is important to shut down any GE or Proficy services and licensing prior to installing
iFIX.
3. Mount the DVD, and from the install media, double-click the InstallFrontEnd.exe file to start
the installer. A message may appear with a security warning. If it does, select Run to proceed.
Important: Be aware that if you do not already have .NET 4.6.1 installed and you choose
to install iFIX, the .NET 4.6.1 install will run first. After it installs, you will be prompted to
restart your computer. After the restart, the iFIX install continues. The install media must be
available or connected to the target machine the entire time for the install to finish.Quick Start | 5 - Install iFIX | 32
4. Click the Install iFIX link. A message box appears asking you to confirm the install. By
default, you will be prompted to install iFIX installs in secure mode.
Important: There may be some pre-requisites that have to install before you can continue.
If so, let them install and then continue. If you are using a network domain group, iFIX and its
applications will not be able to run if this machine becomes disconnected from the network.
5. Click Yes to proceed. The install continues.
Tip: If you see this message during the iFIX installation, you will need to install a
Microsoft update before you can continue: “A necessary Windows security update for the
Universal C Runtime component is missing on this computer. Please install the latest Windows
updates and then install iFIX. For details, check the New Features section of the IPIiFIX.chm
found in ReleaseNotes folder on this install media.” Install the Microsoft Update, KB2999226,
and then try installing iFIX again. To install KB2999226, you may need to install other updates
first. For Windows Server 2012 R2, you must have KB2919442 and then KB2919355 installed
before installing KB2999226. For Windows 8.1, you just need KB2999226.
6. When an informational message box appears, click OK to proceed.
Note: If a previous version of iFIX already resides on your computer when you try to install
the latest version of iFIX, a message box appears during the installation suggesting that you
upgrade your existing iFIX install. It is recommended that you elect to upgrade iFIX when thisQuick Start | 5 - Install iFIX | 33
message appears. By following the upgrade process, iFIX installs to same folder where your
previous version existed. For example, if you have iFIX installed to the C:\Dynamics folder,
when you upgrade, the newer version of iFIX installs to the C:\Dynamics folder. After the
iFIX upgrade completes and you restart iFIX, your SCU file is upgraded automatically, and the
original file is backed up with a .^CU extension.
The install program starts and the Welcome screen appears.
7. Click Next to continue. The license agreement screen appears.
8. Click "I accept the terms of the license agreement" and then click Next. The Setup Type screen
appears.
9. Select the Typical option, which installs iFIX, Configuration Hub, and the Electronic books (e-
books), and then click Next. The Choose Destination Location screen appears.
10. Leave the default path, and click Next to continue. The Ready to Install Program screen
appears.
11. Click Install. The progress of the installation displays on screen as the files are copied.
12. Wait as iFIX installs. After a few minutes, a Firewall setting message appears.
13. Click Yes to enable iFIX through the Windows firewall. The install continues. The next screen
that appears is for Configuration Hub: the Install and Register with Configuration Hub screen.Quick Start | 5 - Install iFIX | 34
14. Select the Install and register the local instance of Configuration Hub option. The Register
with Configuration Hub screen appears.
15. Enter a Client ID and Client secret. The client secret must be eight or more characters long and
must contains at least one number and one letter.
Note: Only English alphanumeric characters values and the following symbols are
supported in the client ID and client secret fields: "->Quick Start | 5 - Install iFIX | 35
17. Leave the Node Nameas FIX. (If you were using multiple SCADA servers on the same
network, you'd probably want to consider giving it a different name. But, since we are installing
everything on the same server, you do not have to change this value.)
18. For the Node Type, select SCADA.
19. For the Connectivity Type select Stand Alone, and then click OK.
Tip: If you wanted to enable other iClient (view) or other SCADA nodes to readily
connect, you would select Networked.
The install continues and the iFIX Install Mode screen appears.Quick Start | 5 - Install iFIX | 36
20. Leave the Install iFIX in secure mode option selected (the default).
Note: You can optionally select the "Continue without Secure Mode" option, but it is not
recommended for security purposes.
21. For the Domain or Computer Name, leave the local computer name (the default).
• Be aware that when using the network domain group, iFIX and its applications will not be
able to run if this machine becomes disconnected from the domain.
• If you specify a local group and it does not exist, the installer will create it for you. By
choosing secure mode, the currently logged in user will be added to this Windows group.
All other iFIX users will need to be manually added.
22. For the Windows group name, leave the default: IFIXUSERS.
23. Leave the other options unselected (the default), and click OK.
24. When a message box appears requesting that you view the release notes, click Yes.
25. Close the release notes after you finish reviewing them to resume the install. The Install
Complete screen appears.
26. Select Finish to restart your computer.
27. Check if there are any required Service Packs or SIMs to install for iFIX on the GE Support web
site, and install them.Quick Start | 5 - Install iFIX | 37
28. If you are using iFIX on a Domain, in a client/server networking configuration, update the
HOSTS file with the name of the iFIX SCADA Server, to ensure the highest reliability for
connectivity. This update must be done on the server and all clients, as the contents of the
HOSTS file should be identical on each node (client and server) in your TCP/IP network.
If your iFIX SCADA Server node name is different from the computer name where iFIX is
installed, you also need to add this name to each HOSTS file.
Tip: For more information on the HOSTS file see below:
• You can find the HOSTS file in the C:\WINDOWS\system32\drivers\etc folder.
• Depending upon your permissions, you may need to copy this file to another folder, edit it, and
then copy it back to the etc folder after your edits are complete.
• Use a text editor such as Notepad to edit the HOSTS file. To prevent Notepad from
automatically adding a .TXT file extension when you save the file, in the Save as Type field,
select “All Files.”
• An example entry in the HOSTS file is as follows: 198.212.170.4 SCADA01. If SCADA1 was
the iFIX SCADA Server node name, but the computer name where the iFIX SCADA Server
was installed was AREA1, you would need to add a second line to the HOSTS file for AREA1:
198.212.170.4 AREA1.
• If you do not know the TCP/IP address of the SCADA computer, run the IPCONFIG command
on the SCADA Server.
• Be sure to update the HOSTS file on the SCADA Server and each iFIX Client that you install.
• The same, identical entries should appear in the HOSTS file for the iFIX SCADA Server and
each iFIX View node (Client) on your network.Chapter 6. Install IGS
Steps to Install IGS
1. Log in to Windows with Administrator privileges. You must be an Administrator to install
Historian Server.
2. Ensure that there are no other GE processes running, and close any other programs that are
running. It is important to shut down any GE or Proficy services and licensing prior to installing
Historian. Shut down iFIX if it is already running.
3. Double-click the IGS installer, (IGS_v7.68_Software.exe, for example) to start the installer.
4. If a message appears requiring pre-requisites, click Yes to let the install copy the 2013 runtime
components, click OK, and then restart the computer. After a few moments, the welcome screen
appears.
5. Run the IGS installer again. The Welcome screen appears.
6. Click Next to proceed. The Application Data Folder screen appears.Quick Start | 6 - Install IGS | 39
7. Leave the defaults and click Next to proceed. The Shortcuts screen appears.
8. Leave the defaults and click Next to proceed. The iFIX Information screen appears.
9. Leave the default of FIX and click Next to proceed. The IGS install should auto-detect the
already installed iFIX instance, making the install and configuration much easier. The Select
Features screen appears.
10. Select the drop-down arrow next to the Communications Drivers folder. It is recommended
that yous select Entire feature will be installed on local hard drive option, as shown in the
following figure.
11. Click Next to proceed. The External Dependencies screen appears
12. Click Next to proceed. The User Manager Credential screen appears.
13. Select the Skip Setting a Password at this Time option.
14. Click Next to proceed. The Ready to Install screen appears.
15. Click Install.
16. Wait for the install to complete. When the install completes a final screen appears.
17. Click Finish.Quick Start | 6 - Install IGS | 40
Steps to Add IGS to the iFIX SCU
Configure IGS
1. Opened the iFIX SCU to configure IGS driver.
2. On the Configure menu, select SCADA.
3. In the I/O Driver name field, click the browse (…) button. The available driver dialog box
appears.
4. Select the IGS driver, and click OK.
5. Click Add to add the driver.
6. Click OK.
7. Save the SCU and start iFIX.Chapter 7. Install Historian
Steps to Install Historian Server
Note: Be aware for troubleshooting, by default, that the Historian install logs are copied here: C:
\Users\UserName\AppData\Local\Temp\Historian_DateTime\Historian_DateTime.log
1. Log in to Windows with Administrator privileges. You must be an Administrator to install
Historian Server.
2. Ensure that there are no other GE processes running, and close any other programs that are
running. It is important to shut down any GE or Proficy services and licensing prior to installing
Historian. Shut down iFIX if it is already running.
3. Mount the installer, and from the install media, open the Historian installation screen by right-
clicking the InstallLauncher.exe file and selecting Run as Administrator. A message may
appear with a security warning. If it does, select Run to proceed.
4. Select Install Historian. The welcome page appears.
5. Select Next. The license agreement appears.
6. Select the Accept check box, and then select Next. The Path screen appears.Quick Start | 7 - Install Historian | 42
7. Leave the default and click Next. The Default Data Path screen appears.
8. Leave the defaults and click Next. TheOverride the default Historian data Path? page
appears.
9. Leave the default folder of the log files, and then select Next. The UAAConfiguration page
appears. (UAA is required for user authentication. UAA provides identity-based security for
applications and APIs. It supports open standards for authentication and authorization, including
Oauth2.)Quick Start | 7 - Install Historian | 43
10. Leave the default value in the Confirm the UAA details box.
Note: UAA details are required for use with Configuration Hub. By default, the local
hostname and the port number of 443 are considered. If the UAA service is on the same
machine on which you are installing the Historian server, you can accept the default value.
If, however, the UAA service is on a different machine or uses a different port number,
replace those values in the URL as follows: https://:/uaa where:
is the name of the machine on which UAA is installed. If the machine uses a
fully qualified domain name (FQDN), provide the FQDN. is the one that you
have specified for the public https port in the TCP Port Assignments page during Web-based
Clients installation. You can install a UAA service using Operations Hub or Historian Web-
based Clients. You can provide the URL of an existing UAA instance. Or, if a UAA service
is not available, you can install it during Web-based Clients installation. If you are installing
a distributed/mirror node, provide the same UAA details that you entered while installing the
primary server.
11. Select Next. TheHistorian Security Groups page appears. Using Historian security groups
provides an added layer of control over access to your Historian system.Quick Start | 7 - Install Historian | 44
12. Leave this check box cleared (the default), and click Next. The Choose Type of Install page
appears.
13. Select Historian Single Server. This option is for a stand-alone Historian system, which
contains only one Historian server. This type of system is suitable for a small-scale Historian
setup.
14. Click Install, the installation begins.Quick Start | 7 - Install Historian | 45
15. When you are asked to reboot your system, select Yes.
16. After the restart, open the Services app to confirm that the Historian Data Archiver shows up
in the Services panel and is in a Running state.
Important: If for some reason, you do not see the Historian Data Archiver in this list and
Running, attempt to reinstall Historian Server (without an uninstall). If something went wrong
during your install, this troubleshooting step should fix it. The Data Archiver is an important
application that needs to be running for use of the Historian Server. You will not be able to get
data in iFIX if the Historian Data Archiver is not installed and running.
Perform Historian Server Post Install Tasks
From the Start menu, open the Historian Administrator. If you want to connect to a remote
Historian server, you must disable the Enforce Strict Client Authentication and Enforce Strict
Collector Authentication options using Historian Administrator as shown in the following figure.Quick Start | 7 - Install Historian | 46 Also, be sure to ensure that the Windows user that you have specified while installing collectors is added to the iH Security Admins and iH Collector Admins groups. Steps to Install Historian Collectors 1. Right-click the InstallLauncher.exe file and select Run as Administrator. 2. Select Install Collectors. The welcome page appears. 3. Select Next. The license agreement appears. 4. Select the Accept check box, and then select Next. The default installation drive appears.
Quick Start | 7 - Install Historian | 47 5. Leave the defaults and click Next. The Data Directory screen appears. 6. Leave the defaults and click Next. The log file folder appears. 7. Leave the defaults and click Next. The destination Historian server page appears.
Quick Start | 7 - Install Historian | 48
8. Provide the credentials of the Windows user account of the destination Historian server to which
you want Remote Collector Manager to connect, and then select Next.
Note: These details are required for Remote Collector Manager to connect to Historian to
manage the collectors remotely. If the Historian server and collectors are installed on the same
machine, and if strict collector authentication is disabled, you need not provide these details;
by default, the machine name of the local Historian server is considered. If, however, they are
installed on different machines, or if strict collector authentication is enabled, you must provide
the credentials of the Historian server user.
9. Select Yes. A message appears, stating that you are ready to install collectors.
10. Select Install. The installation begins.
11. When you are prompted to reboot your system, select Yes.
The collector executable files are installed.
Steps to Install Historian Client Tools
1. Right-click the InstallLauncher.exe file and select Run as Administrator.Quick Start | 7 - Install Historian | 49 2. Select Install Client Tools. The Select Features page appears, displaying a list of components that you can install with Client Tools. 3. Leave the defaults. By default, the check boxes for components such as Historian Administrator, HDA Server, OLE DB, and User API and SDK are selected. If you do not want to install them at this time, clear the check boxes. You cannot, however, clear the Proficy Historian Client Tools check box. 4. Select Next. The Choose the Historian Program Folder page appears. 5. Leave the default destination folder of Client Tools, and then select Next. The Historian Server Name page appears.
Quick Start | 7 - Install Historian | 50
6. Enter the IP address or the host name of the Historian server that you want to use with Client
Tools, and then select Next.
7. When you are asked to reboot your system, select Yes.
Historian Client Tools, along with the selected components, are installed. If you have selected HDA
Server, Microsoft .NET Framework 4.5 and the OPC Core Components 3.00 redistributable are
installed as well.
Steps to Install Historian Web-Based Clients
1. Right-click the InstallLauncher.exe file and select Run as Administrator.
2. Select Install Web based Clients. The welcome page appears.
3. Select Next.The license agreement appears.
4. Select the Accept check box, and then select Next.The TCP port assignments page appears.
5. Leave the defaults, and select Next to proceed. The Fully Qualified Domain Name(s) page
appears.
6. In the FDQNs box, leave it blank unless you are on a domain. Otherwise, enter the fully
qualified domain names and then, select Next.
Note: This field enables you to access Historian web applications remotely. You can
use it to access the Web Admin console using alias names. Enter the values separated
by commas. To access the Web Admin console using any of the following URLs, enter
Test.abc.ge.com,localhost,127.0.0.1,aliasName The Fully Qualified Domain
Name(s) page appears. Do not enter a space between the values. The User Account andQuick Start | 7 - Install Historian | 51
Authentication Service page appears, allowing you to choose whether you want to install UAA
along with Web-based Clients installation or use an existing UAA.
7. Clear the Use External UAA check box. This will install UAA locally.
8. Enter an Admin client secret, re-enter the secret, and then select Next. Be sure to save this
information!
Note: The admin client secret must satisfy the following conditions: Must not contain only
numbers, must not begin or end with a special character, and must not contain curly braces. The
format of username for Historian Web-based Clients is .admin, where
is the machine on which Web-based Clients are installed. And, the default client ID is admin.
Both the host name and client ID are case-sensitive. If, however, the UAA server hostname is
long, resulting in a username longer than 20 characters, Windows does not allow you to create
the user. In that case, you can create a UAA user, and then create the corresponding Windows
user, using the uaa_config_tool utility.
Next, the Configuration Hub Installation page appears, allowing you to choose whether you
want to install Configuration Hub along with Web-based Clients or an existing Configuration
Hub, which is installed with iFIX. Configuration Hub allows you to add and manage a collector
instance remotely.
9. Ensure that the Use Existing Configuration Hub check box is selected. (We will use the
Configuration Hub instance that we already installed with iFIX.)
10. Enter the server name or the FQDN of the existing Configuration Hub server.
Note: This server name is displayed in the address bar of the browser when you access
Configuration Hub from the machine where Configuration Hub is installed.
11. Leave the default for the Server Port. If needed, modify the port number that you want to use
for the web server (NGINX). The default value is 5000.
12. Enter the Client ID and Client Secret you used during the iFIX install.
13. Select Test Connection.The results of the connection test appear. You cannot proceed until the
connection is successful.
14. Select Next. The default installation drive appears.
15. Leave the default and select Next.The Customize Log Files Locations page appears.
16. Leave the default, and then select Next. The destination Historian server page appears.
17. Provide the name of the destination Historian server to which Web-based Clients are connected
by default. When you login to Configuration Hub, the default system will point to this server.
Provide the name of Historian single-server.
18. Select Next. A message appears, stating that you are ready to install Web-based Clients.
19. Select Install. The Web-based Clients installation begins. When the install completes, a
message appears.
20. Click Exit to close the install.
21. If prompted to reboot your machine, select Yes and restart.You can also read