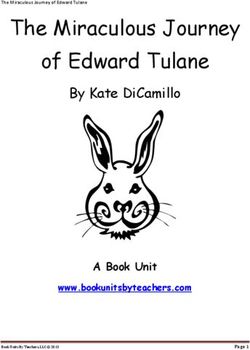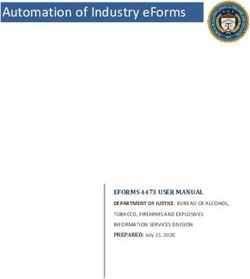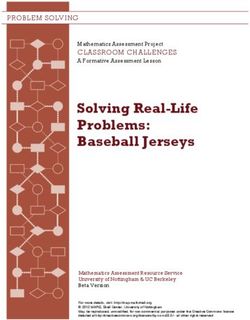Technical Assistance (TA), Loan Loss Reserves (LLR), and Combination of Loan Loss Reserves (LLR) and Technical Assistance (TA) Applicants
←
→
Page content transcription
If your browser does not render page correctly, please read the page content below
FY 2021 AMIS Training Manual for
Small Dollar Loan Program:
Technical Assistance (TA), Loan Loss
Reserves (LLR), and Combination of
Loan Loss Reserves (LLR) and Technical
Assistance (TA) Applicants
FY 2021 Small Dollar Loan (SDL) Program Application
OMB Control Number: 1559-0051April 16, 2021
CDFI FUND
U.S. Department of the Treasury
Contents
1.0 Summary ...................................................................................................................................... 3
2.0 Launching an SDLP Application ................................................................................................... 4
2.1 Setting Fields on the SDL Program Profile and Launching Application ........................................ 4
3.0 User Interface (UI) Appearance and Navigation ......................................................................... 8
3.1 Application Layout ........................................................................................................................ 8
3.2 Using the Collapsible Menu .......................................................................................................... 9
3.3 Saving and Completing a Section................................................................................................ 11
3.4 Time Management ..................................................................................................................... 13
3.5 Bookmarks .................................................................................................................................. 13
3.6 Help Text ..................................................................................................................................... 13
4.0 User Interface Form Features .................................................................................................... 14
4.1 Validation Rules, Error Messages, and Guidance ....................................................................... 14
4.2 Dependent Questions and Subsections...................................................................................... 17
Dependent Questions ................................................................................................................. 17
Dependent Subsections .............................................................................................................. 19
4.3 Selecting Related Records .......................................................................................................... 21
4.4 Adding Attachments ................................................................................................................... 22
4.5 Dynamic Record Tables .............................................................................................................. 23
4.6 Direct-Entry Tables ..................................................................................................................... 27
4.7 Exporting your Application as a PDF........................................................................................... 28
5.0 SDL Program Application Specific Guidance ............................................................................. 30
5.1 Associated SF-424 Record: Attaching your SF-424 to your Application ..................................... 30
5.2 Partnership Subsections ............................................................................................................. 33
5.3 Question 15 - Applicant Financial Data ...................................................................................... 36
5.4 Question 16a – Compliance Evaluation Questions..................................................................... 37
6.0 Completing and Submitting your Application........................................................................... 38
6.1 Printing your Application ............................................................................................................ 38
6.2 Submitting your Application ....................................................................................................... 38
Page 2 of 411.0 Summary
This AMIS Training Manual for Small Dollar Loan (SDL) Program Applicants (AMIS Training
Manual) is intended to help Applicants complete the SDL Program Funding Application in AMIS.
This is a technical guide and is not intended to replace the SDL Program Application Guidance
and other Application materials which are available on the CDFI Fund website
https://www.cdfifund.gov/sdlp.
Launching an Application (Section 2) describes how to create your application in AMIS.
User Interface (UI) Appearance and Navigation (Section 3) and UI Form Features (Section 4)
provide guidance on navigating the application’s UI and explain how to use the application’s
form features to complete your application.
Application Specific Guidance (Section 5) contains additional instructions for completing
specific sections/subsections of the SDL TA, SDL LLR, and SDL Combination of LLR and TA
Applications.
Finally, Completing and Submitting the Application (Section 6) explains how to attest and
successfully submit your SDL Program Application.
Page 3 of 412.0 Launching an SDL Program Application
This section includes guidance for updating your organization’s Program Profile and launching a
SDL Program Application. Please follow the steps for the application type you are attempting to
launch.
2.1 Setting Fields on the SDL Program Profile and Launching Application (Certified CDFI
Applicants)
Before you can begin entering your application in the UI, you may need to set fields on the SDL
Program Profile.
To update fields on the SDL Program Profile:
1. Log in to AMIS and click on the Organizations tab. Select your Organization name.
Figure 1: Organizations Home Page
2. From your Organization’s detail page, scroll down to the Program Profiles related list.
Click on the SDL Program Profile name.
Figure 2: Program Profiles Related List
3. On the Program Profile detail page, these fields are prepopulated using the data from
your Organization page. Update the “Geographic Market Served” field under the section
“Organization Data”, if necessary.
Page 4 of 41Figure 3: SDL Program Profile - Fields
4. Click the Edit button at the top of the page to enable the SDL Program Profile edit page.
Figure 4: SDL Program Profile - Edit Page
The Geographic Market Served field provides the ability to select multiple states.
5. Click Save.
6. Verify the field(s) edited have been updated on the Program Profile.
7. Once the field(s) are updated, you will be able to create an SDL Program Eligibility
record, which is needed every fiscal year to create a new SDL Program Application.
Page 5 of 41Create a new SDL Program Eligibility record from the SDL Program Eligibility related list
on the Program Profile by clicking the New SDL Program Eligibility.
Figure 5: SDL Program Eligibility – Related List
8. On the SDL Program Eligibility edit page, you can answer the SDL Program Eligibility
questions, Legislative Requirement question, and Prohibited Practices questions.
Figure 6: SDL Program Eligibility – Edit Page
Page 6 of 419. Click Save.
10. Verify the field(s) edited have been updated on the SDL Program Eligibility record. Note
the ‘Eligibility Status’ field will display your eligibility status for the SDL Program
Application FY round.
11. Once the SDL Program Eligibility record for the FY is created, you will be able to create a
SDL Program Application, launch the application from the Applications related list on the
Program Profile by clicking the button Apply for SDL Program Application.
Figure 7: Applications Related List- Launch New SDL Program Application
Please Note: An applicant will see different application types to apply for depending on the
criteria the organization meets, via the SDLP Eligibility record: 2021 SDL Program TA
Application, 2021 SDL Program LLR Application, 2021 SDL Program LLR & TA (Combo)
Application.
2021 SDL Program TA Application - to apply for Technical Assistance (TA) grants
2021 SDL Program LLR Application - to apply for Loan Loss Reserves (LLR) grants
2021 SDL Program LLR & TA (Combo) Application - to apply for both an LLR grant and TA grant
Once the application type you would like to apply for is selected and you click Launch, you will
see a screen that displays a message “We will be starting the batch process in five seconds…”
Several messages will be displayed on this screen while your application is being built, including
a percentage complete status:
Figure 8: Processing Percentage Complete Status
When the application is finished rendering, a success message will display, and the Application
UI will automatically open.
Figure 9: Application Creation Success Message
Page 7 of 413.0 User Interface (UI) Appearance and Navigation
3.1 Application Layout
Upon logging in to the application, you will land on the Application User Interface (UI) home
page. The UI has a stationary header at the top of the page that displays important application
details.
Figure 10: Application UI Home Page (SDL Program)
The header will include:
1. Control Number: The system-generated number assigned to your application.
Figure 11: Application Control Number
2. Due Date: The date and time when the application must be submitted.
Figure 12: Application Due Date
Page 8 of 413. Remaining Time: A countdown feature that displays how much time is left to submit the
application before the due date.
Figure 13: Remaining Time
4. Progress Bar: Keeps track of your progress as you complete portions of the application.
Figure 14: Application Progress Bar
5. Organization: A hyperlink to your Organization’s detail page. When you click this link, it
will return you to your organization record in a new window.
6. View PDF: An option to export and view the application as a PDF file. The PDF prints the
current state of the application. If blank, it will show application guidance, questions,
and tables. Once responses are entered into the application, the PDF will also include
responses.
7. User: Name of user profile currently editing the application.
8. Exit: Use this button to Exit the application after saving your work.
Figure 15: Quick Links Menu
3.2 Using the Collapsible Menu
The menu on the left-hand side of the page will allow you to navigate to different sections of
the application.
Page 9 of 41Figure 16: Collapsible Menu - Collapsed and Expanded
Click on the section title in the menu to expand and view subsections. This will display links to
the subsections below the section title in the menu bar.
Figure 17: Expanded Section and Section Introduction Page
Clicking on a section title will also bring up a section introduction page in the interface to the
right of the menu. This page will describe the section and include any important details, tips,
and instructions the user may need before proceeding to the subsections.
To view a subsection, click on the hyperlink to the subsection title in the menu bar.
Page 10 of 41Figure 18: Subsection Page View
The page for the subsection, including application question and response fields, will be visible in
the UI display to the right of the menu. Note that the gray bar at the top of the display lists the
name of the application, section, and subsection currently displayed.
To navigate to another subsection, click on that subsection’s title.
If you are finished viewing an application section and would like to minimize its list of
subsections, simply click on the section title link in the menu again.
The menu allows you to move from section to section as needed within the application. Be sure
to always Save any entries you have entered for a subsection before navigating away from the
page.
NOTE: If you do not Save your work before navigating away from a subsection, you will lose
your work. Always use the Save button before navigating away from a subsection to ensure
your work is saved.
3.3 Saving and Completing a Section
When you click Save at the bottom of a subsection page, the application will save your answers
and run any validations configured for that subsection. You will receive an on-screen error
message and guidance based on the validation rules. After clicking Save, you can navigate away
from the subsection and your answers will be saved.
To complete a subsection, fill in all necessary fields. All required questions are marked with a
red asterisk *.
Page 11 of 41Figure 19: Sample Required Questions
At the bottom of the page, click the Save button.
Figure 20: Save Button
The application will save all responses. If any of your responses fail the validation rules, the
subsection will not be marked complete. Any validation errors or guidance will be displayed in
red. For example, a field left empty will display “This response is required.”
Figure 21: Validation Error Message
Correct any errors and try to save again. When the subsection page is successfully marked
complete, this message will appear at the top of the display in green, just below the gray bar
with the name of the section and subsection you are viewing.
Figure 22: Subsection Saved and Completed Message
In the menu bar, a green checkmark will appear next to the saved and completed subsection.
Page 12 of 41Figure 23: Completed Subsection Checkmark
3.4 Time Management
You may save data, log out, and return to your application at a later date. The electronic
application will automatically log you off after 2 hours of inactivity (i.e., no movement between
screens). If this happens, you will lose any data that you have entered and did not save.
3.5 Bookmarks
If you need to flag a subsection to return to later, use the bookmark feature. When you click on
any subsection, you will see the Bookmark Subsection checkbox visible in the upper-right of the
display.
Figure 24: Bookmark Subsection Checkbox
Click the checkbox to bookmark the subsection. A bookmark symbol will appear next to that
subsection in the application menu.
Figure 25: Bookmarked Subsection
To remove a bookmark, uncheck the checkbox.
3.6 Help Text
Some questions will have Help Text that will provide additional online guidance. A question that
has Help Text available will have a small circle with a question mark in it following the question
text.
Figure 26: Question with Help Text
Page 13 of 41Hover your cursor over the Help Text button to view guidance.
Figure 27: Help Text Displayed
4.0 User Interface Form Features
4.1 Validation Rules, Error Messages, and Guidance
There are validation rules associated with required fields and other information in the
application. When you Save a subsection, all validations will be executed. If errors are detected,
you will see error messages displayed by the field that needs to be adjusted. Please follow all
error message guidance accordingly.
Errors may range from entering an invalid value to omitting a required field. For example, in the
Question 3a - Requested Award – Loan Loss Reserves subsection below, both fields are
required.
Page 14 of 41Figure 28: Required Fields
If you click “Save” before you enter a response to these questions, you will receive a validation
error for the omitted required field(s).
Figure 29: Response Required Validation Error Message
Required fields are easy to identify, but other fields that have validations are not always so
obviously marked. Make sure to read the subsection guidance and use help text to understand
question response requirements to avoid validation errors.
Page 15 of 41To return to the example of the Question 3a - Requested Award – Loan Loss Reserves above,
this field also has an additional validation that you can identify through reading the guidance
provided in this subsection. In the subsection guidance at the top of the page, the instructions
explain the required response.
Figure 30: Subsection Guidance
The amounts you enter in these fields are validated against the amounts published in the NOFA
and the “What is the total dollar amount of Loan Loss Reserves requested in this Application?”
field will display a validation error when you Save if you input an invalid amount.
Figure 31: LLR Request Amount Field Minimum Validation Error
Page 16 of 41Figure 32: LLR Request Amount Field Maximum Validation Error
Even if you are unaware that a question has specific instructions like those in the examples
above, validations are designed to catch any mistakes or discrepancies. The guidance provided
in these error messages will give you a clear idea of how to correct the validation error.
4.2 Dependent Questions and Subsections
Responses to some questions will trigger the applicability of other dependent questions or
subsections. Be careful when changing responses to questions, since the answers you input in
earlier subsections may affect dependent subsections that you will have to complete later in
the application.
Dependent Questions
A Dependent Question is triggered when your response to another question requires additional
responses or explanation. Dependent Questions will appear on the same subsection page you
are viewing once the dependent question is triggered.
Figure 33: Sample Question that Can Trigger a Dependent Question
For example, if you select “No” from the picklist in response to Question C4 on the Compliance
Risk Evaluation subsection, a dependent question to provide an explanation appears below
Question C4.
Page 17 of 41Figure 34: Enabled Dependent Question
Many dependent questions require a narrative response. Please note that each narrative
response field has an identified maximum character length. These character maximums include
spaces, punctuation, line breaks, and special characters. Please also note that word processing
programs typically do not count line breaks as characters, but the template application in AMIS
will include line breaks in your total character count.
The text box will not allow you to exceed the maximum character limit. If you are copying a
response from another source, please make sure you are within the character limit or the text
box may truncate your response.
Figure 35: Character Maximums for Text Responses
TIP: Type your narrative answers into a separate word processing program (e.g., Microsoft
Word). Then copy and paste the answers into the appropriate sections of the electronic
application. This will prevent the loss of information if you encounter problems saving your
application or connection problems. It will also cut down on the time you spend directly filling
out the application online. When copying and pasting the narrative responses from a word
processing program into the narrative text box, any special indentations or spacing will not
carry over. Formatting, such as bold, italicized, or underlined text, will not display in the simple
narrative text box.
Page 18 of 41Dependent Subsections
A Dependent Subsection is a subsection that is enabled for you to complete based on your
response to one or more questions in a different subsection. This feature is designed to make it
easier for you to navigate the application by hiding/disabling sections that do not apply to your
Organization.
For example, your responses to the subsection “Question 10 - Description of Applicant’s Small
Dollar and Short Term Unsecured Loan Products” will potentially enable a dependent
subsection, ‘Table 1a: Small Dollar Loan Products’ and/or ‘Table 1b: Other Short Term Loan
Products’, if you indicate that you have a track record making small dollar loans to borrowers.
Figure 36: List of Subsections -Table 1a and Table 1b are by Default Disabled/Not Visible
If you answer ‘Yes’ to Does the Applicant offer small dollar loan products? or ‘Yes’ to Does the
Applicant offer other short term unsecured loan products? to the “Question 10 - Description of
Applicant’s Small Dollar and Short Term Unsecured Loan Products” question, the appropriate
subsection will be enabled after you click Save.
Page 19 of 41Figure 37: Subsection Questions "Question 10 - Description of Applicant’s Small Dollar and Short Term Unsecured Loan Products"
When the subsection “Question 10 - Description of Applicant’s Small Dollar and Short Term
Unsecured Loan Products” is saved and marked complete, the response to “Does the Applicant
offer small dollar loan products?” and/or “Does the Applicant offer other short term unsecured
loan products?” will enable the corresponding dependent subsection “Table 1a: Small Dollar
Loan Products” and/or “Table 1b: Other Short Term Loan Products” to display and become
visible in the menu.
Page 20 of 41Figure 38: Enabled Dependent Subsection Visible in Menu
If your response ‘Yes’ to The Applicant does not offer small dollar loans or other short term
unsecured loans? question, the corresponding subsection(s) “Table 1a: Small Dollar Loan
Products” and “Table 1b: Other Short Term Loan Products” will remain disabled and hidden in
the menu.
It is important to complete the application as ordered in the Table of Contents because
questions like these that appear in earlier sections may enable dependent subsections to
appear that you will need to complete in order to submit your application.
4.3 Selecting Related Records
The application uses records associated with your organization in AMIS to help you populate
information in certain fields, such as information about Contacts you would like to associate
with the application, as well as the associated SF-424 record for your application.
To select related records:
1. Related record fields display a list of relevant related records for your organization that
are available for this question when you click on the field. Select the name of the
contact, county/state, or other record type.
Page 21 of 41Figure 39: A Selected SF-424 Related Record
2. You can view the selected record’s detail page by clicking the View Record link. This will
direct you to the record detail page, where you can see more detailed information
about the selected record (this is useful for viewing records specific to your
organization, like your organization contacts and related SF-424 records).
4.4 Adding Attachments
Attachments can be uploaded using the Drag & Drop. You will see the Drag & Drop box below
any question that requires an attachment.
Figure 40: Drag & Drop Upload Box
To upload using the Drag & Drop:
1. Locate the file you wish to upload on your computer. Open the folder where the file is
saved in File Explorer.
Figure 41: Attachment to Upload in File Explorer
Page 22 of 412. Return to the Application page. Using your cursor, drag the file you want to upload from
File Explorer to the Drag & Drop upload box on the Application.
Note: Use caution to ensure you drag and drop the file directly over the Drag & Drop
upload box area to prevent your web browser from inadvertently trying to open the file.
Figure 42: Upload File Using Drag & Drop
3. Once your file is successfully uploaded, the file name will be displayed below the Drag &
Drop box.
Figure 43: Successful File Upload
4. Upload any additional files using the same process. If you need to remove an uploaded
file, click the gray “x” next to the file name.
4.5 Dynamic Record Tables
Applicants are required to enter a list of records, Table 1a: Small Dollar Loan Products, Table 1b:
Other Short Term Loan Products, and/or Question 13 - Key Personnel as part of the application.
These records are a series of questions that are repeated to the applicant and are collected
dynamically through the application. An applicant may need to add a single record or up to 10
records depending on the application question.
Page 23 of 41You will recognize dynamic record tables by the page setup. When you open a new subsection
with one of these tables, a reminder message and an empty overview table will be displayed
below the table instructions at the top of the page. As you add records to the table, they will
appear in the table overview section.
Figure 44: Reminder Message and Overview Table
Directly below the table overview is the field entry form. Data is entered into this form and
saved to create a single record row in the table. Additional rows are created by populating the
fields with new data and saving the form again.
Please note that a unique Record Name or Record Number must be entered for Question #1 in
order to successfully save the record.
Page 24 of 41Figure 45: New Row Entry Fields
At the bottom of the page there are buttons to Save, Download CSV, and Delete Record.
Figure 46: Dynamic Table Buttons
To add or edit dynamic table records:
1. Answer all questions on the field entry form for your first record.
2. When you have entered all data for a new record, click the Save button. This will create
a new row in the table overview.
Figure 47: New Record Row in Table Overview
3. The record you just created will still be active, with its field data still visible on the
screen. To create a new record, click Add Row to the right of the table overview.
Page 25 of 41Figure 48: Active Record Indicator and Add Row Links
4. This will create a new active record row in the overview table. Fill in the empty fields in
the New Row section below just as you did for the first record. Click Save to populate
the table overview with your second record’s question response data.
Figure 49: New Active Record Row
5. Repeat this process to add additional records as needed.
6. To edit any record, click on the hyperlink of the record name in the overview table. This
will pull up the record’s field form/make it the active record. Update any information as
needed and Save.
To delete dynamic table records:
1. If you need to delete a record, make sure that record is active in the overview table and
select the red colored Delete Record button at the bottom of the page.
Figure 50: Delete Record
To Download CSV:
1. The application will allow you to download a Comma Separated Values File (CSV File) for
the records you enter into the dynamic table that you can open in Excel. After all
desired records are entered and saved, click the Download CSV button at the bottom of
the page.
Page 26 of 41Figure 51: Download CSV Button
2. Download using your browser’s download feature. When you open the document in
Excel it will display all the data you have entered for each record.
Figure 52: Sample CSV of Dynamic Record Table
4.6 Direct-Entry Tables
Direct-entry tables are configured to collect specific data directly from users. Unlike dynamic
record tables, direct-entry tables allow you to input your data directly into the table.
Figure 53: Sample Direct-Entry Table
In the sample table above, you can see that a direct-entry table simply allows you to enter
multiple responses (in columns) to multiple questions (in rows) at the same time.
If the number of columns exceeds the standard screen format, the slide bar at the bottom of
the table itself (not the bottom of the browser window) will allow you to access the columns to
the right.
Page 27 of 41If using the Tab key during data entry, please note the Tab key moves the cursor to the field in
the column to the right.
If you are unable to see the full table in the screen and need to scroll down the table, the table
header will cascade down the table with you.
Note: The large tables in the application are designed with cascading column and row headers
to aid data entry. Due to the size of this table, you may experience a lag in header movement. If
the moving headers are moving slowly or not at all, please try the following troubleshooting
tactics:
- Scroll to the bottom of the subsection and click Save to record any data you have already
entered. Then, refresh the application page.
-Try scrolling more slowly down or across the page.
-After saving the subsection, the Exit button in the upper right-hand corner of the page to exit
the application. Then, re-open the application and re-load this subsection.
- If possible, try opening the application in a different web browser or with a different internet
connection.
- Try zooming out within your browser window so that more of the table is visible.
Some tables have formula fields that auto-calculate a sum based on the formula configured and
the table data entered. These fields will begin to populate as you enter your data into the table.
4.7 Exporting your Application as a PDF
The Application can generate an Adobe PDF version of your application for your organization’s
records. You can use this feature to view your current progress on the application at any point
in the application process.
To generate a PDF version of the application:
1. Navigate to the stationary menu bar at the top of the application.
Page 28 of 41Figure 54: UI Menu Bar
2. Select View PDF.
Figure 55: View PDF
3. This will open a PDF of the application and your responses in a new window. Your
browser’s PDF viewer will have a button (usually an arrow as highlighted in the example
below) that will allow you to download and save the PDF.
Figure 56: Application PDF Open in a New Browser Window
Page 29 of 415.0 SDL Program Application Specific Guidance
This section includes additional guidance for completing select portions of the SDL Program
Application sections/subsections in the Application Template UI, including:
5.1 Attaching your SF-424 form to your application.
5.2 Providing Partnership information, if applicable.
5.3 Inputting your Application Financial Data.
5.4 Answering Compliance Evaluation Questions.
Note: This AMIS Training Manual skips select sections/subsections of the Application that are
self-explanatory within the online Application. The next section detailed in this Training Manual
is the subsection entitled: Associated SF-424 Record.
5.1 Associated SF-424 Record: Attaching your SF-424 to your Application
All Applicants are required to submit the initial component of their FY 2021 SDL Program
Application using the Grants.gov portal, the official website for federal grant information and
applications. The only component of the SDL Program Application submitted via Grants.gov is
the Standard Form (SF-424) Mandatory Form. The SF-424 is required for all Applicants.
The registration for Grants.gov and the processing time needed to review your SF-424
submission will take several days so it is recommended that Applicants begin this process
before they start their Application in AMIS.
Once your SF-424 is validated by Grants.gov, a record for your SF-424 will be generated in
AMIS. You will need to link your SF-424 record to your SDL Program Application in the
Application UI.
To attach your SF-424:
1. Within the 2021 SDL Program application, expand the “Applicant Information” section in
the menu bar. Click on the “Associated SF-424 Record” subsection.
Page 30 of 41Figure 57: Associated SF-424 Record Subsection in Menu
2. The subsection will display a single related record question. Click in the gray “Search
Records” box and begin typing the word “Grant”.
Figure 58: Attach SF-424 Related Record Field
3. SF-424 records associated with your organization will appear in the related record list. If
you have submitted multiple SF-424s in Grants.gov, please select the correct SF-424 by
referencing the SF-424 ID (the record number starting with “GRANT xxxxxxxx”). If your
SF-424 does not appear, but you have received confirmation from Grants.gov that your
SF-424 has been successfully submitted and validated, please contact the SDL Program
Team by submitting a Service Request in AMIS with the Subject: “Missing SF-424 in
Current Year Funding Application Template”.
Page 31 of 41Figure 59: SF-424 Record for Your Organization in Related Record List
4. Verify that it is the correct record by confirming that the correct Program (SDL) is listed
below the grant name, and the Funding Opportunity Number listed is “SDL-2021”. The
SF-424 ID corresponds to your SF-424’s Grants.gov Tracking Number (GRANTxxxxxxxx).
NOTE: Applicants’ AMIS records and Grants.gov records are linked by the Applicant’s
DUNS Number. If the DUNS field does not match the DUNS field in your AMIS account,
the SF-424 will not populate in your AMIS account, and you will not be able to submit
the Application in AMIS. Check your Organization detail page in AMIS to ensure your
DUNS Number matches the DUNS Number on your SF-424.
Figure 60: Selected SF-424 Record
5. If you have selected the incorrect record and need to choose another, select the “Clear”
button to the right of the gray box and re-select the correct record.
6. Once you select an SF-424 record and click Save, you will see additional information
listed below the related record field.
Page 32 of 41Figure 61: Successfully Attached SF-424 Record
7. Your SF-424 record has successfully been attached if you receive the positive validation
“Subsection was marked as completed!” and a green checkmark next to the Associated
SF-424 Record subsection in the menu.
Figure 62: Subsection SF-424 Marked Complete in Menu
Note: This AMIS Training Manual skips select sections/subsections of the Application that are
self-explanatory within the online Application. The next section detailed in this Training Manual
is the subsections pertaining to partnership: Partner Organization Information, Partnership
Agreement, and Qualified Federally Insured Depository Institution Partnership Attestation Form.
5.2 Partnership Subsections
If a Certified CDFI Applicant is applying for a SDL Program Application with a partner, they will
see up to three (3) subsections in the Applicant Information section that pertain to the
partnership. These subsections will allow for the Certified CDFI to provide information about
their Partner.
Page 33 of 41The three (3) partnership subsections are visible based on the application type and how you
answer the SDL Program Applicant Type question in the Question 1 - Organization Information
subsection.
Partner Organization Information
This subsection will appear if your partnership is with a FIDI or another Certified CDFI. This
subsection asks for you to provide your Partner’s organization name.
Figure 63: Subsection Partner Organization Information - Field
Partnership Agreement
This subsection will appear if your partnership is with a FIDI or another Certified CDFI. This
subsection asks for you to provide your Partnership Agreement.
Read the guidance provided and upload the Partnership Agreement.
Figure 64: Subsection Partnership Agreement
Page 34 of 41Qualified Federally Insured Depository Institution Partnership Attestation Form
This subsection will only appear if your partnership is with a FIDI. This subsection asks for you to
complete and provide the Qualified FIDI Partnership Attestation Form.
1. Read Attestation Statement
2. Review and confirm the pre-populated data below.
3. The FIDI partner must sign and date this form.
4. Click the Print Page link located at the bottom right-hand corner of the page to open a
window that displays the Qualified FIDI Partnership Attestation Form for printing. Print
this page.
5. The FIDI must manually write his/her title, signature, and date for the printed Qualified
FIDI Partnership Attestation Form.
6. The designated lead Certified CDFI must submit this form in AMIS as supporting
documentation along with any other supporting documentation for consideration for a
SDL Program LLRs Award.
7. Scan and upload the signed Qualified FIDI Partnership Attestation Form to your
computer.
8. Access the signed Qualified FIDI Partnership Attestation Form that you have uploaded to
your computer. Then, drag and drop it from the file on your computer to the 'Drag and
Drop' location on the SDL Program Application template under the Qualified FIDI
Partnership Attestation Form subsection.
9. There should be a link present with the name of the document that you just uploaded to
indicate that you successfully attached the signed Qualified FIDI Partnership Attestation
Form.
10. Click the Save button.
Figure 65: Subsection Qualified Federally Insured Depository Institution Partnership Attestation Form
Page 35 of 41Note: This AMIS Training Manual skips select sections/subsections of the Application that are
self-explanatory within the online Application. The next section detailed in this Training Manual
is the subsection entitled: Question 15 - Applicant Financial Data.
5.3 Question 15 - Applicant Financial Data
This subsection is designed to collect financial data from your organization. Some data in this
section will be auto-populated by AMIS.
Applicants are required to enter financial data for the three most recent historic fiscal years,
the current fiscal year, and three projected fiscal years.
Important: A response (even if zero “0”) is required in all data input fields in order to submit
your Application. Only fields required of your Organization, based on your Organization’s
Financial Institution Type as defined in AMIS ((a) Unregulated, (b) Credit Union, or (c) Bank) are
visible as you complete this section.
Figure 66: Application Financial Data Subsection
Page 36 of 41Table:
The Fiscal Year Selection row is automatically populated based on the Fiscal Year End field on
your Organization Record in AMIS.
Enter the amount/number in the fields within the Application Financial Data subsection. Each
field in this subsection has an error check in place to ensure data quality.
Note: This table is designed with a cascading column and row header to aid data entry. Due to
the size of this table, you may experience a lag in header movement. If the moving headers are
moving slowly or not at all, please try the following troubleshooting tactics:
- Scroll to the bottom of the subsection and click Save to record any data you have already
entered. Then, refresh the application page.
-Try scrolling more slowly down or across the page.
-After saving the subsection, the Exit button in the upper right-hand corner of the page to exit
the application. Then, re-open the application and re-load this subsection.
- If possible, try opening the application in a different web browser or with a different internet
connection.
- Try zooming out within your browser window so that more of the table is visible.
Note: This AMIS Training Manual skips select sections/subsections of the Application that are
self-explanatory within the online Application. The next section detailed in this Training Manual
is the Question 16a – Compliance Evaluation Questions subsection.
5.4 Question 16a – Compliance Evaluation Questions
Responses are required to all Compliance Evaluation Questions.
Some question responses may trigger a justification to provide more context for your response.
In such instances, a new mandatory * text entry box will appear directly beneath the question
asking you to “Please provide an explanation:”
Note: C5.1, C5.2, C6.1, C7.1, and/or C.16.1 are conditionally required. These questions are only
applicable and triggered to be viewable in AMIS based on an applicant’s response to a
preceding question, and thus not all questions apply, or are visible, to all applicants. If “No” is
selected in response to these questions, you will NOT be prompted with an explanation text
box directly below the question. You will be instructed to “(Provide explanation in the
“Conditionally Required Responses'' text box at the bottom of this page.)” and you will need
to provide your explanation to these questions at the end of the subsection (at the very
bottom of the page) in a large 5,000 character limit textbox entitled, “If your answers to
Compliance Questions C5.1, C5.2, C6.1, C7.1 and/or C16.1 above require additional
explanation or context, please provide response(s) below.”.
Page 37 of 41Figure 67: Compliance Questions Subsection – Large textbox at bottom of page showing where to provide additional explanation
or context for Questions C5.1, C5.2, C6.1, C7.1 and/or C16.1
6.0 Completing and Submitting your Application
6.1 Printing your Application
To print your application, click the View PDF link in the navigation menu at the top of the User
Interface.
Figure 68: View PDF Button
This will generate a PDF of your application that you can download using your browser’s
download function that enables you to save the application to your computer and print. For
more information on how to generate a PDF in this application, please see section 4.7 of this
document.
6.2 Submitting your Application
All subsections must be marked complete in order for you to submit your application. To check
which subsections have been marked complete, look for a green checkmark next to that
subsection on the menu bar. Subsections that are incomplete will not have a checkmark and
will prevent you from successfully submitting the application.
You will not be able to submit an application until all items are marked complete. If you
attempt to submit your application before all subsections are complete, you will receive error
Page 38 of 41messages identifying which subsections remain incomplete or contain validation errors.
Correct these subsections before trying to re-submit your application.
Figure 69: Example of Error Message for Incomplete Subsections
Before you submit your application, the CDFI Fund recommends you closely review your
application.
ONCE SUBMITTED, YOUR APPLICATION WILL BE LOCKED, AND RESPONSES CANNOT BE
ALTERED.
An Authorized Representative will need to attest that the information provided in the
application is accurate and complete to the best of your organization’s knowledge. Before
proceeding to this section, make SURE your application is complete, including the upload of all
required attachments and table information.
To Attest and Submit an application:
1. Log in to the Application as an Authorized Representative. Only Authorized Representatives
will be able to Attest to the application.
2. Select the Attestation and Submission tab from the very bottom of the menu bar.
3. Read the attestation and signify agreement with the statement by selecting the checkbox.
Once the checkbox is selected, the Designated Authorized Representative’s name and the
time and date of attestation will appear on this page.
Page 39 of 41Figure 70: Attestation and Submission Page
4. Once the statement is attested to, either an Authorized Representative, or a Point of
Contact, may submit the application. Click Submit Application. A dialog box will appear.
Confirm that you would like to submit the application and understand the application
cannot be edited after this point.
Figure 71: Submission Dialog Box
5. If any of your subsections are incomplete, your submission attempt will be unsuccessful. An
error message will identify which subsection(s) is incomplete.
Figure 72: Application Submission- Failed Attempt Error Message
Page 40 of 416. If your submission is successful, the application will return this message:
Figure 73: Application Submission- Successful Attempt Message
7. You will receive an email confirming that your application has been submitted including the
text of the Authorized Representative’s attestation for reference.
--- END ---
Page 41 of 41You can also read