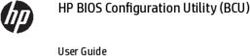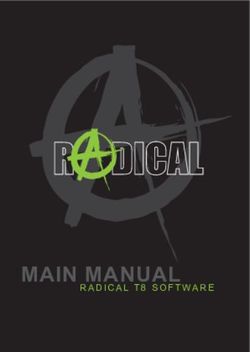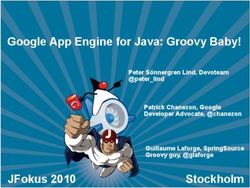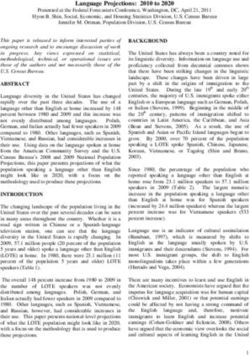TILTBRIDGE DOCUMENTATION - JOHN BEELER - FEB 19, 2022
←
→
Page content transcription
If your browser does not render page correctly, please read the page content below
TiltBridge Documentation
John Beeler
Feb 19, 2022Contents:
1 What is TiltBridge? 3
2 TiltBridge Hardware 5
2.1 LOLIN D32 Pro + TFT . . . . . . . . . . . . . . . . . . . . . . . . . . . . . . . . . . . . . . . . . 5
2.2 Heltec-Style ESP32 OLED Board . . . . . . . . . . . . . . . . . . . . . . . . . . . . . . . . . . . . 6
2.3 M5Stack M5Stick-C . . . . . . . . . . . . . . . . . . . . . . . . . . . . . . . . . . . . . . . . . . . 6
2.4 Additional Hardware Required . . . . . . . . . . . . . . . . . . . . . . . . . . . . . . . . . . . . . . 6
2.5 Notes about Previous Versions/Other Hardware . . . . . . . . . . . . . . . . . . . . . . . . . . . . . 7
3 Installing the Firmware on an ESP32 9
3.1 Installation using BrewFlasher . . . . . . . . . . . . . . . . . . . . . . . . . . . . . . . . . . . . . . 9
3.2 Installation using Fermentrack . . . . . . . . . . . . . . . . . . . . . . . . . . . . . . . . . . . . . . 9
3.3 Installation using esptool.py . . . . . . . . . . . . . . . . . . . . . . . . . . . . . . . . . . . . . . . 10
3.4 Next Steps . . . . . . . . . . . . . . . . . . . . . . . . . . . . . . . . . . . . . . . . . . . . . . . . 10
4 User Guide 11
4.1 Initial Setup . . . . . . . . . . . . . . . . . . . . . . . . . . . . . . . . . . . . . . . . . . . . . . . 11
4.2 Cloud Service Setup . . . . . . . . . . . . . . . . . . . . . . . . . . . . . . . . . . . . . . . . . . . 12
4.3 Other TiltBridge Features/Settings . . . . . . . . . . . . . . . . . . . . . . . . . . . . . . . . . . . . 18
5 Notes for Developers 21
5.1 Developer Setup . . . . . . . . . . . . . . . . . . . . . . . . . . . . . . . . . . . . . . . . . . . . . 21
6 Dcumentation Needing Development 23
iii
TiltBridge Documentation Contents: 1
TiltBridge Documentation 2 Contents:
CHAPTER 1
What is TiltBridge?
TiltBridge is a single-component hardware solution for bridging the gap between your Tilt Hydrometer’s Bluetooth
signal and the internet. View your beer’s gravity or transmit your Tilt’s signal to the cloud simply, easily, and without
needing a spare phone or Raspberry Pi. A TiltBridge can be built without any soldering or electrical know-how, and
set up in 10 minutes or less.
A TiltBridge consists of an ESP32-based controller (the TiltBridge Hardware) and the TiltBridge Firmware (the soft-
ware). The hardware can be purchased for as little as $10 (less if you don’t want a screen!), and the software is
available on GitHub for free.
3TiltBridge Documentation 4 Chapter 1. What is TiltBridge?
CHAPTER 2
TiltBridge Hardware
The first step in a TiltBridge installation is sourcing the necessary hardware. The only component required for a
TiltBridge is an ESP32-based board - however selecting the LOLIN D32 Pro and adding the compatible TFT screen
will result in the best experience with the most features. For a smaller build, Heltec-style ESP32 OLED boards are
also tested to work with the latest version of TiltBridge.
Note: While this page documents hardware that has ben demonstrated to work with TiltBridge in the past, the author
of TiltBridge does not warrant that any of the hardware listed below continues to be operational. Additionally, although
links to vendors are provided to show examples of the referenced hardware, no guarantees are made as to the vendors
themselves. Buy hardware you trust from a vendor you trust.
2.1 LOLIN D32 Pro + TFT
The recommended board for this project is the LOLIN D32 Pro, along with its TFT screen and cable. This set of
hardware enables the full suite of TiltBridge functionality without needing to solder anything. Simply add an enclosure
and you’re done!
2.1.1 Sources
Although the only required component is the board, you will likely also want the TFT screen & cable:
• AliExpress (board)
• AliExpress (TFT Screen)
• AliExpress (Cable)
Note: For the board, you need one of the 16MB variants. Preference should go to the non-LED models (though the
LED models work just as well).
5TiltBridge Documentation
2.2 Heltec-Style ESP32 OLED Board
If you’re looking for a smaller build (or the LOLIN D32 Pro is out of stock) then a Heltec-style board can be used in its
place. These boards are compact and work well, but lack the large flash and large screen of the D32 Pro. Additionally,
the location of the cutout for the screen may need to be adjusted depending on where the OLED screen is affixed to
the PCB.
2.2.1 Sources
• Heltec WiFi Kit 32
2.3 M5Stack M5Stick-C
The M5Stick-C is an ESP32 device with a built-in TFT display, enclosure, and even a small battery. Support for this
device is experimental and does not yet include support for the display.
2.3.1 Sources
• M5Stick-C on Adafruit
2.4 Additional Hardware Required
In addition to the ESP32 board, you will also need a USB power source to power the ESP32 (such as a phone charger),
a MicroUSB cable for flashing, and you will likely want some kind of enclosure (see below).
Once you have acquired the necessary hardware, you are ready to begin Initial Setup
2.4.1 Enclosures
Although not required, an enclosure is recommended. There are a number of designs out there depending on the board
you choose.
D32 Pro Cases
• D32 Pro + TFT Case by gromitdj
OLED Cases
• TiltBridge Heltec/TTGO ESP32 OLED Enclosure by Thorrak
• Generic “OLED” Enclosure by Thorrak
• HiLetGo Wifi 32 Tiltbridge Case by calandryll
6 Chapter 2. TiltBridge HardwareTiltBridge Documentation
2.5 Notes about Previous Versions/Other Hardware
TiltBridge is designed to run either with or without an attached screen, and therefore can be used with a variety of other
boards than the ones recommended above. If you use another board, make sure to select the appropriate firmware:
• “OLED” boards, those with less than 16MB of flash, and those lacking a screen entirely should select the
“OLED” firmware variant
• Any non-“OLED” board with 16MB of flash or greater using an attached ILI9341-driven TFT should select the
“TFT” firmware variant
2.5. Notes about Previous Versions/Other Hardware 7TiltBridge Documentation 8 Chapter 2. TiltBridge Hardware
CHAPTER 3
Installing the Firmware on an ESP32
Installing TiltBridge on an ESP32 can be accomplished using either BrewFlasher, Fermentrack, or the Espressif esp-
tool.py script.
3.1 Installation using BrewFlasher
The easiest way to install TiltBridge is using BrewFlasher. BrewFlasher is a standalone application for Windows and
Mac OS which allows flashing the same set of firmware that is available through Fermentrack without having to delve
into the command line. It is free, easy to use, and is recommended for most users.
To install using BrewFlasher simply connect your ESP32 to your computer, download and open BrewFlasher, and
follow the prompts on screen.
3.1.1 Note about MacOS
Although the microcontroller used on each ESP32 board is standardized (thats what the “ESP32” is) the serial-to-usb
chip differs from manufacturer to manufacturer. Some serial-to-USB chips require special drivers to be installed on
MacOS in order to be recognized by the operating system. Some users who have had difficulty getting MacOS to
recognize their boards in order to be able to flash them have reported success getting their ESP32-based chips to show
up in MacOS by installing these drivers.
3.2 Installation using Fermentrack
Installation via Fermentrack is incredibly easy as it leverages the existing “firmware flash” workflow. To flash via
this method simply log into your Fermentrack installation, choose “Flash Device” from the devices menu, select
the “ESP32” device family, and follow the prompts. When prompted to choose a firmware to flash simply choose
“TiltBridge”.
9TiltBridge Documentation
3.3 Installation using esptool.py
TiltBridge can also be installed using esptool.py. Although slightly more involved, this method does not require the
use of a Raspberry Pi running Fermentrack.
Note: The command below will automatically detect & flash any Espressif chips connected to the computer running
esptool.py. Please leave only the device you are setting up connected to the computer to avoid the risk of misflashing.
1. Install esptool.py using the instructions here.
2. Download all five of the appropriate TiltBridge firmware files for your controller from GitHub and rename them
to the following - spiffs.bin, firmware.bin, partitions.bin, boot_app0.bin, and bootloader_dio_40m.bin
3. Connect the ESP32 board to the computer you will be using to flash
4. Open a command prompt and run the appropriate flash command
The appropriate flash command for your build depends on the version firmware you are using. You may need to tweak
the command, but sample flash commands are as follows:
• “TFT” Firmware: esptool.py --chip esp32 --before default_reset --after
hard_reset write_flash 0xe000 boot_app0.bin 0x1000 bootloader_dio_40m.bin
0x10000 firmware.bin 0x8000 partitions.bin 0x910000 spiffs.bin
• “OLED” Firmware: esptool.py --chip esp32 --before default_reset --after
hard_reset write_flash 0xe000 boot_app0.bin 0x1000 bootloader_dio_40m.bin
0x10000 firmware.bin 0x8000 partitions.bin 0x310000 spiffs.bin
3.4 Next Steps
Once your controller is flashed, secure it in its case/enclosure, and proceed to the Initial Setup process.
10 Chapter 3. Installing the Firmware on an ESP32CHAPTER 4
User Guide
4.1 Initial Setup
Once you have acquired the necessary hardware, you are ready to flash the TiltBridge firmware to your controller and
set it up for use on your network.
4.1.1 Flashing the TiltBridge Firmware
The TiltBridge firmware can downloaded from GitHub and flashed to your controller using either BrewFlasher, Fer-
mentrack, or your favorite ESP32 flashing software. The easiest method to flash the firmware is using BrewFlasher -
a desktop firmware flashing application maintained by the author of TiltBridge.
Note: Be sure to flash the right version of the firmware. For new builds using the LOLIN D32 Pro you will want the
“TFT” firmware. For builds without a screen you will want to use the “OLED” firmware.
4.1.2 Setting up TiltBridge
Once you have flashed the firmware to your ESP32, secured it in its enclosure, and powered it on, you are ready
to connect it to your WiFi network. After the TiltBridge is powered on it will create a new WiFi access point with
the SSID TiltBridgeAP and password tiltbridge. Connect to this AP using a phone, laptop, or other WiFi
enabled device, and attempt to navigate to any website using a web browser in order to see the configuration panel.
1. Flash & power on the TiltBridge ESP32
2. Using a WiFi-enabled phone, laptop, or other device, connect to the wireless network with the SSID
TiltBridgeAP
3. Once connected, the configuration screen may automatically appear. If it does not, open a web browser and
attempt to navigate to any webpage.
4. When the configuration screen appears, click Configure WiFi
11TiltBridge Documentation
5. Select your wireless network from the list of available networks and enter the password in the Password field
beneath the list of available networks
6. Choose a name to identify your TiltBridge and enter it in the Device (mDNS) Name field. The default name
- tiltbridge can be used unless you have multiple TiltBridge devices in which case each must have a unique
name.
7. Click Save
8. Reconnect your phone/laptop/etc to your regular wireless network
Once these steps are complete, your TiltBridge should connect to your wireless network and is ready to begin trans-
mitting your Tilt’s data over WiFi.
4.2 Cloud Service Setup
Once your Tiltbridge has completed the Initial Setup process it is ready to begin scanning for Tilt Hydrometers and
relay their gravity readings to the cloud. At the moment, TiltBridge supports a number of cloud service targets for this
data:
• Fermentrack
• BrewPi Remix
• Brewers Friend
• Google Sheets
• Brewfather
• Grainfather
• BrewStatus
• Taplist.io
• TiltBridge Cloud
• Home Assistant/MQTT
4.2.1 Setting up TiltBridge for Fermentrack
The TiltBridge was designed by the primary author of Fermentrack and is designed with Fermentrack support in mind.
In most cases, your TiltBridge can be linked to a single Fermentrack installation from directly within the Fermentrack
app as part of the “Add Gravity Sensor” workflow. The configuration can also be re-sent to TiltBridge by clicking
the “Update TiltBridge Automatically” button from the “Manage Sensor” page for the Tilt Hydrometer linked to the
TiltBridge.
Adding the TiltBridge to Fermentrack
1. Connect to your Fermentrack installation and log in (if necessary)
2. From the Device menu choose Add Gravity Sensor
3. On the resulting page, choose Tilt Hydrometer and then select the connection type TiltBridge
4. Click the Add New TiltBridge link. Fermentrack will automatically scan for TiltBridge devices on your
network.
12 Chapter 4. User GuideTiltBridge Documentation
5. If your TiltBridge device appears, click the “Add” button. Fermentrack will attempt to complete the remaining
setup steps automatically. Proceed to Adding Tiltbridge-connected Tilts to Fermentrack
6. If your TiltBridge device is not in the list you will need to add it manually. In the form at the bottom of the page,
enter the mDNS ID you selected during Initial Setup and enter a name by which Fermentrack will identify your
TiltBridge.
7. Click the Create TiltBridge button. Fermentrack now knows to expect your TiltBridge, but you will need to
finish the setup on the TiltBridge manually.
If you need to manually configure the TiltBridge
If Fermentrack was not able to automatically configure your TiltBridge (either because the automatic configuration
failed or because you created the TiltBridge manually) you will need to manually set the Fermentrack URL on the
TiltBridge settings page.
1. Identify the IP address of your Fermentrack installation
2. On a device connected to the same network as the TiltBridge, navigate to http://tiltbridge.local/ (replace tilt-
bridge in this URL with the mDNS name you set during initial setup)
3. Click the Settings link at the top of the dashboard
4. Choose the Target Settings tab and then select Fermentrack/BrewPi-Remix Settings
5. In the Target URL field enter http:///tiltbridge/ and click Update
Fermentrack and TiltBridge are now configured to properly communicate. You can now set up Tilts connected using
TiltBridge in Fermentrack.
Adding TiltBridge-connected Tilts to Fermentrack
Once the TiltBridge and Fermentrack are configured to communicate, you can add the Tilt hydrometers to Fermentrack
that will be pushed via the TiltBridge.
1. Connect to your Fermentrack installation and log in (if necessary)
2. From the Device menu choose Add Gravity Sensor
3. On the resulting page, choose Tilt Hydrometer and then select the connection type TiltBridge
4. Select the TiltBridge you just set up
5. Enter the name, temp format, and color, and click Create Sensor
Congratulations - your Tilt will now send gravity readings to Fermentrack.
4.2.2 Setting up TiltBridge for BrewPi Remix
Tiltbridge will operate natively with BrewPi Remix. Tiltbridge is configured to push to BrewPi Remix by first config-
uring Tiltbridge to forward Tilts to BrewPi Remix, and then for BrewPi Remix to log the appropriate colors.
Adding the TiltBridge to BrewPi Remix
1. Identify the IP address of your BrewPi Remix installation
2. On a device connected to the same network as the TiltBridge, navigate to http://tiltbridge.local/ (replace tilt-
bridge in this URL with the mDNS name you set during initial setup)
4.2. Cloud Service Setup 13TiltBridge Documentation
3. Click the Settings link at the top of the dashboard
4. Choose the Target Settings tab and then select Fermentrack/BrewPi-Remix Settings
5. In the Fermentrack/BrewPi-Remix Settings field enter http:
////brewpi-api.php and click Update
BrewPi Remix and TiltBridge are now configured to communicate appropriately. You can now log Tilts through
TiltBridge in BrewPi Remix.
Note: If you have BrewPi Remix configured in multi-chamber mode, the same Tiltbridge configuration applies. The
single URL will forward to all chambers. You must, however, set each chamber’s config.cfg with the correspond-
ing Tilt color.
Adding TiltBridge-connected Tilts to BrewPi Remix
Once the TiltBridge and BrewPi Remix are configured to communicate, you can add the Tilt hydrometers that will be
pushed via the TiltBridge to BrewPi Remix.
1. Connect to your Pi with ssh and login
2. Edit your config file (sudo nano /home/brewpi/settings/config.cfg)
3. Add a line at the bottom of this file for the color you would like to report (tiltColor = Yellow)
4. Save and exit (Ctrl-X, y)
5. Restart the BrewPi Remix Daemon for the changes to take effect (sudo systemctl restart brewpi)
Congratulations - your Tilt will now send gravity readings to BrewPi Remix.
4.2.3 Setting up TiltBridge for Brewers Friend
With a premium Brewers Friend account, you can store temperature and gravity readings from your Tilt Hydrometer
as part of your brew logs. After you set up your TiltBridge to push to Brewers Friend, it will create stream devices
for each of the detected Tilts which can then be subsequently attached to your brew logs. To comply with rate limits
placed by Brewer’s Friend, data is first sent about 1 minute after startup, and subsequently no more than once every
15 minutes.
Note: Due to ESP32 hardware limitations, all connections to Brewers Friend are done over HTTP
Configuring the TiltBridge for Brewers Friend
To configure TiltBridge to use Brewer’s Friend, you will need to obtain your Brewer’s Friend API key and provide it
to TiltBridge.
1. Go to Brewers Friend and log in to your account
2. Click the Profile button in the upper right, and click Integrations
3. Copy the API key (not one of the URLs) to your clipboard
4. On a device connected to the same network as the TiltBridge, navigate to http://tiltbridge.local/ (replace tilt-
bridge in this URL with the mDNS name you set during initial setup)
5. Click the Settings link at the top of the dashboard
6. Choose the Target Settings tab and then select Brewers Friend
14 Chapter 4. User GuideTiltBridge Documentation
7. In the Brewers Friend API Key field paste the API key you copied earlier and click Update
Note: The first data “push” will be attempted within 10 seconds of the key first being entered, but due to rate limits it
may take up to 15 minutes for data to first appear in Brewer’s Friend.
Testing Brewers Friend
Once the Brewer’s Friend API key is provided, the TiltBridge will begin transmitting gravity data once every 15
minutes. Following the first data transmission, you can easily check in Brewer’s Friend to see if the data was received.
1. Go to Brewers Friend and log in to your account
2. Click the Profile button in the upper right, and click Devices
3. In the Device Settings pane click Show All (to the right of All Brew Sessions)
4. All Tilt devices should appear in the list as Stream devices and will be identified by their color
Note: Per Brewer’s Friend guidelines, data is only pushed once every 15 minutes.
4.2.4 Setting up TiltBridge for Google Sheets
Similar to TiltPi or the Tilt Hydrometer app, TiltBridge supports logging to Google Sheets. Setting up Google Sheets
is more involved than either Fermentrack or Brewers Friend, but provides a free, easily accessible cloud data service.
Preparing Google Sheets to Receive Data
The first step in Google Sheets integration is preparing Google Sheets to receive the data. Google Sheets requires the
use of a Gmail or Google Apps for Domains account. This preparation step only needs to be done once per Google
Account and once complete can be used with multiple Tilts, TiltBridges, and beer logs.
1. Open the Tilt Cloud App for TiltBridge on Google Sheets. If prompted to login, log into your Gmail or Google
Apps for Domains account.
2. As prompted, go to the File Menu, and select Make a Copy
3. Enter a name for this sheet (it will be the master sheet to coordinate all your beer logs) and click OK
4. The copy you just made will open in a new window. Go to the Tools menu and select Script Editor
This will then open the Google Script editor. Before you can begin logging to Google Sheets, you need to “publish”
the script that will receive the incoming data. To do so, you can follow these instructions (which are the same as those
at the top of the window that appears):
1. Go to the Deploy menu and select New Deployment
2. In the dialog that pops up, choose Web App on the left. If you do not see Web App, click the gear icon next
to Select Type and ensure Web App is checked.
3. Enter description as “TiltBridge Google Sheets” (or whatever you prefer).
4. Ensure Execute As is set to “Me” and Who Has Access is set to “Anyone”
5. Click Deploy
6. Click Authorize Access. A new dialog will pop up. Choose your Google account.
4.2. Cloud Service Setup 15TiltBridge Documentation
7. Second dialog may appear indicating “Google hasn’t verified this app”. If it does, click Advanced and then
select Go to Tilt Cloud Template for TiltBridge (unsafe)
8. A dialog box with permission requests will appear. Select Allow.
9. The new Deployment summary appears. Copy the URL under Web App - the URL should end in /exec
This URL is the URL you will need to paste into the Google Script URL field on the settings page of your
TiltBridge (below).
Configuring the TiltBridge for Google Sheets
Once you have prepared Google Sheets to receive data pushed by the TiltBridge, you will need to update a handful of
settings on the TiltBridge itself so that it knows where to send the data.
1. On a device connected to the same network as the TiltBridge, navigate to http://tiltbridge.local/ (replace tilt-
bridge in this URL with the mDNS name you set during initial setup)
2. Click the Settings link at the top of the dashboard
3. Choose the Target Settings tab and then select Google Sheets
4. In the Google Script URL field paste the Google Script URL you made note of during the preparation step
above
5. Enter your Gmail (or Google Apps) email address in the Google Script Email field
6. Click Update
7. Click the General Settings tab
8. Ensure the correct time zone offset is entered, and click Update if needed.
Your TiltBridge should now be configured to send data to Google Sheets. To begin logging a Tilt you will need to
enter a sheet name for the data to be logged to.
Logging a Beer with TiltBridge and Google Sheets
After configuring the TiltBridge each Tilt your TiltBridge detects can be individually logged to its own sheet on Google
Sheets. To enable logging, you will need to specify a sheet name in TiltBridge. If this sheet does not exist on Google
Sheets it will be created. If the sheet does exist, new data points will be appended to it.
1. On a device connected to the same network as the TiltBridge, navigate to http://tiltbridge.local/ (replace tilt-
bridge in this URL with the mDNS name you set during initial setup)
2. Click the Settings link at the top of the dashboard
3. Choose the Target Settings tab and then select Google Sheets
4. Type a name for the Google Sheet to which you want to log data points in the appropriate Tilt Sheet Name
field and click Update
Once this is complete, your Tilt will begin logging data points to the sheet name you specified. If the sheet does not
exist, it will automatically be created.
Note: Points are only pushed to Google Sheets once every 10 minutes. As a result, it may take up to 10 minutes for
the sheet to be created or for the first points to appear.
16 Chapter 4. User GuideTiltBridge Documentation
4.2.5 Setting up TiltBridge for Brewfather
With a premium Brewfather account, you can store temperature and gravity readings from your Tilt Hydrometer as
part of your brew logs.
Configuring your TiltBridge for Brewfather
TiltBridge will need your Brewfather stream ID in order to post to your Brewfather account.
1. Go to Brewfather and log in to your account
2. Click the Settings option in the menu on the left
3. Under “Power-ups” in the lower left corner, click the “switch” next to “Custom Stream” if it is not already
toggled
4. Copy just the string of letters/numbers that appears after the start of the URL (http://log.brewfather.net/stream?
id=) to your clipboard
5. On a device connected to the same network as the TiltBridge, navigate to http://tiltbridge.local/ (replace tilt-
bridge in this URL with the mDNS name you set during initial setup)
6. Click the Settings link at the top of the dashboard
7. Choose the Target Settings tab and then select Brewfather
8. In the Brewfather Stream key field paste the string you copied earlier and click Update
Note: The first data “push” will be attempted within 10 seconds of the key first being entered, but due to rate limits it
may take up to 15 minutes for data to first appear in Brewfather.
Testing Brewfather
Once the Brewfather Stream key is provided, the TiltBridge will begin transmitting gravity data once every 15 minutes.
Following the first data transmission, you can easily check in Brewfather to see if the data was received.
1. Go to Brewfather and log in to your account
2. Click the Devices option in the menu on the left
3. All Tilt devices should appear in the list as Custom Stream devices and will be identified by their color
Note: Per Brewfather’s guidelines, data is only pushed once every 15 minutes.
4.2.6 Setting up TiltBridge for Brewstatus
TiltBridge is designed to allow for data to be pushed to Brewstatus. This functionality was helpfully added by contrib-
utors to the project on GitHub and has not yet been documented.
Note: If you use Brewstatus and would like to help write this documentation, please reach out!
4.2. Cloud Service Setup 17TiltBridge Documentation
Todo: Document Brewstatus configuration
4.2.7 Setting up TiltBridge for Taplist.io
TiltBridge has built-in support for Taplist.io. To use, follow these steps:
1. Log in to the Taplist.io Dashboard.
2. Visit Account → Integrations → Tilt Hydrometer
3. Create a new Tilt integration and copy the webhook URL.
4. Paste the URL into TiltBridge settings.
4.2.8 Setting up TiltBridge for TiltBridge Cloud
A TiltBridge-specific app for phones has been released to allow users to view the gravity of their brews remotely. This
app and the cloud behind it are specific to the TiltBridge and are designed to target the device. To begin using the
TiltBridge Cloud, download the relevant phone app to begin setup:
• Android support: TiltBridge Cloud Android App
• iPhone App: (Coming Soon)
Todo: Document TiltBridge Cloud setup
4.2.9 Setting up TiltBridge for Home Assistant/MQTT
TiltBridge is designed to allow for data to be pushed to Home Assistant via MQTT. This functionality was helpfully
added by contributors to the project on GitHub and has not yet been documented.
Note: If you use Home Assistant (or use MQTT without Home Assistant, or both!) and would like to help write this
documentation, please reach out!
Todo: Document MQTT configuration
4.3 Other TiltBridge Features/Settings
TiltBridge also has features to simplify both keeping your TiltBridge up to date as well as resetting the WiFi network
settings.
4.3.1 Updating your TiltBridge Firmware
Updates to TiltBridge can be easily performed by flashing the latest available firmware from GitHub using either
BrewFlasher, Fermentrack, or your favorite ESP32 flashing software.
18 Chapter 4. User GuideTiltBridge Documentation 4.3.2 Resetting your WiFi Configuration Settings There are two options for resetting your TiltBridge’s WiFi configuration settings. If you are able to log into your TiltBridge using a web browser, do so, and then click the “Settings” option at the top of the page. Once the settings page loads, choose the “Reset” tab and then select “Reset WiFi”. Click the “Reset WiFi” button to confirm that you want to delete the TiltBridge’s network configuration & allow it to be configured using the TiltBridge configuration AP. If you are not able to log into your TiltBridge using a web browser, you can also reset the WiFi settings using the “boot” button (if available) on your OLED/eSPI TiltBridge device. To use this, simply push the “boot” button on the TiltBridge while the device is scanning for Tilt Hydrometers. After you’ve pushed the button once, press it a second time within several seconds to confirm that you want to reset your WiFi settings. For TFT-based TiltBridges without a “boot” button, simply tap the screen twice. 4.3. Other TiltBridge Features/Settings 19
TiltBridge Documentation 20 Chapter 4. User Guide
CHAPTER 5
Notes for Developers
Interested in extending TiltBridge or integrating it into your project? Awesome!
While I developed TiltBridge with a specific feature set in mind, the project is open source for a reason. There are
plenty of features that I haven’t imagined which would make the project even better than it is. That said, before devel-
oping a new feature and submitting a pull request, I strongly recommend reaching out. Although recent optimizations
have increased the available RAM and flash space on the ESP32, they remain at a premium and thus not all features
may be able to be merged in.
5.1 Developer Setup
This section is for developers interested in building and flashing firmware locally.
TiltBridge firmware uses the PlatformIO framework to manage toolchains, libraries, and board definitions. If you’re
interested it building/modifying your own firmeware, you’ll want to download and install PlatformIO from the link
above.
This section will give you a quick crash course on using the pio command-line tool.
5.1.1 Environments
TiltBridge supports several different board types. In PlatformIO, the board type and board-specific settings are called
an “environment”. TiltBridge ships with a few environments defined in the platformio.ini file.
5.1.2 Building firmware
To build a firmware, determine what environment (board) you’re targeting, then use the pio run command to build
it:
$ pio run -e d32_pro_tft
21TiltBridge Documentation 5.1.3 Uploading firmware Use the --target upload flag to upload the firmware to your device. This step will also build the firmware: $ pio run -e d32_pro_tft --target upload 5.1.4 Erasing filesystem If you repartitioned your device, it may be necessary to upload/initialize the filesystem on the device. Use the uploadfs target to do so: $ pio run -e d32_pro_tft --target uploadfs 22 Chapter 5. Notes for Developers
CHAPTER 6
Dcumentation Needing Development
Todo: Document Brewstatus configuration
(The original entry is located in /home/docs/checkouts/readthedocs.org/user_builds/tiltbridge/checkouts/master/docs/source/User
Guide/cloud_services.rst, line 270.)
Todo: Document TiltBridge Cloud setup
(The original entry is located in /home/docs/checkouts/readthedocs.org/user_builds/tiltbridge/checkouts/master/docs/source/User
Guide/cloud_services.rst, line 295.)
Todo: Document MQTT configuration
(The original entry is located in /home/docs/checkouts/readthedocs.org/user_builds/tiltbridge/checkouts/master/docs/source/User
Guide/cloud_services.rst, line 306.)
Todo: Add this context help.
(The original entry is located in /home/docs/checkouts/readthedocs.org/user_builds/tiltbridge/checkouts/master/docs/source/context/brew
line 6.)
Todo: Add this context help.
(The original entry is located in /home/docs/checkouts/readthedocs.org/user_builds/tiltbridge/checkouts/master/docs/source/context/brew
line 6.)
23TiltBridge Documentation Todo: Add this context help. (The original entry is located in /home/docs/checkouts/readthedocs.org/user_builds/tiltbridge/checkouts/master/docs/source/context/brew line 6.) Todo: Add this context help. (The original entry is located in /home/docs/checkouts/readthedocs.org/user_builds/tiltbridge/checkouts/master/docs/source/context/calib line 6.) Todo: Add this context help. (The original entry is located in /home/docs/checkouts/readthedocs.org/user_builds/tiltbridge/checkouts/master/docs/source/context/clou line 6.) Todo: Add this context help. (The original entry is located in /home/docs/checkouts/readthedocs.org/user_builds/tiltbridge/checkouts/master/docs/source/context/goog line 6.) Todo: Add this context help. (The original entry is located in /home/docs/checkouts/readthedocs.org/user_builds/tiltbridge/checkouts/master/docs/source/context/loca line 6.) Todo: Add this context help. (The original entry is located in /home/docs/checkouts/readthedocs.org/user_builds/tiltbridge/checkouts/master/docs/source/context/mqtt line 6.) Todo: Add this context help. (The original entry is located in /home/docs/checkouts/readthedocs.org/user_builds/tiltbridge/checkouts/master/docs/source/context/tiltb line 6.) 24 Chapter 6. Dcumentation Needing Development
You can also read