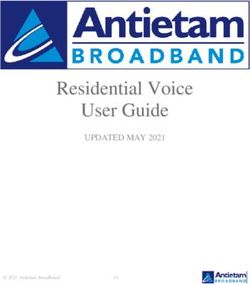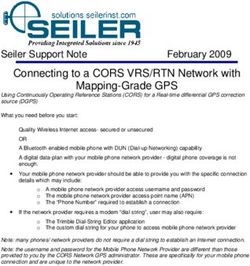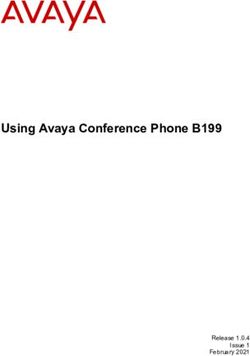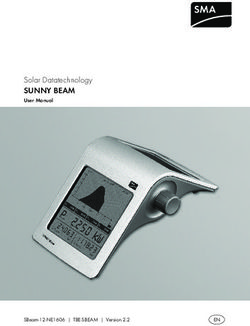Tutorial Content For Poly Hardware - Blueface, a Comcast Business Company
←
→
Page content transcription
If your browser does not render page correctly, please read the page content below
Avoid Reformatting Do not select Option 5 Reformat File System in any circumstances. If option 5 – reformat file system – is selected, the phone system may never provision again. Please do not select this and only factory reset when totally necessary.
Getting Started Do not plug Poly devices in or connect to the internet until instructed to by the Blueface onboarding team. It is important they are first put on the portal along with their Mac IDs by the onboarding team.
Plugging in Polycom Phones
When you are instructed to plug in your Poly devices
please follow the below instructions. Start by connecting
the desktop stand into the back of the phone.
Setup: If your setup is POE enabled:
1 Plug handset cord into the receiver and into the
back of the Polycom (green box in image.
2 Plug ethernet cable into the back of the phone
(purple box in image).Setup 2: If your setup is not POE enabled:
1 Plug handset cord into the receiver and into the back
of the Polycom device (green box in image)
2 Plug ethernet cable into the back of the phone
(purple box in image).
3 Connect the power supply (blue box in image)
Phone will start to power on and can take up to 10 minutes
to come online. The device can reboot 3-4 times
before fully Provisioning.Tr a n s f e r r i n g a C a l l
To transfer a call using the Poly VVX Series:
1 Plug handset cord into the receiver and into the
back of the Polycom device (green box in image)
2 Plug ethernet cable into the back of the phone
(purple box in image).
3 Connect the power supply (blue box in image)
Blind Transfer will transfer the call immediately,where the
consultant will transfer the call once you have spoken
to the contact and pressed the Transfer soft key.F o r w a rd i n g C a l l s
You can forward an incoming call to a contact or
forward all incoming calls to a contact.
How to forward an incoming call:
1 On the incoming call screen select forward
2 Enter your contacts number and select forward
How to forward an incoming call:
1 On the main menu screen, select forward
2 If you have more than one line on your device, select a line
3 Choose either always, no answer, or busy
4 Enter a contacts name and select enable
5 If you choose no answer you can enter the number of rings
before call forward is enabled
How to disable call forwarding:
1 On the main menu screen, select forward
2 If you have more than one line on your device, select a line
3 Choose your forwarding type and select disableC a l l C o n f e re n c i n g You can initiate a call with up to 24-contacts. To initiate a conference call: 1 Call a contact 2 Select Conference and call your next contact. 3 When this contact answers, select Conference. Active or held calls can also be transferred into a conference call. To merge two separate calls into one conference call, select Calls, followed by Join on the calls screen.
M a n a g i n g C a l l C o n f e re n c e s
Hosts can manage all conference participants or individual
conference attendees. To manage all conference participants,
do one of the following:
1 Select Hold to hold all participants.
2 Select Mute to mute all participants.
When managing individuals, follow these instructions:
1 Highlight the participant and select Manage. Once you
have done this, you can select one of the following
options.
Select Far Mute to mute the participant.
Select Hold to place the participant on hold.
Select Remove to remove the participant from
the conference and create a separate call with
the participant.
Select Information to view the selected
participant’s details.Do Not Disturb
To enable Do not Disturb (DnD) on the Poly
phone range.
1 Access the device on the UC Portal.
2 Once the device menu appears, you can toggle DnD
on and off.
3 DnD can also be activated by Console Operators.
If a user has access to a quick sidebar option,
DnD can be activated from there.Poly VVX150
Hardware Feature Descriptions
VVX 150Ref. no Feature Feature Description
1 Line Keys
Enables you to select a phone line, view
calls on a line or quickly call a favourite
contact.
2 Reversable Tab Secures the handset in the cradle when
your phone stand is in position at a high
angle. To secure the handset, remove
the tab, reverse it so the protrusion
points up, and re-insert it. Position the
handset so the protrusion on the tab fits
into the slot on the handset.
3 Speaker Providers ringer and speakerphone audio
output.
4 Back Key Enables you to return to the previous
screen.
5 Transfer Key Transfers an active call to a contact.
6 Hold Key Holds an active call or resumes a held
call.
7 Volume Adjusts the volume of the handset,
headset or speaker.
Keys
8 Dial Pad Enables you to enter numbers, letters and
special characters. You can also use the
dial pad keys to select menu items and
have index numbers.
9 Mute Key Mutes local audio during calls
and conferences.
10 Speakerphone Key Enables you to place and receive calls
using the speaker phone.
11 Headset Key Enables you to place and receive calls
using a headset.Ref. no Feature Feature Description
12 Home Key Displays the Home screen from other
screens and displays Lines and Calls
screen from the Home screen.
Scrolls through information or options
Navigation Keys
13 / Select Key
displayed on the phone’s screen.
Selects a field of displayed data.
Enables you to select context sensitive
14 Soft Keys keys that display along the bottom of the
screen.
Security Slot Enables you to attach a universal security
15 (on back)
cable lock to your phone so you can
secure it to a desktop.
16 Screen Shows a 6.35cm (2.5in) monochrome
display that enables you to view menu
options and data.
17 Message Flashes red to indicate you have a new
message.
Waiting
IndicatorYou can also read