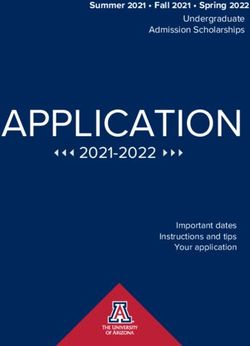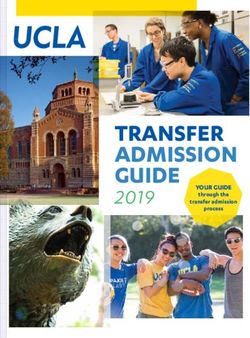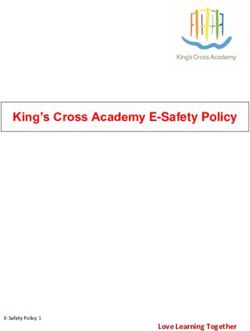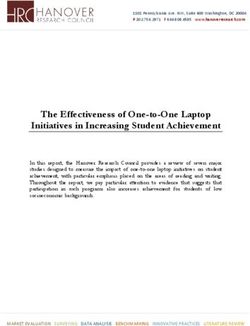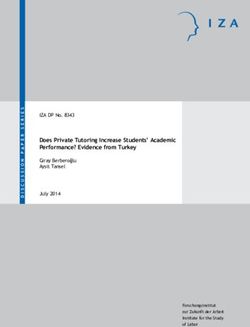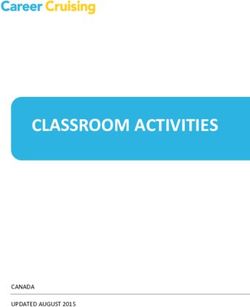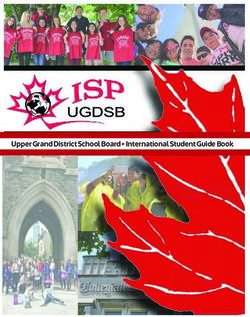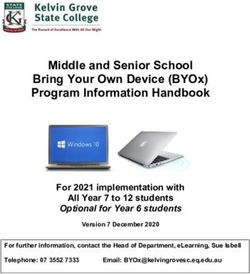IPad Handbook 1:1 iPad Program - Berwick Chase Primary School Grades 5 & 6, 2016
←
→
Page content transcription
If your browser does not render page correctly, please read the page content below
Welcome!
Please find contained in this booklet recommendations that you
should follow when setting up your child’s iPad. Read through this
guide carefully and if you have any questions, please contact the ICT
Coordinator, Katie Atkin at your earliest convenience.
For more information, you may also like to view the online iPad
User Guide for IOS 9:
http://help.apple.com/ipad/9/
Naming Your iPad
We ask that all children name their iPad using the following steps. When enrolled in the School
Management System, all students details, iPad serial numbers, etc can be viewed, however for quick and
easy identification in the classroom, please name your iPad.
1. Open Settings on your iPad. 3. 4.
2. Select ‘General’. 2.
3. Select ‘About’.
4. Select ‘Name’ and change the name of the
iPad. Enter your child’s first and last name
ONLY. Children that use any other format will be asked to change
their settings.
We also ask that children clearly label their iPad case with their name and
decorate appropriately so as to distinguish their iPad from others in the class.iTunes
Download and install the latest version of iTunes to your PC via the following link.
(http://apple.com/au/itunes/download/)
You will need to do this in order to regularly backup your child’s iPad.
Apple ID
Apple’s terms and conditions state that users must be 13 years of age or older to have a personal Apple
ID. This means that prior to 13 years of age, the Apple ID associated with a child’s iPad is the
parents/guardians Apple ID for that device, and not the student’s. Therefore we ask parents/guardians of
children under the age of 13 to create and manage an Apple ID account and when the child turns 13,
parents can decide whether to continue to manage their child’s Apple ID.
When creating the Apple ID, we strongly recommend that you do not link any credit cards to this account.
Please ensure that your child knows the password associated with their Apple ID, as they will be using this
regularly to download apps given to them by the school via the “Self Service” school portal.
Create a new Apple ID via this link (https://appleid.apple.com)
Additional Information
How to create an App Store account without a credit card (http://support.apple.com/kb/ht2534)
Frequently asked questions about Apple ID (http://support.apple.com/kb/he37)
iTunes Store: How to redeem an iTunes gift card (http://support.apple.com/kb/ht1574)
Apple ID Support (http://apple.com/support/appleid)Backing Up Your iPad
Backing up your child’s iPad is crucial in order to restore it to its original condition should it ever
encounter hardware or software issues. It is also suggested that you backup the iPad prior to making any
updates to the IOS.
There are two ways to backup your iPad. The first is to save its data to a Mac or a PC. The second is to use
iCloud and a WiFi connection.
Backing up to a Mac or PC
1. Make sure you already have iTunes installed on your computer.
2. Plug the iPad in. iTunes should recognize it and start syncing it to your computer.
3. After the synchronization is done, in the top right corner of your library should be a button
labelled iDevice (Device will be replaced by whatever your device is, in this case I used an iPod).
4. Click on the button (don’t hit the eject button (the triangle with a line under it.)). It will lead you to
a screen that looks like this:
5. Under the Backups section, choose “This computer”. This will backup your iPad to the computer.
6. Now, look to the right of the screen, at the “Manually Back Up and Restore” section and choose
“Back Up Now” to ensure that everything on your iPad gets backed up. Once you click that button,
the backup process will start and you will see this at the top of the screen:iCloud
Backing up to iCloud
With iCloud, students can store up to 5.0GB of data such as media, apps and iPad settings (at no cost) on
remote computer servers for easy wireless backup and restoration.
It is recommended that students enable the iCloud backup feature, but also regularly backup to a home
computer as well.
Learn how to set up iCloud (www.apple.com/au/icloud/setup)
Enabling Location Services/Find My iPad
It is recommended that you enable Location Services so that the “Find My iPad” feature may be utilized in
the event of loss.
Locate these settings by tapping Settings > General > Restrictions (a passcode must be set first) >
Location Services.
Then follow steps 1 to 4.
1. Turn on Location Services
2. Click on Find My iPad
3. Turn on Find My iPad, then Location Services
4. Click Don’t Allow ChangesMaking the iPad Child Friendly
- iPad Restrictions
We strongly suggest that parents look at the restrictions area on their child’s iPad and enable restrictions
that prevent access to specific features. These restrictions are controlled by a passcode that is different to
the password used to unlock an iPad. We recommend that this passcode is not known by your child.
The school’s Internet provider does an excellent job of filtering out unwanted content while your child is
at school, however your child’s iPad is not protected once it leaves the school’s wireless network. It is for
this reason that we recommend that you install some necessary restrictions to your child’s iPad.
1. Go to your iPads Settings. 2. Click on the ‘General’ tab.
3. Click on ‘Restrictions’. 4. Click ‘Enable Restrictions’ and enter a
passcode. Do not share this passcode
with your child or forget the passcode!5. In the ‘Allowed Content’ section you 6. Another restriction you may want to
may want to change the settings for consider is in the ‘Game Center’
music, movies, books and apps. For section. This can be found when you
example, you may want to only allow scroll to the bottom of the Restrictions
your child to see content rated G or PG. page. Here you can turn off Multiplayer
We strongly suggest you change the Games and the Adding Friends option,
apps to restrict 17+ content. ensuring your child does not add or
chat with people they do not know in
any games that they download.
Feel free to adjust any other settings you feel are necessary for your child. Please DO NOT turn the
‘Installing and Deleting Apps’ options off. Exit the settings menu and your iPad is now ‘Child Friendly!’
Please note: Children will be blocked from using FaceTime, Social Networking sites and any apps rated 17+
during school hours.
Further details on Understanding Restrictions can be found via this link
(http://support.apple.com/kb/ht4213)iMessage
iMessage is an instant messenger service that allows users to send free, unlimited texts to each other
over a WiFi network. Whilst it is the school’s belief that this is an unnecessary feature for children of this
age group, we also understand that many families use it to communicate with families and friends
overseas.
All children in the iPad Program are provided with a school email account to use for messaging as well as
access to Edmodo, a social networking site that can only be viewed by children from our school. Both of
these applications are closely monitored by staff at the school. If you wish to enable iMessage on your
child’s iPad, please understand that the school will not monitor this application and that
parents/guardians must assume responsibility. Please ensure that you set very clear home rules
regarding its use and that you monitor the conversations that your child is participating in regularly.
Messages that are received during school hours will not be tolerated.
How to Restrict iMessage
Setting parental controls for iMessage is a 2-step process:
1. Disable iMessage (Turn it off).
2. Lock the ability to change account settings. This is done under Restrictions settings. By doing this,
your child cannot turn iMessage back on. Only those with the Restrictions password (a parent or
guardian) can do so.
Step One: Disable iMessage
1. Go to Settings – Messages. 2. Turn iMessage off.Step Two: Lock Ability to Change Account Settings in Restrictions 1. Go back to Settings and scroll up 2. Scroll down to Allow 3. Click Don’t Allow to Restrictions. Changes: and click Accounts. Changes. If you’ve already set up restrictions, you’ll be prompted for the passcode. If not, choose Enable Restrictions and enter a pass code. Be sure to use a 4-digit passcode that you will remember and your kids will not guess. Confirm that iMessage is not allowed Now navigate back to the Home screen. You will still see the icon for Messages. When your child attempts to get in to the Messages app, they’ll see a warning.
YouTube – Safe Search Filtering
Safe Search Filtering is a setting that helps screen out potentially objectionable content that you don’t
want your child to stumble across while using YouTube. When using their iPads at school, students are
fully supervised and measures are taken to filter out any “unwanted” media. At home however, these
measures may not be in place and therefore we recommend that you turn on this Safety feature.
1. Launch the YouTube app.
2. Tap on the menu button on the upper left hand corner.
3. Now tap on Settings from the menu under your user profile
information. You don’t have to be signed in to change
filtering options but if you are, that’s okay too.
4. Here you’ll see a list of things you can adjust on your YouTube account.
Tap on Safe Search Filtering.
5. Click on Strict filtering then click the Back button.
* Please note: No filter is 100% accurate, but Safe Search should eliminate most inappropriate content.
It is for this reason that we highly recommend that if your child is using YouTube at home for school
related purposes, that they be supervised and that they use their iPad in a family room or other
common room and not in their bedroom.Apps
There are currently more than 1.2 million apps available to download from the iTunes App Store. This has
made the task of putting together a list of applications (Apps) rather difficult. As your child begins to use
their new iPad at school and at home, we (students, teachers and parents) will soon be able to select apps
which best suit their individual needs.
The App list on the following page is a starting point for our students and is by no means a complete list.
When developing this list we have endeavoured to keep in mind a number of things including the ‘open
endedness/breadth’ of the app, the cost for ‘paid’ apps and download size. As more educational apps are
developed, and as we discover new and exciting apps we will continue to add to this list over the course
of the iPad Program.
To receive apps selected by the school:
1. Select the ‘Self Service’ icon.
2. Click on App Store.
3. Apps selected by the school to install will be displayed.
4. Select the ‘Install’ option on the right of the application you wish to download.
5. Select ‘Install’ when the prompt pops up. This can take a few minutes as your
iPad connects to the Management System and the App Store so please be patient.
6. The app will then begin to download to the iPad.
Information manuals written by our grade 6 students will also be available in Self Service via the eBooks
tab for most apps available in Self Service. It is not compulsory that students download these books,
however they may be useful in understanding how the various apps work.
Apps will be regularly assigned to your child’s iPad throughout the time your child is in the iPad Program.
It is important that your child regularly opens the Self Service application at home or at school and checks
if any new apps need to be installed.
(Please note: Apps cannot be installed via the Self Service portal until all steps
have been followed in the Quickstart guide first. Please find this guide
attached separately in your child’s iPad Showbag.)
The Self Service application works from both home and at school. We highly recommend that children
install and update apps at home, prior to coming to school each day.App Start Up List
These apps will all be available in the Self Service portal under the App Store tab. Do not go to the App
Store and purchase them as all families have already paid an apps levy. More apps will be added in the
coming weeks and months.
Application Name Icon Description Size
General
Edmodo Edmodo provides a safe and easy way for the class to connect, collaborate, share 32.4MB
content and access homework, notices and assessment scores. Please find your
child’s login details in your child’s iPad Showbag.
Take A Stand (iPhone App) Take a Stand provides students with tips and advice which they can apply to 27.8MB
different bullying situations.
SunSmart The SunSmart app will allow students to view the weather forecast for the week, UV 15.3MB
levels and sun protection times. It reminds students when UV levels are at their
highest and when sun protection is needed.
Showbie Showbie is an app used by teachers to assign and collect student homework. It 19.7MB
allows students to show their creative learning by submitting homework in a variety
of ways using the large range of compatible apps and to receive feedback from their
teachers in the form of annotations, text notes and voice messages. Login details
will be handed out at a later date by your child’s classroom teacher.
Class Dojo Class Dojo is a classroom management tool used to track behaviour and skills of 48.7MB
students. This app will allow students to login and view any Dojo points that have
been awarded.
Literacy
Explain Everything Explain Everything allows students to annotate, animate, narrate, import, record 65.3MB
and export their learning and share with the class or teacher via the Apple TV.
Dictionary.com & Thesaurus An essential tool for searching words that also works offline. 48.0MB
for iPad
Adobe Voice Adobe Voice allows students to create fast and simple animated videos using their 217MB
voice, a backing track and a large range of icons and images.
Numeracy
Mathletics Student The accompanying app to the Mathletics online numeracy program. Students work 56.4MB
at their own pace through individualized tasks and activities in a variety of
mathematical areas.
Creative
Popplet lite Popplet allows students to brainstorm their ideas and sort them visually. Excellent 1.5MB
for collaborative group work in the classroom.
Book Creator Book Creator is a simple app that allows students to create and publish their own 33.8MB
eBooks. Features include adding text, photos, images, videos, music or your own
voice.
Comic Life Comic Life is a comic creation app that allows children to publish their work in a 115MB
number of different formats. Packed with fonts, templates, balloons, captions and
lettering art, Comic Life is a powerful and easy-to-use app.
Please ensure that the following apps are installed onto your child’s iPad via the App Store prior to the
commencement of the iPad Program. These productivity apps are part of the Apple’s iLife and iWork
collections and therefore cannot be added to the “Self Service” portal.
iMovie Keynote Garageband
Pages Numbers iBooks
* These apps are only free on any iPad that has been activated after September 1st, 2013. If your child’s
iPad has been activated prior to this date, you will notice a fee applies to install these apps when you go
into the App Store. In order to receive these apps at a discounted rate through the school, families with
BYO devices activated prior to September 1, 2013 must pay an additional $20 apps levy. These apps will
then be manually installed on your child’s iPad by the ICT Coordinator. (More information regarding this
can be found on a separate notice in your child’s iPad Showbag).Games
In order to maintain the educational impact of the iPad 1:1 Program, it was decided after much research and
discussion with staff, students and other schools running one-to-one device programs that the number of personal
apps (particularly games) be reduced.
The senior school students have recently been surveyed and have provided the names of the apps that they would
most like included on the list of apps from which they can select. Children may select five applications from the
master list (see below) to have on their iPad for personal use. All apps have been checked for content and features
to ensure they are appropriate and safe. We have purposely avoided many applications that have links to social
media sites and/or those that allow public posts.
Children must place these apps in a separate folder on their iPad to ensure that they remain focussed and on task
during learning times.
If you feel that there are other applications that would benefit your child’s learning and as such need to be installed
on your child’s iPad, please see your child’s classroom teacher.
Application Name Icon Cost Application Name Icon Cost Application Name Icon Cost
100 Floors - Can You Escape? Free Despicable Me: Minion Rush Free Happy Street Free
2020: My Country Free Diner Dash Free Hardest Game Ever 2 Free
2048 Free Don’t Starve: Pocket Edition $4.99 Hay Day Free
8 Ball Pool Free Doors and Rooms Free Heads Up! Free
aa Free Dragon City Free High School Story Free
AFL Live: Gold Edition $7.99 Dragons: Rise of Berk Free Hill Climb Racing Free
AFL Live 2 $9.99 Dragonvale Free House Tips and Cheats Guide Free
for Minecraft
AFL Supercoach 2015 Free Drive Ahead! Free Hungry Shark Evolution Free
Angry Birds $1.29 Drum Pads 24 Free Island Experiment Free
Animal Voyage: Island Free Dude Perfect $1.29 Jelly Jump Free
Adventure
Asphalt Free Dude Perfect 2 Free Jurassic World: The Game free
Basketball Showdown Pro Free Dumb Ways to Die 1 and 2 Free Kickerinho Free
Beauty Salon Free Extreme Car Driving Racing Free King of Maths Free
Simulator 2015
Beemo – Adventure Time Free Family Feud Free King of Thieves Free
Bloons TD Battles Free Fancykey for iOS8 Free Lumosity Free
Bookemon bookPress Free FastBall $0.99 Mad Skills Motocross 2 Free
Bounce Free FIFA for iPad Free Minebuild: Craft & Survival Free
Brave Frontier Free Flick Champions $1.29 Minecraft (*See Note Below) $8.99
Candy Crush Saga Free Flow Free Free Minions Paradise Free
Canva – Graphic Design & Free Frozen Free Fall Free Mommy Long Legs Free
Photo Editing
Card Wars – Adventure Time $4.99 Flappy Golf Free Monopoly Game $1.29Chicktionary Free Flight Simulator XTreme Free Monument Valley $4.99
Clumsy Ninja Free Fruit Ninja $1.29 Mr Jump Free
Cooking Dash 2016 Free Geometry Dash $2.49 My Boo Free
Cooking Fever Free Google Drive Free NBA 2K14 $6.49
CooolKey Free Haiku Deck Free NBA 2K15 $9.99
Crossy Road Free Happy Chef HD Free NBA Game Time Free
Daddy Long Legs Free Happy Pudding Jump Free Nitro Free
Papa’s Freezeria HD $3.79 School of Dragons Free Terraria $6.49
Paper Toss Free SketchBook Express for iPad Free The Simpsons: Tapped Out Free
Parking Mania Free Free Skin Seed Free The Voice Australia Free
Piano Tiles Free Smash Hit Free Tiny Tower Free
Pictoword Free Sonic Dash Free Toilet Time – Mini Games to Free
Play in the Bathroom
Pixel People Free Spacecraft 3D Free Touchgrind Skate 2 $6.49
Plants V’s Zombies 2 Free Splashy Fish Free Virtual Beggar Free
Poptropica Free Stick Hero Free Weather Zone Free
Powder Game Viewer Free Stick Ranger Free White Tiles 4: Piano Master Free
Racing Rivals Free Subway Surfer Free Wingsuit Pro $1.29
Real Cricket 14 Free Survival Craft $4.99 Zig Zag Free
Real Racing 3 Free Talking Tom Cat Free
Redball 3 $1.29 Temple Run Free
* Please note: any costs associated with apps come at the cost of the family, not the school. The school
does not endorse the installation of any of these applications. We merely provide a list of safe games/apps
that children may wish to install.
*Minecraft – Children playing this game MUST have their first name as their username. They must have
permission to join other people’s worlds and must be respectful at all times when inside them. Failure to
do so may result in the child being asked to remove the game from their iPad and/or other consequences
being enforced.eBooks
Children with a Casey-Cardinia library membership are able to access a number of free resources
including eBooks via their iPad. We feel that this is an invaluable resource for our senior kids to access
throughout the year and we highly recommend that if your child does not have a membership, that you
join at your earliest convenience by visiting one of the local branches. An application form can be found
on the following page. Please complete this form and return to your local Casey-Cardinia branch if you
wish to access these fantastic, free resources.
eBooks are free to borrow, you can borrow from the comfort of your home, returns are automatic and
you’ll never be charged overdue fees. Members can borrow up to 4 eBooks per fortnight and are given a
two week loan time. There are thousands of titles to choose from in a range of genres including both
fiction and non-fiction titles.
To “borrow” eBooks:
1. Ensure you are a Casey-Cardinia library member and that you know both your membership
number and your pin. If you do not know these, please contact your local branch by visiting
www.cclc.vic.gov.au.
2. Download the free apps “Axis 360” and “BorrowBox Library” from the App Store.
3. Create an Adobe ID by going to www.adobe.com/account/sign-in.adobedotcom.html.
4. Open the apps, enter your Adobe ID, find the library ‘Casey-Cardinia Library Corporation’ and
then start searching for your favourite titles. When you choose to checkout a book, it will ask for
your library membership number and pin. The eBook will then be checked out and you can click
Download to start reading. (Please note that you will only need to enter the Adobe ID and
membership number the first time you borrow. After that the settings will be retained in the app).
Other free resources available to library members via the website www.cclc.vic.gov.au include:
- e-audiobooks
- access to Tumblebooks (online picture books)
- access to Encyclopedia Britannica
- access to KidSpeak, a language learning program combining animations with interactive activities,
puzzles and songs in 11 different languages
- access to Freegal Music. Children can download up to 3 MP3 tracks per week (and legitimately!)
- access to Your Tutor, an online tutoring service sponsored by the Casey-Cardinia Library and offers
children help with their homework or other learning concepts by a qualified professional between
the hours of 3pm and 10pm Sunday to Friday during school terms.Caring for Your iPad
Caring for the iPad Screen
The screen is made out of glass but it has a special oleophobic coating (oil resistant) in order to protect it
from fingerprints. It is important to take good care of the screen to get the most out of the coating. Here
are some ways to protect your iPad screen.
Don’t drop it on hard surfaces. It is glass and it can break.
Clean the screen with a soft, slightly damp, lint-free cloth. Cleaning the screen after every use
ensures the lingering smudges don’t wear on the coating.
Do not clean it with window cleaners, glass cleaners, aerosol sprays, abrasives or alcohol. These
may void your Apple warranty.
You can also use a screen protector to help protect the screen
Caring for your batteries
Part of the caring for your iPad means caring for the batteries. The batteries in your iPad are lithium
polymer (rechargeable) and they will eventually wear out. It will take a long time before that happens,
but there are some things you can do to care for your batteries and get the most out of them.
Make sure you keep up to date with the latest iPad updates. This sounds odd but Apple will
sometimes make adjustments to software which help reduce drain on resources and battery life.
Go through one charge cycle per month. To do this all you have to do is charge the iPad to
100% and then run it completely out.Caring for your iPad: Environmental
There are also a few environmental ways to care for your iPad.
Avoid exposing your iPad to heat above 35°C for an extended length of time.
Avoid exposing your iPad to cold temperatures below 0°C for an extended length of time.
Keep it out of water or extremely humid locations
Do not dry it with an external heat source or hair dryer (it’s been attempted).
Do not insert anything into the port connections other than the intended peripherals. Jamming
things into the port connectors could render it unusable (and void the warranty)
External Protection
iPads purchased under the school’s iPad 1:1 Program are all delivered with a specifically chosen case. It is
perfectly acceptable to replace this case, but the new case must meet the following requirements and
must be approved by the ICT Coordinator.
“A stiff, protective case that is semi-permanently attached to the device and protecting each corner of the iPad, whilst
giving unencumbered access to all ports, and including a screen cover that can be folded over the screen when not
in use. This applies at all times including when the iPad is in use. Unsuitable covers are slip-on/off cases, or cases
without a screen cover.”Preventing Damage to iPads
Students should always ensure that when carrying their iPad they are taking all necessary precautions to
ensure that damage does not occur. For example many students will put their iPad in their bag. Therefore
it is important that the student treats their bag with appropriate care due to the value and fragility of its
contents. They should not throw, drop or kick their bag, as although the iPad is in its own protective case,
this does not mean that the iPad will withstand damage as a result of these actions.
We realise that the ability to record video on an iPad is an important feature, however this should always
be supervised and we would not recommend students standing on chairs or tables whilst filming; any
such resultant damage may be uninsured.
Water or Liquid Damage iPads in Bags
Students should ensure that iPads are not used Hard or sharp objects should not be kept within
or kept in close proximity to liquids. For example the same bag as an iPad. Even though the iPad is
whilst in use, the student should not have any stored within a protective case, such objects if
drinks nearby that could be spilt and cause pressed against the iPad can potentially cause
damage to the iPad. They should definitely not damage. This includes things like deodorant or
keep drinks in the same bag as their iPad. soft drinks cans.
iPad Chargers
Users are advised to handle the cables with care, particularly when disconnecting the cable from the iPad.
We would also strongly recommend that iPads are not used whilst plugged into the mains to charge. This
often causes unnecessary pressure on the cable at the point where it plugs into the device, which leads to
wear and subsequent damage very quickly.
If your cable has no visible damage but is not working, it may be covered under the warranty as a faulty
item.iTunes Terms and Conditions a) It is a requirement of Apple that a person must be over 13 years of age to have an Apple ID and therefore an iTunes account (hence parents/guardians must create and manage the account). b) An iTunes account is necessary to download applications (apps) to allow the iPad to function. This applies to both privately purchased apps and apps that are given to your child via the Management System. c) Core educational apps will be purchased by the school and will be available for download in the “Self Service” portal. d) It is not necessary to use credit card details for the creation of an iTunes account. We strongly recommend that you do not put in credit card details but rather use iTunes cards for credit when necessary. e) By using the iTunes software a user agrees to be bound by the terms and conditions of the Software Licence Agreement. f) By using the iTunes Store website a user agrees to be bound by the Terms and Conditions of Use that apply to the website. g) Parents/guardians may choose to use an existing iTunes account to allow access to previously purchased music or other items. h) The student and family are entirely responsible for maintaining the confidentiality of information held in the user’s account, including the user’s password. i) Additional applications purchased will be the responsibility of the parent/guardian and reflect the behaviours promoted in the school iPad User Agreement. j) The School highly recommends that a parent be listed as an email contact for the iTunes account when software is being purchased (this also applies to free apps) so that they can track the usage.
iPad User Agreement
- Students
When I use my iPad, I have responsibilities and rules to follow. These rules will help me to stay safe when
using my iPad and ICT at school. The rules are as follows:
1. I cannot use the iPad at school until my parent/carer has signed my user agreement form.
2. When travelling to and from school, I will store my iPad away from food and drink items in my schoolbag.
3. I will not leave my schoolbag unattended in the school ground, left sitting on the ground, or on a step or
bench.
4. I will not use my iPad in the school grounds including recess, lunch, before or after school unless otherwise
instructed by my teacher.
5. I will place my iPad in the designated area in my classroom at the beginning of each day and before and
after each lesson. I will not leave it on the ground, on a chair or outside at any time.
6. I will name my iPad with my first and last name in the General/Settings area of my iPad and will name my
iPad cover so as to easily distinguish it from other students in my class.
7. I will only use my iPad and the permitted apps when my teacher instructs me to do so.
8. If I attend OSH care in the morning or afternoon, I will place my schoolbag on the hook and carry my iPad
into OSH care where it will be safely stored.
9. I will never loan my iPad to another student.
10. I will not touch another student’s iPad unless I am handing it to a teacher because I believe it has been
misplaced or if I have permission from a teacher to use another student’s iPad during collaborative group
work.
11. I will keep my iPad in its cover at all times.
12. I will look after my iPad carefully and report any accidental damage or any maintenance issues to my
teacher or parent immediately.
13. I will not attempt to disassemble my iPad or attempt to make any repairs.
14. If I am having technical difficulties, I will discuss this with my parents or teacher. I understand that I am not
to attempt to fix another person’s iPad problem.
15. If I receive an email or other electronic message containing inappropriate or abusive language or I come
across a website that I am not sure about, I will:
- Not show other students
- Turn off the screen
- Inform my teacher or parent immediately.
16. I will always seek permission to take another person’s photo or video.
17. I will be respectful in the photos I take or video I capture and never use these as a tool for bullying.
18. I will not have inappropriate pictures or photos saved on my iPad.
19. I will not publish photographs to any online network unless instructed to do so by my teacher.
20. I understand that teachers may look at any application or file on my iPad at any time.
21. I understand that I may only have 5 personal apps installed on my iPad which will be negotiated by the staff
and students at the beginning of the school year.
22. I will only use school purchased apps during school hours, unless otherwise instructed by the teacher and
understand that I must place any personal apps in a separate folder on my iPad.
23. I understand that my iPad is a tool for learning and that at any stage a teacher may ask me to remove
media or apps from my device in order to create more memory space or if the teacher believes they are
inappropriate.
24. I understand that my Edmodo and my school email accounts are to be used for school related discussions
only unless otherwise specified by my teacher.
25. I understand that if I have another email account setup on my iPad, I may not use it during school hours
and that my school email must be set as the default account.
26. I understand that during wet day timetables, I may only use my iPad in the designated area and can only
use apps from the approved games list. I am not allowed to use iMessage, Edmodo, YouTube or Safari
during this time.
27. I will not setup a passcode on my iPad.
28. In the case that my iPad has 3G capabilities, the SIM card will not be brought to school and I will only use
the school wireless network for internet.29. I will install the apps I need for school through the BCPS Self Service portal and will update the apps on my
iPad regularly.
30. I will not intentionally delete any of the school profiles installed on my iPad.
31. I will regularly backup my iPad to a home computer. The school takes no responsibility for lost files.
32. I will bring my iPad to school fully charged each school day. I understand that I will not be permitted to
charge my iPad at school.
33. I understand that if I break these rules the school may need to contact my parents/guardians and the
following measures may be taken:
My iPad will be confiscated for the remainder of the day. I may collect my iPad from my teacher
once dismissed for the day.
My iPad will be confiscated for 7 days. My parents/guardians will be called to discuss my
behaviours that led to my iPad being confiscated.
My iPad will be confiscated for an extended period of time. A meeting will be held with my
parents/guardians to discuss my eligibility to remain in the iPad Program.
I will be removed from the iPad Program (in extreme cases).
Steps may be skipped at the discretion of staff in consultation with parents.
Please note: Any incidences of bullying or harassment will be dealt with according to the School Behaviour Policy
and will not be tolerated.
I have read with my parent/guardian the Berwick Chase Primary School 1:1 iPad Program User
Agreement. I agree to follow the rules contained in this agreement and the Digital Technologies User
Agreement.
I understand that failure to follow these agreements may result in me having my privilege suspended or
revoked.
Please keep this agreement for future reference.iPad User Agreement
- Parent/Guardian
The iPad User Agreement relates specifically to the 1:1 iPad Program and works in conjunction with the Digital
Technologies Acceptable Use Agreement. This agreement has been developed to ensure that all students and their
families understand their responsibilities when using iPads both at home and at school.
I understand that Berwick Chase Primary School will:
Do its best to enhance learning through the safe use of iPads in the classrooms. This includes restricting
access to inappropriate, illegal or harmful material on the Internet.
Work progressively with children to encourage and develop an understanding of the importance of
Cybersafety through education. This includes providing children with strategies to keep themselves safe
in cyberspace.
Block access to FaceTime, Facebook and any apps rated 12+ during school hours.
Keep all iPads inside the classroom during the day (unless otherwise permitted by a teacher) and that
classroom doors are locked during recess, lunchtimes and when the classroom is unattended.
Keep a copy of the signed User Agreement form on file for the life of the program.
Keep both students and parents/guardians notified should any changes to the agreement occur.
Internet use is a privilege, not a right and trust has to be developed over time. This can be done with strict rules
and constant monitoring. Monitoring children of this age online is not an invasion of privacy, but good parenting
and common sense. When it comes to online activity, children do not need privacy, but guidance. This will lead to a
positive online experience that will benefit them as they grow and venture into the world, with a sure footing on
how to be responsible online.
I understand that my responsibilities include:
Supporting the school in the iPad User Agreement.
Supporting the school’s Cybersafety program and encouraging my child to follow the responsible use
rules.
Encouraging my child to use their iPad in a family common room area and not their bedroom.
Setting and enforcing realistic time limits for my child of how much time they may spend on their iPad each
day/night.
Regularly checking my child’s iPad for inappropriate content, messages or apps. This includes checking the
browsing History in Safari.
Reporting any damage to my child’s iPad immediately. If my child’s iPad is insured with Covertec and I have
it repaired anywhere other than via an authorised Covertec repairer, I understand that I will void the Apple
warranty on my child’s iPad which may result in it being unable to be repaired.
I have read and discussed the Berwick Chase Primary School 1:1 iPad Program User Agreement with my
child and understand the schools and my responsibilities. I give permission for my child to participate.
I understand that failure to follow the User Agreement may result in my child having their privilege
suspended or revoked.
Please keep this agreement for future reference.Leasing Agreement Payment Timeline
* Please note: this page only applies to families who opted to purchase an iPad on a 2 year
leasing arrangement through the school. Please ignore if you have chosen to do a BYO iPad or
purchased an iPad outright through the school.
Below is a copy of the timeline indicative of the 2016 iPad 1:1 Program. Please ensure that you adhere to
the deadlines and that if you are having trouble financially, that you speak to the Principal or Business
Manager as soon as possible.
Please note that if families fall behind by one payment, children will not be permitted to bring their iPad
home from school and that if families fall behind in more than one payment, iPads will be confiscated
until such time that accounts have been settled.
Due Date Rent to Own Lease
Payment 3 Due
Tuesday 11th March, 2016
($80)
Payment 4 Due
Friday 15th April, 2016
($80)
Payment 5 Due
Friday 15th July, 2016
($80)
Payment 6 Due
Friday 7th Oct, 2016
($80)
Payment 7 Due
Friday 17th March, 2017
($80)
Payment 8 Due
Friday 21st April, 2017
($80)
Payment 3 Due
Tuesday 11th March, 2016
($80)
Payments can be made using the following options:
- Direct Deposit
o Account Name: Berwick Chase Primary School
BSB: 033-612 Acc: 111749 Westpac Eden Rise
o Please type ‘iPad + Child’s first initial and surname’ as a reference.
- Credit Card
- CashThe Covertec
Insurance Claims Process
(Please refer to this guide only if an Insurance Policy has been taken out with Covertec)
Making a claim via Covertec is designed to be simple and easy. Please follow the steps below to ensure your child’s
iPad is repaired or replaced quickly and easily.
1. Download and complete the necessary claim form from www.studysure.com.au or alternatively use the
necessary claim form on the following pages.
2. Take the damaged iPad into an Apple Authorised Service Provider. Please see below for a list of the top 3
service locations closest to the postcode 3806 (please go to https://locate.apple.com/au/en/for to view all
other providers/locations).
- The Apple Store, Westfield Shopping Centre, Fountain Gate 8765 4000
- Computers Now, 1 Fairborne Way, Keysborough 9554 6000
- StudyTech Pty Ltd, Unit 1/4 Royan Place, Bayswater North 1300 887 777
3. They will assess the damage and issue a work authorisation quoting the cost for the repair or replacement.
4. At this point, there are now 2 options for you to choose from to get your child’s iPad repaired or replaced:
a. You can pay the full amount quoted on the work authorisation to the authorised repairer. They will
then repair or replace your child’s iPad on the spot. You must then email a copy of the work
authorisation, proof of purchase (if purchased somewhere other than BCPS) and your completed
claim form to claims@covertec.com.au. Alternatively, you can fax or post - relevant details are on
the claim form.
Should the claim be accepted, you will be issued with a reimbursement less the excess of $50 or
$100 (whichever applies).
b. You can email a copy of the work authorisation, proof of purchase (if purchased somewhere other
than BCPS) and your completed claim form to claims@covertec.com.au. Alternatively, you can fax
or post - relevant details are on the claim form.
Covertec will assess the claim and if approved, will contact you to arrange payment of the excess
and will send you a confirmation letter to take back to the authorised repairer to get your child’s
iPad repaired or replaced.
* Please note: some Apple Authorised Service Providers are capable of processing your claim directly with Covertec,
collecting your excess money and claim forms and therefore saving you valuable time. You may wish to contact the
Service Provider of your choice using the Apple Service Provider locator website mentioned above to clarify this
beforehand.
IMPORTANT- It is imperative that you engage in regular Backups of your child’s iPad, using iCloud or iTunes, as if
your Child's iPad is damaged it is often too late to recover the data. The school will not be held accountable for
any lost files or data.
* Please note in the event that your child’s iPad is lost or stolen, a number of other steps in the claims process will
be necessary. Please see the Covertec Theft Claim Form for more details.
Should you have any questions regarding this insurance policy, or the claims process itself, please feel free to
contact the Principal or ICT Coordinator at the school, or Covertec on (02) 8203 0531.You can also read