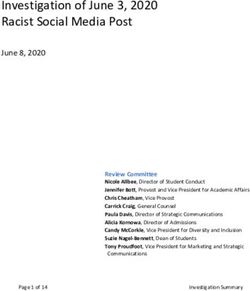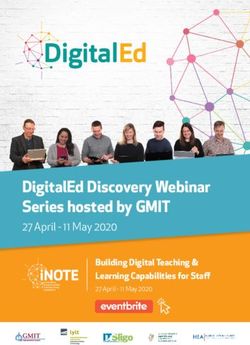M-STEP District and Building Coordinator Administration Training - Michigan Spring 2021
←
→
Page content transcription
If your browser does not render page correctly, please read the page content below
Michigan Spring 2021
Summative Online Testing
M-STEP
District and Building Coordinator
Administration Training
~3~Agenda
• Introduction
• Updates for 2021
• Software for Online Test Administration
• Opportunities for Student Training
• Online Testing Tips
• Resources
• Key Dates
• Customer Support
~4~Introduction
• Michigan Department of Education (MDE)
• Data Recognition Corporation (DRC)
• Spring 2021 Assessments
– M-STEP
– MI-Access
– Early Literacy and Mathematics Benchmark for grades K-2
• Roles
– District Coordinator
– Building Coordinator
– Test Administrator
– Technology Coordinator
~5~Updates for 2021
▪ Social Studies is now a one-part test for grades 5 and 8
▪ The Science assessments are operational
▪ Now that science is an operational test, it will follow the unlocking procedures
for all operational tests: if more than 5 questions have been answered an
Incident Report must be submitted in the OEAA Secure Site for MDE review
▪ Update to the M-STEP Spring 2021 Test Schedule
▪ April 12, 2021 - May 7, 2021 – Grades 5, 8, and 11
▪ April 26, 2021 – May 21, 2021 – Grades 3, 4, 6, and 7
▪ Two week (rather than one week) overlap in the two test windows (April 26-May 7)
▪ Spanish Language M-STEP Tutorial is available
~6~Software for Online Test Administration
• DRC INSIGHT Portal
• DRC INSIGHT
• Central Office Services (COS)
–COS Configurations
–COS Service Device (COS-SD)
~7~Software for Online Test Administration
Central Office Services (COS)
Central Office Services (COS) is a software tool that allows your Technology Coordinator to
install, configure, and manage your online testing environment from a central location.
Central Office Services is made up of two components:
1. COS Configurations
• Configuration user interface that allows you to seamlessly organize and configure your
testing devices
2. Central Office Services - Service Device (COS-SD)
• Provides test content management and hosting services for COS Configurations
• Required for accommodations
~8~Software for Online Test Administration
Central Office Services (COS) is accessed through the DRC INSIGHT
Portal with a log-in (https://mi.drcedirect.com).
Note: Available menu items may vary depending on your permissions.
Watch the Winter/Spring 2021 Technology Coordinator Training Presentation
Also available in the DRC INSIGHT Portal (https://mi.drcedirect.com) under General Information – Documents – Training Presentations & FAQ.
~9~Software for Online Test Administration
DRC INSIGHT Portal (https://mi.drcedirect.com)
• Web-based test management site
✓ Access TAMs and online test directions
✓ Assign universal tools, designated
supports, or accommodations to students
✓ Assign students to online test sessions
✓ Print test tickets
✓ Student and staff training
✓ Monitor testing progress
• Login required for some users
– District, Building, and Technology Coordinators will need access.
– Test Administrators do NOT need access – student tutorials, mini-modules, and TAMs can all be accessed
on the DRC INSIGHT Portal without a login through a link on the sign-in page.
– DRC INSIGHT Portal accounts are generated from roles assigned in the OEAA Secure Site.
• Complete instructions on how to get access to the DRC INSIGHT Portal can be
found at www.michigan.gov/securesitetraining under the Security section.
Watch the mini-module: Accessing Documents
Also available in the DRC INSIGHT Portal (https://mi.drcedirect.com) under General Information – Documents – Document Type: Mini-Modules.
~ 10 ~Software for Online Test Administration
DRC INSIGHT
DRC INSIGHT is the name of the online testing engine
• Secure web browser (Windows and Mac machines)
• Prevents students from accessing any other
programs once launched
• “App” on iPads
• “Kiosk Mode” on Chromebook
• Updated to version 11.x in June 2020
DRC INSIGHT
✓ Provides access to test (Test Sign In)
✓ Provides access to Online Tools
Training (OTT)
~ 11 ~Opportunities for Student Training
Student Tutorials
• The tutorial will guide
Building/School Coordinators,
Assessment Administrators and
students through the use of the
testing software, including tools
and test navigation.
• These short instructional videos
also show students how to sign in,
pause, exit, and submit a test.
• These tutorials are essential to
successful participation in the M-
STEP assessment.
NEW! A Spanish language M-STEP
Tutorial is now available.
~ 12 ~Opportunities for Student Training
Student Tutorial Access
✓ DRC INSIGHT Portal
✓ Access without a login through the training
materials link on the Sign-In page
✓ Access with a login at My Applications –
General Information – Test Tutorials
OR
✓ Open the DRC INSIGHT Testing
Engine and selecting the Tutorial link
at the bottom of the screen
Note: The tutorial(s) are optimally viewed at 1024 X 768 screen
setting. A sound card is required to hear the tutorial
~ 13 ~Opportunities for Student Training
Online Tools Training (OTTs, Sample Item Sets)
• The OTTs are sets of sample test questions intended to introduce
students to the tools available during testing and prepare them for
online testing.
• This training allows students to try the features of the testing
software before the actual test.
• OTTs are not scored – the goal is to provide practice using the
tools available in the testing application, not to assess content
area knowledge.
➢ Access the OTTs in two places:
✓ In a Chrome browser by navigating to
https://wbte.drcedirect.com/MI/portals/mi/
✓ If you receive an error when trying to access the
OTTs, please be sure that your Chrome browser is
up-to-date.
✓ Open the DRC INSIGHT Testing Engine and select the Online
Tools Training link.
Watch the mini-module: Accessing the OTTs
Also available in the DRC INSIGHT Portal (https://mi.drcedirect.com) under General Information – Documents – Document Type: Mini-Modules.
~ 14 ~Online Testing Tips
Before Testing
Technology Coordinators should ensure
that INSIGHT is launched or opened before
the day of testing on the testing devices.
✓ This will ensure that any updates to
the operating systems/programs have
been completed before testing.
✓ This can also be checked by having
students launch DRC INSIGHT to
complete the OTTs before testing
begins.
~ 15 ~Online Testing Tips
Test Tickets
✓ Username displayed in all CAPS
✓ Note: Usernames and Passwords are not case sensitive
✓ Layout with centered text
✓ Clarification text
✓ UIC is no longer on the ticket
✓ Universal Tools, Designated Supports, and/or Accommodations displayed
Watch the mini-module: How to Create Test Sessions and Print Test Tickets
Also available in the DRC INSIGHT Portal (https://mi.drcedirect.com) under General Information – Documents – Document Type:
Mini-Modules.
~ 16 ~Online Testing Tips
Moving a student to a different computer
– If you need to move a student to a different computer during science, social studies, and some
accommodated versions of the ELA and mathematics tests, select Pause and then Exit. DO NOT
select the Review/End Test button if the student has not finished testing.
– Move the student to a different computer.
Usernames and passwords ARE NOT case sensitive
Students receive an “Invalid Login” error if they try to log-in to the wrong
assessment or if they are typing in the username and/or password incorrectly
– Double-check that the student has the correct test ticket, username.
– Have the student back out to the main screen and confirm they are logging in to the M-STEP
assessment at the top left-hand corner of the screen.
– Watch the student type the username and password.
– If the above steps do not resolve the issue, the TA may type the username and password while the
student observes.
Note: Detailed steps for this situation are also outlined in the Test Administrator’s Online Directions and
Manuals.
If needed, the teacher/proctor may provide administrative help throughout the test.
~ 17 ~Online Testing Tips
New Testing Features
Text-to-Speech (TTS) for Test Directions
• An Audio Check has been added to the Test Directions (excluding American Sign
Language and Spanish tests).
• If using TTS for Test Directions, all test sessions will include directions to be read
aloud by the Test Administrator for the Sign-in screen, Welcome screen, Test
Selection screen, and Audio Check screen.
• Students will be able to listen to all subsequent screens using TTS by selecting Play. The test
directions automatically play as the student moves through the remaining test directions screens.
• The Test Administrator’s Manuals include directions to be used with TTS for Test
Directions and without TTS for Test Directions.
• District or Building Assessment Coordinators should determine whether TTS for Test Directions
will be used, then Test Administrators should follow the directions according to their district or
schools' established administration procedures.
~ 18 ~Online Testing Tips
New Testing Features
Text-to-Speech (TTS) for Test Directions (cont’d)
• All Test Directions (except ASL and Spanish) now have the Audio Check added and
audio controls are included on the Test Directions pages.
~ 19 ~Online Testing Tips
New Testing Features
Text-to-Speech (TTS) for Test Directions (cont'd)
• The Audio Check screen will still display on all tests, even if the TTS for Test
Directions is not being used.
• If not using TTS for Test Directions, students who are not using TTS as a
designated support or accommodation on a non-ELA test will still have the Audio
Check screen even though they will not be using the audio.
• The Test Administrator's Directions and Manual contains instructions for Test
Administrators to direct students who do not have audio.
– It is important that Test Administrators have read the Test Administrator's Directions and Manual
and understand what to do on the Audio Check screen for students who do not have audio on
their test.
– If the computer’s volume settings are turned up, the audio check will play aloud, “If you can hear
my voice, select The Sound is Working button.”
» If not using TTS for Test Directions, student testing devices should be muted before
administration.
~ 20 ~Online Testing Tips
New Testing Features
Desmos Calculator
• DRC INSIGHT now uses the Desmos basic four function and scientific calculators.
• The M-STEP Student Tutorial contains “Basic Calculator” and “Scientific Calculator” sections which
guide students through how to use the Desmos calculators.
• New for Spring 2021 - The basic calculator will be available on all items of the grade 5 science
assessment, and the scientific calculator will be available on all items of the grades 8 and 11 science
assessments.
• There has been no change to the mathematics calculator policy.
• The basic calculator will be available on some items of the grade 6 mathematics assessment, and the scientific calculator
will be available on some items of the grade 7 mathematics assessment.
• Further information on the Desmos calculators can be found at www.desmos.com
~ 21 ~Online Testing Tips
Using the fraction button on the
Desmos Scientific Calculator
1. Select the fraction button
once
2. Type in the value for the
numerator
3. Put the cursor in the box or
tab to the value for the
denominator
~ 22 ~Online Testing Tips
Using the fraction button on the
Desmos Scientific Calculator
(cont’d)
➢If the student clicks the fraction
button multiple times, additional
fractions will begin to populate
and create a pyramid in the
answer area.
➢The student needs to delete the
fraction by pressing the clear all
button.
➢The student will then select the
fraction button one time only to
proceed.
~ 23 ~Online Testing Tips
New Testing Features
New Universal Tool “Continuous Magnification”
• Continuous Magnification allows the student to experience continuous
magnification at 200% throughout their testing experience when the tool is applied
in the DRC INSIGHT Portal before testing.
• The student will no longer need to click the magnifier on each test page; instead
the magnification stays in place throughout the test.
• Continuous Magnification must be applied in the DRC INSIGHT Portal in the
Manage Students section (My Applications – Student Management – Manage
Students) before generating test tickets and before the student begins testing.
~ 24 ~Online Testing Tips
How to Assign and Mass Assign Student Supports and
Accommodations
• Most Universal Tools, Designated Supports, and/or Accommodations must be
assigned to a student in the DRC INSIGHT Portal before the student test ticket is
printed. Double check the student’s test ticket to ensure that the appropriate
universal tool, designated support, and/or accommodation is listed on the ticket.
• Universal Tools – Designated Supports – Accommodations can be applied to one or
multiple students in the DRC INSIGHT Portal (My Applications – Student
Management – Manage Students).
• A mini-module “How to Assign and Mass Assign Student Supports and
Accommodations” is available on the DRC INSIGHT Portal under My Applications –
General Information – Documents or by clicking the Documents and Training
Materials link on the main sign-in page of the DRC INSIGHT Portal.
• Instructions are also available in the DRC INSIGHT Portal User Guide which is
available in the Documents section of the DRC INSIGHT Portal.
Watch the mini-module: How to Assign and Mass-Assign Student Supports and Accommodations
Also available in the DRC INSIGHT Portal (https://mi.drcedirect.com) under General Information – Documents – Document Type: Mini-Modules.
~ 25 ~Online Testing Tips
Extended Retries
• If DRC INSIGHT cannot send the student’s response to DRC due to
connectivity issues, the following error message will display:
~ 26 ~Online Testing Tips
Extended Retries (cont’d)
• In most cases, the connection is restored quickly, usually within seconds.
• Once the connection is restored, the error message disappears.
• There are several scenarios:
➢ Scenario I: A connection is re-established quickly.
• The error message closes and the test continues.
• Note: It is possible that a student receives the message and raises his/her hand for help, but the connection is re-
established before the Test Administrator arrives to help and the error message has disappeared. In this case, Test
Administrators should instruct students to continue testing.
➢ Scenario II: The student is directed to close the message.
• The Test Administrator directs the student to click the Exit the Test button, DRC INSIGHT closes, and
testing ends for the student.
~ 27 ~Online Testing Tips
Extended Retries (cont’d)
➢ Scenario III: The student is directed to wait and to leave the message displayed.
1. If the connection is re-established within five minutes, the student’s response is
sent to DRC, the message closes, and the test continues.
2. If the connection is not re-established within five minutes, the message closes and
an Internet Connection Error message displays, requiring the tester to exit DRC
INSIGHT by clicking the OK button.
~ 28 ~Online Testing Tips
If you are seeing internet connectivity issues:
✓Check with your Technology Coordinator to see if there are any bandwidth or local
internet issues.
✓Stagger student logins.
✓Initial logins to the test require the most bandwidth.
✓If your site is using a wireless network, ensure that other large downloads (movies,
music, etc.) are not using the bandwidth.
✓Utilize Central Office Services for content hosting (required for testing accommodations).
✓If issues persist, please have your Technology Coordinator call DRC Customer Service
for more detailed troubleshooting.
There is a “heartbeat” every 45 seconds.
If the “heartbeat” is not able to send the response, extended retries will begin.
✓ If the extended retry is successful it will put the student back into the test right where he/she
left off.
✓ If the internet connection is not resumed within 5 minutes or if the student exits the test,
he/she will see the response that was captured by the last successful “heartbeat.”
o Even on written response items, such as the passage-based writing prompt, the most a student could
potentially lose would be 45 seconds of work.
~ 29 ~Online Testing Tips
Tech Bulletin: Extended Retries—Two-page summary
• Available on the DRC INSIGHT Portal under My Applications – Documents and in
the M-STEP Test Administration Manual (TAM) in Appendix G.
~ 30 ~Online Testing Tips
Ending the Test
▪ For fixed-form tests, students can select the Review/End Test button at any time, even if
they are not finished testing.
o Fixed-form tests include all science, social studies, stacked Spanish HVA (math only),
and American Sign Language (ASL).
▪ This may accidentally happen at the beginning of the test, when teachers are reading the
directions.
▪ Instruct students that if they find themselves in the test before given the go-ahead by their
teacher, they simply need to select the Pause button, NOT the Review/End Test button,
and wait for further instructions.
▪ If a student selects the Review/End Test button in error and has answered 5 questions or
fewer, call DRC Customer Service to have the test unlocked.
▪ If more than 5 questions have been answered, then an Incident Report is required, and
the unlock request will need to be evaluated and approved by MDE.
~ 31 ~Online Testing Tips
Student Status Dashboard
The Student Status Dashboard allows educators with a DRC INSIGHT Portal login
to display student testing status by school administration.
• Dashboard data displays in real time as test scores are populated in the
database.
• You need the Test Setup – View Student Status permission in the DRC
INSIGHT Portal to use the Student Status Dashboard.
• Directions on using the Student Status Dashboard can be found in the Student
Status Dashboard section of the DRC INSIGHT Portal User Guide, which is
available on the DRC INSIGHT Portal under My Applications – General
Information – Documents.
Note: This feature tracks student progress for students who were pre-identified to test in the
OEAA Secure Site, so students who were not pre-identified to test were not pulled into the
DRC INSIGHT Portal and will not be included on this report. Please ensure pre-ID counts are
correct.
Important! Students who are Pre-ID’d to MI-Access must be removed from M-STEP testing,
otherwise they will be pulled into DRC INSIGHT and will appear on this list.
~ 32 ~Online Testing Tips
Student Status Dashboard (cont’d)
Watch the mini-module: How to Find Student Testing Status
Also available in the DRC INSIGHT Portal (https://mi.drcedirect.com) under General Information – Documents – Document Type: Mini-Modules.
~ 33 ~Resources
www.michigan.gov/mstep
• 2021 M-STEP Test Administration Manual
• 2021 M-STEP Important Dates
• 2021 M-STEP Online Test Administrator’s Directions and Manuals (grade-specific)
• Assessment Integrity Guide
• New Assessment Coordinator Training Guide
• Guide to State Assessments, Spring 2021
• Supports and Accommodations Resources
• Safe Testing Guidance Document
• Spotlight on Student Assessment and Accountability weekly newsletter
• Spring 2021 Testing Schedule
• Professional Development, including training videos and PowerPoint presentations
www.michigan.gov/securesitetraining
• User and Procedure Manual
• Assigning Roles for the DRC INSIGHT Portal in the Secure Site
• Spring 2021 Pre-Identification
~ 34 ~Resources
DRC INSIGHT Portal
https://mi.drcedirect.com
✓ M-STEP Test Administration Manual (TAM)
✓ DRC INSIGHT Portal User Guide
✓ Training presentations and FAQs
✓ Mini-modules (instructional videos on
DRC INSIGHT Portal processes)
✓ Accommodations videos (instructional
videos for using specific supports and accommodations on the online test)
✓ Test Administrator’s Directions and Manual Documents (available by grade)
✓ Checklists (also available in the M-STEP TAM)
✓ Additional resources
No login is required for most resources, including the TAM and TADMs.
Check back regularly for updates and additions!
~ 35 ~Key Dates
Date Event
Wednesday, March 3 M-STEP District/Building Coordinator Training (this training)
posted on the DRC INSIGHT Portal
Friday, March 5 DRC INSIGHT Portal available to add/edit test sessions, assign
designated supports and accommodations, print test tickets and
rosters
Monday, April 12 – Friday, May 7 Grades 5, 8, and 11 Testing Window
Monday, April 26 – Friday, May 21* Grades 3, 4, 6, and 7 Testing Window
*Two week overlap in the two test windows
~ 36 ~Customer Support
DRC Customer Support
– 1.877.560.8378 Option #2
– Email: misupport@datarecognitioncorp.com
– 8:00am-5:00pm EST [regular hours]
– 7:00am-5:00pm EST [extended hours during testing window]
DRC Customer Support can answer questions directly linked to the use
of the DRC INSIGHT Portal, DRC INSIGHT, Central Office Services
(COS), or the online assessment tools including:
– DRC INSIGHT Portal password resets
– Unlock requests
– How to set up accommodations and student supports in the DRC INSIGHT
Portal (please refer to the mini-modules available at https://mi.drcedirect.com)
– Technology issues with the DRC INSIGHT Portal, DRC INSIGHT, or COS
– Use of DRC INSIGHT tools for student supports and accommodations
– Questions about student test tickets
~ 37 ~Customer Support
DRC cannot answer questions regarding the test administration
rules and policies for paper/pencil or online M-STEP testing
including:
– Secure Site assistance
– Timing/sequence of tests and breaks
– COVID-19 related questions about the test administration, accountability, or other
requirements
– Assistance with incident reports
– Read by Grade 3 requirements
– Accommodations and supports available and what group of students they apply to (please
refer to the Student Supports and Accommodations information at
http://www.michigan.gov/mstep)
– Reporting
– Which groups of students are expected to test
– Educator evaluations
– Eligibility to test
If you have any questions on the topics above, please contact the OEAA at 877-
560-8378, Option #3 or by email at mde-oeaa@michigan.gov
~ 38 ~Questions and Answers
Questions?
~ 39 ~You can also read