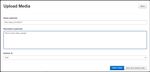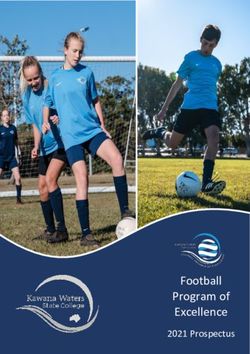MEDIASITE Uploading Video - Mediasite Instructional Guide Series - TAMU
←
→
Page content transcription
If your browser does not render page correctly, please read the page content below
Getting Started
System Requirements
Minimum system requirements must met. Your smartphone will likely be compliant, but a laptop should have
Windows 7, 8, 8.1, or 10; 2.4 GHz Core 2 Duo CPU or equivalent 4 GB RAM, and at least 1 GB of free disk space, and
a built-in or external camera and microphone.
Although professional recording assistance is available, your smartphone, tablet, or computer possess the
microphone, camera, and recording software to create a video component.
Microphones
Microphone placement is critical to the quality of sound. Lapel mics must be placed away from moving articles of
clothing such as jacket lapels or collars and jewelry such as large necklaces, bracelets, or multiple loop earrings.
Headset mics can be used with the mic placed optimally just below the corner of the mouth. Holding the
microphone out and away from your mouth can reduce the popping sounds when pronouncing words beginning
with the letter “P”.
External speakers must be turned down to avoid feedback noise.
Physical Environment
External noises, such as ringing phones, squeaking doors/chairs, people walking in a hall, fans, lawnmowers,
jewelry, or traffic; can create distractions.
Poor lighting can reduce visibility. Open blinds, curtains, flickering fluorescents, and poorly placed desk lamps can
reduce image clarity.
Background images can create environments of reinforcement or distraction. Properly placed charts, maps, or
diagrams can add to a concept. However, calendars, personal artwork, or charts from other courses can easily distract
and prevent future repurposing.
Attire
Certain clothing choices will be more visually appealing on video. Clothing with close, high-contrast pin stripes, like
white shirts with closely placed black or navy stripes, herringbone or corduroy, or busy plaids can be visually
distracting. White shirts are acceptable, but must be worn under a darker jacket. Anything orange or reddish-orange
can become too luminous. Maroon, blues, greens, grays and earth tones all work great for video.
Structure
Creating a bulleted list of key concepts is usually better than a written script. This allows you greater fluency and
flexibility while presenting your concepts in a natural, conversational tone. This also assures that all topics are
adequately addressed.
Testing all of the hardware components and conducting a “dry run” of your lecture prior to the recording, especially
a live presentation, will increase the probability of seamless success.
Less is often more. Segmenting or “chunking” your topic into easily consumable three to seven minute segments
can dramatically increase learner retention. Increase this with interactive polls or questions to drive even higher
levels of retention and engagement.
Everything Else
If you realize that something, whatever that may be, is missing or you would like to try something new, or
something simply does not work; feel free to contact us at coe.mediasite-helpdesk@tamu.edu. We would be
pleased to provide assistance!Index
Just receive a video of new discoveries about your topic from an industry partner? Did you find a YouTube video that
summarizes key points? Or do you have pertinent procedures captured on your smartphone? Now, with Mediasite, you
can include them in your course. Over 100 different formats can easily be uploaded. Even better, all of your video files
can be searched, secured, and interactive! Share them with a research community, Blackboard courses, iTunesU, or
even a Youtube channel. The choice belongs to you!
1. Getting Started
2. Locate Course Semester Folder
3. Create Presentation
4. Record Desktop & Upload Media
5. Uploading Existing Video
6. Edit Video Settings
7. Delivery OptionsLogging into MyMediasite
Getting Started
1 Go to: https://
mediasite.engr.tamu.edu/
Mediasite/MyMediasite
2 Log in with your NetID:
If it is your first time logging into 2
the system you will be asked to fill
out some information before you
can proceed.
Uploading Video
Locate Course Semester Folder
1 Find your course semester folder
at the bottom left and select it.
1Uploading Video
Create Presentation
1
1 To upload or create a new video,
click Create Presentation.
Record Desktop and Upload Media
1 Record Desktop: used to make a
new video only if you have the 1
Mediasite Desktop Recorder
software installed. 2
2 Upload Media: used when you
have a video that you want to
add to your course. Videos can
be created using Camtasia, Real Note: Camtasia by default records in its own proprietary
Media, etc. or from sources like format, either .camrec or .trec. These formats are not
ingestible by the Mediasite system. They would either
YouTube, Echo, etc. need to be processed into another format or the default
recording format can be changed.Uploading Video
Uploading Existing Video
1 Please choose a name for the video
2 You may choose to write a detailed
description. 1
3 Please choose the semester folder
for the related course. This will 2
default to the course semester folder
you chose earlier.
3
4 Click Select Video.
4Uploading Video
Edit Video Settings
1 Now click the “Edit” tab to change
the title and set visibility of the video.
1
2 By default the system marks all
uploads as private so that you can
2
choose when to make the video 3
available to the students.
‣ To make it visible choose
Viewable from the dropdown
menu at the right.
3 You are also able to set a specific date
and time for the video. This allows
you to set the order in which they will
show up in the catalog. (This is not a
necessary step.)
‣ If you would like to create a
Download please continue.
‣ If not, you can close this window
but please keep the computer
running for a bit to make sure the
file successfully uploads.Setting up Downloads
Delivery Options
1 Audio Transcripts: Used for closed 5
captioning. Please contact the remote
learning team for information.
2 Podcast: Used to provide only the
audio to the student, no video.
‣ Please choose FM radio quality
from the dropdown menu.
3 Video Podcast (Composite):
Provides both audio and video to the
student. 1
‣ Please choose the 1.5 Content 2
Only for uploads from other
sources (Camtasia, Real Producer, 3
Windows media, etc.)
4
4 Publish To Go: Provides a streaming
like experience with audio and video
to the student. Please be aware that
this is the largest download and may
be difficult for some students to
download.
5 Once you are finished please click
Save.This concludes the tutorial on
MyMediasite.
Please contact us for assistance at:
coe-mediasite-helpdesk@tamu.eduYou can also read