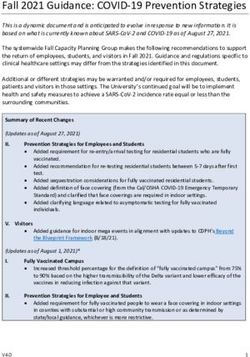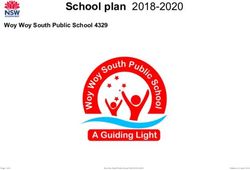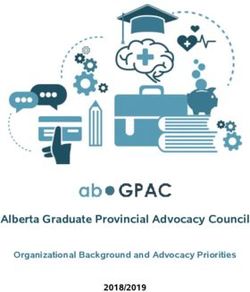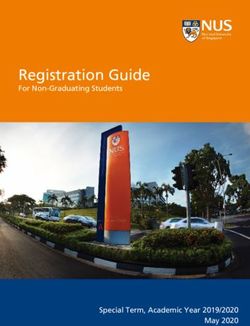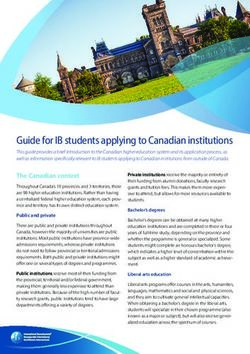Remote and Hybrid Learning Guide
←
→
Page content transcription
If your browser does not render page correctly, please read the page content below
At Promethean, we support global education communities with the right tools to keep classrooms connected
and students engaged. We have combined the interactive tools of the ActivPanel with our award-winning
lesson delivery software to help you create digital resources, connect your classrooms and engage with your
students no matter where the physical classroom takes you.
Record your lessons and share via Interact with your students via live
Google Classroom, Microsoft online lessons and create
Teams, Box or any cloud sharing assignments, playlists, quizzes and
platforms. Have students install activities to keep students
the personal version of connected to their learning with any
ActivInspire and share activities device.
for offline interactions.
https://support.prometheanworld.c https://classflow.com
om/activinspire-downloadPreparing Students and Parents for Remote Learning Message: Provide a clear, calm message of why you are providing remote learning, accessing materials, expectations and how you will communicate and support both parents and students. Remind: Parents and students should be reminded of the district’s acceptable use policy. Post a copy in your remote learning platform. Access: Provide or explain how students will access devices. (Either the district will provide, personal devices or if public devices are accessible.) Internet: Explain how students will connect to the internet on their device. Provide safety tips for students on devices. Ex. Lessons will be 15 min. in length, internet safety and digital citizenship. Applications: Provide access to applications students will need to view and interact with content. Communication: Provide “How To” tips for signing in, accessing resources, connecting to the internet, content releases, due dates, how to communicate with the teacher, locating quiz/test scores, support guides. Demonstrate: Provide videos or live demonstration of how to navigate the mobile environment, how to access content, create products, complete course work, quizzes and tests and how to submit items. Schedule: Live lessons should be performed at the same time on the same set day. (Ex. The live math lesson will be every Monday and Wednesday at 9:00 am.)
Teacher Tips for Creating New Resources Microlearning: Create smaller learning units, short learning activities and keep resources organized in units. Weeding: Remove unnecessary information. Match Modalities: Showing on-screen animation with narration, audio with reading passages, photos to support content or sound files for pronunciations helps to prevent cognitive overload and assists students with processing. Signaling: Highlight the information that needs to be processed and bold key words to direct the learner’s attention. Segmenting: Chunk your information to help students process information. Smaller videos (5 min. or less) break points for information and call out information. Design: Support for all screen sizes – Larger text, easy activities and easy navigation of resources. Games should be single-screen challenges. Assess: Quiz students often to provide them with feedback and test for documentation of student understanding. Communicate: Post directions and communicate often on your message board. Create office hours to provide a time when students know you are available to communicate with them. Award: Provide badges, call outs on the message board or emails to students and parents about whole class or individual success. Anywhere Content: Content should be created/placed in formats that are accessible on all mobile devices. Ex. PDFs. Choose a platform that has players for your videos and easy upload of content. Data Access: Access to student data to evaluate and document understanding. Student Products: Provide resources and applications for students to create and submit.
Administrator Tips for Remote Learning
Device Agnostic: Browser access for access to learning content and live instructional sessions.
Equitable Platforms: All teachers and students have access and support the classroom workflow in a mobile
environment.
Data Security: Ensure that your mobile learning platform is iKeepSafe and compliant with the Family
Educational Rights and Privacy Act (FERPA), Student Online Personal Information Protection Act (SOPIPA),
and the Children’s Online Privacy Protection Act (COPPA). (ClassFlow has no subscription or hidden fees and
is FERPA, SOPIPA and COPPA compliant.)
Data Retrieval: Confirm that your mobile learning platform allows you to retrieve your instructional materials
and student data.
Professional Development: Learning needs to be online, self-paced and provide certificates and badges.
Training materials should be varied and include lesson samples, short “How To” videos, online courses for
certifications and orientations and getting started manuals.
Content Materials and Management: Teachers need the ability to access a lesson repository and manage the
instructional engagement of the content, assessments and the student workflow in a controlled environment.
Accountability: Assessments and student work samples demonstrate student learning and understandings.
Ensure your mobile learning platform has a variety of ways for teachers to assess and gather student work.
Resources for Content and Professional DevelopmentLearn Promethean Free on-demand training and teaching resources at your fingertips to help you easily get started creating interactive lessons. learn.prometheanworld.com Promethean Certified Teacher Learn the foundational tools of the Promethean classroom and how to integrate these tools into your daily instruction. Showcase your proficiency by taking the exam and earning your Promethean Certified Teacher badge and certificate. learn.prometheanworld.com myPromethean’s Resource Library Easily preview, download, and open flipcharts in a few clicks. mypromethean.com ClassFlow’s Marketplace Save time with ready-made activities. Choose from lessons, ActivInspire Flipcharts, PPTs, 3D Objects and more. classflow.com
Record and Share with ActivInspire
Record your ActivInspire flipcharts, desktop and computer
applications to create lesson materials to share with your
students.
Examples:
• Modeling new skills • State the purpose
T
• Digital storytelling • Get to the point
I
• Presenting content P • Keep recordings short
• Instructions/directions for tasks • Align recordings with
• Science experiments activities
• PE exercises
• Navigating the mobile environment
Share to Google Classroom
ActivInspire Screen Recorder 1. Save your recording to
your Google Drive
Open ActivInspire – Tools>More Tools>Screen Recorder.
2. Open Google Classroom
Choose between Full Screen Recorder or Area Screen
3. Select Share with
Recorder.
If you choose Full Screen Recorder, the recorder will class>Add>Google Drive
automatically launch. With Area Screen Recorder, >Choose
File>Add
drag to create the area you wish to record, then
4. Assign to Classes
select Launch Recorder.
When you are ready to begin, select Record. The Save a
Share to OneNote
Recorder File dialog box opens. Choose the location you wish
1. Save your recording to
to save the file to, enter a name, and select Save.
your computer
For Windows, recording is indicated by alternating blue and 2. Open OneNote
red flashing dots. For Mac, recording is indicated by a solid 3. Select Insert>File>Insert
blue dot and continues until Pause or Stop is pressed. Attachment>Choose File
4. Locate your recordingActivInspire and Live Polling
Present your flipcharts through any
telecommunication learning platform such as Skype
or Google Hangouts and connect students to conduct
live polling sessions.
Polling in ActivInspire
1. Open ActivInspire.
2. Select the Express Poll.
3. Select the Poll Option.
• Guided Reading
Questions
T • Check for
I Understanding
P
• Building Concept Maps
• Fun Games
• Use Desktop Annotate
during live lessons
•Create and Engage with ClassFlow
Create Assignments, connect students to lessons,
quiz and submit student products in an easy online
environment that provides • Organize lesson
fluid interactions and submissions. materials
Examples: • Use rubrics to guide
T
• Live Lessons I students
• Live Polling P • Reward students
with badges
• Include
• Assessments assessments
• Assignments
Create
• a Student
Student AccountsAssignment
• intoAnnouncements
Log your ClassFlow account.
Create a Class.
Upload your resources (Resources>New>File Upload).
Create an Assignment (Resources>New>
Assignment>Title>Save).
Google Classroom
1. Add ClassFlow app to
G-Suite
2. Lessons, Assessments
and Activities stored in
Google Drive
3. Assign via Google
Classroom
Organizing Resources (Add Resources>Select
Resource>Select).
Assign (Assign>Choose Class>Deliver).
Polling/Assessment
• Create assessment
Resources>New>
Assessment
• Add the assessment to
your assignmentsClassFlow Classes
Create a Class
Log into ClassFlow.
Classes>New>Add a Class.
Name Your Class>Student Generated.
Enrolling Students
Log into ClassFlow. Polling
Classes>Chose Your Class>Roster>Class • Deliver Lesson
Code>Select Choose. Resources>Choose
Students create their account and use the Lesson>Deliver
class code to enroll. • Connect Students
Classflow.com/student
• 8 Types of Polling Options
]Video Conferencing with Google Meet You will need to install the Google Meet video conferencing app in order to present your ActivPanel screen to student devices remotely. You can install Google Meet from the Google Play Store. Google Play Store is an option on the Promethean Elements Series ActivPanel. However, Promethean ActivPanels are not Google Play Protect certified devices. Therefore, the decision to enable GMS (Google Play) is 100% your district’s choice and should be made by an authorized and informed decision maker within your district. To install apps from the Google Play Store, select the Unified Menu, then tap Locker. From the Apps page within the Locker, select Play Store.
Once in the store, select Sign In. Enter your Google Account credentials, then tap Next. Enter your password, then tap Next. You will be prompted to agree to the Google Play Terms of Service. To accept the Google Services settings, select Accept. You may now search for hundreds of apps. Once you have searched for Google Meet, simply tap Install to begin the installation process. You may be prompted to confirm installation once more. Tap Open to immediately open the newly installed app.
Sign in to your account. Once the app is open, select either New meeting or Meeting code. Once you have joined the meeting, tap the menu in the top right corner of the screen. Select Present screen from the menu. Toggle the Allow display over other apps option on and tap Back. You will once have to toggle this setting on once. You are now presenting your ActivPanel screen to your students. Students will see every action completed on your ActivPanel screen, unless you switch away from the Home source. While you can share your screen directly to students, you may wish to share audio or show yourself physically teaching. If you wish to share audio, you have the option of connecting a USB webcam or microphone to one of the USB ports on your ActivPanel. If you wish to show yourself teaching while sharing your screen, some of your readily available options may include using the camera of a computer, tablet, or phone. Simply aim the camera at yourself and your ActivPanel while you teach. This method would also allow you to see your students in grid view while you’re teaching. Your computer, tablet, or phone can also function as the microphone in this instance.
Video Conferencing with Microsoft Teams You will need to install the Microsoft Teams video conferencing app in order to present your ActivPanel screen to student devices remotely. You can install Microsoft Teams from the Promethean Store. To begin, select the Unified Menu, then tap Locker. Locate and select the Promethean Store. Note: You may need to swipe through your Locker’s pages to locate the Promethean Store app. Within the Promethean Store, use the search function in the top right corner to locate Microsoft Teams.
Once you have located the Microsoft Teams app, select Install. You may be prompted to confirm installation once more. Once an app has finished installing, you will receive a confirmation and two options: Done and Open. Tap Open to immediately open the newly installed app. Sign in to your account in advance, so you will be ready to easily connect to your session once you are teaching your students. Once the app is open, select the Calendar icon located at the bottom of the screen. Select Join to join a previously scheduled meeting, then tap Join now.
Once you have joined the meeting, tap on More Actions located on the menu bar at the bottom center of the screen and tap on Share and Share Screen. The first time you use the app, you will be prompted to “Allow display over other apps.” Toggle on and tap Back. Return to Share, then select Share Screen and Start Now. If you are prompted to allow Microsoft Teams to record audio, tap Yes. You are now presenting your ActivPanel screen to your students. Students will see every action completed on your ActivPanel screen unless you switch away from the Home source. While you can share your screen directly to students, you may wish to share audio or show yourself physically teaching. If you wish to share audio, you have the option of connecting a USB webcam or microphone to one of the USB ports on your ActivPanel. If you wish to show yourself teaching while sharing your screen, some of your readily available options may include using the camera of a computer, tablet, or phone. Simply aim the camera at yourself and your ActivPanel while you teach. This method would also allow you to see your students in grid view while you’re teaching. Your computer, tablet, or phone can also function as the microphone in this instance.
Video Conferencing with Zoom You will need to install the Zoom video conferencing app in order to present your ActivPanel screen to student devices remotely. You can install Zoom from the Promethean Store. To install apps from the Promethean Store, select the Unified Menu, then tap Locker. From the Apps page within the Locker, select Promethean Store. Once in the store, you may use the tabs to help you locate apps or utilize the search option in the top right corner.
Once you have searched for Zoom, simply tap Install to begin the installation process. You may be prompted to confirm installation once more. Once an app has finished installing, you will receive a confirmation and two options: Done and Open. Should you tap Done, you will be returned to the app page, at which point you may open the app, or use the back arrow in the top left corner to return to the Promethean Store and continue browsing apps. Tap Open to immediately open the newly installed app.
Sign in to your Zoom account. Once the app is open, you may start a New Meeting, Join, or start a previously
scheduled meeting from the Meetings icon at the bottom of the screen.
Select Share and Screen from the menu located at the bottom of screen.
Share icon
Toggle the Allow display over other apps option on, and tap Back. You will only have to toggle this setting on
once.
You are now presenting your ActivPanel screen to your students. Students will see every action completed on
your ActivPanel screen unless you switch away from the Home source.
While you can share your screen directly to students, you may wish to share audio or show yourself physically
teaching. If you wish to share audio, you have the option of connecting a USB webcam or microphone to one
of the USB ports on your ActivPanel.
If you wish to show yourself teaching while sharing your screen, some of your readily available options may
include using the camera of a computer, tablet, or phone. Simply aim the camera at yourself and your
ActivPanel while you teach. This method would also allow you to see your students in grid view while you’re
teaching. Your computer, tablet, or phone can also function as the microphone in this instance.You can also read