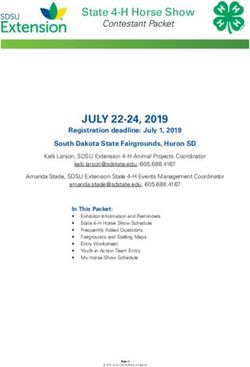GETTING STARTED :: FOR TEACHERS - WWW.DRFROSTMATHS.COM @DRFROSTMATHS - DR FROST MATHS
←
→
Page content transcription
If your browser does not render page correctly, please read the page content below
Getting Started :: For Teachers www.drfrostmaths.com @DrFrostMaths Last modified: 28th September 2021
Contents 1 Home dashboard / menus Page 3 2 Setting up classes Page 5 3 Setting homework/classwork Page 15 a. Key Skill Tasks Page 18 b. Uses student demo accounts Page 26 c. Choosing the questions yourself Page 27 d. Modified past paper Page 32 e. Randomly generating worksheets Page 35 f. Topic Tests Page 37 4 Viewing progress data from a task Page 38 5 Exporting reports to Excel Page 42 6 Starting a Live! game Page 43 7 Using the virtual whiteboard Page 48 8 Browsing for downloadable resources Page 53 9 Browsing for individual exam questions Page 54 10 The Course/Scheme of work system Page 55 11 How do I… Page 67
When you first log in… The top menu allows you to quickly access different parts of the site. You can use this search bar to quickly We’ll explore this further… search for skills (e.g. Pythagoras) or students (e.g. to change their class) On the right are notifications related to activity of students in your classes. You can click these. e.g. Clicking this one would show you the questions (and the student’s answers) for this independent practice they did. These various dashboard boxes also offer you quick access to various parts of this site. e.g. The latest homework, the virtual whiteboard, and so on. The Summary by Class button gives a quick weekly or monthly data summary (e.g. questions answered) by class.
The top menu The home icon will bring you back to this webpage. Courses allow students to work through a scheme of work, whether produced by an exam board, your school, or one of the ‘DFM Courses’. On a course students will be able to answer questions, watch educational videos and download additional resources, relating to that course. There’s also links here to create your own course and view student progress data organised by course. Resources gives access to the various resources on the site, organised by topic. This gives you access to There’s also other tools, like functionality related to you the virtual whiteboard and and your students. You can timestables games. set work here, view students’ answers to set If students leave you any work or independent feedback on questions practices, manage collections they’ve answered, you’ll see of questions (i.e. a red notification number. ‘worksheets’) and manage your classes.
Setting up your classes Step 1 On the top menu, go to [your name] → Classes/Teachers, or find the Settings box on your home dashboard and click Manage Classes.
Setting up your classes On the left are a list of all your classes. Click one to view. Notice there is also a tab to manage teachers. We highly recommend adding all your classes via a spreadsheet import, particularly if you wish to reset your class groupings at the start of the academic year. Let’s try this option now… Use this form to add a new class from scratch.
Setting up your classes via a spreadsheet import Having pressed the Start the Wizard link, download the Step 2 spreadsheet indicated by the link here. Step 3 By copying data from your department’s tracking spreadsheet, list all your students. This can be a mixture of students already with DFM accounts (the wizard will find them), and new students who require new accounts. Key Point: If you don’t specify an email address, a username (e.g. jfrost-2594) and random password will be allocated to the student for you.
Setting up your classes via a spreadsheet import Step 4 Use the Browse button to select your saved import Excel spreadsheet. If you’re starting a new school year in particular, you’ll want the first option. This will start all your class groupings from afresh. It will never delete any active student accounts. The second option is useful to add additional classes when you’ve previously already set some up.
Setting up your classes via a spreadsheet import Step 5 The system will read your spreadsheet, and allow you to review all the changes it is about to make. Do check these. Notice that this student already has an account, so the wizard is proposing to move them into the new class it’s about to create. Click Finish to carry out the import. If you provided email addresses, students will receive an automated email, allowing them to set a password or link to a GSuite or Office365 or Firefly account. If you didn’t provide email addresses, a username and password will be automatically provided for each student.
Setting up your classes via a spreadsheet import You’ll then see your new class. Use the Step 6 Export to Excel button to get a list of names,email/usernames and passwords of students in your class. Passwords will only be visible for student accounts if there is no associated email address and usernames were used instead. If an email address was provided, students will have the opportunity to provide their own password (or link to GSuite/Office365/Firefly) when they click the activation link in the automated email they receive.
Setting up a class from scratch You can also create classes without a spreadsheet, but we don’t recommend using this form. Fill out this form on the Manage Classes homepage (the +Class tab at the top). Choose the teacher you wish to allocate to the class. Ignore the Course field for now, unless your school has already set up schemes of work or use an existing scheme of work (e.g. White Rose Maths) This will create a new tab for your class and select it for you. This will bring up a very short tutorial showing you the options for adding students. But in summary, you have a choice of: 1. Not entering any student details yourself and giving the provided ‘Self Registration URL’ to your students. 2. Entering names of students using the +Students button.
Setting up a class from scratch As per the instructions, click this button to add students. The self-registration URL can be issued to students if you don’t want to enter any names of students yourself. For normal school classes we do not recommend this. Follow the instructions on the Add Student form. Just like the import wizard, you’ll get the review the students you’re about to add, and see if it’s detected existing accounts.
Managing Existing Students To select a student, just click the row. You can then change their class and change details such as their name, email and password. Important Note: If students use a non school email address to register, i.e. their email extension after the @ doesn’t match that set for your school, then their email will appear as “Non-School Email Address”. This allows for appropriate Safeguarding in cases where students don’t have a school email address available for use. If an email address is associated with a student account, greyed out rows are students who haven’t yet activated their accounts. If you’ve added the accounts yourself and provided an email address, this means they haven’t clicked the link in Select a class on the left. Ones the automated email they received. If there’s problems with this, select any greyed highlighted in grey are yours. out rows and press the Force Activation button. This activates their account and temporarily sets their password to password.
Dealing with students who have registered independently There’s nothing stopping a student registering with a school independently (although they will receive a warning message telling them to await teacher instructions where appropriate). If this happens, you can still subsequently put them in a class. Uses the ‘Students with no class’ tab on the left. Find the student in the list, click them, and press ‘Move Class’. Fine Print: For Safeguarding/GDPR reasons, students who register independently won’t be able to see the names of anyone else in the school, i.e. on leaderboards.
Set some classwork/homework On the top menu, go to Step 1 [your name] → Set Work. Step 2 You’ll be presented with multiple different options for setting work, with explanatory text. Let’s explore some of these…
Set some classwork/homework There are two main sources Key Skill questions should be a starting Exam Questions are, as you’d expect, of questions on DFM. As point to help students master very questions from past exam papers. We work specific skills. with a number of exam boards, e.g. Edexcel, explained above on the AQA and OCR in the UK. webpage above… Key Skills are randomly generated (and hence unlimited!) questions of a specific These will give a broader variety of type. You will have the choice to give all questions on a topic. students the same questions, or have more flexible completion criteria.
Set some classwork/homework More on Exam Question tasks… There are one or two Topic Tests on Particularly during revision periods, each topic (‘Standard’ and you can choose a past paper or ‘Advanced’). Achieving 6+ out of 8 on a collections of questions created by Topic Test earns students a Topic your school/trust. Medal. These are particular suitable for use as end of topic tests.
Setting a Key Skill Task If you choose Key Skills for setting a task, you’ll see this page. Remember that Key Skills are great for repeated practice of specific types of questions. There’s currently 820 Key Skills, and rising! If you give students a code for a Key Skill, e.g. K494, they can enter it here. This summarises your progress on each Key Skill. Answering 6+ questions on You can access Key Skills by topic on the left. The red, green a Key Skill gets to Complete, and yellow stars gives you the count of Key Skills which and 10+ Master. you’ve started, completed, or at master level. Obviously these stars are more applicable to students!
Setting a Key Skill Task Suppose that we’ve chosen Factors, Multiples and Primes on the left…
Setting a Key Skill Task Pressing the Example button on any Key Skill will generate an example question. There’s only small surface variation so this should be typical of questions students might get. …and the video icon brings up a video showing a worked example. For Key Skills these are typically 2-4 minutes long.
Setting a Key Skill Task Clicking anywhere on a Key Skill (other than the Example/Video buttons) will select it. Your selection will appear on the right. It’s possible to mix skills from different topics. Have a Go will practise questions on these skills as if a student. Generate Worksheet will create a random worksheet of questions on your selected skills. But let’s click Set to Students.
Setting a Key Skill Task As per the instructions, we can either set the same questions to each student, or have more flexible criteria for students completing the task (e.g. “5 out of the last 6 questions correct”), resulting in different questions for different students. Let’s do the second option… You’ll then get this form. Select your classes (or individuals) here. You’ll select a class, choose the individuals within it (or all of them), and this ‘selection to use’ will appear on the right. You can pick multiple classes. Set immediately or schedule for the future. You can either set a fixed number of questions (but note: questions are not the same for each student for a flexible task), or require that students keep going until they meet an accuracy criteria.
Setting a Key Skill Task Click the ? to provide an explanation of each option. This one gives students a warning if their first attempt at a question is wrong. You can require that students show drawn working via a mini-whiteboard that appears as they do the question. You can require that students watch all the relevant worked example videos before starting the task. This will show you the total watch time required. If skills are interleaved (applicable only if you’ve selected multiple skills), it’ll rotate the questions between the skills. Setting ‘No’ combined with an accuracy criteria is quite powerful, as students will keep getting questions of the same type before getting comfortable with it, and the system will them progress them on to the next block of questions within the task.
What students will see… Once students start their task, this is If they get stuck, they can watch a kind of interface they’ll see. worked example video. They have a whiteboard area for rough workings. This keyboard will pop up if the answer box requires algebraic input.
What students will see… They’ll get feedback after each question (although depending on what settings you’ve used this may not be the case), with a full explanation of the answer. The system will accept any algebraically equivalent answer 5 2 +2 (e.g. ) They have the option to leave written −3+1 2 feedback for you (which you can subsequently reply to). This is the quote icon on your top menu.
How to do the set task as if a student Each class you set up also has Step an associated ‘demo account’. Any work you set to anyone in 1 your class will also be set to the demo account. This enables you to see what the experience is like for a student. Go to [your name] → View as Student Step 2 Select a class. As you will now be logged in as that demo account, you will need to log off (and back in) if you wish to return to your own account.
Choosing the questions yourself You can create a custom selection of questions, mixing past paper exam questions and randomly generated Key Skill questions. We call such a collection a worksheet. Worksheets can either be set to students as an online task, exported to Word (with mark scheme) or played as a ‘Live!’ game. Step Go to Resources → Past Papers/Worksheets or use the 1 ‘Build a Worksheet’ button on the home dashboard. Alternatively, [your name] → Set Task, then pick ‘You Choose the Questions’ Step Click this button. 2
Choosing the questions yourself Once your worksheet is saved, you can set it as an online task, or export it to Word (with markscheme) or play as a ‘Live!’ game. ‘Practice Mode’ allows you to practise the worksheet as if as student. Add a past paper exam question (or user contributed question) to your worksheet. Add a Key Skill question to your worksheet. Recall that these are randomly generated questions on very specific question types. Once you’ve clicked on one of the + buttons on the right, click the box to choose an exam question or generate a Key Skill question.
Choosing the questions yourself You’ll see this dialog if you click on a blank Exam Question box. You can filter by topic, exam board, difficulty, or search for a specific word/phrase. Select a question on the left. Once you like a question, choose Use this question, or if you want to use all the neighbouring parts of that original exam question (e.g. if the question was part (c) it would use (a) and (b)), use the second button. Similarly if you click a blank Key Skill question box, you’ll be required to choose a Key Skill. You can use the Regenerate above button to keep randomly generating a new question. Once you’re happy with it, press Use this.
Choosing the questions yourself You can continue building your worksheet. Use the × to delete questions, or drag the question boxes to reorder. To set/export your worksheet, first click the Save/Save As button. Give your worksheet a name. By default the worksheet will be saved in your home directory, found under [your school] → Individuals. Your school will also have a ‘Shared’ and ‘Restricted’ folder, the former good for making worksheets accessible to students, and the latter good for shared tests within your department. Note that students can’t navigate into your own home folder, even if you set the viewing permissions for that worksheet to ‘Students/Teachers’, and you would need to provide a direct link to the worksheet. Tip: To quickly access your home directory of worksheets elsewhere on the site, go to [your name] → Worksheets on the top menu.
Choosing the questions yourself Once saved, click the ‘Set to students’ button. You will see the usual options for setting a task. If all the questions in your worksheet are past paper exam questions, you have the option to use the original number of marks assigned to each question, rather than 1 mark per question. As explained, use the first option for more informal work, where students get feedback after each question. The second option is for formal tests. After each answer submission students will just see “Your answer has been recorded”, but they can modify previous The fine print: If you set ‘Prevent reattempts’ to ‘No’ so that students can redo a homework, they won’t get the correct answer for incorrect answer submissions, answers before their final submission. to avoid spoiling reattempts. If you ‘Set as an Assessment’, students will be able to see their score and their/the correct answers after the Due Date. If no Due Date is set, they will never know their score.
Setting an abridged/modified past paper Go to Resources → Past Papers/Worksheets. Then navigate to a past paper of your choosing.
Setting an abridged/modified past paper Click Edit Mode to modify the paper.
Setting an abridged/modified past paper You can now: • Reorder questions by dragging the question boxes. • Delete questions using the × in the top right corner of each box. • Replace questions by simply clicking the question within a box. • Add questions using the + buttons at the end of the worksheet. Once finished, use the Save As button to save your modified copy, then use the Set to Students button as before.
Creating a Random Collection of Fixed Questions You can create a random collection of questions, with Exam Skill or Key Skill, and then set these to students or export to Word. Step 1 From Resources → Key Skills, select the Key Skills you want, then click either the Generate Worksheet button on the right, or the Set to Students button then the Fixed Questions option. You can also use the ‘Teacher Tools’ box when viewing a unit or module within a course. Or to specify from scratch how your random worksheet will be generated, go to [your name] → Worksheet Templates
Creating a Random Collection of Fixed Questions On the right is the worksheet builder You can modify/delete/reorder these questions in the interface as normal, but populated normal work. As per before, use Set to Students or with questions. Export to Word. This extra column on the left is known as a template. Templates are a specification for how to generate the random worksheet. Press the Generate button to discard the questions on the right and randomly generate a fresh worksheet.
Set a Topic Test Topic Tests are end of topic assessments, where we’ve selected 8 past paper exam questions. Students are allowed 2 attempts per 24 hours, will not get feedback after each question (it is treated as a ‘Formal Assessment’), and get awarded a Topic Medal if they achieve 6+ out of 8 correct. Most exam skills have two Topic Tests: one easier and one more difficult. Go to [your name] → Set Task, then pick ‘Topic Test’ Step 1 Step Step 2 3 As usual click the ‘Set to Students’ button. Note that it is not possible to save modified copies of Topic Tests, nor set in any task mode other than ‘Topic Test mode’. This will take you to the Topic Tests folder within the worksheet explorer. Navigate to one you want.
Viewing Pupil Progress Data from Set Tasks Step 1 Go to [your name] → View Assigned Work, or use the Latest Homework box on your home dashboard. If you have just set a task, you will automatically be taken to here. Step 2 The tasks you have set, to any class, are on the left. Just click one to view. To view the tasks just for a particular class (or even some individual(s)), use the individual or class filter.
Viewing Pupil Progress Data from Set Tasks This will open the selected task. The pictured view below is the ‘full breakdown’, allowing you to see every individual answer. But you can switch mode to see an analysis ‘by topic’, or to see a summary ‘by question’. Use this button to get the latest data Clicking a table heading displays without having to reload the page. the full question and answer. This is useful if you are monitoring a task while students are doing it. Click a cell in the table to view the student’s answer and the correct answer, as well any working/feedback they’ve left. You can also overwrite their answer to correct/incorrect, or where you have used ‘use exam marking’ can award partial marks. A whiteboard icon in a cell indicates the student has left working. A quote icon indicates they’ve left written feedback. If they’ve had multiple attempts at a homework, you can list all answers in all attempts by clicking here.
Viewing Pupil Progress Data from Set Tasks The By Question view is useful to get a summary of answers to each question (including variants of correct answers, particularly when the answer is algebraic). By default questions are ordered from worst answered to best. For example, we can see here that a common error (made by a quarter of the class) is that students correctly expanded ( + 1)( + 4), but failed to notice the −intercept of 12.
Viewing Pupil Progress Data from Set Tasks The By Topic view is particularly useful for past papers you have set, which ordinarily involve a large mix of skills.
Exporting Reports While in the progress data interface, click any Export button that you see (e.g. while viewing a specific task), or select Report Generator from the blue dropdown. Ensure a class or individuals are selected. Select a report type and follow the instructions.
Starting a Live! game A Live! game is designed for a classroom environment. Questions are presented on the board one-by-one. Students use their mobile phones or tablet devices to enter their answers.
Starting a Live! game On the top menu, go to Step 1 Resources → Live! Classroom Game Alternatively, if you are viewing a worksheet, press the Live! Game button. And if you have selected skills on the Key Skill interface, press the Live! Game button. Step 2 Select one the three options. We’ll select the second for now…
Starting a Live! game Step 3 Navigate to a past paper, then click the Live! Game button. Step 4 Complete the options as described. If you’re playing with a school class, choose the ‘Select a class’ option at the top. This will make it subsequently easier to know which students have and haven’t joined the game.
Starting a Live! game Step 5 Students just need to go to dfm.live on their device’s browser, and enter the join code given. As people join, they’ll appear in the participant list. If you selected a class, your class’ students will be listed, greyed out until each joins. Step 6 Click the Start button that will appear at the top-right.
Starting a Live! game Students with correct answers will be listed here. The question will end once students have all entered an answer, and the correct answer will be displayed. You can also press Stop Waiting. Use the zoom slider to make the You’ll have the option to view question smaller or larger. your students’ answers. At the end of the game, students will see their rank on their screen, and Students will see something the leaderboard will appear on the like this on their device. teacher screen. You’ll see a table of all answers in the game, with instructions to view this data later.
Using the Virtual Whiteboard The virtual whiteboard allows a teacher to connect with student whiteboard. Anything the teacher draws (including imported images or exam questions) will appear on student screens, and teachers will be able to see a grid of student annotations. Go to Step 1 Resources → Virtual Whiteboard or use the link on your home dashboard. Choose a mode. Use Classroom Step 2 Mode if you are using the whiteboard with multiple people. If you select a class, it’ll make it easier to see which students are and are not connected to you.
Using the Virtual Whiteboard You will be given a link to Step 3 distribute to students. But if students are in your class and simply access the whiteboard via the normal menus, they will automatically join your current whiteboard. Step 4 Click the ‘eye’ icon at the top to view connected student whiteboards in a grid view. If you select a class when you loaded the whiteboard, they will already be in the grid, but greyed out until they connect to your whiteboard.
Using the Virtual Whiteboard Click Return to Master Whiteboard (i.e Step 5 your teacher whiteboard). Then click this icon on the top menu to import an exam question. Use the filters at the top to Step 6 find a suitable exam question. Click the question on the left to view it, and once you’re happy, click Use this question.
Using the Virtual Whiteboard Step 7 The question will now be underlaid on your whiteboard. Use the pen/line/circle/arc/text/ mathematical text tools at the top to annotate the question. Anything you do will appear on all connected student whiteboards. Step 8 By clicking on the ‘eye’ icon on the top menu again, you’ll be able to see on the student grid when a student does working on the question you chose. By clicking Interact, their whiteboard will go full screen on your display. Unlike the Master Whiteboard, anything you draw on the their individual whiteboard will only appear on their whiteboard. Press Back to return.
Using the Virtual Whiteboard Using Clear All for All will wipe not only your own whiteboard, but all connected whiteboards.
Browsing for Downloadable Resources Go to Resources → All Resources Browse by topic on the left. You’ll then be able to see any downloadable slides/worksheets on the left, and the various types of resources (e.g. direct access to the exam question browser for that skill, and Topic Tests) on the right.
Browsing for Individual Exam Questions Go to Resources → Exam Qs by Topic Use the filters on the left to round your search down. Once filtered, select a question Tip: If you select the topic on the left. You will be able to first, then when filtering by answer the selected question. exam board, it’ll list the Using the Annotate button number of matching loads the question in a virtual questions for each board. whiteboard.
The Course System Schools ordinarily have a set scheme of work. Or it might be they use another existing scheme of work, e.g. from an exam board or a publisher such as White Rose Maths. It would therefore be helpful for students to see everything available to them in a particular term/module rather than topics individually. This is what the Course system is for. On the top menu, look under Courses. The second option gives you courses by exam boards (e.g. Edexcel, AQA, OCR in the UK) and publishers (e.g. White Rose Maths). DFM Courses are board-agnostic courses we’ve crafted where the topics are in a nice learning order. Your school should appear here. Create a new course/scheme of work This will take you to any courses or edit an existing one. your school has set up. See how students have been progressing on courses they’ve been working through.
Looking at Courses Press Go on the course you are interested in. The green bar shows your progress You can switch between different through that course. This is obviously types of courses on the left. more relevant to students!
Looking at Courses/Assigning Courses to a Class Select a particular module. If a module/term has more than one You can assign any course (whether your own topic, there will also be a ‘Revision’ unit available. or another school’s or a publisher’s) to your classes here. You can also do so from the Manage Classes interface. The advantage of this is that students will have a box added to the top of their home dashboard, allowing them to quickly access the course.
Looking at Courses There may be downloadable DFM slides, worksheets, question compilations and external links the teacher has included (this box is usually further down the page). Use the back button (or your browser’s back button) to return to the full course view. Any Key Skills associated with this unit will be listed here. We’ll explore the options further in a moment. Remember that Key Skills are randomly generated questions designed for mastering very specific kinds of questions. Exam Practice is here. We’ll look more at this in a moment.
Looking at Courses If the unit has multiple Key Skills, students can practise a mixture of all of them. This contributes 30% to the progress of the overall unit (with 35% for Key Skills and 35% for Exam Skills).
Looking at Courses Clicking on the play icon or this video link will bring up a popup video with a worked example. Students (and you!) can press Practice to practise questions on this Key Skill. Stuents need to answer 4 out of the last 5 questions right (i.e. 80%+ accuracy) in Clicking Show Example will bring up a order to fill the bar to full green. randomly generated example for that Key Skill.
Setting a Task from an Existing Course Scroll to the bottom of the unit. You have options to create a random fixed set of questions (either consisting of Key Skills or Exam Questions), which you can subsequently set to students in the usual way, or set a Flexible Key Skill homework just as you would from the Key Skills interface. You’ll be able to select which skills to use from the unit. If you navigate back up to the top of the course, you can also similarly create worksheets and set tasks using all the skills within the whole course. If you click the ‘Revision’ unit within a If there’s an existing course you like (e.g. you use module, you can also do the same on a White Rose Maths), you can make a copy of the module level. course into your school’s courses, allowing you to subsequently adapt it.
Viewing Progress Data from a Course Step 1 On the top menu, select Courses → Student Progress Step 2 Select a class (or individuals). Choose from the list of courses (which will be restricted Step 3 to courses any of these students have encountered) The percentages reflect their progress in Black stars indicate the student has the whole course or module or unit or Key completed a Topic Test. There are usually Skill/Exam Skill. 2 per Exam Skill: easier and harder.
Creating Your Own Course/Scheme of Work Choose Courses → Course Editor Step 1 from the menu, or click any Course Editor link at the bottom of a course page (which will then edit that particular part of the course). Step 2 Click +New Course and fill in the details about your course. Notice the ‘In Development’ label. This mean students won’t yet be able to see the course. Now click Go on your new blank course.
Creating Your Own Course/Scheme of Work Step 3 Click +Module. This might be a half-term/term (e.g. “Autumn 1”) or a broader module (e.g. “Number 1”), consisting of multiple topics. Click +Add Unit on your new module. Units are intended to represent a particular topic, e.g Pythagoras Theorem.
Creating Your Own Course/Scheme of Work Step 4 Add content to your unit. If you want some introductory text, e.g. the learning objectives from your school’s scheme of work, just click here. Click the + buttons to add Key Skills, Exam Skills or Resources. For the last of these, you will be given the option of including You can add further units to your module. DFM resources (e.g. PowerPoints), external links, and direct access to collections of questions on DFM you have made. Tip: You can drag these boxes to change the order, for example if you wanted the ‘Resources’ box to be first.
Creating Your Own Course/Scheme of Work Step 5 Make your course visible to students in your school once you’ve finished. Just click here to modify the visibility status of your course. You can choose to make visible within your school, or more widely to all schools globally.
How do I… Change my school’s name/logo? See a list of all the class join URLs? On the top menu, On the top menu, [your name] → More [your name] → Manage Classes. Then click → Manage School Settings ‘Display all existing class registration URLs’. Generate printable certificates? Change a student’s class? On the top menu, Type the student into the search bar on the top [your name] → More → Generate Certificate menu. Click the student and select ‘Move Class’. Make an intervention group without See a complete list of Key Skills/Exam the students leaving their normal Skills? class? On the top menu, There’s a box which explains how to do this on [your name] → More → List All Skills the Manage Classes homepage. See summative statistics about my Quickly see all a student’s question school’s usage? answering activity? On the top menu, Type the student into the search bar on the top [your name] → More → School Stats. menu. Click the student and select ‘Activity Log’. This will show you volume of usage by year group and volume of recent activity by teacher.
How do I… Make my own questions? Deal with a topic moving in our On the top menu, Scheme of Work from one term to [your name] → More → Build Questions. another? You could then use your questions within a While in the Course Editor, navigate to your worksheet. You can also add the question to course. In addition to being able to drag the the ‘user contributed’ question database terms/modules to reorder them, you can also (subject to approval), so others can use. drag the units between terms/modules. Deal with students who have left See an ‘audit log’ if the school? On [your name] → Manage Classes, go to the accounts/homework mysteriously ‘Students without a class’ tab on the left. go missing. Select all the relevant accounts and press the Go to [your name] → More → Manage Archive button. This leaves the account open, School Settings. Click the Audit link here. but will no longer appear when you search for students. Retrieve deleted accounts We can retrieve deleted user accounts, but not deleted tasks or courses. If a class is deleted, the user accounts should still be there, you just need to recreate the class and the existing user accounts will be detected.
To contact us… support@drfrostmaths.com For general support issues. jamie@drfrostmaths.com Notify Dr Frost of any technical issues. Please do NOT use this email for general support queries.
You can also read