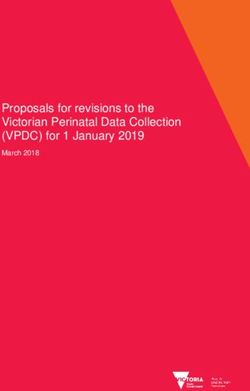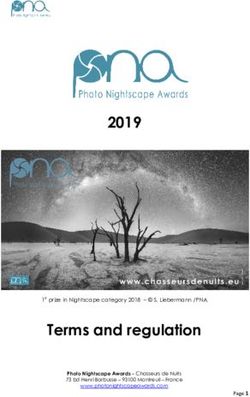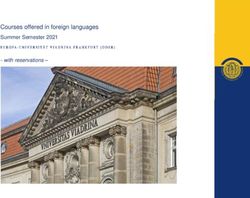Introduction to Zotero Self-study Material - SUB Göttingen
←
→
Page content transcription
If your browser does not render page correctly, please read the page content below
Introduction to Zotero
Self-study Material
WITH EXAMPLES FOR NATURAL SCIENCES
Introduction
You save your references on pieces of paper or in word-processing files? Get to
know the reference management programme Zotero and learn how to gather and
organise your sources and compile a formally correct and consistent bibliography.
How can I install Zotero?
You can download Zotero by clicking the red “Download” button on the Zotero
homepage: https://www.zotero.org/
Download Zotero 5.0 for your platform (Windows, Mac OS, or Linux) and install the
connector for your browser (Firefox, Safari, or Chrome).
You will then see a “Z” appear in your browser bar.
Screenshot of the Zotero download page in Mozilla Firefox Browser
(Firefox: CC BY 3.0)
A “Zotero” tab will also appear in Word automatically.
This work is licensed under
a Creative Commons Attribution 4.0 International License 1/9Exercises
Starting point: imagine you are planning to write a term paper on “The Impact of
Global Warming on Biodiversity in the Arctic”.
Part 1: Gathering and Organising
1. Creating a new collection
Open Zotero. If your programme interface is German and you would like to continue
in English, you can easily change the language settings: Bearbeiten -> Einstellungen
-> Erweitert -> Sprache -> English.
Find the icon in the top left corner of the navigation menu and click on it to create
a new collection/a new folder.
Create a new collection named “The Impact of Global Warming on Biodiversity in the
Arctic” to organise your materials on this topic.
2. Saving a book from the catalogue in the collection
Your instructor recommends the following book:
“Arctic Climate Impact Assessment” by Carolyn Symon (ed.)
a) Find this book in the Göttingen University Catalogue (GUK) and add it to your
collection.
Tip: To add a book to your collection click on the book icon in your browser bar.
The letter “Z” has turned into a book icon.
b) Switch to the Zotero window. Zoom out if necessary.
A set of metadata elements necessary for your bibliography (e.g. book title, author,
editor, year etc.) will appear in the “Info” tab. Verify the metadata yourself. Is the
editor indicated correctly? Correct the data where necessary.
c) Assign a tag to this book and add a note.
Note: Carolyn Symon is the editor, not the author. You can correct this detail by
clicking on a small triangle symbol in front of the author’s name. Delete unnecessary
elements from the place of publication (e.g. [u.a.]).
Seite 2/93. Adding an article from an edited volume
During your research, you come across the following title:
Zack, Steve and Joe Liebezeit. (2013) Arctic Shorebirds: Conservation of a
Moving Target in Changing Times. In Wildlife Conservation in a Changing
Climate (ed. J. F. Brodie et al), pp. 204-225.
It appears to be an article from an edited volume and you would like to include it in
your collection.
a) Search for works edited by Jedediah F. Brodie in the Göttingen University
Catalogue (GUK) and add this book to your collection.
b) Check the automatically transferred metadata in the tab “Info”. Fill in the
missing information or correct entries where necessary.
Note: Jedediah F. Brodie is the editor, not the author.
c) For your next step, add the data about the article. Click the button in the
Zotero-bar and choose “Book section” as your document type. Now you can
provide the necessary data about the article (title, author, pages, book title,
collection editor, publication date).
d) Connect the article to the respective edited volume in the tab “Related”.
4. Saving a PDF file in the collection
During your search for the keywords “climate change” biodiversity arctic in the
Internet you come across the following PDF file:
„Climate Change and Biodiversity in Polar Regions“ by Ahmed Djoghlaf.
a) Download this PDF file to your collection by clicking the icon in your
browser bar.
b) Check the “Info” tab in Zotero to make sure the metadata has been collected
successfully. In this case, you need to enter the publication name, volume,
and pages manually.
5. Adding an article from a database
Your instructor recommends using databases for your research.
Access the search for “Databases (DBIS)” via the homepage of the Göttingen State
and University Library. You can view all databases relevant to your field by choosing
your subject from the list “Fachübersicht” (Subject areas). For this example, choose
“Naturwissenschaft allgemein” (Natural science). On the list of top databases, you
will find “Web of Science”.
Seite 3/9Screenshot of the description of ‘Web of Science’ database in the system DBIS.
Start your research in „Web of Science“ via the link: http://han.sub.... .
a) Start your topic search in the database “Web of Science”. You are looking for
literature on the topic of global warming and biodiversity in the Arctic.
Begin with the following search query: “climate change” polar bear* adapt*
Tip: If you wish to find terms that appear as an exact phrase as, for instance, climate
change, put this phrase into “ “ quotation marks. By means of an asterisk * at the
end of a word you can search for results with other endings. For example, a search
for adapt* will also retrieve results for adapting, adaptation, etc. This method is called
truncation.
b) Click on the following article:
Phenotypic plasticity and climate change: can polar bears respond to longer
Arctic summers with an adaptive fast? By: Whiteman, J.P.; Harlow, H.J.;
Durner, G.M.; Regehr, E.V.; Amstrup, S.C.; Ben-David, M. (2018).
Download the PDF and the metadata for this article to your collection.
Tip: Click the SUB-button to see if the full text is available.
Screenshot of text availability options via SUB button.
The PDF and the respective metadata will be available on the journal’s webpage that
can be accessed via the link “Full text available via” (see the article-icon for
download).
Seite 4/9Part 2: Citing and compiling a bibliography
Creating references and bibliography with Zotero:
The main function of a reference management programme is citing and compiling
bibliographies. The ways of listing citation information vary according to citation
styles used in different academic disciplines. Citation styles use either in-text
citations or footnotes to provide basic information about the source.
1. Creating a quick bibliography
A simple bibliography, as an overview of retrieved material, can be compiled through
the following steps:
a) Mark the titles in your collection with SHIFT+arrow-key or with SHIFT+single
mouse click
Note: When marking the titles, avoid clicking on snapshots, links, and PDFs.
Otherwise, they will appear in your bibliography as individual entries as well.
b) Press STRG (or CTRL)+A to save
c) Right-mouse click
d) “Create Bibliography from Items…“
e) Choose a citation style. Select „Bibliography” and “Copy to Clipboard”, then
click “OK”.
f) Now you can add the bibliography to your Word document by pressing STRG
(or CTRL)+V
2. Adding references
Prepare a short text in a Word document. Imagine that the text contains statements
you need to support by referring to the sources from your collection. Go to the tab
“Zotero” in the navigation bar of Word.
To begin with, set “Chicago Manual of Style 17th edition (author-date)” as your
citation style. Go to the Zotero tab in Word and click “Document Preferences”,
choose the citation style, and click ‘OK’.
Insert three references from your Zotero collection anywhere in the Word document.
Tip: If the citation style you prefer is not to be found in the Style Manager, you can
download the style by double-clicking on Style Repository. Another way would be
going to Zotero / Edit / Preferences / Cite / Tab Style / Link: Get additional styles.
Note that it is required to specify a page number for every citation
manually.
Seite 5/9To add an in-text citation click “Add/Edit Citation”.
A search field will appear. Click on “Z” and choose the source you wish to use for
your citation.
Choose “Classic View”: a window with the list of your sources will appear.
The Classic View will display the list of your titles.
3. Compiling a bibliography
a) To create a bibliography with Zotero click “Add/Edit bibliography”.
Tip: Make sure the mouse cursor is at the end of the document, so that the
bibliography will appear there.
b) If you insert another citation in your text, the bibliography will be updated
automatically.
c) Change the citation style to “Modern Language Association
8th edition”. What can you notice?
Extra tasks
1) Start a topic search in the GBV Union Catalogue (GVK) for the terms
“biodiversity” and “arctic”. Use truncation characters “?” or “*”.
You discover more titles in the hit list and you would like to add those to
your collection in one step.
Tip: With the folder icon in the browser bar you can make a selection from the
short list and import the checked titles to your collection. Please note that you can
only choose the titles located on the current results page.
2) You can quickly add a new entry to your collection via ISBN, DOI (Digital
Object Identifier), or PubMed ID. For this purpose, click on the so-called
“magic-wand” button (i.e. Identifier) in the Zotero menu-bar, enter the
following IBSN: 978-1-137-26622-4, and confirm by pressing Enter.
3) Add any article from Spiegel Online (http://www.spiegel.de/international/) to
your collection via the website-icon you will find in the browser bar.
Check if all the important metadata (e.g. authors) has been imported
successfully.
Tip: With the help of a snapshot you can always come back to the original page of
the online article. By clicking on the triangle next to the title you can choose the
snapshot.
Seite 6/9Further tips
How do I choose the right citation style?
It is best to set the citation style required for your paper before you start. Particular
citation styles are used by particular disciplines. We recommend consulting your
department or your study programme on which citation style is preferred in your
discipline.
What metadata do I need to edit in Zotero?
You bibliography is compiled according to the information you provide when adding
documents to Zotero. Make sure to always check automatically transferred metadata
and correct entries where necessary. For example, you might need to correct
umlauts (ä, ö, ü) and substitute German-language elements when using the
programme in English, e.g. u.a., hrsg.
How do I edit book subtitles in the tab “Info”?
Zotero does not offer a separate field for subtitles, but only one field for a complete
title instead. If your book has a subtitle, make sure you add a separating character
(e.g. a colon, semi-colon) between the title and the subtitle as stated by the citation
requirements of your discipline.
Which default settings are recommended in “Edit / Preferences”?
To avoid too many unspecified tags from appearing from the catalogue, go to the tab
“General” and delete the check from “Automatically tag items with keywords and
subject headings”.
Registration is necessary for synchronising your data (e.g. when using different
computers) and for group projects. To sign up, click on “Create Account” in the tab
“Sync”.
How do I save my data?
In the tab “Advanced”, you will find Data Directory Location, where documents and
folders from Zotero are stored on your computer. The data directory contains your
Zotero library including file attachments (PDFs, images, web pages, etc.) and
metadata.
Save your data from time to time!
Seite 7/9Tip: We recommend the 3-2-1 rule for data protection.
3 copies of documents in at least
2 different places on more than
1 type of memory device
For example:
- On your laptop (in your backpack)
- At your university storage (at GWDG ownCloud)
- On a USB flash drive (in your pocket)
Where can I get support for Zotero?
In case of questions on download and installation of Zotero please contact Support
von StudIT.
In case of problems and questions on general use of Zotero, refer to the extensive
documentation on the Zotero website www.zotero.org.
Direct your questions on using Zotero at the University of Göttingen (e.g. access to
databases / catalogues, team projects, tutorials) to our reference management team:
AG Literaturverwaltung (e-mail: literaturverwaltung@sub.uni-goettingen.de).
Seite 8/9Learn more about our resources:
You will find information about our courses offered in English here: www.sub.uni-
goettingen.de/-M9Q8z
Related self-study materials can be found here: www.sub.uni-goettingen.de/-KYCSA
Looking for basic tips for using the library? Check out our short video tutorials on
YouTube.
Struggling with a term paper? Drop by the Help Desk XXL, where our competent
advisors help you with literature search, reference management, statistics as well as
writing process and text composition. More information and upcoming dates can be
found here: www.sub.uni-goettingen.de/-H7nqh
Questions? Connect with us:
www.sub.uni-goettingen.de/en/
information@sub.uni-goettingen.de
+49 551 39-5231
Facebook: www.facebook.com/SUB.INFO
Twitter: twitter.com/subugoe
Instagram: www.instagram.com/sub_goettingen/
Seite 9/9You can also read