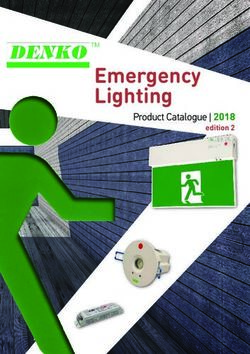Progress in Earth and Planetary Science - Editorial Manager Guide to Submit Articles to - Progress in Earth ...
←
→
Page content transcription
If your browser does not render page correctly, please read the page content below
[ここに入力]
Editorial Manager®
Guide to Submit Articles to
Progress in Earth and Planetary Science
1/47
Ver. 5
April 2018[ここに入力]
Contents
1. Before Submitting an Article.............................................................................................. 3
2. User Information Registration ........................................................................................... 5
3. Submitting a New Manuscript............................................................................................ 9
Step 1 Registering the manuscript’s basic information ........................................................ 9
Step 2 Uploading manuscript files ......................................................................................... 22
Step 3 Registering the APC (Article Processing Charge) Information ............................... 25
Step 4 Checking the submitted files and approving the submission ................................ 37
4. Submitting a Revised Manuscript ................................................................................... 39
5. Checking the Status of a Submitted Manuscript ........................................................... 44
6. Changing User Registration Information ....................................................................... 46
Reference:
This document is adapted from the Editorial Manager: Tutorial for Authors. Material that is not relevant to PEPS
has been omitted. For further information you may also wish to look at the Springer Journal Author Academy,
which provides useful advice and tips for preparing and submitting your manuscript as well as details of the peer
review process.
2/47
Ver. 5
April 2018[ここに入力]
1. Before Submitting an Article
Articles are submitted using the Progress in Earth and Planetary Science (PEPS) Website at
editorialmanager.com. Please open this webpage before proceeding.
Submission Flow:
To complete an article submission, users must perform the four steps in the diagram below:
Preparation: Step 1: Step 2: Step 3: Step 4:
Check Instructions Register the Upload your Register your Check the
for Authors article’s name, article files APC submitted files
Obtain templates authors, information and approve
User Registration abstract etc. the
submission
➜ Page 3 ➜ Page 9 ➜ Page 22 ➜ Page 24 ➜ Page 37
How to view Instructions for Authors:
Please be sure to read the “Submission guidelines” which may be viewed by clicking on the
“INSTRUCTIONS FOR AUTHORS” link at the top of the Editorial Manager PEPS Website.
Please also check the information about submitting papers that is provided on the JpGU PEPS
Website.
How to obtain Manuscript Templates:
You can download templates for manuscripts and cover letters from the page ”How to submit a
paper, APC and Templates” on the JpGU PEPS website.
3/47
Ver. 5
April 2018[ここに入力]
If you have Problems:
If you click on the “HELP” link at the top of the page, a detailed HELP screen will be displayed.
Some problems may be caused by using an incompatible browser or operating system. Please
confirm that your system meets the required specification by clicking on “Welcome to Editorial
Manager Help” (if this is not already open), and then on “Minimum Specifications” on the left
side of the HELP screen.
Contact:
You may send an e-mail to the PEPS editorial office by clicking on the “CONTACT US” link. For
smoother communication, please inform us of your manuscript number, the corresponding
author names and your contact information.
Please note that the screen images shown in this guide may be changed due to system
upgrade or similar reasons. If this happens then the detailed submission procedure may differ
slightly from this guide.
4/47
Ver. 5
April 2018[ここに入力]
2. User Information Registration
Before submitting an article to PEPS using Editorial Manager®, a user needs to register their
user information to obtain an Editorial Manager account. Users who have already registered
may skip this step and use their existing account: in this case please go to 3. Submitting a New
Manuscript.
(1) Open the Editorial Manager® PEPS Website, and click on the “REGISTER” link at the top
of the page.
Click “REGISTER”.
This will take you to the Pre-registration Page.
(2) On the Pre-registration Page, enter your First Name, Last Name and E-mail Address, and
then click on the “Continue>>” button at the bottom right of the page.
Enter your First
Name, Last Name
and E-mail Address.
Click “Continue>>”.
5/47
Ver. 5
April 2018[ここに入力]
(3) You will now be on the Registration Page. Fill in the required registration information
(information fields marked with asterisks (*) are required fields and cannot be left empty).
Be sure to fill in the
fields marked with
asterisks (*).
You may click on the “Select Personal Classifications” button to access a screen that
allows you to select your areas of interest and specialization.
Click this button to
register your
Classifications (areas
of expertise).
6/47
Ver. 5
April 2018[ここに入力]
< Classification Registration Screen >
Check to select the appropriate
classifications. More than one
item may be checked.
Click “Add” to select. When all your
appropriate areas of expertize have
been selected, click “Submit” at the
bottom of the page.
Once you have entered all the required information on the Registration Page, click on the
“Continue>>” button at the bottom of the page.
Click “Continue>>”
when the required
information has been
filled in.
(4) You should now be on the Confirm Registration page. Please ensure that all information
and spellings are correct (particularly your e-mail address). If all fields are correct, click on
the “Continue>>“ button.
Click “Continue >>”.
(5) You will be taken to a screen that indicates that the registration has been completed. To
end the registration procedure click on the “Go to Login Page” button.
7/47
Ver. 5
April 2018[ここに入力]
Click “Go to Login Page“.
(6) You will be informed of your username and password by e-mail.
Dear Dr. Xxxxx,
You have been registered as a user for Progress in Earth and Planetary Science.
Please find below your log-in details to access Editorial Manager® at http://peps.edmgr.com/:
Keep the username and
Username: Your username is: XXXXXX
password confidential.
Password: Your password is: XXXXXX
Please keep this information safe and confidential.
You can change your password and other personal information at
http://peps.edmgr.com//info_update.asp.
You will be contacted soon with further instructions.
Best wishes,
Editorial Office
Progress in Earth and Planetary Science
http://peps.edmgr.com/
8/47
Ver. 5
April 2018[ここに入力]
3. Submitting a New Manuscript
Step 1 Registering the manuscript’s basic information
(1) Open the Login screen, enter your username and password and click on the “Author
Login“ button (If you are not already at this screen you may access it by opening the
Editorial Manager® PEPS Website, and clicking on the “LOGIN” link at the top of the
page).
Enter your
username and
password.
Click “Author Login”.
(2) Once you are logged in the Author Main Menu will be displayed. Click on the “Submit New
Manuscript” link.
Click
This will take you to the New Submission screen.
9/47
Ver. 5
April 2018[ここに入力]
(3) On the New Submission screen select an Article Type using the dropdown menu, and
click on the “Next” button.
Select an Article type.
Then click “Next”.
After filling in required information fields or selecting required items on this or
any other information entry screen, be sure to click on the “Next“ button to save
any changes you have made. If you go to another page without doing this your
changes will be lost.
(4) Fill in your article title in the space provided, and click on the “Next” button.
Special characters can be entered using the
screen displayed by clicking on this link.
Enter the article title here.
Click “Next”
10/47
Ver. 5
April 2018[ここに入力]
(5) To register co-authors, click on the “Add Another Author“ button.
Click
The Author submitting the article is listed by default as
both the [Corresponding Author] and the [First Author].
The [Corresponding Author] may be changed using the
procedure for registering co-authors, and the first author
may be changed by changing the order of authors.
Note that if you need to change your own information when submitting your article, you
may suspend the submission and click on the “UPDATE MY INFORMATION” link at the
top of the screen to make the required update. To restart the submission, click on the
“MAIN MENU” link at the upper left of the screen and then select the “Incomplete
Submissions” link from the Author Main Menu page.
11/47
Ver. 5
April 2018[ここに入力]
(6) Co-author information is entered one by one. After entering the information for a co-author
if another co-author needs to be included click on the second button from the left “Save
this Author and Add Another“. When the details for all co-authors have been input click on
the leftmost button “Save this Author”.
Click here if another
co-author needs to be
registered.
Click here when all co-authors’
registrations are completed.
Enter co-author
information.
Items written in red
characters are
required for the
registration.
To change the Corresponding Author (CA), first enter the details of the new CA in the
textboxes and click this checkbox. Note however that if the CA is changed once the
manuscript has been submitted (i.e. Step 3 of Section 3 has been completed), the user
who made the submission will no longer be considered to be the CA and will not able to
access the manuscript in Step 4.
12/47
Ver. 5
April 2018[ここに入力]
(7) The order in which authors are listed can be changed if necessary by dragging the blue
handle to the left of each author’s row. Note that the author listed on the first line is
understood by the system to be the first author. After confirming the authors are listed in
the desired order, click on the “Next” button.
The order of authors can be changed by
dragging this blue handle. Click
(8) Register information about the funding that each author received for the research covered
in the manuscript. If none of the authors have received any funding, check the box to the
left of “Funding Information is not available”.
If none of the authors have received
any funding, check this box.
Click here to register
funding information.
13/47
Ver. 5
April 2018[ここに入力]
(9) To register funding source details, enter part of the funder name in the “Find a Funder”
box, and select a funder from the corresponding list of candidate organizations that is
displayed.
If the name of your funder does not appear in the list, type the full name into the “Find a
Funder” box.
(10) Enter the award number in the “Award Number” box. Then select the author who received
the funding.
Click here if another
funding source needs
to be registered.
Click here when all funding Enter the award
source registrations are number.
completed.
Select the author who received the
funding. The first author is displayed
by default. Other authors can be
selected from the dropdown menu.
If the funder name was not listed, the following warning will be displayed.
Click
This simply confirms that your funder is not in the list, and you may click on the “OK” button
to proceed.
14/47
Ver. 5
April 2018[ここに入力]
15/47
Ver. 5
April 2018[ここに入力]
(11) The order in which funders are listed can be changed if necessary by dragging the blue
handle to the left of each funder’s row. After confirming the funders are listed in the
desired order, click on the “Next” button.
The order of funders can be changed by Click
dragging this blue handle.
(12) Select the Section to which the manuscript belongs from the dropdown menu and click on
the “Next” button.
Select a Section.
16/47
Ver. 5
April 2018[ここに入力]
(13) Type or copy and paste the manuscript’s abstract into the textbox and click on the “Next”
button.
Type or copy and
paste the abstract
Click
17/47
Ver. 5
April 2018[ここに入力]
(14) Select or type your answer to each question in the Additional Information screen.
Select or type your answer
to each question.
This box is provided in case
you wish to make any
additional comments
concerning your cover letter.
Anything written here will not
be shown to any reviewer
(unlike the cover letter itself).
This box cannot be left blank:
if you have nothing to write
then just copy the text of your
cover letter and paste it here.
18/47
Ver. 5
April 2018[ここに入力]
(15) Next you will be asked whether the submission is for SPEPS/Article Collection. If not then
answer “No”. If you answer “Yes“ then a new sub-question will appear asking you to select
the SPEPS/Article Collection theme for which the manuscript will be submitted.
Click on the “Next“ button after confirming all questions are answered properly.
The sub-question to select a theme for
the SPEPS/Article Collection will appear
only when “Yes” is selected here.
Select a theme of
SPEPS/Article Collection.
Click “Next”.
SPEPS is a system that the JpGU uses to request the submission of articles on hot
research topics. For further information click on the SPEPS link on the JpGU PEPS
Website.
(16) In the Enter Comments screen enter any comments that you would like to be sent to the
Editorial Office (these comments will not appear in the manuscript). If you do not have any
comments then leave the text box empty. Click on the “Next“ button to move to the next
screen.
Enter any comments, if necessary.
Click “Next”.
19/47
Ver. 5
April 2018[ここに入力]
(17) On the Suggest Reviewers screen, you are required to enter information about 5
candidates whom you would like to recommend as reviewers. To register this information,
click on the “Add Reviewer” button. Click on the “Next” button after completing all reviewer
registrations.
Enter the required information.
Information fields marked with asterisks
cannot be left empty. To register the entered
information and proceed
to the next reviewer, click
“Add Reviewer”.
Note that the Editors may disregard
any request for specific reviewers to be Click “Next” when all five
invited. reviewers have been
entered.
20/47
Ver. 5
April 2018[ここに入力]
(18) The next screen is the Oppose Reviewers screen. This functions in exactly the same way
as the Suggest Reviewers screen but allows authors to recommend individuals whom
they would prefer not to review their manuscript. If you do not wish to request that any
potential reviewers be excluded, leave the text boxes empty. When you have finished
click on the “Next“ button to move to the next screen.
Note that the editors may disregard any
request for specific reviewers to be
excluded.
21/47
Ver. 5
April 2018[ここに入力]
Step 2 Uploading manuscript files
(1) You will now be asked to attach your cover letter and all of the files associated with your
submission. For each file, first select the item type from the “Item” dropdown menu (the
choices are: “*Cover Letter for Editor in Chief” for uploading a cover letter file; “*Manuscript”
for a main manuscript file; “*Graphical Abstract Image“ for an image file which will appear
beneath the abstract of your article; Table” for table files; “Figure” for figure files;
“Supplementary Material” for movies, large datasets or tables too wide for a portrait page;
and “Personal Cover” for a cover image file of your choice, which will appear on the first
page of the final PDF of your article). The description box will automatically show the default
description corresponding to the selected item type: you may change this as necessary.
Next click on the “Choose Files“ button to specify the files to be uploaded. You may also
upload files by dragging and dropping them onto the Attach Files screen.
Repeat this process until all items in the submission have been uploaded. Note that items
marked with an asterisk are required items and must be uploaded.
Select an item.
Change the item
description if necessary.
Specify the files to Or drag and drop the
be uploaded. files to be uploaded
here.
22/47
Ver. 5
April 2018[ここに入力]
(2) All attached files will be listed at the bottom of the Attach Files screen.
Check the files.
“The figures were uploaded
in the wrong order!”
You may change the order in which files will appear in the final PDF by changing the ranks
in the Order column and clicking on the “Update File Order” button.
When all items have been attached, click on the “Next“ button.
If two or more files are attached as
Figures or Tables, put a number for
each file in these textboxes.
If two or more figures/tables are
included in a file, put a number for each
figure/table in the file.
If the order of files needs to
be changed, enter the desired After confirming all files were
order in these boxes, and successfully uploaded, click “Next”.
click “Update File Order”.
23/47
Ver. 5
April 2018[ここに入力]
(3) Confirm the files have been uploaded appropriately on the screen below and then click on
the “Next“ button.
Click
(4) On the next screen, click on the “Build PDF for my Approval“ button.
If any error messages are displayed (in red characters at the bottom of the screen) and
only the “Previous“ button is displayed, there is missing information in one or more of
the stages of the submission procedure. The error message will indicate where the
problem lies: please click on the corresponding link on the left side of the screen to move
to the relevant page and reenter the necessary information.
Click
24/47
Ver. 5
April 2018[ここに入力]
Step 3 Registering Article Processing Charge Information
(1) Before a PDF is generated from the uploaded files, you are required to register
information regarding the payment of the Article Processing Charge (APC). After clicking
on the “Build PDF for my Approval“ button on the “Attach Files” screen the Publication
Charges screen below will appear. Click the “View Publication Charges” button.
Click
25/47
Ver. 5
April 2018[ここに入力]
(2) The following three payment options are displayed on the APC Agreement screen below.
I accept responsibility for paying the £785/US$1,230/€1,000 processing charge on this
article
I believe that I am covered by an institutional membership arrangement and wish to
request institutional payment or discount (as applicable)
I believe I am eligible for a waiver or discount of the article-processing charge
Option 1
Option 2-A/B
Option 3
26/47
Ver. 5
April 2018[ここに入力]
To receive an APC waiver or discount, the corresponding author needs to choose an
appropriate payment option. Please check the following conditions starting from the top.
If you do not wish to request any waiver or discount go to Option 1 on Page 29.
If you are based in one of the countries classified by SpringerOpen as automatically
receiving an APC waiver or discount, choose the third option above, and then state in
the “Reason” text box that your county is on the automatic waiver or discount list (see
Option 3 on Page 33).
If your country is not on the automatic waiver or discount list, you may still apply to
Springer for a waiver or discount if you feel you have good grounds for so doing.
Choose the third option above and then describe your reason in the “Reason” text
box (see Option 3 on Page 33 - please note that your request for a waiver or discount
may not necessarily be granted).
If you wish to request a waiver or discount because you are covered by an institutional
membership arrangement, choose the second option above (see Option 2-A on Page
30).
When submitting an officially invited article, a Review article, a Paper with full data
attached, or an article to which JpGU membership discount is applied, choose the
second option above (see Option 2-B on Page 31). Note that a discount or waver
coupon code (which Springer refers to as a SpringerOpen membership account
number) has to be entered in this case: be sure to contact the PEPS Office at
to receive a code before choosing this option. Please apply for
a new coupon code each time you submit.
27/47
Ver. 5
April 2018[ここに入力]
Do you agree to pay the full APC Yes
without requesting any waiver or Option 1
discount?
No
Yes
Are you based in one of the countries that
Option 3
receives a waiver or discount?
No
Yes Contact your institution to get
Do you wish to request a waiver or
your institutional SpringerOpen
discount using your institutional Option 2-A
membership account number (to
membership arrangement?
use as a coupon code).
No
Are you submitting an invited paper, a
Review paper or a Paper with full data Yes
attached?
Contact the PEPS Office to get a
No Option 2-B
coupon code.
Are you a JpGU member and do you
Yes
wish to use a JpGU membership
discount?
No Note that any change or correction will not be
allowed once you agree to the option you
Option 1 chose.
28/47
Ver. 5
April 2018[ここに入力]
Option 1
If you agree to pay the prescribed APC, choose “I accept responsibility for paying …” and click
on the “Confirm” button.
Click
The following confirmation screen will appear: read the content carefully and, if you agree, click
on the “I Agree” button. Note that any change or correction will not be allowed once you have
clicked this button.
Click
Go to Page 33.
29/47
Ver. 5
April 2018[ここに入力]
Option 2-A
If you wish to request a waiver or discount because you are covered by an institutional
membership arrangement, choose “I believe that I am covered by an institutional membership
…” and then “Select institution from a list”. Choose the institution to which you belong from the
dropdown menu, enter the SpringerOpen membership account number provided by your
institution, and click on the “Confirm” button.
Note that the JpGU PEPS Office cannot inform you of other institutional account numbers.
Choose your institution from the
dropdown menu.
Enter the SpringerOpen
membership account number
provided by your institution.
Click
A confirmation screen will appear: read the content carefully and, if you agree, click on the “I
Agree” button.
30/47
Ver. 5
April 2018[ここに入力]
Option 2-B
When submitting an officially invited article, a Review article, a Paper with full data attached, or
an article to which JpGU membership discount is applied, choose “I believe that I am covered
by …”, and then choose “I have a SpringerOpen membership account number”. Enter the
account number which the JpGU PEPS Office has provided as a discount coupon code, and
click on the “Confirm” button. Be sure to contact the PEPS Office at to
receive your discount coupon code (i.e. SpringerOpen membership account number) before
choosing this option. Please note that the JpGU membership discount is limited to members
who have fully paid their JpGU annual fee for both the year in which they submit their paper and
also for the preceding year. New JpGU members are not eligible for this discount in their first
year of membership. Members who have a JpGU ID registered as an AGU, EGU or AOGS
member, and members who have a temporary JpGU ID to attend JpGU Meetings are also not
eligible.
Enter the account number provided
by the JpGU PEPS Office.
Click
31/47
Ver. 5
April 2018[ここに入力]
The following confirmation screen will appear: read the content carefully and, if you agree, click
on the “I Agree” button. Note that any change or correction will not be allowed once you have
clicked this button.
Click
Go to Page 33.
32/47
Ver. 5
April 2018[ここに入力]
Option 3
If you are based in one of the countries classified by SpringerOpen as automatically receiving
an APC waiver or discount, choose “I believe I am eligible for a waiver …” and state in the
“Reason” text box that your county is on the automatic waiver list.
Even if your country is not on the automatic waiver or discount list, you may apply for a waiver or
discount if you feel you have good grounds for so doing. Choose “I believe I am eligible for a
waiver …” and describe your reason in the “Reason” text box (please note that your request for
a waiver may not necessarily be granted).
When you have finished, click on the “Confirm” button. Note that any change or correction will
not be allowed once you have clicked this button.
Describe in detail the reasons for
your waiver request.
Click
33/47
Ver. 5
April 2018[ここに入力]
A confirmation screen will appear. Click on the “Close” button in this screen. You will not be able
to continue your submission until your waiver request is granted. Within a few working days you
will receive an e-mail titled “Waiver resolution” from the SpringerOpen Editorial Office. You may
then proceed to the next step as instructed by the e-mail.
Click
34/47
Ver. 5
April 2018[ここに入力]
(3) After completing the registration of APC information, you will return to the Publication
Charges screen which is shown again below. Click on the “Proceed” button.
Click
35/47
Ver. 5
April 2018[ここに入力]
(4) On the next screen (the PLEASE NOTE screen), click on the “Submissions Waiting for
Author’s Approval” link.
The uploaded files will be converted to a PDF. This process can take up to 10 minutes,
and the CA (corresponding author) will be informed of its completion by E-mail. The CA
can restart the submission process after this E-mail is received.
Click
◆ If the manuscript is not displayed on the Author Main Menu ◆
If the CA has been changed during the submission process, the user who originally entered the
submission will no longer be able to access the manuscript and it will not be displayed on that
user’s Author Main Menu. Only the new CA can perform the remainder of the submission process
in Step 4 and beyond.
◆ To save a partially completed submission ◆
You may save a partially completed submission and restart the submission from the saved point
at a later time.
・ To Save: Click on the “Next” button to save any data on the current screen, and then
click on the “Main Menu” link at the top of the screen.
・ To Restart: The partially completed submission can be accessed by clicking on the “MAIN
MENU” link at the top of the screen, selecting the “Incomplete Submissions” link or the
“Submissions Waiting for Author's Approval” link from the Author Main Menu screen, and then
clicking on the “Edit Submission” link.
36/47
Ver. 5
April 2018[ここに入力]
Step 4 Checking the submitted files and approving the submission
The procedures of Step 4 may only be performed by the CA (corresponding author). If the CA
has been changed before Step 4, the user who originally entered the submission will no longer
be able to access the manuscript and cannot therefore perform Step 4 and beyond.
(1) After clicking on the “Submissions Waiting for Author’s Approval” link in (4) in Step 3, the
screen below will be displayed. Initially the “Action“ column will be blank, but when the
PDF file has been generated “Action Links” will be automatically displayed in this column.
When “Action Links” is displayed click on the “+” at the top of the Action column.
Click
(2) Next click on the “View Submission” link in the Action column.
Click
(3) A dialog window asking whether to open or save the PDF file will appear. You may click on
the “Save” button to download the pdf to your computer. First however click on the “Open”
button to review the file..
37/47
Ver. 5
April 2018[ここに入力]
(4) Confirm that the generated PDF contains no garbled characters and that all figures and
tables are correctly displayed.
Confirm no garbled
characters are found.
(5) If the PDF file is good and you wish to submit it, click on the “Approve Submission” link. If
the PDF file is bad, or if you wish to change any registered information or replace any
manuscript files, click on the “Edit Submission” link to return to the submission step and
follow the procedures in Step 2 to make any necessary changes.
Note that before completing the submission by clicking on the “Approve Submission” link,
the CA is required to view the PDF as described in (2) - (4) above.
Click here to officially
submit your manuscript
(6) A confirmation window will be displayed. Clicking on the “OK” button will complete the
submission of your manuscript.
(7) A screen (shown below) will be displayed indicating that the manuscript has been
successfully submitted. Thank you for your submission. The system will send an e-mail to
notify each of the registered authors that the submitted manuscript has been sent to the
Editorial Office.
38/47
Ver. 5
April 2018[ここに入力]
4. Submitting a Revised Manuscript
You must prepare your revised manuscript so that the reviewers can easily identify any changes
to, additions to, or deletions from the previous submission. Changes should be indicated in color,
underlined, or highlighted.
(1) Open the Author Main Menu page and click on the “Submissions Needing Revision” link
in the Revisions screen.
Click
Once “Revise Submission” has been
clicked in procedure (2), the manuscript will
be included in one of these categories.
(2) Click on the decision link in the “View Decision” column to check the editor’s decision,
confirm the details of the required revision, and then click on the “Revise Submission” link.
To display the Action Links, click on the +.
Decision
Click
(3) A confirmation window will be displayed. Click on the “OK” button and the Revised
Submission Screen will appear.
39/47
Ver. 5
April 2018[ここに入力]
(4) Complete the revised submission procedure as guided below: the procedure is similar to
that used for the original submission.
Select or enter the
required information in
the same way as for the
original submission.
(5) On the Attach Files screen, the author may choose to reuse files from the previous
version by checking the checkboxes for these files. The checkbox for each revised item
must be unchecked. Click on the “Next” button when this is done.
Click
Uncheck the checkboxes of items
to be changed in the revised
submission.
40/47
Ver. 5
April 2018[ここに入力]
(6) On the next screen, upload the revised submission items.
Select an
appropriate item.
Or drag and drop the
Specify the files to files to be uploaded
be uploaded. here.
(7) Confirm that all necessary files have been uploaded.
The author does not need to upload any unrevised files (for example, if the main
manuscript has not been revised since the previous submission, it is not necessary to
resubmit this file).
Click
41/47
Ver. 5
April 2018[ここに入力]
(8) Confirm that the file order is correct and update the order if not. Click on the “Next” button.
Click
(9) After confirming that all the revised files have been correctly uploaded, click on the “Build
PDF for my Approval” button.
Click
42/47
Ver. 5
April 2018[ここに入力]
(10) Click on the “Revisions Waiting for Author’s Approval” link to open the screen to check the
generated manuscript PDF and approve it.
Click
(11) Click on the “View Revision” link to check and confirm the revised manuscript PDF. When
the PDF confirmation is completed, click on the “Edit Revision” link if you need to make
any changes. When you are satisfied, click on the “Approve Revision” link to complete the
revised submission.
Click “View Revision” to check the
manuscript PDF, and click “Approve
Revision” to complete the revised
submission.
(12) A confirmation window will be displayed. Clicking on the “OK” button will resubmit your
manuscript.
(13) A screen will be displayed indicating that the manuscript has been successfully
resubmitted. Thank you for your revised submission.
43/47
Ver. 5
April 2018[ここに入力]
5. Checking the Status of a Submitted Manuscript
(1) To check the review status of any submitted manuscript, open the Author Main Menu
page and click on the “Submissions Being Processed” link. (Click on the “Revisions Being
Processed” link for a revised manuscript.)
Click
Click here to
check revised
manuscript status
(2) All relevant manuscripts will be displayed. The review status of each manuscript is
displayed in the “Current Status” column on the right side of the screen. To look at the
manuscript PDF, click on the “View Submission” link in the Action column.
This column shows the review status.
44/47
Ver. 5
April 2018[ここに入力]
◆ Submissions requiring more operations ◆
If the Author Main Menu shows any manuscripts in the three categories listed below, these
manuscripts require additional work. If the author has any questions about such manuscripts,
please contact the SpringerOpem Editorial Office at or
PEPS Office at .
• Submissions Sent Back to Author: Some information related to the submission is missing.
After preparing all the required files, submit them by clicking on the “Edit Submission” link in
the Action column.
• Incomplete Submissions: The submission procedure has not been completed. Complete
the submission by clicking on “Edit Submission” link in the Action column.
• Submissions Waiting for Author's Approval: The submission has not been completed.
The manuscript PDF has been already built from the files uploaded to the system. Click on
the “View Submission” link in the Action column to confirm that the PDF has no garbled
characters and every figure and table is correctly displayed. After confirmation, click on the
“Approve Submission” link.
45/47
Ver. 5
April 2018[ここに入力]
6. Changing User Registration Information
If you want to register additional e-mail addresses, or need to change any of your currently
registered information this can be done as described below.
Information fields marked with asterisks (*) cannot be left empty.
(1) Open the Editorial Manager® PEPS Website and click on the “UPDATE MY
INFORMATION” link at the top of the page.
Click
(2) If you wish to change your password enter the new password in the Login Information
password box. Otherwise your existing password will remain unchanged.
Update your password
if necessary
Passwords must satisfy the following three criteria:
・ Must contain at least 6 characters including a number and an
alphabetic character
・ Must not be the same as the Username
・ Must not be the same as the First/Last Name
(3) Update your personal Information as necessary. Be sure to fill in the fields for Title, Name
and contact information.
Dr., Prof., Mr.
Ms., etc.
46/47
Ver. 5
April 2018[ここに入力]
(4) To register two or more e-mail addresses, separate them with a semicolon (for example
springer.japan@test.com;assistant@test.com).
(5) To update your Areas of Interest or Expertise, click on the “Select Personal Classifications”
button and then select applicable Areas of Expertise from the menu displayed.
Click
(6) When all changes have been made, click on the “Submit” button at the bottom of the
screen.
Click
(7) A screen will appear indicating that the registration has been completed. If an error
message is displayed, make changes as described in the message to resolve the
problem.
47/47
Ver. 5
April 2018You can also read