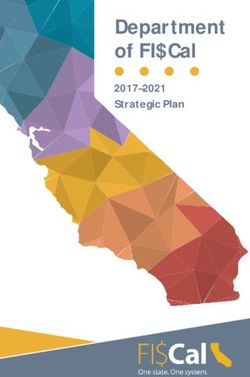Quick Installation Guide - MHR-18N04005A MHR-28N08005A MHR-28N16005A Multisignal HD Video Recorder, HD-TVI, AHD, HDMI, w/o HDD - eneo
←
→
Page content transcription
If your browser does not render page correctly, please read the page content below
EN
DE
Quick Installation Guide
Multisignal HD Video Recorder,
HD-TVI, AHD, HDMI, w/o HDD
MHR-18N04005A
MHR-28N08005A
MHR-28N16005AContents
Components...................................................................................................................5
Installation .....................................................................................................................6
Rear View ..............................................................................................................................................................................6
Basic Layout.........................................................................................................................................................................8
Getting Started...............................................................................................................9
Log In......................................................................................................................................................................................9
Live Screen...........................................................................................................................................................................9
Status Bar...................................................................................................................................................................... 10
Quick Menu.................................................................................................................................................................. 10
Timeline..........................................................................................................................................................................11
Language Settings...........................................................................................................................................................11
Date/Time Setting.......................................................................................................................................................... 12
Automatic Recording Setting..................................................................................................................................... 12
Time Search....................................................................................................................................................................... 13
Network Connection Setting...................................................................................................................................... 14
To configure the network settings....................................................................................................................... 14
Network Connection................................................................................................................................................ 16
Further information ................................................................................................... 18
OPEN SOURCE SOFTWARE LICENSE INFORMATION...................................................................................... 18
2Safety instructions
General safety instructions
• Before switching on and operating the system, first read this safety advice and the operating instructions.
• Keep the operating instructions in a safe place for later use.
• Installation, commissioning and maintenance of the system may only be carried out by authorised
EN
individuals and in accordance with the installation instructions - ensuring that all applicable standards and
guidelines are followed.
• Protect the devices from water penetration and humidity, since these can cause lasting damage.
• Should moisture nevertheless enter the system, under no circumstance switch on the devices under these
conditions, instead send them for examination to an authorised specialist workshop.
• The system must never be used outside of the technical specifications, since this can destroy it.
• The device must be protected from excesses of heat, dust, humidity and vibration.
• When separating the system from the voltage supply, only ever use the plug to pull out the cable. Never
pull directly on the cable itself.
• Lay the connecting cables carefully and check that they are not mechanically stressed, kinked or damaged
and that no humidity can penetrate into them.
• In the event of a malfunction, please inform your supplier.
• Maintenance and repairs may only be carried out by authorised specialist personnel.
• The system must be isolated from the power supply before opening the housing.
• The device may only be opened by qualified service personnel. Unauthorised access invalidates any
warranty claim.
• Connection cables should always be exchanged through Videor E. Hartig GmbH.
• Use only original spare parts and accessories from Videor E. Hartig GmbH.
• The housing should only be cleaned using a mild domestic cleaning agent. Never use solvents or petrol as
these can permanently damage the surface.
• During installation, it is essential to ensure that the seals provided are correctly installed and that they are
not displaced during installation. Damaged seals must not be installed and will invalidate any warranty.
• The installer is responsible for the maintenance of the enclosure as per the technical data, e.g. by sealing
the cable outlets with silicone.
• Wire end ferrules should be used when shortening the flexible connection cables.
• The devices may only be operated in the temperature range indicated in the data sheet and within the
defined air humidity range.
Product - Specific Safety Instructions
• The camera may never be pointed directly at the Sun with the aperture open (this will destroy the sensor).
• It is unavoidable that during manufacture and to a certain extent during later use, humidity will be present
in the ambient air within the device’s housing. In the event of large temperature fluctuations, this humidity
may condense inside the housing.
• To avoid this condensation inside the very tightly sealed housing, the manufacturer has inserted silica gel
sachets in the housing of the various camera types.
• It is however a physical given, that these silica gel bags will reach saturation after a certain amount of time.
They should therefore be replaced with new silica gel sachets.
• During installation, it is essential to ensure that the seals provided are correctly installed and that they are
not displaced during installation. Damaged seals must not be installed and will invalidate any warranty.
• A multipolar, easily accessible isolation device should be installed in the proximity of the IR Spotlight, in
order to disconnect the device from the power supply for service work.
• The earth connection must be made according to the low impedance requirement of DIN VDE 0100.
• Subsequent painting of the equipment surface can impair the function.
• Any warranty claim is invalidated by subsequent painting.
• A safety margin of > 1m from the spotlight must be maintained when viewing directly into the IR Spotlight
in a darkened environment.
• Do not look directly at invisible LED radiation using optical instruments (e.g. a reading glass, magnifying
glass or microscope), since this can endanger the eyes, LED Class 1M.
• Operation of the IR spotlight with a defective cover or during repair is prohibited.
3Class A device note
This is a Class A device. This device can cause malfunctions in the living area; in such an event, the operator may
need to take appropriate measures to compensate for these.
WEEE (Waste Electronical & Electronic Equipment)
Correct Disposal of This Product (Applicable in the European Union and other European countries with separate
collection systems).
This marking shown on the product or its literature, indicates that it should not be disposed with
other household wastes at the end of its working life. To prevent possible harm to the environment
or human health from uncontrolled waste disposal, please separate this from other types of wastes
and recycle it responsibly to promote the sustainable reuse of material resources. Household users
should contact either the retailer where they purchased this product, or their local government
office, for details of where and how they can take this item for environmentally safe recycling.
Business users should contact their supplier and check the terms and conditions of the purchase
contract. This product should not be mixed with other commercial wastes for disposal.
Graphical symbols
Please pay attention to the safety instructions, and carefully read through this instruction guide before initial
operation.
Important points of warning are marked with a caution symbol.
i Important points of advice are marked with a notice symbol.
4Components
This system comes with the following components;
• DVR EN
• Installation Guide
• IR Remote Control
• Power supply unit
• HDD assembly-kit
• Mouse
5Installation
Rear View
04 channel model:
08 channel model:
616 channel model:
EN
No. Name Function
1 VIDEO IN Video input terminal for cameras.
2 AUDIO IN Port for audio input.
3 SPOT OUT Exclusive port for SPOT output only. (Connect to a TV monitor.)
4 VGA VGA monitor video output port.
RS485 Ports for communication with external devices such as PTZ camera and system keyboard.
5 RELAY Relay Terminal output port.
ALARM IN Alarm input signal port.
6 AUDIO OUT Port for speaker connection.
7 HD MONITOR HD monitor video output port.
8 ETHERNET Network port for connection to the Internet, router or hub.
9 DC12V Power input port. Connect to a 12V adaptor.
7Basic Layout
This chapter describes the way to install DVR.
When installing a device, connect rear of the device with each port on the basis of below
connection map.
CAUTION:
• Since the cable quality may affect directly to the video
quality depending on the distance between the camera
and DVR, it is recommended to consult an authorized
installer when installing the DVR.
8Getting Started
Log In
EN
1. When the system starts, the login screen appears.
2. Select the user ID and enter the password. The default user ID is “admin”; the
default password is “admin”.
3. Click .
i Notice: For safe and secure use of the product, change the password after
purchasing
Live Screen.
Video Window Quick Menu Time Line
Status Bar
9Status Bar
Name Function
Select one of the system setup, search and backup menu items before accessing it.
Show the ID of the user who has currently logged in.
Edit the screen layout to show the status bar and timeline at all times or only when the mouse cursor hovers on the status bar/
timeline.
Used to select a split mode.
Select Auto Sequence Mode.
When a user arranges channels on desired tiles of split screen, such setting is listed for later access. Selecting a screen setup
directly switches the screen mode as configured.
Display or hide the OSD menus on the screen.
Move to the PTZ screen. You can control the PTZ operations of a PTZcompliant camera on the PTZ screen.
Move to the Zoom screen.
Display the log list of the recent recording events.
You can use the camera supporting the audio input to listen to the audio.
Start the Panic Recording.
Blinks when the event occurs. It will not blink if no action to the event has been set.
Click to view information about the event that occurred.
Check if network connection is made via an external PC or mobile device.
Click this to view the details of the concurrent users and to check the network connection status.
Show the disk space information. If you have set the disk overwrite mode, it will be displayed “OW” (Over Write) from the start
point of the overwriting.
Display the current time and date.
Quick Menu
Name Function
Channel No. Display the number of the current channel.
PLAYBACK Start playing the video of the selected channel from the specified time.
ZOOM Move to the Digital Zoom.
Capture the current live video and save it in the .jpeg format. Then, you can save the captured video in the HDD
SNAPSHOT
or export it to an external USB memory device.
CAM CHANGE You can assign the selected screen to another channel.
CALIBRATION You can calibrates the camera image.
10Timeline
Name Function
Timeline Date Display the date of the current timeline. Click this to select a desired date of the timeline.
Zoom in/out the timeline Expand or collapse the timeline. EN
Move to the previous or next point of time in the timeline. You can also use the mouse wheel to navigate
Navigation through Timeline
through the timeline.
Represent the recorded data. The color of each bar indicates:
Green : Continuous Recording
Lime Green: Pre-Recording
Red : Alarm Recording
Timeline Bar
Blue : Motion Recording
Yellow: Panic Recording
Double-click the timeline to move to the Playback mode. Drag and drop it to make backup or event search for
the specified area.
Language Settings
1. Select - from the status bar.
2. From - , select .
3. Select a preferred language.
4. Click .
11Date/Time Setting
1. Select - from the status bar.
2. From - , select .
3. Specify the display format of the current time and date.
As the existing data in the same time and date will be deleted if duplicates are
found, back up the existing data for later use.
4. Click .
Automatic Recording Setting
1. You can select - from the status bar.
2. Set to .
3. Select “Automatic Record Configuration Mode”.
12• CONTINUOUS RECORD: If you select higher recording quality, the recording time
will be short. Set the lower recording quality to extend the recording time.
• MOTION RECORD: Recording will proceed only if a motion is detected.
• ALARM RECORD: Recording will proceed only if an alarm event occurs.
• MOTION/ALARM RECORD: Recording will proceed only if a motion is detected or an EN
alarm event occurs.
• INTENSIVE MOTION RECORD: Normally recording will be performed in a low quality.
However, the quality will switch to high if a motion is detected.
• INTENSIVE ALARM RECORD : Normally recording will be performed in a low quality.
However, the quality will switch to high if an alarm event occurs.
• INTENSIVE MOTION/ALARM RECORD : Normally recording will be performed in a
low quality. However, the quality will switch to high if an alarm event occurs or a
motion is detected.
4. Click .
Time Search
1. From the menu, select .
2. Specify the search date and time from the calendar in the left corner of the screen.
3. You can identify the type of the recording data by the color in the bar.
• Yellow Green (PRE RECORDING) : The prerecording is performed on the recording
data after you set the from .
• Green (Continuous) : The continuous recording is performed on the recording data.
• Red (Alarm) : The alarm event recording is performed on the recording data.
• Blue (Motion) : The motion event recording is performed on the recording data.
• Yellow (Panic) : The panic manual recording is performed on the recording data.
4. Click to move to a desired start time in the time bar, or use the buttons at the
bottom of the status bar to make search.
5. Select an item to play and click .
i Notice: Click to move to a desired time, or simply double-click a desired time in the
time bar to play the video data on that time. For details on thumbnail search and event
search, refer to the user manual.
13Network Connection Setting
1. Connect the [ETHERNET] port in the rear panel to the router.
2. Connect the [ETHERNET] port of the router directly to the fixed IP LAN cable, or
connect it to the ADSL modem.
3. Check the network address information if using a network environment connect-
ed to the same router.
4. Enter the network setting menu of the DVR and provide the IP address.
To configure the network settings
1. From the main menu of the DVR, move to - - .
2. Uncheck the DHCP checkbox and provide the necessary information manually.
(Check the network address information in the network environment settings and
enter the correct information.)
14EN
• IP ADDRESS : 192.168.1.10 (enter the network IP address.)
• GATEWAY : 192.168.1.1 (enter the gateway address.)
• SUBNET MASK : 255.255.255.0 (type the subnet mask.)
• 1ST, 2ND DNS SERVER : 168.126.63.1 (enter the address of a DNS server.) En-
ter an IP address that falls in the private IP range provided by the router. ex)
192.168.1.2~254, 192.168.0.2~254
3. When done, configure the port forwarding for RTSP and Web Service ports by
clicking Port Forwarding. (The default value of the Web service port is 8080.)
4. Click for each. You will see the confirmation message.
Click and exit the menu.
5. The network settings of the DVR are complete. Some router models may not
support UPNP properly. If you see a failure message after
settings, refer to the user manual of the router and configure the DMZ or port
forwarding settings manually.
6. When the network configuration is complete, proceed with the DDNS settings to
allow access to the DVR from outside. From the main menu of the DVR, move to
- - .
7. Rename the DVR. (The default name of the DVR is the MAC address of the DVR.)
Enter a desired name in combination of characters and numbers.
8. When done, click and in this order. If you receive a success message. Check the DVR address and
click at the bottom.
9. Check the DVR address and the Web service port in the network settings to make
sure that any Internetconnected PC can access the DVR.
1510. If you type “mydvr” for the DVR name from the DDNS item, the address of the Web
viewer is “http://mydvr.dvrlink.net: 8080”.
Network Connection
Broatband
Router or hub
Local PC Local PC
1. Open the browser and enter the IP address of DVR, or enter the URL address in the
address bar.
• ex) if you use the DDNS of the DVR: http://00115f123456.dvrlink.net :8080
If you do use the IP address of the DVR: http://192.168.0.210:8080
For more information about the router and network settings, refer to the user manual of
the respective product.
16EN
2. When the login dialog appears, enter the user name and password. The default ID
is “admin“ and the default password is “admin”. Be aware when you enter the ID
whether it is upper or lower case.
3. Click the upper warning bar to install the ActiveX before enabling the add-in
function.
4. When the security warning window appears, click .
5. When the ActiveX is installed completely, you will see the live screen.
For more information about using the Web viewer, refer to the user manual.
17Further information
i Notice: Please download the latest version of our new Management Software
eneo Control from the eneo website: www.eneo-security.com.
Make sure to always upgrade to the latest firmware version available from the eneo web-
site at www.eneo-security.com to receive the latest functionality for your product.
The manual, and other software tools are available on the eneo website at
www.eneo-security.com.
Information on compatible video management software solutions can be found in the
category Software at www.eneo-security.com.
OPEN SOURCE SOFTWARE LICENSE INFORMATION
The software components provided with eneo products may contain copyrighted soft-
ware that is licensed under various open source software licenses. For detailed informa-
tion about the contained open source software packages, the used package versions,
license information and complete license terms, please refer to…
• the open source information included in your products user interface,
• the product detail pages on the eneo website (www.eneo-security.com),
• the eneo download portal (https://datacloud.videor.com/s/eneodownloadportal).
In case that previous link is broken, the latest link to the eneo download portal can
be found on the respective eneo product page at www.eneo-security.com.
• the download package of your firmware. The complete open source software
license information of your product is included in the corresponding software
download package that can be found in our download portal.
If you are missing any information, please contact opensource@eneo-security.com, we
will of course be happy to provide you with the missing information and will also make
the missing information available to the public.
If you want to get access to the open source components (source codes) used in our
products, please contact opensource@eneo-security.com.
18Inhalt
Komponenten...............................................................................................................22
Installation ...................................................................................................................23
Rückansicht ...................................................................................................................................................................... 23 DE
Grundlegendes Layout.................................................................................................................................................. 25
Erste Schritte.................................................................................................................26
Anmelden.......................................................................................................................................................................... 26
Live-Ansicht....................................................................................................................................................................... 27
Statusleiste................................................................................................................................................................... 27
Schnellmenü................................................................................................................................................................ 28
Zeitleiste........................................................................................................................................................................ 28
Spracheinstellungen...................................................................................................................................................... 29
Datum-/Zeit-Einstellungen.......................................................................................................................................... 29
Automatische Aufnahmeeinstellungen.................................................................................................................. 30
Zeitsuche............................................................................................................................................................................ 31
Einstellung der Netzwerkverbindung..................................................................................................................... 32
So konfigurieren Sie die Netzwerkeinstellungen........................................................................................... 32
Netzwerkverbindung................................................................................................................................................ 34
Weitere Informationen.................................................................................................36
OPEN SOURCE SOFTWARE LIZENZINFORMATION......................................................................................... 36
19Sicherheitsanweisungen
Sicherheitshinweise allgemein
• Bevor Sie das System anschließen und in Betrieb nehmen, lesen Sie zuerst diese Sicherheitshinweise und
die Betriebsanleitung.
• Bewahren Sie die Betriebsanleitung sorgfältig zur späteren Verwendung auf.
• Montage, Inbetriebnahme und Wartung des Systems darf nur durch dafür autorisierte Personen vorgenom-
men und entsprechend den Installationsanweisungen - unter Beachtung aller mitgeltenden Normen und
Richtlinien - durchgeführt werden.
• Die Geräte gegen Eindringen von Wasser und Feuchtigkeit schützen, dies kann zu dauerhaften Schäden
führen.
• Sollte dennoch Feuchtigkeit eingedrungen sein, die Geräte nie unter diesen Bedingungen einschalten,
sondern zur Überprüfung an eine autorisierte Fachwerkstatt geben.
• Das System darf nie außerhalb der technischen Daten benutzt werden, da es zerstört werden kann.
• Das Gerät ist vor großer Hitze, Staub, Feuchtigkeit und Vibrationseinwirkung zu schützen.
• Um das System von der Versorgungsspannung zu trennen, ziehen Sie das Kabel nur am Stecker heraus.
Ziehen Sie nie direkt am Kabel.
• Verlegen Sie die Verbindungskabel sorgfältig und stellen Sie sicher, dass die Kabel nicht mechanisch bean-
sprucht, geknickt oder beschädigt werden und keine Feuchtigkeit eindringen kann.
• Falls Funktionsstörungen auftreten, benachrichtigen Sie bitte Ihren Lieferanten.
• Wartung und Reparaturen dürfen nur von autorisiertem Fachpersonal ausgeführt werden.
• Vor Öffnen des Gehäuses ist eine Netztrennung erforderlich.
• Das Gerät darf nur von qualifiziertem Servicepersonal geöffnet werden. Fremdeingriffe beenden jeden
Garantieanspruch.
• Anschlusskabel sollten immer nur durch VIDEOR E. Hartig GmbH ausgetauscht werden.
• Verwenden Sie nur Originalersatzteile und Original-Zubehör von VIDEOR E. Hartig GmbH.
• Zur Reinigung der Gehäuse immer nur ein mildes Haushaltsmittel verwenden. Niemals Verdünner oder
Benzin benutzen, dies kann die Oberfläche dauerhaft schädigen.
• Bei der Montage muss grundsätzlich darauf geachtet werden, dass vorhandene Dichtungen ordnungs-
gemäß eingesetzt und bei der Montage nicht verschoben werden. Beschädigte Dichtungen dürfen nicht
mehr verbaut werden und führen zum Erlöschen des Garantieanspruchs.
• Der Errichter ist für die Aufrechterhaltung der Schutzart laut technischer Daten verantwortlich, z. B. durch
Abdichtung des Kabelaustritts mit Silikon.
• Bei Kürzung von flexiblen Anschlussleitung sind Aderendhülsen zu verwenden.
• Die Geräte dürfen nur in den im Datenblatt angegebenen Temperatur- und Luftfeuchtigkeitsbereichen
betrieben werden.
Produktspezifische Sicherheitshinweise:
• Die Kamera darf nie mit geöffneter Blende direkt gegen die Sonne gerichtet werden (dies zerstört den
Sensor).
• Es lässt sich nicht vermeiden, dass im Rahmen der Fertigung und auch beim späteren Gebrauch in gewis-
sem Umfang Feuchtigkeit der Umgebungsluft im Gehäuse vorhanden ist. Bei starken Temperaturschwan-
kungen kann sich die Feuchtigkeit im Gehäuse niederschlagen.
• Um dies in dem sehr dicht abschließenden Gehäuse zu vermeiden, hat der Hersteller bei verschiedenen
Kameratypen Silicagel-Beutel in das Kameragehäuse eingelegt.
• Es ist eine physikalische Gegebenheit, dass diese Silicagel-Beutel nach einer gewissen Zeit eine Sättigung
erreichen. Sie sollten deshalb gegen neue Silicagel-Beutel ausgetauscht werden.
• Bei der Montage muss grundsätzlich darauf geachtet werden, dass vorhandene Dichtungen ordnungs-
gemäß eingesetzt und bei der Montage nicht verschoben werden. Beschädigte Dichtungen dürfen nicht
mehr verbaut werden und führen zum Erlöschen des Garantieanspruchs.
• In der Nähe des IR-Scheinwerfers ist eine mehrpolige, leicht zugängliche Trennvorrichtung zu installieren,
um das Gerät bei Servicearbeiten frei schalten zu können.
• Die Schutzleiterverbindung muss nach DIN VDE 0100 entsprechend niederohmig ausgeführt werden.
• Nachträgliches Lackieren der Geräteoberfläche kann die Funktion beeinträchtigen.
• Durch das Nachlackieren erlischt jeglicher Gewährleistungsanspruch.
20• Bei abgedunkelter Umgebung und direktem Blick in den IR-Scheinwerfer ist ein Sicherheitsabstand von > 1
m zum Scheinwerfer einzuhalten.
• Unsichtbare LED Strahlung nicht direkt mit optischen Instrumenten (z.B. Lupe, Vergrößerungsglas oder
Mikroskop) betrachten, da sie eine Augengefährdung verursachen kann, LED Klasse 1M.
• Der Betrieb des IR-Scheinwerfers bei defekter Abdeckung oder bei Reparatur ist untersagt.
Hinweis für Geräte der Klasse A
Dies ist ein Gerät der Klasse A. Dieses Gerät kann im Wohnbereich Funktionsstörungen verursachen; in diesem Fall DE
kann vom Betreiber verlangt werden, angemessene Maßnahmen durchzuführen und dafür aufzukommen.
WEEE-Richtlinie (Elektro- und Elektronik-Altgeräte)
Ordnungsgemäße Entsorgung dieses Produkts (Gilt für die Europäische Union und die anderen Europäischen
Länder mit getrennten Sammelsystemen)
Dieses am Produkt oder in seiner Dokumentation gezeigte Symbol bedeutet, dass es am Ende
seiner Lebensdauer nicht mit dem Hausmüll entsorgt werden darf. Um eventuelle Umwelt- oder
Gesundheitsschäden durch unkontrollierte Abfallbeseitigung zu verhindern, dieses Gerät von
anderen Abfallarten trennen und ordnungsgemäß recyceln, um die nachhaltige Wiederverwen-
dung materieller Ressourcen zu fördern. Haushaltsanwender sollten entweder den Händler, bei
dem sie dieses Produkt gekauft haben, oder ihr örtliches Regierungsbüro kontaktieren, um
Einzelheiten darüber zu erfahren, wo und wie sie dieses Gerät umweltgerecht recyceln können.
Geschäftliche Anwender sollten sich an ihren Lieferanten wenden und die Bedingungen des
Kaufvertrags überprüfen. Dieses Produkt darf zur Entsorgung nicht mit anderen Unternehmensabfällen vermischt
werden.
Grafische Symbole
Bitte beachten Sie die Sicherheitshinweise und lesen Sie diese Anleitung vor Inbetriebnahme sorgfältig durch.
Wichtige Warnhinweise sind mit einem Achtung-Symbol gekennzeichnet.
i Wichtige Hinweise sind mit einem Hinweis-Symbol gekennzeichnet.
21Komponenten
Das System wird mit den folgenden Komponenten geliefert:
• DVR
• Installationsanleitung
• IR-Fernbedienung
• Netzteil
• HDD-Montageset
• Maus
22Installation
Rückansicht
4-Kanal-Version:
DE
8-Kanal-Version:
2316-Kanal-Version:
Nr. Name Funktion
1 VIDEO-EINGANG Video-Eingang für Kameras.
2 AUDIO-EINGANG Anschluss für Audioeingang.
3 SPOT-AUSGANG Exklusiver Anschluss nur für SPOT-Ausgang. (Anschluss an einen TV-Monitor.)
4 VGA Videoausgang für VGA-Monitor.
RS485 Anschlüsse für die Kommunikation mit externen Geräten wie PTZ-Kamera und Systemtastatur.
5 RELAIS Ausgangsanschluss der Relaisklemme.
ALARM-EINGANG Anschluss für Alarmeingangssignal.
6 AUDIO-AUSGANG Anschluss für Lautsprecherverbindung.
7 HD-MONITOR Videoausgang für HD-Monitor.
8 Ethernet Netzwerkanschluss für die Verbindung mit dem Internet, Router oder Hub.
9 DC12V Anschluss für die Stromversorgung. Anschluss an einen 12V-Adapter.
24Grundlegendes Layout
In diesem Abschnitt wird die Installation des DVRs beschrieben.
Beim Anschluss eines Geräts gehen Sie bitte entsprechend des unten dargestellten
Schemas vor.
DE
VORSICHT:
• Da sich die Kabelqualität je nach Entfernung zwischen
Kamera und Digitalrekorder direkt auf die Videoqualität
auswirken kann, wird empfohlen, bei der Installation
des Digitalrekorders einen autorisierten Installateur
hinzuzuziehen.
25Erste Schritte
Anmelden
1. Wenn das System startet, erscheint der Anmeldebildschirm.
2. Wählen Sie die Benutzer-ID und geben Sie das Passwort ein. Die Standard-Benut-
zer-ID ist "admin"; das Standard-Passwort ist "admin".
3. Klicken Sie .
i Hinweis: Für eine sichere Verwendung des Produkts ändern Sie das Passwort nach
dem Kauf
26Live-Ansicht.
Video-Fenster Schnellmenü Zeitleiste
DE
Statusleiste
Statusleiste
Name Funktion
Wählen Sie einen der Menüpunkte "Systemeinstellung", "Suche" und "Sicherung" aus, bevor Sie ihn aufrufen.
Zeigt die ID des Benutzers an, der sich gerade angemeldet hat.
Bearbeiten Sie das Bildschirmlayout, um die Statusleiste und die Zeitleiste immer oder nur dann anzuzeigen, wenn sich der
Mauszeiger auf der Statusleiste/Zeitleiste befindet.
Dient zur Auswahl eines Split-Modus.
Wählen Sie den automatischen Sequenzmodus.
Wenn ein Benutzer Kanäle auf gewünschten Kacheln des geteilten Bildschirms anordnet, wird diese Einstellung für späteren
Zugriff aufgelistet. Die Auswahl einer Bildschirmeinstellung schaltet direkt den Bildschirmmodus wie konfiguriert um.
Ein- oder Ausblenden der OSD-Menüs auf dem Bildschirm.
Wechseln Sie zum PTZ-Bildschirm. Sie können die PTZ-Operationen einer PTZ-kompatiblen Kamera auf dem PTZ-Bildschirm
steuern.
Wechseln Sie zum Zoom-Bildschirm.
Zeigt die Protokollliste der letzten Aufnahmeereignisse an.
Sie können die Kamera, die den Audioeingang unterstützt, verwenden, um den Ton zu hören.
27Starten Sie die Notfallaufnahme.
Blinkt, wenn das Ereignis eintritt. Sie blinkt nicht, wenn keine Aktion für das Ereignis festgelegt wurde.
Klicken Sie auf , um Informationen über das aufgetretene Ereignis anzuzeigen.
Prüfen Sie, ob die Netzwerkverbindung über einen externen PC oder ein mobiles Gerät hergestellt wird.
Klicken Sie hierauf, um die Details der gleichzeitigen Benutzer anzuzeigen und den Status der Netzwerkverbindung zu prüfen.
Zeigt die Speicherplatzinformationen an. Wenn Sie den Überschreibmodus für die Festplatte eingestellt haben, wird ab dem
Startpunkt des Überschreibens "OW" (Over Write - Überschreiben) angezeigt.
Zeigt die aktuelle Uhrzeit und das Datum an.
Schnellmenü
Name Funktion
Kanal-Nr. Zeigt die Nummer des aktuellen Kanals an.
Wiedergabe Startet die Wiedergabe des Videos des ausgewählten Kanals ab der angegebenen Zeit.
ZOOM Gehen Sie zum Digitalzoom.
Erfassen Sie das aktuelle Live-Video und speichern Sie es im .jpeg-Format. Anschließend können Sie das aufge-
Momentaufnahme
nommene Video auf der Festplatte speichern oder auf ein externes USB-Speichergerät exportieren.
KAMERA-WECHSEL Sie können den ausgewählten Bildschirm einem anderen Kanal zuweisen.
KALIBRIERUNG Sie können das Kamerabild kalibrieren.
Zeitleiste
Name Funktion
Zeigt das Datum der aktuellen Zeitleiste an. Klicken Sie hierauf, um ein gewünschtes Datum der Zeitleiste
Zeitleiste Datum
auszuwählen.
Vergrößern/Verkleinern der Zeitleiste Erweitern oder reduzieren Sie die Zeitleiste.
Wechselt zum vorherigen oder nächsten Zeitpunkt in der Zeitleiste. Sie können auch das Mausrad verwenden,
Navigation durch die Zeitleiste
um in der Zeitleiste zu navigieren.
Stellen Sie die aufgezeichneten Daten dar. Die Farbe der einzelnen Balken zeigt an:
Grün : Kontinuierliche Aufzeichnung
Limettengrün: Voraufzeichnung
Rot : Alarmaufnahme
Zeitleistenleiste
Blau : Bewegungsaufzeichnung
Gelb: Notfallaufnahme
Doppelklicken Sie auf die Zeitleiste, um in den Wiedergabemodus zu wechseln. Drag & Drop für eine Sicherungs-
oder Ereignissuche für den angegebenen Bereich.
28Spracheinstellungen
DE
1. Wählen Sie - in der Statusleiste.
2. Von - , wählen Sie .
3. Wählen Sie eine bevorzugte Sprache.
4. Klicken Sie auf .
Datum-/Zeit-Einstellungen
1. Wählen Sie - in der Statusleiste.
2. Von - , wählen Sie .
3. Legen Sie das Anzeigeformat für die aktuelle Uhrzeit und das Datum fest.
Da die vorhandenen Daten in der gleichen Zeit und dem gleichen Datum ge-
löscht werden, wenn Duplikate gefunden werden, sichern Sie die vorhandenen Daten für
eine spätere Verwendung.
4. Klicken Sie auf .
29Automatische Aufnahmeeinstellungen
1. Sie können - in der Statusleiste
wählen.
2. Wählen Sie in auf
.
3. Wählen Sie "Automatischer Aufnahmekonfigurationsmodus".
• KONTINUIERLICHE AUFNAHME: Wenn Sie höhere Aufnahmequalität wählen, wird
die Aufnahmedauer kurz sein. Stellen Sie die geringere Aufnahmequalität ein, um
die Aufnahmedauer zu verlängern.
• BEWEGUNG AUFZEICHNEN: Die Aufnahme erfolgt nur, wenn eine Bewegung
erkannt wird.
• ALARM AUFZEICHNEN: Die Aufzeichnung erfolgt nur, wenn ein Alarmereignis
auftritt.
• BEWEGUNG UND ALARM AUFZEICHNEN: Die Aufzeichnung erfolgt nur, wenn eine
Bewegung erkannt wird oder ein Alarmereignis auftritt.
• INTENSIVES AUFZEICHNEN BEI BEWEGUNG: Normalerweise wird die Aufnahme in
einer niedrigen Qualität durchgeführt. Die Qualität wird jedoch auf hoch umge-
schaltet, wenn eine Bewegung erkannt wird.
• INTENSIVES AUFZEICHNEN BEI ALARM: Normalerweise wird die Aufzeichnung in
einer niedrigen Qualität durchgeführt. Die Qualität schaltet jedoch auf hoch, wenn
ein Alarmereignis auftritt.
• INTENSIVES AUFZEICHNEN BEI BEWEGUNG UND ALARM: Normalerweise wird die
Aufnahme in einer niedrigen Qualität durchgeführt. Die Qualität wird jedoch auf
30hoch umgeschaltet, wenn ein Alarmereignis eintritt oder eine Bewegung erkannt
wird.
4. Klicken Sie auf .
Zeitsuche
DE
1. Aus dem Menü, wählen Sie .
2. Legen Sie das Suchdatum und die Uhrzeit im Kalender in der linken Ecke des
Bildschirms fest.
3. Sie können den Typ der Aufzeichnungsdaten an der Farbe im Balken erkennen.
• Gelb-Grün (VORAUFZEICHNUNG) : Die Voraufnahme wird mit den Aufnahmedaten
durchgeführt, nachdem Sie die im
festgelegt haben.
• Grün (Kontinuierlich) : Die kontinuierliche Aufzeichnung wird mit den Aufzeich-
nungsdaten durchgeführt.
• Rot (Alarm) : Die Aufzeichnung des Alarmereignisses wird für die Aufzeichnungsda-
ten durchgeführt.
• Blau (Bewegung) : Die Aufzeichnung von Bewegungsereignissen wird für die Auf-
zeichnungsdaten durchgeführt.
• Gelb (Notfall) : Die manuelle Notfallaufzeichnung wird auf die Aufzeichnungsdaten
angewendet.
4. Klicken Sie auf eine gewünschte Startzeit in der Zeitleiste, oder verwenden Sie die
Schaltflächen unten in der Statusleiste, um eine Suche durchzuführen.
5. Wählen Sie ein Element zur Wiedergabe aus und klicken Sie auf .
i Hinweis: Klicken Sie auf eine gewünschte Zeit, oder doppelklicken Sie einfach auf
eine gewünschte Zeit in der Zeitleiste, um die Videodaten zu dieser Zeit abzuspielen.
Einzelheiten zur Miniaturbildsuche und Ereignissuche finden Sie im Benutzerhandbuch.
31Einstellung der Netzwerkverbindung
1. Verbinden Sie den [ETHERNET] Anschluss auf der Rückseite mit dem Router.
2. Verbinden Sie den [ETHERNET] Anschluss des Routers direkt mit einem LAN-
Kabel, oder verbinden Sie ihn mit dem ADSL-Modem.
3. Überprüfen Sie die Informationen zur Netzwerkadresse, wenn Sie eine Netzwer-
kumgebung verwenden, die mit demselben Router verbunden ist.
4. Rufen Sie das Netzwerkeinstellungsmenü des Digitalrekorders auf und geben Sie
die IP-Adresse ein.
So konfigurieren Sie die Netzwerkeinstellungen
1. Gehen Sie im Hauptmenü des Digitalrekorders auf -
- .
2. Deaktivieren Sie das Kontrollkästchen DHCP und geben Sie die erforderlichen
Informationen manuell ein. (Überprüfen Sie die Informationen zur Netzwerkad-
resse in den Einstellungen der Netzwerkumgebung und geben Sie die richtigen
Informationen ein)
32DE
• IP-ADRESSE: 192.168.1.10 (Geben Sie die IP-Adresse ein.)
• GATEWAY : 192.168.1.1 (Geben Sie die Adresse des Gateways ein.)
• SUBNET MASK : 255.255.255.0 (Geben Sie die Subnetzmaske ein.)
• 1., 2. DNS SERVER : 168.126.63.1 (Geben Sie die Adresse eines DNS-Servers ein.)
Geben Sie eine IP-Adresse ein, die in den vom Router bereitgestellten privaten IP-
Bereich fällt. z. B.: 192.168.1.2~254, 192.168.0.2~254
3. Wenn Sie fertig sind, konfigurieren Sie die Portweiterleitung für RTSP- und
Webservice-Ports, indem Sie auf Portweiterleitung klicken. (Der Standardwert für
den Webservice-Port ist 8080)
4. Klicken Sie auf die entsprechende . Eine Bestätigungs-
meldung erscheint. Klicken und verlassen Sie das Menü.
5. Die Netzwerkeinstellungen des Digitalrekorders sind abgeschlossen. Einige
Router-Modelle unterstützen UPNP möglicherweise nicht richtig. Wenn Sie eine
Fehlermeldung nach der Einstellung von erhalten,
schlagen Sie im Benutzerhandbuch des Routers nach und konfigurieren Sie die
DMZ- oder Portweiterleitungseinstellungen manuell.
6. Wenn die Netzwerkkonfiguration abgeschlossen ist, fahren Sie mit den DDNS-
Einstellungen fort, um den Zugriff auf den Digitalrekorder von außen zu ermög-
lichen. Gehen Sie im Hauptmenü des Digitalrekorders auf - - .
7. Benennen Sie den DVR um. (Der Standardname des Digitalrekorders ist seine
MAC-Adresse.) Geben Sie einen gewünschten Namen in einer Kombination aus
Buchstaben und Zahlen ein.
338. Wenn Sie fertig sind, klicken Sie auf und
in dieser Reihenfolge. Wenn Sie eine Erfolgsmel-
dung erhalten, überprüfen Sie die DVR-Adresse und klicken Sie auf am unteren Rand.
9. Überprüfen Sie die Adresse des Digitalrekorders und den Webservice-Port in den
Netzwerkeinstellungen, um sicherzustellen, dass jeder mit dem Internet verbun-
dene PC auf den Digitalrekorder zugreifen kann.
10. Wenn Sie "mydvr" für den DVR-Namen aus dem Element DDNS eingeben, lautet
die Adresse des Web Viewers "http://mydvr.dvrlink.net: 8080”.
Netzwerkverbindung
Broatband-Router
oder -Hub
Lokaler PC Lokaler PC
1. Öffnen Sie den Browser und geben Sie die IP-Adresse des Digitalrekorders ein,
oder geben Sie die URL-Adresse in die Adressleiste ein.
• z. B. wenn Sie den DDNS des DVR verwenden: http://00115f123456.dvrlink.net
:8080
34Wenn Sie die IP-Adresse des Digitalrekorders verwenden: http://192.168.1.10 :
8080 Weitere Informationen über den Router und die Netzwerkeinstellungen finden Sie
in der Bedienungsanleitung des jeweiligen Produkts.
DE
2. Wenn der Anmeldedialog erscheint, geben Sie den Benutzernamen und das
Passwort ein. Die Standard-ID ist "admin" und das Standardpasswort ist "admin".
Achten Sie bei der Eingabe der ID darauf, ob sie groß oder klein geschrieben wird.
3. Klicken Sie auf die obere Warnleiste, um das ActiveX zu installieren, bevor Sie die
Add-In-Funktion aktivieren.
4. Wenn das Fenster mit der Sicherheitswarnung erscheint, klicken Sie auf
.
5. Wenn das ActiveX vollständig installiert ist, sehen Sie den Live-Ansicht.
Weitere Informationen zur Verwendung des Web Viewers finden Sie im
Benutzerhandbuch.
35Weitere Informationen
i Hinweis: Bitte laden Sie die neueste Version unserer Management-Software
eneo Control von der eneo Website herunter: www.eneo-security.com.
Bitte halten Sie die Firmware stets aktuell, damit Sie die neuesten Funktionen des Geräts
nutzen können. Die aktuellsten Firmware-Versionen finden Sie auf unserer Website unter
www.eneo-security.com.
Das Benutzerhandbuch und weitere Software-Tools sind auf der eneo Website unter
www.eneo-security.com verfügbar.
Informationen zu kompatiblen Video Management Software-Lösungen finden Sie in der
Kategorie Software unter www.eneo-security.com.
OPEN SOURCE SOFTWARE LIZENZINFORMATION
Software, die mit eneo Produkten ausgeliefert wird, kann urheberrechtlich geschütz-
te Softwarekomponenten enthalten, die unter verschiedenen Open-Source-Lizenzen
stehen. Detaillierte Informationen über die enthaltenen Open-Source-Softwarepakete,
die verwendeten Paketversionen, Lizenzinformationen und die vollständigen Lizenzbe-
dingungen finden Sie
• in der Benutzeroberfläche Ihrer Produkte enthaltenen Open-Source-Informationen,
• auf den Produktdetailseiten auf der eneo Website (www.eneo-security.com),
• im eneo Downloadportal (https://datacloud.videor.com/s/eneodownloadpor-
tal). Für den Fall, dass der vorherige Link nicht mehr funktioniert, finden Sie den
aktuellen Link zum eneo-Downloadportal auf jeder eneo Produktseite unter www.
eneo-security.com.
• im Download-Paket Ihrer Firmware. Die vollständigen Open-Source-Software-
Lizenzinformationen zu Ihrem Produkt sind im entsprechenden Downloadpaket
enthalten, das Sie in unserem Downloadportal finden.
Sollte Ihnen eine Information fehlen, wenden Sie sich bitte an opensource@eneo-secu-
rity.com, wir stellen Ihnen die fehlende Information natürlich gerne zur Verfügung und
werden diese ebenfalls der Öffentlichkeit zugänglich machen.
Wenn Sie Zugang zu den in unseren Produkten verwendeten Open-Source-Komponen-
ten (Quellcodes) erhalten möchten, wenden Sie sich bitte an opensource@eneo-security.
com.
36DE 37
38
DE 39
eneo® is a registered trademark of VIDEOR E. Hartig GmbH Exclusive distribution through specialised trade channels only. VIDEOR E. Hartig GmbH Carl-Zeiss-Straße 8 63322 Rödermark/Germany Tel. +49 (0) 6074 / 888-0 Technical changes reserved Fax +49 (0) 6074 / 888-100 www.videor.com © Copyright by VIDEOR E. Hartig GmbH www.eneo-security.com Version 09/2021
You can also read