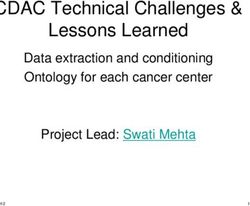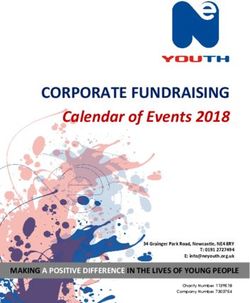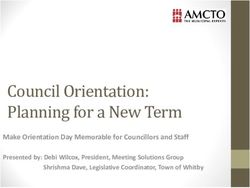RASR "Razor" - "NO" Not that type of razor. 1 - UNC Student Affairs
←
→
Page content transcription
If your browser does not render page correctly, please read the page content below
Student Affairs Training Guide for the Rapid Admin Service Request
(RASR) System
Initial Requests
1) Go to rasr.unc.edu.
2) You will see the following page. Please click Continue to Login
3) You will be asked to go through the 2-step authentication process to log into the system. Please choose one of
the options provided to authenticate and login.
24) You will see the home page of the RASR system.
This example walks through the Payment Request-Voucher Form. However, all forms follow a similar process for
creation and use.
5) Select the appropriate forms. A window will pop up with a brief description of the form you have selected. If
you would like to proceed with that request, please select . To return to the home page, select close.
In this example, we are selecting the form titled Voucher (Reimbursements/Income Payments), which is under
the Payment Request section.
36) Once created the form will appear as follows.
7) Once you are in the request form you can provide the request with a name for your own tracking purposes in
the “My Form Name” section. This is strictly for the requester’s reference. For instance, you can name it “Smith
Candidate Travel 7/22/2019” or a recurring supply “Monthly Water Bill”. Although optional, forms names are
strongly encouraged as they will help the requester find previous submissions later if needed and to duplicate
forms.
48) There will be instructions at the top of the form. Instructions will vary by form.
9) Complete all the information that you can. The fields with red asterisks are required fields and must be
completed.
510) Some forms have additional check boxes, which will lead to additional questions. In this example, the Voucher
form has additional check boxes based on the type of item you are submitting. Please check the appropriate
box and complete the information requested.
11) Complete the Accounting and Chartfield Information to the best of your ability. Please share as much
information as you know on the source, cost code, program code, etc. and the Business Hub will complete
accordingly.
a. If you know the chartfield information you use frequently, you can save these as favorites. This enables
you to select favorite chartfields for use in any RASR form as Add Saved Chartfield Line.
To Save a Chartfield String:
First- Select Preferences at the Top of the screen
Second- Select Chartfield Preferences + button
Third- Name your Saved Chartfield that makes sense to you. i.e. Administrative Fee, State Funds, etc.
6Fourth- Enter your data into the Chartfields including the Department, Fund, Source, Program and if
applicable CC1, CC2. You can also verify with your Business Hub Leadership Team to determine the best
Chartfield Strings for your Saved favorites.
Last-You can add additional Saved Chartfields by selecting the button.
b. Otherwise, select Add new Chartfield Line and complete the data. You can add multiple chartfield lines
in a form as needed to distribute expenses.
12) You can add attachments as needed. Select to add your documents. This is not an option in
all forms and is a requirement in some forms. If an attachment is required, you will see this in Red and the form
will not permit you to submit without the attachment uploaded.
13) When uploading an attachment, you have the ability to choose your attachment type. More than one
attachment can be uploaded in the forms.
714) Please use the Browse button to select where your file is saved, select the appropriate Attachment Type and
complete the Note indicating what the attachment is.
15) You may submit the document by selecting or save the document by selecting . You can
save the document and return to complete when you are ready to submit.
816) Once submitted, it will route to the Managers Approval Group for your Department or the appropriate Business
Services Hub for review and if approved processing. The Manager Approval Group members will receive an
email to direct them for further action on your submission.
17) When an item is returned by a Manager Approval Group member or Business Hub the approval routing restarts
on re-submission. There are two methods to know an item has been returned/rejected for action.
a. Please log into RASR to manager the My Forms for further action of Returned forms.
b. You will receive an email indicating the item has been rejected with a link to correct the item.
9Below is a listing of the Student Affairs Finance RASR forms Routing and which forms will update from Connect Carolina
to indicate final payment.
Form Routing:
Form name Routing
Deposit Business Hub
General Request Business Hub
Independent Contractor Manager Approval Group
Journal Entry Business Hub
UNC Internal Charge Business Hub
Voucher Manager Approval Group
ePro Manager Approval Group
P-Card Business Hub (Director Monthly approval in RASR)
Purchase Requisition Manager Approval Group
Travel (Pre-Authorization) Business HUB (Email Authorization required by Supervisor in attachments)
Travel (CABS-airfare) Business Hub
Travel (Post) Business Hub
Forms that update from Connect Carolina:
ePro
Journal Entry
Voucher
Purchase Requisition
Travel (CABS)
Travel (Post)
UNC Internal Charge
10Check the status of your requests
1) Repeat steps 1 through 4 above.
2) Select under My Forms in the top left corner.
3) Select your request.
4) You will see something like the below. Look for the notes section directly under the instructions section.
115) In this section you will be able to see if any staff member has started working your request and notes about the
request. In the example above Sylvia Waldeck created the Voucher reimbursement and the notes say that Beth
Mellott approved the transaction on 7/22/2019 and there is a date stamp of when that note was created.
6) Another important field is the Form Status in the upper right corner. The above example shows that the request
has been submitted and is awaiting the processing information from Connect Carolina to update. Here is are the
list of statuses and what they mean:
• In Routing – currently in the worklist for somebody to work the request
• On Hold – the request has been placed on hold, which could be for various reason
• Rejected – the request has been sent back to the requestor
• Pending Completion – a few of the forms link to UNC-CH systems. When that is the case, this means the
Business Hub has submitted everything to campus for final review and approval, but it has not been fully
processed by campus. It will move to completed once campus has processed it.
• Completed – depending on the request this means that the Business Hub has completed the request
and potentially campus has completed their portion as well
7) You will receive an email when your form has been updated by the Business Hub.
12Duplicate requests from previous submissions
1) Repeat steps 1 through 4 above.
2) Select under My Forms in the top left corner.
3) Select the blue button under duplicate once you find the request you want to duplicate.
4) Click OK if you want to duplicate the form.
5) Repeat steps 6 through 15 above.
End of Student Affairs Training Guide for the Rapid Administrative Service Request
We would like to thank the following for assistance in the creation of this training document:
School of Education Finance
Housing Business Services Hub Team
Student Affairs IT
Other questions regarding RASR Finance, please contact Audra Slavin at audra@unc.edu
13You can also read