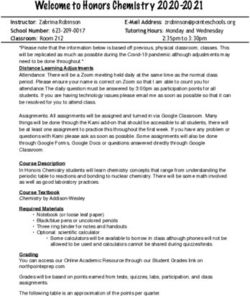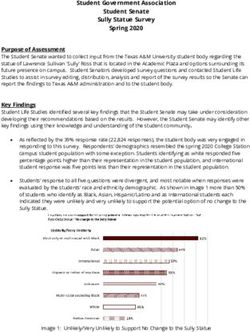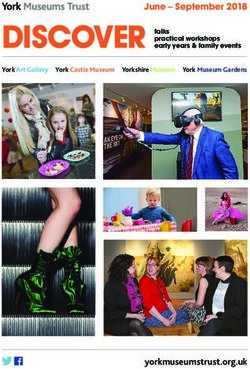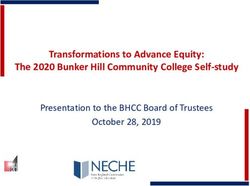STIClassroom Win - Rosters, Attendance, Lesson Plans and Textbooks
←
→
Page content transcription
If your browser does not render page correctly, please read the page content below
STIClassroom Win – Rosters,
Attendance, Lesson Plans
and Textbooks
Student Class Roster
To access the student class roster, click the icon in the Classroom desktop. From the Roster screen,
teachers may access the items described below (access rights to these features must first be granted in
Principal’s Module).
• Group: Use the drop-down list to restrict the display of students to a particular group.
• Demographics: Users have access to student demographics and guardian information from
STIOffice on a VIEW-ONLY basis.
• Discipline: Users have access to view or print discipline records for a selected student. Also, the
user may have the option to initiate a discipline record if access rights are granted in Principal’s
Module.
QRG STI_110106 STIClassroom Win – Rosters, Attendance, Lesson Plans and Textbooks • 1• Schedule: The user may view a selected student’s schedule and also a class roster by selecting
the class in the schedule and clicking the Roster button. A hard copy of this information may be
printed here, as well.
• Attendance: Here the user may view and print attendance history for students.
• Tests: User may insert, view and print testing information on the selected student.
• Special Instructions: Special instructions entered in STIOffice may be viewed by clicking on
the button. At least one of the instructions must be a warning in order for this button to
appear.
• Special Ed: If the button is active, the student is in Special Education.
• Medical Alert (not available for KY Users): If the button is active, the student has been
flagged with a medical alert.
• Internet Access: If the button is highlighted, the student has permission to use the Internet.
• Print Pictures: The user can print a roster with pictures if pictures are loaded into the software.
• Print Labels: This allows you to print various types of mailing labels using Avery 5160 labels,
or you may print on envelopes. Perform the following steps to print labels:
o Click the Labels button under Print. The Student/Guardian Mailing Labels menu will
appear.
o Use the drop-down arrow to select the individual for whom the labels are to be printed (either
Student or Guardian).
o If student labels are being printed, choose the label type to use: Detail, Simple or Name & ID
Only.
o If guardian labels are being printed, check the Print Student Name box to print a “RE:
” line on the label.
o Select the Address to Print. There is also an option to check for mailing switches in the
Guardian records.
o If student labels are being printed, check the Skip Duplicate Phone # box to print only one
label per phone number.
o Student Name Format: If student labels are being printed, select the order in which student
names are to be displayed.
o Check the Print on Envelopes box to print directly onto envelopes, rather than onto labels.
o Special Starting Point: Check this box to begin the printing job on a selected sheet, if
applicable- this will help prevent labels from being wasted.
o Enter a First Line Message if desired- this text will appear atop each label. Example: To the
Parents of…
o Click Print when ready to generate labels.
• Print Student Roster w/o Pictures: Click on the icon in the lower right corner of the
screen to print course rosters without pictures. Select the Report Type and click Print.
• Seating Chart Icon: Click the button to view, print or edit seating information. Pictures
may be selected for inclusion in the seating chart printout.
QRG STI_110106 STIClassroom Win – Rosters, Attendance, Lesson Plans and Textbooks • 2Student Attendance Roster
To access the student attendance roster, click the icon in the Classroom desktop. This screen is used to
enter or view the following student attendance information.
• Demographic, Discipline, Schedule, Attendance, Tests, Seating Chart , User
Records : These features offer the same view options described above in the section
“Student Class Roster” on page 1.
• Attendance: Select a student and click this button to view and/or print the student’s attendance
history (for All Day as well as Period attendance if applicable). Check-In/Check-Out information
is included as well.
• Print: Click the Printer icon to print one of the following attendance reports: Attendance Today;
Monthly Register; Cumulative Absences; or Period Summary.
• Withdrawn Checkbox: Check this box to include withdrawn students (this feature will be
available only if permission for the option has been set up in the Principal’s Module).
Viewing the Roster
• Students displayed in red font were absent on the previous day.
• When the user clicks the (User Records) icon, there will be an option to choose
Classroom or Office (if activated in Principal’s Module).
Taking Daily Attendance
Follow the steps below to post All-Day attendance from STIClassroom to the STIOffice program.
• All students are marked present by default. This is indicated by the red square. Select a student
who is missing and double-click on the red square or press the space bar on your keyboard. The
red square will become a white square.
QRG STI_110106 STIClassroom Win – Rosters, Attendance, Lesson Plans and Textbooks • 3• Students should only be marked Tardy for period attendance. The class on which daily attendance
is calculated should have the student marked Absent. Check in/out records should reflect tardies
from STIOffice. The Principal’s Module can take the tardy permission away from teachers for all-
day tardies.
• If you are posting Meal Types from STIClassroom, you mush first enter Meal Types by clicking
on the Lunch button at the bottom of the screen. Take the lunch counts and then click on the
Lunch button again to enter Daily Attendance. Meal Types must first be set up in the Principal’s
Module.
• Once all applicable students have been marked Missing, and the lunch count has been taken, you
are ready to post to STIOffice. Click the Post button. A warning will appear notifying you that
once you post, all changes must be made through the office. Click OK and then click Yes to post
meal types as well, if applicable.
• After attendance has been posted, a red square will appear on the desktop in the A column.
Changing Daily Attendance
If the user has been given access to change a previous day’s attendance, there will be a button labeled
Change on the Attendance Roster screen. To change an attendance record:
• Select the date from the drop-down list at the top and click Change.
• Alter the code as desired and click OK when finished.
• If the Option to Change Consecutive Absences has been checked in STIOffice, a message window
will appear offering the option to change consecutive absences through the last date of absences.
Click Cancel to leave consecutive absences unchanged. All periods will be changed to match.
All Day Absences
Absences and tardies are marked and appear in all period rosters all day.
Taking Period Attendance
To post period attendance to the STIOffice Program, follow these steps:
• All students are marked present by default. This is indicated by the red square.
• Select a student who is missing and double-click on the red square or press the space bar. The red
square will become a white square.
• If a student is tardy in a period, select the student and click on the Tardy button. A white square
with a red T will appear by the name.
• Once all students have been marked tardy (for period attendance only) or absent, you are ready to
post to STIOffice. Click the Post button. A warning will appear notifying you that once you post,
all changes must be made through the office. Click OK.
Changing Period Attendance
To change period attendance (if applicable), perform the same steps listed above for changing daily
attendance.
Note: If changing from a period absence to a tardy for a class that lasts multiple periods,
only the 1st period record will be changed to a tardy.
QRG STI_110106 STIClassroom Win – Rosters, Attendance, Lesson Plans and Textbooks • 4Lesson Planner
To access the lesson planner, click the icon in the Classroom desktop. Here a teacher may create and
edit lesson plans for selected courses.
Entering Lesson Plans
• In the STIClassroom main menu, select the class for which lesson plans are to be created.
• Click the icon and the Lesson Planner screen will appear.
• Click on the day of the month for the lesson plan (STIClassroom defaults to the current date, but
lesson plans may be created for future school days ahead or entered for past days.).
• Click the Insert button and the Lesson Plan edit screen will appear.
• Check to make sure the course and date are correct.
QRG STI_110106 STIClassroom Win – Rosters, Attendance, Lesson Plans and Textbooks • 5• Set Date and Unit name (enter the title of the chapter, unit or lesson plan).
• Select the tab for the part of the lesson plan that needs entry, such as Objective.
• After the objective has been entered, go to other tabs as necessary (tabs are labeled by the
administrator in Principal’s Module) and enter information such as Activities, Materials,
Homework, Assessments, Comments and Resources. It is not necessary to complete all tabs.
• Right-clicking allows teachers to move Grade Book activities, skills or categories into the planner.
• Click OK when all data for the lesson plan has been entered. The plan will now appear in the
lesson plan menu.
• Enter other lesson plans for other dates by repeating the above procedures.
• After teaching this lesson, if the objectives have been met, check Objectives Completed and this
plan will become grayed out (to indicate that the lesson has been completed) in the window that
lists all daily plans.
• Change or Delete a lesson plan by selecting the appropriate edit button on the right.
Lesson Plan Menu Options
• Calendar View: Click on a day in the calendar on the left to view lesson plans that have been
created for that date. Non-school days will appear dimmed on the calendar
Note that the plan may be viewed in either a Weekly or Daily format. If the Weekly box at
the top of the screen is checked, a weekly format will be used.
• Insert: Allows you to add a new entry into the lesson plan.
• Change: Allows you to edit a selected entry.
• Delete: Allows you to delete a selected entry from the lesson plan.
• Copy: Allows copying or moving from one term to another. If number of days does not match,
the system will fill days in order until finished. Leftover days will be blank. The user has the
option to Copy the selected Lesson Plan to other classes and also the option to completely Move
the selected Lesson Plan to another day.
QRG STI_110106 STIClassroom Win – Rosters, Attendance, Lesson Plans and Textbooks • 6• The up and down arrows may be used to move lesson plan records (in the list) that are for the
same day.
• Categories: This button allows the user to select categories from those that have been entered in
the Principal’s Console.
• Print Plans: One week usually fits on one page. Select a plan and click the Printer icon to print
it.
• Export / Import: This option allows the user to copy an entire year or a specified date range of
lesson plans into a folder, to be stored onto a floppy diskette for importing. If exporting lessons
plans, the export must be completed prior to the Rollover process. Importing lesson plans should
be performed after Rollover has been run; after courses have been assigned to teachers; and after
the new Calendar has been inserted. .
Exporting and Importing Lesson Plans
Perform the steps listed below to export and import lesson plans.
Exporting Lesson Plans
• Filename: This defaults to the name of your class and term, followed by the file extension .LPX.
Users are advised not to change this filename. If filename is changed, lesson plans may import
incorrectly.
QRG STI_110106 STIClassroom Win – Rosters, Attendance, Lesson Plans and Textbooks • 7• Click the button to the right of the filename and choose the location to which the lesson plan
file is to be exported.
o To do this, click the Drive: drop-down list and choose a drive. Double-click each folder until
you find the correct location. The location may be a folder on your C:\ drive, a floppy drive
(typically A:\), a flash drive or any other location or storage device.
• Term: Choose the term from which you wish to export selected lesson plans.
• Dates: Enter the date range from which the lesson plans are to be exported.
• Click the Apply button.
Importing Lesson Plans
• Click the Import button and repeat steps above for the course into which you would like to import
the lesson plans.
• When choosing the location, browse to the folder in which the lesson plan file (.LPX) was
exported. The name of the exported lesson plan will appear on the left side. Click and highlight the
name of the exported lesson plan. Be sure that you select the correct file that was originally
exported.
QRG STI_110106 STIClassroom Win – Rosters, Attendance, Lesson Plans and Textbooks • 8Textbooks
Choose a class in the desktop and click the icon to access the textbook management utility.
In the Textbook Tracking screen, click the drop-down list to select the appropriate book.
Note: Textbooks must be assigned to students in STIOffice. Please refer to the STIOffice
– Textbook Tracking Quick Reference Guide for more details.
• Out: Highlight a student and click Out to assign a book to a student. Enter the Book #. Select the
Condition of 1-6 based on the school policy. Enter the Date and click Add.
QRG STI_110106 STIClassroom Win – Rosters, Attendance, Lesson Plans and Textbooks • 9• Change: Once a book has been assigned to a student, the Out button in the Textbook Tracking
screen will be replaced with a Change button, allowing a user to modify the Book #, Condition or
Date.
• In: Highlight the book number of any student to whom a book has been assigned and click In to
check the book back in. If appropriate, select a Return Code to determine if the student should be
charged for any damage to the book. Click Check In. Only books to which a fee is to be assigned
need to be checked in. All other books may be cleared from the student(s) by using the Clear
button as described below.
Note: If a book is returned but is given a Return Code of anything other than * No Fee *,
after the Check In button is clicked, the book number will still appear next to the
student’s name with an asterisk, indicating that there is a fee to be charged to the student.
QRG STI_110106 STIClassroom Win – Rosters, Attendance, Lesson Plans and Textbooks • 10• Clear: Only students who are to be charged a fee need to have books checked in using the In
button. Once books have been checked in for students who are going to be charged a fee, all other
books may be removed from students by using the Clear button.
• Find: If a book is found and needs to be returned to its owner, click the Find button. Select the
textbook from the list available and enter the Serial #. Press Tab on the keyboard. If the book is
currently assigned to a student, the student’s name, ID, grade level, and home room will be
displayed.
QRG STI_110106 STIClassroom Win – Rosters, Attendance, Lesson Plans and Textbooks • 11You can also read