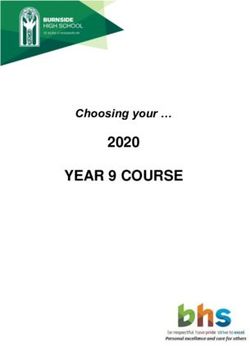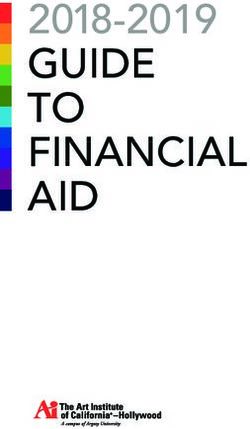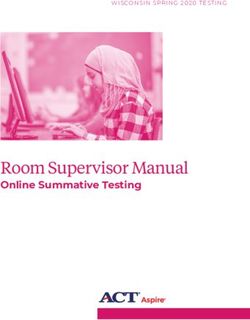TEACHER'S USER GUIDE - www.ixl.com - NZ edition
←
→
Page content transcription
If your browser does not render page correctly, please read the page content below
This document is copyrighted with all rights reserved. Under copyright law, this document may not be copied or modified, in whole or in part, without the prior written consent of IXL Learning. Copying includes translation into any other language, format or medium. To request copies of IXL documentation, contact IXL Learning at +64 9 909 7845. IXL, IXL Learning, the IXL logo and other IXL logos and product and service names are trademarks of IXL Learning. Without IXL Learning's prior permission, you agree not to display or use in any manner, the IXL marks. All other trademarks or registered trademarks are the properties of their respective owners. © 2020 IXL Learning. All rights reserved. 777 Mariner’s Island Blvd., Suite 600, San Mateo, CA 94404 +64 9 909 7845 | help@ixl.com | https://nz.ixl.com
Table of Contents
Welcome
Chapter 1 | Introduction 3
Chapter 2 | Joining IXL 5
Getting started
Chapter 3 | Setting up your roster 8
Chapter 4 | Customising IXL 12
Learning
Chapter 5 | IXL skills 15
Chapter 6 | National curriculum 18
Chapter 7 | Awards 20
Analytics
Chapter 8 | IXL Analytics 24
Appendix
Appendix A | Technical requirements 29
Appendix B | Common questions 31
2
Page
Visit https://nz.IXL.com today! 2Welcome | Chapter 1
Introduction
Welcome to IXL!
Widely recognised as the most comprehensive online learning program, IXL offers a dynamic and
fun environment for learning maths and English. Packed with engaging features for students and
informative reports for parents and teachers, IXL is the tool of choice for maths and English
achievement.
Getting started
All you need is a computer with a current web browser and an Internet connection! A few features,
such as the Quick-start Guides, require Adobe Reader, which you probably already have. For more
details about IXL technical requirements, see Appendix A.
If you have students practising maths at the kindergarten through year-six levels or English at the
kindergarten through year-two levels, an audio option is available for extra support. If your
students will be using audio, make sure they have headphones or speakers with the volume at an
audible level.
Navigating in IXL
Navigating in IXL is simple. This is what you will see at the top of every IXL page:
3
Page
Just click on the section you would like to access!
Visit https://nz.IXL.com today! 3Be sure to emphasise to your students the importance of signing in! If students practise while not
signed in, there is a daily ten-question limit per subject and their progress isn’t saved.
International versions
IXL has various international versions available. Contact orders@ixl.com if you are interested in
learning more.
Helpful resources
Are you familiar with IXL and ready to jump right into a specific task? Check out our Quick-start
Guides!
Have a question about a specific feature or task? Head over to IXL’s Help centre. You can use the
search bar or browse by category to find the answer. There’s also a list of frequently asked
questions in Appendix B of this User Guide.
Still have an unanswered question? Please don’t hesitate to contact us at help@ixl.com.
Spread the word!
Find a great skill that you think everyone should know about? Share it through social media! To
share a skill, click on the Facebook, Twitter or Google Classroom icon found on the right side of
the practice screen. (Students do not have access to this feature when signed in to their IXL
accounts.)
4
Page
Visit https://nz.IXL.com today! 4Welcome | Chapter 2
Joining IXL
IXL is a fun, vibrant learning environment where students enjoy working to master maths and
English skills. The flexibility of IXL provides many different ways to integrate IXL into your students’
development—whether it is challenging students through independent practice or using IXL as an
instructional tool in class. At the same time, parents and teachers are able to stay actively involved
through informative analytics that point out successes and trouble spots.
Membership is where you can learn more about family memberships and teacher subscriptions.
Below are the options available for teachers looking to get their students started with IXL.
Educator subscriptions
There are two types of educator subscriptions:
1. Classroom licence: A classroom licence is for an individual teacher. It includes one
teacher account and 25 (or more) student accounts.
2. Site licence: A site licence includes one administrator account, multiple teacher accounts
and any number of student accounts.
If you are not ready to sign up for a subscription, IXL offers a free 30-day trial.
If you have more specific questions about educator subscriptions, contact orders@ixl.com.
Classroom licence sign up
Purchasing a classroom licence is quick and easy! You’ll have access to your account as soon as IXL
receives payment by cheque or school purchase order. Or, you can pay with credit card for
5
Page
immediate access.
Want access to maths and English? Select Both subjects to sign up for maths and English.
Visit https://nz.IXL.com today! 5More than 25 students? Click the arrow buttons to select your desired number of students. IXL
adjusts the price accordingly.
Paying by cheque or school purchase order? Follow the instructions on the screen for submitting
your payment.
Already have an account or trial account? Sign in when prompted.
Site licence sign up
If you are interested in a site licence, click Get a Quote on the educators’ section of the
Membership page, and enter your information. An Educational Sales Consultant will be in touch
with detailed pricing for your requirements.
Account management
When you are signed in, you can manage your account and review your subscription details—such
as when your account will expire—by selecting Subscription details from your account
menu. Trial accounts don’t have this feature.
Account renewal
After a year flies by and you are ready to renew, click on the Renewal prompt, if present at the top
of the screen or contact your site licence administrator.
Expired account
Forgot to renew in time and your account expired? Once IXL receives your renewal payment,
your account is back in action, complete with stored student data.
Activating an account
If you have received an activation key from IXL or your school, the next step is to use that key to
6
Page
activate your IXL account.
Already have a trial account? If you have a trial account you’d like to activate, sign in to your
account and click on activation key in the top banner. Enter the key and click Submit.
Visit https://nz.IXL.com today! 6Activating a new account? If you’d like to create a new account with an activation key, you can get
started from this link: Activate account.
Huzzah! Your students are about to embark on an educational and fun adventure. Next steps:
start managing your roster or customise your account!
7
Page
Visit https://nz.IXL.com today! 7Getting started | Chapter 3
Setting up your roster
Through your roster, you can create IXL accounts for your students, look up student usernames
and passwords and communicate with parents—all with just a few clicks.
Classroom licence
This section provides details for classroom and trial licences. If you have a site licence, please skip
to that section.
Adding students
Blank roster? Enter a student’s information in the blank row.
Adding to existing roster? To create another row, click Add students at the bottom of your
roster.
You can also import students from Google Classroom to your roster! To start, click Import
students.
8
Page
There is a status bar at the bottom of your roster to let you know how many student
accounts are in use. When you have reached your maximum, you can’t add more
students. Contact orders@ixl.com to add more students to your subscription, if
necessary.
Visit https://nz.IXL.com today! 8The only information you are required to supply is the student’s first and last name, but it is okay
to use initials instead of full names. When you click Save or hit enter, IXL immediately generates a
username and password for the student and updates your roster with the new information. You
can enter up to 25 students, unless you have subscribed for more.
Having valid student or parent email addresses in your roster can really be helpful. Parents are
able to retrieve a student’s username or password from IXL directly, instead of going through the
teacher, and students can receive their achievement certificates by email.
Deleting students
If a student has left your class or you need to make room on your roster by clearing out unused
accounts, all you need to do is click the trash can icon to remove the student. If you make a
mistake, click Restore to return the student to the roster. Once you navigate away from the roster
or sign out, the student’s information is deleted from the roster.
When a student is deleted from the roster, the account becomes inactive and can no longer be
used to practise skills. Students with inactive accounts can still sign in to view previous reports and
earned awards, but that’s it.
Managing classes
If you would like to add class information for your students, you can do so by clicking Start using
classes at the top of your roster. Enter your class names, and click Submit.
Once you have created classes, there will be a Class column to the left of Last name on your
roster. When you click on the Class column field for a student, you can assign a class to the
student by selecting one from the list, add a class to your class list by clicking the Add a class link
or edit classes by clicking Manage your classes.
Time to start a new school year? When it is time to clear your roster for a new school year, a blue
banner will appear on your roster. Click the link in the banner to clear your roster, and then enter
9
students for the new year.
Page
Visit https://nz.IXL.com today! 9Site licence
Adding students
For site licences, there is a list of preloaded names to choose from for your roster. Search for the
student’s name by typing the first few letters, and select the match from the list. IXL will add the
student to your roster and generate a unique username and password.
If the student’s name isn’t on the list, you can manually add him or her to your roster. The
student’s first and last name, ID number and year level are required. When you are finished
entering the information, click Save or hit enter to submit and create a username and password.
Adding to existing roster? If you are returning to your roster to add students, click Add students
at the bottom of your roster to get started with a new row.
Deleting students
If a student has left your class, removing the student from your roster is a simple process as well.
All you need to do is click the trash can icon next to the student’s password. If you make a mistake,
click Restore to return the student to the roster. Once you navigate away from the roster or sign
out, the student’s information is deleted from your roster, but the student is still active on the
master list.
The administrator of the site licence is the only one who can make a student account completely
inactive.
Time to start a new school year? Before the new school year begins, your site licence
administrator will promote all students to the next year level, and then clear your roster.
Student information 10
Editing student information
Page
You can edit everything in your roster, except for the student username and subject. To edit, click
on the information you want to change. The text will then appear in an editable box. When you
are finished, select Save or Cancel.
Visit https://nz.IXL.com today! 10Student password control
As a teacher, you can set or change student passwords, if you’d like. Students are also able to
enter or change their email addresses and passwords in their profiles. If they do, it is
automatically updated in your roster.
Student reports
The roster also has a link to each student’s reports. Just click on the graph under the Report
column to view the student’s reports.
Helpful roster features
From your roster, you can keep your students and their parents in the loop about their IXL access
and accomplishments. And if there are student or parent email addresses on your roster, IXL will
even send them links to print award certificates at practice milestones.
Student username and password cards
Students can practise on IXL from any computer with an Internet connection as long as they know
their usernames and passwords. Help each student remember with a pre-filled username and
password card that you can print from your roster!
List of all student usernames and passwords
From your roster, you can also print a list of your students’ usernames and passwords that you
can use for quick reference.
Share with parents!
Through your roster, you can send a letter introducing IXL to the parents of your students. Click
the links to print, email or download an editable version.
11
Page
Visit https://nz.IXL.com today! 11Getting started | Chapter 4
Customising IXL
Teacher profiles and settings
Is it time to change your password from “Because7ate9” to your new favorite maths joke punch
line, “GeeImaTree?”* Or perhaps you've realised the timer is more of a distraction for your
suddenly time-obsessed fifth-period class?
To update your contact information and customise your students’ IXL experience, sign in, open
your account menu in the upper-right corner and select Profile & settings. Then, fill in the fields
for your teacher profile and settings.
Some features to note
How do you want your name displayed? Your students will see this, so don’t put your secret
nickname there!
First day of school: Verify the first day of school for your current school year. IXL uses this
information to ensure the accuracy of your student reports. If you are subscribed as part of a site
licence, the first day of school is set by your administrator.
12
Page
Receive weekly summary emails: Check this box to receive weekly updates on your students’
progress, as well as certificate emails for your class!
* Why was six afraid of seven? | What did the acorn say when he grew up?
Visit https://nz.IXL.com today! 12Hide year levels: This feature is useful for students working at different ability levels. If you’d
rather they focus on their individual skill levels instead of their current year, check this box to hide
the year-level indicators from your students. All students will see Level A, Level B, etc. instead of
kindergarten, year one, etc.
To make sure your students don’t see the year levels before signing in, instruct them to always
sign in from https://nz.ixl.com/signin. You may find it helpful to bookmark this page for them.
Hide timer: As you might guess, clicking this box will prevent the timer from showing while
students are practising. Time is still tracked by IXL, and you can access that information in IXL
Analytics.
Extend audio support for skill practice: Check this box to enable audio for all of your students
practising maths skills at the year-four through year-six levels. Kindergarten through year-three
maths and kindergarten through year-two English skills automatically have audio available.
Remember to click Submit to save any changes!
Student profile and settings
Student accounts are created when you fill out your roster. Each student on your roster will have
a username and password for their own account.
Like the teacher profile, the student’s Profile & settings link is found in the account menu, when
signed in. The student profile offers a limited set of options.
Some features to note
Change password: Students have the ability to change their passwords. You will be able to see
the password in the teacher roster. 13
Update/add email address: The email address can be for the student or a parent. You also have
Page
access to this in the teacher roster as well.
Students can also edit their time zone and opt in to receive their achievement certificates by email
from IXL, if they have provided a valid address.
Visit https://nz.IXL.com today! 13Student profile icon
A cool feature—which only students have—is the ability to use a prize icon a profile icon. Students
can click on any earned award on their maths game board or from their English collection, and
drag and drop it on the square next to their username in the top right corner. This can be a great
incentive to get them to jump in and practise to earn their very first award. And second! And third!
14
Page
Visit https://nz.IXL.com today! 14Learning | Chapter 5
IXL skills
With unlimited maths and English questions in over 4,500 skills, all levels of students will benefit
from IXL. You can be sure your students truly understand the skills they have mastered, because
they’ll never get a medal just by guessing or memorising answers. As a student works on a skill,
the difficulty level adapts to their grasp of the concept to ensure the student is being challenged at
the appropriate level. Once your students start using IXL, they are on their way to future success!
Find new skills to tackle!
In Learning, there are many ways to find skills! Here are some suggestions:
1. Maths or English tab: From the Maths or English tab, students can
select a skill by topic or year (or level—if you’ve hidden the year
display).
2. National curriculum tab: Students can access the educational
achievement objectives for their country through the National
curriculum tab. There they can select a subject and year, click on an
objectives-aligned skill and start practising that skill.
15
Page
3. Awards tab: Students can select a challenge from their maths game board
and click the link to go to skill practice, or they can focus on an English
achievement and discover new skills while working to complete each level.
Visit https://nz.IXL.com today! 154. Search bar: Students can find specific skills or topics using the search
bar, found at the top of every page.
Exploring skills
This looks fun! What are all those cool graphics on the right side of the screen? While the
student is practising, IXL displays helpful information about the student’s progress. The number of
questions attempted, time elapsed, SmartScore and medals earned are all shown on the right side
of the screen. As a teacher, if you practise a skill, you can see the same side bar, but your scores
are not recorded, and you can’t win awards. Although, you get an A for effort!
Ready to switch to a different skill? To try out a different skill in the same grade level, go to
, the navigation bar above the question, click on the grade link,
and select a new skill.
Are all the questions the same type? Nope! Students are constantly challenged with various
types of questions such as word problems, visual representations and interactive activities, which
call for different types of answers, like multiple choice, fill-in-the-blank and even innovative draw-
your-own graphing.
Students in kindergarten through year six? There is an audio feature available to help those still
learning to read. For kindergarten through year-three maths and kindergarten through year-two
English skills, the audio feature is automatically available. Audio can also be enabled for students
practising maths skills at the year-four through year-six levels.
When signed in to your account, open your account menu in the upper-right corner. Select Profile
& settings. Under Settings, check the box for Extend audio support for skill practice, and click
Submit. When the box is checked, all students on your roster will have access to audio for maths
skills at the year-six level and below. 16
What happens when students enter incorrect answers? Students click Submit when they are
ready with their answer. If the answer is wrong, IXL provides the right answer with a question-
Page
specific step-by-step explanation, so students receive immediate feedback and learn from their
mistakes.
Visit https://nz.IXL.com today! 16If students exit a skill before it is mastered, is all their work lost? Whenever students exit a skill
they are working on, IXL remembers where they stopped! The next time the student signs in and
returns to that skill, the last question encountered will be ready and waiting. The student’s practice
results and current score are also automatically saved.
If a student leaves the computer to take a break, will the timer keep going? The timer records
actual time spent practising. After detecting inactivity for a certain amount of time, the timer
pauses. It resumes when the student starts practising again. Depending on your student’s year
level, it will take two, four or six minutes of inactivity for the timer to pause.
Score ratings
What exactly is the SmartScore? The SmartScore is based on IXL’s proprietary algorithm and is
the best possible measure of how well a student understands a skill. With the SmartScore, the
learning process is rewarded and your students are constantly reassessed.
When a student starts practising a skill, the SmartScore starts at 0. As they answer questions
correctly, the SmartScore increases. If a question is answered incorrectly, the score decreases.
However, the SmartScore is not just based on the percentage of questions correct. It is calculated
using many factors, including the number of questions completed, question difficulty and
consistency, and offers superior accuracy in assessing student achievement.
A skill is mastered when the SmartScore reaches 100, but the number of questions it takes to
master a skill varies with every student. To continuously motivate students, IXL recommends
setting other practice milestones along the way to mastery. A score of 80 is good, and a score of
90 is considered excellent. When a student finally achieves skill mastery, you can be confident that
they truly understand the skill.
Skill summary
When can you see the skill summary? The skill summary is displayed when the student has
mastered the skill. It provides detailed information about the student’s skill practice and
accomplishments. The student can also see how much time was spent on the skill, how many
17
questions were answered correctly and the SmartScore.
Page
Visit https://nz.IXL.com today! 17Learning | Chapter 6
National Curriculum
Making sure all your students are appropriately challenged while also ensuring you are focusing
on your country’s objectives is a complicated juggling act. IXL takes the stress out of the equation
by providing skill practice for each individual objective required for your specific country. You can
be confident your students are prepared to face future challenges.
Accessing objectives-aligned skills
To access the objectives-aligned skills, click on the National curriculum tab. Then, select the
desired subject and year level, objectives document and an objectives-aligned skill to practise.
When you click on the National curriculum tab while signed in, it will default to the
objectives of the last year level practised.
More than one objectives document to choose from? Some countries have multiple sets of
objectives available because IXL offers complete coverage of all objectives adopted by a country.
For example, if your country is transitioning to a new set of objectives, both the existing objectives
18
and the newly adopted ones will be available. The objectives document you are currently viewing
will be in white and have a check mark next to it.
Page
What are the questions like for this skill? If you’d like to see a sample question, hold your mouse
over the skill.
Visit https://nz.IXL.com today! 18What’s the difference between the black and dark green text? The objectives page consists of a
list of objectives and corresponding skills. Your country’s objectives are shown in black text. Below
each individual objective, you’ll find IXL’s recommended skills in dark green text. To ensure there is
something appropriate for every student, IXL offers relevant skills at a variety of difficulty levels.
Keeping track of student progress
Objectives-aligned practice is an area where IXL’s powerful reporting tools really come in handy.
With the ability to track student practice and generate reports, you have the invaluable advantage
of not only knowing what your students need to know, but also how they are progressing towards
these goals. The answers to questions such as “Is my class ready for standardised tests?” or “How
can I improve my class’s score on national curriculum objectives?” are all readily available to you.
To access reports from the National curriculum tab when signed in, simply click View Report.
Although you can still view objectives-aligned skills without signing in, the IXL Analytics feature is
only offered with a subscription or trial.
Direct parent involvement!
Parents and students have direct access to the student’s progress as well, and can be actively
involved in their IXL growth. On the National curriculum tab, the student’s real-time SmartScore is
displayed next to each objectives-aligned skill. Parents can also review their students’ reports at
any time, so there are no surprises when parent-teacher meeting time rolls around. Parents,
teachers and students can work together every step of the way to achieve goals and meet the
students’ needs.
19
Page
Visit https://nz.IXL.com today! 19Learning | Chapter 7
Awards
Once your students begin using IXL, it’s hard to tear them away. Students are engaged and
challenged right from the start. While they don’t need much encouragement to practise on IXL,
who doesn’t like to celebrate their achievements with special prizes?
Maths awards
Game board
Each maths year level has its own themed game board, filled with prizes to uncover, so practising
maths is like one big treasure hunt. Students in year two will find themselves in the depths of the
jungle, eager to reveal exciting creatures, while students in year five conquer questions to explore
an icy wonderland. Your students will look forward to solving maths problems, and the prize icons
are a fun and encouraging reward for their hard work.
Some of the various challenges involve mastering a specific number of skills, practising for a
certain amount of time and completing a set number of questions. IXL also displays a summary of
student accomplishments alongside the game board. 20
Viewing the game board
Page
Teachers and students can go to the Awards tab to access the maths game boards. Students will
also receive an alert at the top of their practice page when they have won a prize and can click that
link to get to the game board.
Visit https://nz.IXL.com today! 20As a teacher, you can view your students’ individual game boards to see the awards they have
received and their current challenges. If you select all years for a student, you will see a summary
of accomplishments instead of a game board.
Game board squares
View available challenges! A question mark square indicates that a challenge is ready for the
student. Hold the mouse over the square. IXL will display the challenge in a pop-up, along with a
link to maths practice.
Reveal a new prize! When a student has completed a challenge and has a prize to uncover, there
will be a glowing star square on the board. Only students can reveal the new prize by clicking on
it.
Blank square? The square is locked. Locked squares transform into unlocked challenge squares
as students progress.
Challenge types
IXL’s challenges are based on several factors, including the following:
• Mastery of a specific number of skills
• Time spent practising maths
• Completion of certain quantities of questions
• Completion of rows and columns on the game board
• Mastery of multiple skills in a specific category
• Mastery of several specific skills
IXL labels skills with an identifying number scheme, such as J.4, which makes it easy to
21
locate the skills to master.
Page
Visit https://nz.IXL.com today! 21English awards
English collections
By taking on challenges presented on the Awards tab, students can grow their collection of prizes,
while they expand their knowledge and marvel at their wide range of accomplishments. Each year
has its own unique collection to gather; year-four students will gleefully hoard colourful stickers,
while eighth-grade students are rewarded with cheerful pins to add to their flourishing collection.
Students can earn new items for their collection by completing such tasks as practising for an
hour or mastering fifteen skills. For every level accomplished within the achievement type, they
collect another fun prize.
Viewing prizes
Teachers and students can go to the English section of the Awards tab to access the collections.
Students will also receive a notification at the top of their practice page when they have won a
prize and can click that link to get to their collections. Clicking on the star will reveal the new prize!
As a teacher, you can view your students’ individual collections to see their achievements and
current challenges.
Achievement types
There are a variety of English achievements for students in each year level to work toward:
• Questions answered
• Time spent
• Days practised
• Skills mastered
• Questions correct in a row
• Weeks with 50+ questions answered
22
• Skills mastered in a week
• Categories with 1 skill mastered
Page
• Total SmartScore
Visit https://nz.IXL.com today! 22And once students have reached a milestone, that’s not it! Each achievement type has multiple
levels. Have they mastered ten skills? Well, how about trying for fifteen now? Or even twenty?
Students are constantly challenged at their individual pace and motivated by the thrill of collecting
the next prize in the set!
Customised profile icons
A neat feature your students will love is that they can use any of their maths or English prizes as
their profile icon. It will appear beside their username at the top-right of the screen, and it's really
easy to set up. The hardest part is picking which one to use! The student just needs to choose a
prize icon from the maths game board or an English collection, then click and drag it to the square
in the upper-right corner. When the mouse button is released, IXL sets the selected prize icon as
the new profile icon.
Personalised certificates
In addition to cool virtual prizes, IXL provides certificates that can be printed and added to your
classroom wall of fame or displayed proudly on the fridge at home. Links to these certificates—for
individual and classroom achievements in maths and English—are available in the Certificates
centre on the Awards tab.
Certificates can also be received via email. Students who have provided their email addresses will
be sent their individual certificates, and teachers will receive all classroom achievement
certificates. Teachers and students who prefer not to get these emails can opt out in Profile &
settings.
23
Page
Visit https://nz.IXL.com today! 23Analytics | Chapter 8
IXL Analytics
IXL Analytics is your new partner in the classroom, tracking data, analysing performance and
providing you with insights. With IXL Analytics, you can easily identify hurdles and pinpoint where
help is needed to guide individual students and entire classes to excel. From Analytics, you’ll have
one-click access to a wealth of reports designed to provide you with the exact information you
need to best support your students!
In order to maximise the benefits of IXL Analytics, encourage your students to always sign in, so
IXL can save their progress.
One-click access to reports
IXL reports are never more than a click away. Anywhere you see , you can click on it to view
reports.
Dashboard
On your Teacher Dashboard, you’ll find a high-level view of your students’ IXL usage so you can
quickly get a pulse on their progress, celebrate achievements and encourage research-proven IXL
24
best practices like striving for mastery, extending learning beyond the school day and answering
at least 15 questions per week. In addition, the Dashboard offers tips and suggestions for relevant
Page
reports to help drive student learning and provides links to other valuable resources available on
IXL.
Visit https://nz.IXL.com today! 24Popular Analytics reports
Trouble Spots
This report helps you to strategically coach students on trouble spots, which are the areas that
students are struggling with and need the most improvement. The Trouble Spots report analyses
practice for all students and skills to find every trouble spot encountered. It prioritises them by the
number of students who currently need help with that item type and how many questions they’ve
answered incorrectly from that item type.
Even students who have achieved a high SmartScore may struggle with a difficult item type in the
Challenge Zone and have trouble spots too! By focusing on re-teaching or reviewing the top
trouble spots, you can maximise the number of students you are helping to reach mastery.
For each trouble spot, or item type, you will see:
• The name of the skill that the item type belongs to, or where students
encountered it.
• The number of students who are struggling with this item type.
• A carousel of questions your students have answered recently.
Click the arrows to see more questions, to understand what is included
in the item type and get ideas for what to review.
• A list of the students struggling with this item type. Hover over any
student to see additional information, including total incorrect questions
from this item type and current SmartScore.
Click any student’s name to go directly to their Questions Log, where
you’ll see the exact questions answered and all of the answers
25
submitted for the student’s practice on this item type.
Page
Skills Practised and Skill Analysis
On Skills in the navigation bar, select the Skills Practised report to see a list of every skill your
students have worked on recently, ranked by popularity. Hover over any skill to see a mini analysis
Visit https://nz.IXL.com today! 25of your students’ current status, categorised by no practice, practising or mastered. To learn more,
click on the skill.
Clicking on the skill takes you to the Skill Analysis report. In addition to providing overall class
status and practice stats, this report really focuses on breaking down each skill into groups of
students, based on the item type they are working on within the skill.
Each section represents one of the distinct item types that students will work through as they
progress through a scaffolded IXL skill. Sections for item types that students are currently working
on are shown in blue, while sections for item types that students may be finished with, or not
started yet, are shown in grey.
Each section also contains a carousel of questions you can click through to understand what the
item type is asking, so that you can help support your students’ progression through the skill. Blue
sections show the exact questions students in that group have answered recently, while grey
sections show sample questions.
For each grouping of students, you can hover over any student to see additional information
about their practice on this skill.
You can also click any student’s name to go directly to their Questions Log, where
you’ll see the exact questions answered and all of the answers submitted for the
student’s practice on this skill.
Student Progress
This report gives you the full picture of a student’s progress throughout the school year. It covers
every skill the student has practised, organised by subject, year level and category.
You can click any blue row to collapse it, so you can focus on the sections you care
26
about most.
Page
The report displays one row for every skill that the student has practised. To the left of the skill
name, you can hover over the magnifying glass icon to see a sample question for the skill. In the
middle there are stats for how long the student spent practising the skill and how many questions
Visit https://nz.IXL.com today! 26were answered. Finally, along the right, you’ll see a visualisation of the student’s score
improvement for that skill, with start and end scores displayed, and change in score depicted by
the arrow.
This report is useful for reviewing student improvement, demonstrating progression and as a
record of curriculum areas covered.
Live Classroom
This report enables you to monitor your entire class live, as they practise, from one continuously
updating screen. It is perfect for use in a lab setting, 1:1 classroom or rotational model.
The report shows you any students who are practising on IXL right this moment, or anytime in the
past hour. The top of the report provides overall stats for these students, for easy at-a-glance
tracking.
Below is the student activity wall. Here, you’ll see one tile for every student who is practising. The
tile will show the skill the student is working on, the current score, how many questions have been
answered and their accuracy on recent questions. The tiles will even pop up immediate alerts
when the programme senses that the student may need individual attention. A red tile indicates
that the student may need help, because they answered a majority of recent questions incorrectly.
A grey tile indicates that the student may be idle, because practice has paused for over five
minutes.
Analytics report options
Customisation: The light blue bar at the top of an analytics report provides easy access to
Analytics options. These options have to do with what type of practice data you would like to see.
27
IXL will automatically set them to the recommended settings, but you can click the options at the
top of any report to customise them. Once you do so, you’ll see that your custom settings are
Page
displayed in blue, along with a “reset” link that allows you to restore IXL’s recommended settings
anytime with a single click. Depending on the report, the options may include class, subject, skill
year, date range and objectives.
Visit https://nz.IXL.com today! 27Some reports have additional options, such as selecting a specific skill or student. These options
simply change the view for the report you are on and will not be remembered when you leave the
report.
Printing Analytics reports: Some reports can be generated into PDFs and printed.
To print, navigate to the report and click , found to the right of a printable report’s title. A PDF
file will be created, and you can print it as you would any other PDF with your browser’s or PDF
viewer’s printing options.
Exporting student data: The Score Grid and Skill Score Chart reports have an export feature, so
you can easily transfer your students’ data to a spreadsheet or even gradebook software. The
Score Gird report offers all of your students’ scores for all skills, while the Skill Score Chart focuses
on your students’ performance details in just one skill.
To export your students’ scores, click , found to the right of the Score Grid or Skill Score Chart
title. (If you selected the Score Grid report, choose from the two format options—report or
gradebook view—and click Export.) A CSV file will be downloaded and ready for you to use in a
spreadsheet.
28
Page
Visit https://nz.IXL.com today! 28Appendix
A. Technical requirements
Computer requirements
• Windows or Mac OS
• An up-to-date version of Chrome, Firefox, Safari, Edge or Internet Explorer 11
• 256 MB of installed RAM (at the minimum)
• Resolution of 1024X768 with 32-bit colour depth
If you’d like to use any of the audio available on IXL, you’ll need a sound card and speakers (or
headphones).
Some features, such as the Quick-start Guides, require additional software that is likely installed
on your computer. If not, no problem. You can download Adobe Reader for free.
An Internet connection speed of at least 128Kbps is recommended. If you want to connect via a
proxy device, it must obey the HTTP/1.1. protocol, including all caching and anti-caching directives.
Mobile devices supported
iPad & iPhone All models, iOS 11.0 or higher
Android tablets & phones Android 5.0 or higher 29
Kindle Fire 7-inch screen or larger, Fire OS 5 or higher
Page
Chromebooks All models
Visit https://nz.IXL.com today! 29To start using IXL, download one of our custom apps. You can also access IXL from any browser on
your mobile device.
30
Page
Visit https://nz.IXL.com today! 30B. Common questions
Is there a way to hide the year levels? I have some students working below
year level.
Absolutely! Sign in to your teacher account, open your account menu in the upper-right corner
and select Profile & settings. Under Settings, check the box for Hide year levels. Click Submit.
When the box is checked, students will see Level A, Level B, etc. instead of kindergarten, year one,
etc. In order to make sure students don’t accidentally see the year labels, instruct them to sign in
at https://nz.ixl.com/signin. You may find it helpful to bookmark this link for your students.
Can students practise in other year levels?
Yes, students have access to all IXL year levels for the subject(s) in your subscription!
I already have a classroom licence for maths. How do I add English?
Contact orders@ixl.com to learn more!
Do questions repeat?
No, your students won’t see repeated questions! Each skill on IXL has an unlimited number of
unique questions. Students will always receive fresh, new content.
I have a new student in my class.
How do I create an IXL student account for her?
All you have to do is add the student to your roster!
From your roster, click Add students at the bottom of your roster. Enter the student’s information
in the new line, and click Save or press enter.
31
Page
For more information about your classroom or site licence roster, see the roster section.
Why should I add an email address to my students' accounts?
Email is a great way to keep parents up to date about their student’s IXL progress.
Visit https://nz.IXL.com today! 31If there is a valid email account associated with the student account, IXL can send email updates
with links to his individual award certificates.
Students can also recover forgotten usernames or passwords on their own, if they have an email
address in their account.
Where can I find the certificates to print for my class?
You can find the links to print out students’ certificates in the Certificates centre on the Awards tab
and in certificate emails from IXL. To receive these emails, you need to check the Receive weekly
summary emails box in Profile & settings.
How do I retrieve my teacher account password if I have forgotten it?
Go to https://nz.ixl.com/help, and click Reset password on the left. Enter your information and IXL
will email password reset instructions to you. If you don’t see the email in your inbox, be sure to
check your spam folder.
How do I change my password?
Open your account menu, and select Profile & settings. Then, click Change password. Enter your
current password and the new password. Click Submit when finished.
Oh no! A student forgot his password!
How do I look up a student’s username and password?
Students’ usernames and passwords are stored in your roster. To look up a password, go to your
roster.
From your roster, you can also print a list of all your students’ usernames and passwords for quick
reference. Keep in mind that students can change their passwords so you should always double-
check that your printed list has the most current information.
32
Page
How do I change a student’s password?
Find the student in your roster. Click on the student’s current password. It will then become
editable. Type in the new password, and click Save. The change will be reflected in the student’s
profile as well.
Visit https://nz.IXL.com today! 32Can all students have the same password?
Sure, the passwords can be whatever you want!
Will we have access over the summer?
Yes, IXL licences are for a calendar year, and students and teachers have full access.
Can students use IXL on an iPad or iPhone?
Yes, IXL offers an app for students to practise skills and earn awards on an iPad or iPhone!
Download the app to get started.
If your students have existing IXL accounts, all they need to do is sign in to their accounts from the
app and begin practising.
Without an account, they can practise ten questions a day for free on the app. If you’d like them to
have unlimited access, purchase a subscription at https://nz.ixl.com/membership/. Then, they use
their IXL usernames and passwords to sign in to the app from an iPad or iPhone and start tackling
challenges.
Students can also visit IXL.com from an iPad or iPhone’s browser to use IXL, and they’ll find that it
works just as it does on a computer.
Why is some of my students’ practice missing in IXL Analytics?
It is important to make sure your students are signing in to their accounts when they use IXL. If
they don’t sign in, IXL can’t track their progress with reports.
When running reports, take note of the different filters you can use to manage information, like
year level and student name, and select the filters that best fit your needs. 33
It’s a new school year! How do I clear my roster?
Page
Welcome back!
For a classroom licence:
Visit https://nz.IXL.com today! 33To clear your roster for the new school year, click the link in the banner at the top of
screen.
For a site licence:
Your site administrator will promote all students to the next year level, and clear your
roster.
For more information on setting up or modifying your roster, see the roster section.
Where can I find the IXL letter to parents?
I’d like to let them know we are using IXL this year.
The parent letter for IXL is found on your roster. At the top left of your roster, there are links to
print, download or email a letter about IXL to your students’ families.
How does the SmartScore work?
The SmartScore is a number that can be anywhere from 0 to 100. When a student starts practising
a skill, the SmartScore starts at 0. As they answer questions correctly, the SmartScore increases. If
a question is answered incorrectly, the score decreases. But the SmartScore is not just based on
the percentage of questions correct. It is calculated using many factors, including the number of
questions completed, question difficulty and consistency.
A skill is mastered when the SmartScore reaches 100, but the number of questions it takes to
master a skill varies with every student.
The amount of time a student spends on each question doesn’t affect the SmartScore.
See the IXL skills section for more information.
34
Page
Visit https://nz.IXL.com today! 34You can also read