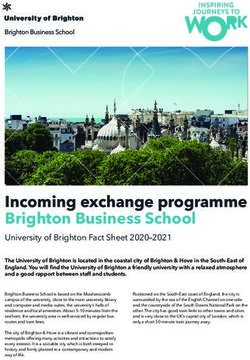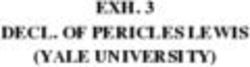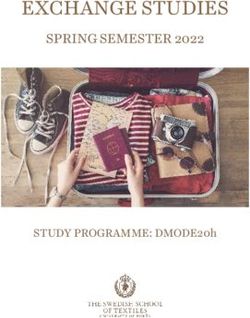WIXIE IMPLEMENTATION GUIDE - TECH4LEARNING, INC
←
→
Page content transcription
If your browser does not render page correctly, please read the page content below
Wixie Implementation Guide 2 This guide is designed to help you get Wixie up and running in preparation for teachers and students using it in classrooms or trainings. This guide focuses on getting user information into Wixie and preparing devices for student use. Table of Contents Table of Contents .......................................................................................................................................................2 Wixie Specialist ...........................................................................................................................................................2 Wixie Account Checklist .............................................................................................................................................3 How do you want to manage user accounts in Wixie? ..............................................................................................4 Authenticating Users in Wixie ....................................................................................................................................6 Adjusting Wixie Settings for All Users ........................................................................................................................7 Device Requirements and Tasks .............................................................................................................................. 10 Content Filters ......................................................................................................................................................... 10 Additional Support Resources for Implementation ................................................................................................ 11 Generating Reports in Wixie ................................................................................................................................... 12 Wixie Specialist As part of your annual subscription, a Wixie Specialist can assist you with information to help you provision your teacher and students accounts, provide training for how to maintain student data, and support you with resources to introduce Wixie to your staff. Please review your welcome email for the name and email address of your Wixie Specialist. Wixie Implementation Guide https://static.wixie.com/implementation 6/2019
Wixie Implementation Guide 3
Wixie Account Checklist
All Wixie users need a unique id, username, and password for their account. For the teacher tools to function
correctly, student and teacher accounts also need to be connected to classes. You will also need to select an
option for authenticating user log ins.
Task Target for Completion Completion Date
Determine how we will create and maintain accounts.
Provision users via:
Authenticate users via:
Update user data via:
Determine how we will provision para-professionals and
other staff who may not be in our data system.
Determine how we will provision district coaches
connected to multiple schools.
Determine how we will update account data.
district personnel site-based
SFTP/LDAP automatic (Clever provisioning)
Choose school-level account admins (if site-based).
Schedule training for Wixie administrators.
Adjust Wixie master settings for:
Project and link sharing for students teachers
Real-time collaboration for students teachers
Template access for students teachers
Connected standards
Common Core ISTE Standards for Students
NextGen Science Virginia SOLs
Maryland CCR Texas TEKS
User accounts have been created or connected in Wixie.
User accounts and class connections have been tested.
Wixie Implementation Guide https://static.wixie.com/implementation 6/2019Wixie Implementation Guide 4 How do you want to manage user accounts in Wixie? Wixie accounts give students access to the authoring tool, and connect student work to their teacher, or teachers. Teachers can view the work of each student in a class, create and assign activities, evaluate student work, and more. All Wixie users need a unique id, username, and password for their account. You also need to provide class information to associate students with teachers. Common ways sites provision Wixie are with Clever, a CSV upload, or by entering data manually. Wixie also supports provisioning via Canvas, Engrade, Gaggle, and LDAP. You can also find a summary of this information in video form at: https://youtu.be/i-M2XbbyZeI You also need to choose how Wixie will authenticate your users. Most sites choose to authenticate using Clever, Google, or passwords that are stored in Wixie. Wixie also supports the following authentication methods: LDAP, LTI, SAML, Gaggle, and Engrade. Continue to page 7 for a description of each authentication method. CSV You can upload a comma-separated value (CSV) file to create and update students, teachers, classes, and schools. Most student information systems can export the information you need to create this file, but you may need to make adjustments to accommodate fields required by Wixie. CSV files can be uploaded to your admin account through a web browser, or by using a secure FTP (SFTP) utility. You can automate this process to ensure Wixie accounts are up to date when new students are added to a class or change teachers. Files uploaded via SFTP are processed nightly. For more detailed information about creating a CSV file for Wixie, log into your Wixie administrator account, click the Accounts tab, choose CSV Upload and then click the Help icon. You can also download sample templates for your CSV file from this location. LDAP You can manage teachers, students, and classes using an LDAP server. Once you connect Wixie to your LDAP server in the Wixie admin console, account information will be pulled from the LDAP server and updated nightly. To provision using LDAP, log into your Wixie administrator account, click the Accounts tab, choose LDAP and complete the necessary fields. Wixie Implementation Guide https://static.wixie.com/implementation 6/2019
Wixie Implementation Guide 5 Using Gaggle, Engrade, or Canvas If you already use Gaggle, Engrade, or Canvas you can connect Wixie to these third-party services in order to create accounts for your Wixie users. To provision using Gaggle, Engrade, or Canvas, log into your Wixie administrator account, click the Accounts tab, choose your provider (top radio button) and complete the necessary fields for the system you want to use. Gaggle - You need to know your District ID and Domain. Canvas - You need to know your unique URL and Authorization Key. Engrade - You need to know your organization Username and Password. You also need to contact Engrade and request that they turn on Wixie for your account. The Account fields look like this: Clever You can also provision with Clever. You start by requesting a connection to Wixie via the Clever admin dashboard. Tech4Learning reviews and approves the request or contacts you if we anticipate any potential issues with syncing data. You can then choose Clever as your provisioning option and click the Connect button to provision the data. NOTE: If you are renewing, and have not used Clever in the past, we highly recommend discussing this option with your Wixie Specialist to ensure a smooth transition to Clever for provisioning. Manually If you cannot use one of the other methods, you can manage accounts manually. Managing accounts manually is the easiest solution for teachers who are managing a Wixie subscription for a single classroom. To provision user accounts manually, log into your Wixie administrator account, click the Accounts tab, and choose Manually. You will be able to add and edit users and classes. Watch a video summary of this process at: https://youtu.be/V9eehzZ430U Wixie Implementation Guide https://static.wixie.com/implementation 6/2019
Wixie Implementation Guide 6
Authenticating Users in Wixie
Wixie verifies user account credentials when they log in to the site. User credentials can be authenticated
directly on the Wixie site, through another service using a single sign-on (SSO), or in conjunction with another
directory service.
Select your authentication method in area on the right at the Accounts tab of your Wixie administrator account.
Usernames and Passwords
When you create user accounts with usernames and passwords in Wixie, users can log in and enter their
credentials from your unique Wixie domain: https://[YOUR-DOMAIN].wixie.com.
LDAP
You can configure Wixie to authenticate users against an existing directory service that supports LDAP. When
using LDAP, user's passwords do not need to be stored in the Wixie database and can be changed without the
need to mirror the changes in Wixie.
Using Wixie with an LTI Service
If you have a Learning Management System (LMS) that uses Learning Tools Interoperability (LTI) as a way to link
external tools, you can use this protocol to create a single sign-on to authentic Wixie users from that service.
You can find instructions on the Tech4Learning web site for using LTI to create a single sign-on (SSO) connection
from within common LMS tools, including: Blackboard, Canvas, Desire2Learn, Haiku, Moodle, and Schoology.
https://www.tech4learning.com/wixie/lti
If your service is not listed on this page, try Googling “setting up an external LTI tool in ”.
SAML
You can configure Wixie to authenticate users against an existing directory service that supports SAML. When
using SAML, user's passwords do not need to be stored in the Wixie database and can be changed without the
need to mirror the changes in Wixie.
Google
You can choose to authenticate users with their Google ID. When using Google ID to authenticate, the first time
that users log into Wixie they will be directed to a Google log in form which will redirect them back to Wixie
when completed. User passwords do not need to be stored in the Wixie database.
Clever
You can choose to authenticate users with Clever Instant Login and the Clever app portal.
Gaggle
You can choose to authenticate users using their Gaggle credentials. When using Gaggle to authenticate, the
first time users log in they will have to give permission for Wixie to access their Gaggle account. User passwords
do not need to be stored in the Wixie database.
Engrade
If your organization uses Engrade, you can contact your Engrade representative and have them turn on a
connection to Wixie within the service.
Wixie Implementation Guide https://static.wixie.com/implementation 6/2019Wixie Implementation Guide 7
Adjusting Wixie Settings for All Users
As a Wixie administrator, you can adjust Wixie settings that are applied to every user in the organization. Here
are a few important options to consider setting before students and teachers begin using Wixie. Organization
settings are found in the Settings tab of your Wixie administrator account.
Storing User Credentials on Tablets
If you are using Wixie on iPad and Android devices in a 1:1 environment, you can store user credentials on the
device so users do not have to log in to their accounts each time they use the Wixie app.
Click the Storing Credentials check boxes to store teacher and/or student credentials on the tablets.
Users will automatically log in to their accounts when launching the Wixie app on iPads or Android tablets.
Sharing Projects
There are three security levels to choose from for sharing projects.
Public means anyone will be able to view projects shared by your teachers and students.
If you select Private, a Public Key will be required for anyone to view a teacher or student project if they are not
logged into an account that is part of your organization.
By default, the Public Key is included in project URLs in the Share dialog. This makes it easier for
students to share their work in other products they have accounts for, such as Google Classroom. Select
the check box to turn this off if you want to increase the amount of privacy on projects created by your
users.
The last option is to make projects Public for Teachers and Private for Students. This option requires a Public Key
for student projects, but not for teacher created projects.
Wixie Implementation Guide https://static.wixie.com/implementation 6/2019Wixie Implementation Guide 8
Link Sharing
In the Link Sharing section, customize your settings based on the acceptable use policy at your site.
The first two options allow teachers to share student- or teacher-created projects directly through social media
or email. The last option allows students to email links to their projects if they know the recipient’s email
address. Uncheck these Link Sharing settings to turn off access to email and social media sharing.
Collaboration
Wixie allows teachers and students to collaborate on projects in teams.
By default, collaboration is turned on. Uncheck the box to disable real-time collaboration if you do not want
your students to be able to work with another student, or team of students, on a project.
If you prefer to only have teachers initiate team projects, select the box to ONLY allow teachers to create team
projects.
Templates
Students can open templates from Wixie’s curriculum library, as well as the templates created by their school or
district. Adjust the check boxes to choose which template libraries students and teachers can use.
Use the Show for Grade check boxes to set which grade-level templates you’d like to display for your
organization. Uncheck boxes for the grades who are not using Wixie so that students and teachers only see
templates relative to their level.
Account Profiles
The Profile Photo section allows you to choose whether or not you’d like your students
to be able to change their profile picture.
Wixie Implementation Guide https://static.wixie.com/implementation 6/2019Wixie Implementation Guide 9 Look and Features Theme - Wixie has both a standard and primary user interface. Choose the interface you want students to use. Teachers are able to override this setting to personalize Wixie for individual students. Open to - When students log in they arrive at their student home page where they can see new assignments, start a blank project, open a project they have already created, and more. If you prefer students open to a new blank project, use the pull-down menu to choose “Blank Project.” Objects - Choose the size you want stickers to appear on the page when adding images to a project. Text - Customize the default font, size, and alignment of text. Spell Check - You can choose to have Wixie check spelling as students type. Wixie uses the spell check tools offered by the browser or device being used. Choosing Standards Student work in Wixie can be connected to standards including Common Core, Virginia SOLs, Texas TEKS, Maryland CCR, Next Generation Science Standards, and ISTE Standards for Students. When students complete activities that have been correlated, or teachers connect their original work to standards, the result is displayed to teachers in the Standards view. Choose the Standards you want Wixie to display for your users. No need to save changes Changes to the administrator Settings are updated automatically and immediately. Once you have customized your settings, you simply need to log out. Wixie Implementation Guide https://static.wixie.com/implementation 6/2019
Wixie Implementation Guide 10
Device Requirements and Tasks
Wixie works in the cloud, but depending on the devices you are using at your school or district, the student
authoring tool may require the installation of an app or resource.
Device Preparation Tasks
Target for Completion Completion Date
App installed on tablets or Chromebooks
Required URLs are on content filter whitelist.*
Device and Operating Systems Requirements
Supported browsers
• Chrome 61 or higher
• Android Chrome 69 or higher
• Safari 11 or higher
• iOS Safari 11 or higher
Supported Mobile Devices
Apps are available from the device app store, but not required.
The Wixie app for iPad is available from the Apple store but is not required. (iOS 11+)
The Wixie app for Android is available from the Google Play store but is not required. (Android 6+)
Content Filters
The following domains should be whitelisted in your content filters.
http://*.wixie.com
https://*.wixie.com
https://*.tech4learning.com
https://*.pics4learning.com
Wixie Implementation Guide https://static.wixie.com/implementation 6/2019Wixie Implementation Guide 11
Additional Support Resources for Implementation
If you are responsible for getting Wixie up and running, you can find information and support in these places.
Wixie News
Read about new features, updates, and changes to the apps in the Wixie News blog.
https://web.tech4learning.com/wixie-news
Wixie Community Support
You can find the answers and post questions in the Tech4Learning use support community.
http://answers.tech4learning.com
Technical Support
If you are having technical problems with Wixie, please submit a support ticket.
http://support.tech4learning.com/open.php
Wixie Playlists on YouTube
Explore Wixie how-to videos on the Tech4Learning YouTube channel.
https://www.youtube.com/tech4learning
How-to Support for Users
Product tutorials can be found in the Wixie app, as well as teacher and admin accounts.
Wixie Blog
Explore integration ideas, step-by-step lessons, and more at:
https://web.tech4learning.com/
Wixie Help
Users can access help by clicking their profile icon and choosing Help or heading to:
https://www.wixie.com/trainingcontent
Wixie Tips Emails
Teachers can subscribe to the Wixie Tips email to have tutorials, videos, and project ideas delivered
to your inbox. https://web.tech4learning.com/wixie-getting-started
Wixie Implementation Guide https://static.wixie.com/implementation 6/2019Wixie Implementation Guide 12 Generating Reports in Wixie Administrators and teachers can pull reports from Wixie that provide an overview of the use of Wixie as well as specific student performance. Wixie Usage Report To pull a report for the overall usage of Wixie, log in to your administrator account. On the Dashboard, click the Export usage statistics link below the usage graph and top user information. Your browser will download a file called usageStatistics.csv that will provide student and teacher use data. Student Projects List To pull a list of all student projects and their grades (if you have included assessments and scored student work), log in to your teacher account. Click the Student button to see your class or classes. Below the list of students, click the Student Projects List link. This will export a spreadsheet with a list of all student projects, their URL, and project score for every student in your classes. Each student will have its own sheet and there will be a summary sheet that includes data for every student. Student Logins To pull a list of all student log ins, log in to your teacher account. Click the Student button to see your class or classes. Below the list of students, click the Student Log Ins link. This will export a spreadsheet with separate sheets containing usernames and passwords for each class you have. Wixie Implementation Guide https://static.wixie.com/implementation 6/2019
Wixie Implementation Guide 13
Implementation Tasks and Tech4Learning Support
As part of your Wixie implementation, you will want to clearly designate roles for getting Wixie up and
running, as well as maintenance, and integration. You can find additional help for integration in the
Wixie Integration Guide.
Process for Year One District/School Responsibility Tech4Learning
Create Organization-specific Wixie Create site-specific Wixie URL and
Domain send administrator account
credentials to customer.
Account Preparation Determine how accounts will be Orientation for data
provisioned and authenticated. administrators.
Account Provisioning Pull data and upload, connect to Verify format of CSV file prior to
third-party provider, or enter upload.
manually.
Account Authentication If not authenticating with Provide information and technical
username and password, set up or advice.
connect to LDAP, SSO, or third-
party solution.
Account testing Test student, teacher, and other Provide information and technical
accounts (non-core, coaches). advice.
Share Wixie domain and login Send Wixie log in information to
information with teachers, your teachers.
students, and staff
Updating Account Data Set up SFTP/LDAP, or choose and Provide information and technical
train district/site-based personnel. advice.
Portal Training Choose leaders to attend. Lead webinar.
Parent Communication Print and distribute parent letters
(training tab) and lead parent night.
During year two, Tech4Learning will provide technical advice if the provisioning process has changed, assist with
new data (checking CSV, etc.), and provide a webinar on new features and changes to Wixie.
Wixie Implementation Guide https://static.wixie.com/implementation 6/2019You can also read