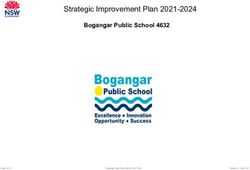Quick Start Guide Professional Development
←
→
Page content transcription
If your browser does not render page correctly, please read the page content below
Contents
Login Information..............................................................................................................................2
Check Plugins...................................................................................................................................2
Update Your Password and User Information........................................................................................3
Enroll a Student................................................................................................................................4
Selected Student Section...................................................................................................................5
Archive and Re-enable a Student’s Account..........................................................................................6
Preview Course Content in the Web Administrator..................................................................................7
Assign Courses.................................................................................................................................8
View Courses in the Virtual Classroom.................................................................................................9
Create a User Group..........................................................................................................................10
Adding a Course to a User Group........................................................................................................11
View & Edit Options...........................................................................................................................12
View & Edit Options, continued...........................................................................................................13
Course Actions..................................................................................................................................14
Customize a Student’s Course.............................................................................................................15
Gradebook........................................................................................................................................16
Reviewing Projects from the Gradebook................................................................................................17
Dashboard........................................................................................................................................18
Progress Reports...............................................................................................................................19
Course Documents............................................................................................................................20
Support ..........................................................................................................................................20
Teacher Resources............................................................................................................................21
Additional User Requirements.............................................................................................................22
Downloading Zipped Files...................................................................................................................22
Installing Software Applications Locally................................................................................................23
Uploading Files from the Virtual Classroom...........................................................................................23
Career Education Addendum..............................................................................................................24
Customization...................................................................................................................................24
Frequently Asked Questions................................................................................................................25
Copyright © Edgenuity Inc Professional Development Quick Start Guide | edgenuity.com | 1Login Information
Educator Login: http://learn.edgenuity.com/educator
Student Login: http://learn.edgenuity.com/student
Check Plugins
1. On the login page for the Web Administrator click the Check Plugins link
a. The Virtual Classroom login page has a Check Plugins link that performs the same action
2. A window will open with required plugins listed with the required version, version found on the computer, and
the status of each plugin
3. Any plugins that do not meet the minimum requirements will have a red X next to them
4. Click the name of the indicated plugin to be directed to the download/installation site for that plugin
2 | Professional Development Quick Start Guide | edgenuity.comUpdate Your Password and User Information
1. To update your password, click the Update My Info link in the Administrative Tools section.
a. Type your desired password into the Password and Re-enter Password fields.
2. The User Information page also has a field to enter your email address, which can be useful when contacting
Customer Support.
3. Click the Update button at the bottom of the page.
Username:
Password:
Copyright © Edgenuity Inc. Professional Development Quick Start Guide | edgenuity.com | 3Enroll a Student
1. Click Add Student in the Manage Students section. • Text-to-Speech and Text Translation may not be
enabled for your school (if these features are not
2. Enter required information.
available, contact your District Administrator)
• First Name
• Address and Contact Information
• Last Name
• Parent Contact Information
• Password (which can activate our automatic email student progress
report and portal tools)
3. Enter optional information.
4. Click Add Student.
• Other Information
• Demographic Data Username is automatically generated
• Educational Background
• User Options
4 | Professional Development Quick Start Guide | edgenuity.comSelected Student Section
Once you have created a new student account or selected an existing student account, the Selected Student
section appears in the upper-left corner with the student’s name. You can:
1. Click the student’s name to edit the student’s account information.
2. Click the envelope to send the student an email.
3. Click View Courses to see the student’s course list.
4. Click Progress Report to view details about the student’s performance. Whenever you are making a change
that affects a single student, be sure to double-check the Selected Student section to ensure that you are
working with the correct student.
Copyright © Edgenuity Inc. Professional Development Quick Start Guide | edgenuity.com | 5Archive and Re-enable a Student’s Account 1. To archive (disable) a student’s account, click 7. Click the View Archived Students link. Select Student in the Manage Students section. 8. The Archived Students list will appear. 2. A list of student names will appear. 9. Click the Edit radio button next to the student’s 3. Click the Edit radio button next to the student’s User ID. User ID. 10. Click Enable on the toolbar above the student list. 4. Click Disable on the toolbar above the student list. 11. The student will now be back on the active 5. Click OK on the warning message to proceed. student roster. 6. To enable a student’s account, click Select Student in the Manage Students section. 6 | Professional Development Quick Start Guide | edgenuity.com
Preview Course Content in the Web Administrator
1. Click Course Structure in the Tools and Reports section.
2. Click the name of the course you want to preview.
3. Click the Course Documents link to check for course resources.
4. Click on the activity name to preview it.
Copyright © Edgenuity Inc. Professional Development Quick Start Guide | edgenuity.com | 7Assign Courses 1. Click Select Student in the Manage Students 6. Click the checkbox to the left of the course(s) to section. be added. 2. Click the student’s name. 7. Click Add Selected Courses. 3. Click Add Course. 8. Click Submit. 4. Use the drop-down menus to filter the course list. 9. You may add more courses or return to the student’s 5. Click Search. course list. 8 | Professional Development Quick Start Guide | edgenuity.com
View Courses in the Virtual Classroom
1. Click Select Student in the Manage Students section.
2. Scroll to the bottom of the page and click Select My Account.
3. Your account information will appear in the Selected Student section and you can work with your account as
though it were a student’s account.
4. Click Add Course.
5. Use the drop-down menus to filter the course list.
6. Click Search.
7. Click the checkbox to the left of the course(s) to be added.
8. Click Add Selected Courses.
When you log into the Virtual Classroom using your teacher account, you may preview the course from the student’s
perspective and/or use the course for whole-group instruction.
*Please note this process will utilize a license from your account.
Copyright © Edgenuity Inc. Professional Development Quick Start Guide | edgenuity.com | 9Create a User Group
1. Click Select Student in the Manage Students 7. Click the checkbox(es) next to the students who
section. are to be added to the group.
2. Click User Groups. a. You can select one student at a time or select
3. Click Create New Group. multiple students
a. Note that the taskbar has turned pink and that b. To locate students more easily, try the
the Edit column now has checkboxes (multiple alphabet at the top (to filter by last name) or
selection) rather than radio buttons (single selection) use the Search for Students link at the bottom
4. Name the group. 8. Hover over the Add to Group link and click the
5. Click Add Group. user group to which you would like to add the
selected students.
6. Click User Groups again.
a. Note that the taskbar has turned pink and that
the Edit column now has checkboxes (multiple
selection) rather than radio buttons (single selection)
10 | Professional Development Quick Start Guide | edgenuity.comAdding a Course to a User Group
1. Click Select Course in the Administrative Tools section.
2. Click the Edit radio button for the course you want to add to a user group.
3. Hover over the Add Course to Group link.
4. Click the name of the user group to which you want to add the course.
NOTE: Assigning a course to a user group will only affect students that were already in the user group when the course was added to
the user group.
Copyright © Edgenuity Inc. Professional Development Quick Start Guide | edgenuity.com | 11View & Edit Options 1. Click Select Student. 2. Click the student’s name. 3. Click the radio button next to the course you want to change. 4. Click Edit Options. 12 | Professional Development Quick Start Guide | edgenuity.com
View & Edit Options, continued
Possible options:
• Course Name: Change name to match course
customization or district course name
• Assessment Thresholds: Grades necessary
to pass assessments
• Grade Weights: Values that make up a
student’s course grade; must sum to 100%
• Time Limits: Time allowed per assessment
• Auto Grading Method: Adjusts level of input
from teachers for the student’s grades
• Starting Date: The date the course started
• Target Date: The date the student should
finish the course
• Assessment Options: Spiral Review, Allow
eNotes on Assessments, Allow Save and Exit
on Tests/Cumulative Exams, Auto Progression
• Fail Attempts Allowed: How many attempts
a student has for an assessment without
teacher approval for additional retakes
• Teacher Review: Locks quizzes, tests, or
exams until a teacher has reviewed student
work and unlocked the assessment
• Pre-testing: With this option enabled,
students can pretest out of lessons by
demonstrating mastery on a 10-question
quiz. Pretesting uses one fail attempt.
• Quiz Review Method: Controls whether
students can review their correct and
incorrect answers on assessment attempts.
• Prescriptive Testing: Delivers a diagnostic
pre-test at the beginning of a course and
then builds a customized course based on
student performance.
• Reason: Enter a reason for changes made to
the student’s course
Copyright © Edgenuity Inc. Professional Development Quick Start Guide | edgenuity.com | 13Course Actions
1. Click Select Student. 3. Click the radio button next to the course on which
2. Click the student’s name. you want to take an action.
4. Click an action:
• Add Course: Add a course to a student account • Insert Supplemental Activity: Add additional
• Disable: Make a course unavailable to the student lessons from other Edgenuity courses
• Complete: Mark a course as finished • Additional Activities: Insert grades for class work
• Customize: Add or remove lessons from a course completed outside the Edgenuity program into the
• Edit Options: Change grade weights and other grading structure
course options • View Course Standards: View standards
• Retakes: Allow additional retakes for assessments correlations for course
• Grades: View and edit grades, see attempt detail • Assignment Calendar: View an individual student’s
for activities daily assignment calendar
• Undo Bypass: Reactivate a bypassed lesson • Diagnostic Test: View the customized course
• Scores and Activity Review: See scores on automatically built for the student based on his or
submitted work, grade essays and projects, and her Diagnostic/Prescriptive Test performance
leave feedback for students • eNotes: View a student’s eNotes
14 | Professional Development Quick Start Guide | edgenuity.comCustomize a Student’s Course
1. From a student’s course list, select the course to be customized by clicking the Edit radio button.
2. Click the Customize link above.
3. Once all the appropriate items have been removed, click the Continue link at the bottom right of the page.
4. After confirming that the time values are acceptable, click the Continue link in the bottom right corner of the screen.
5. Once the assessment thresholds and grade weights have been confirmed, click the Continue link in the bottom
right corner of the screen.
6. Click the Submit link in the bottom right corner of the screen to complete the customization.
NOTE: The time displayed here represents active course time. Students will need to be logged into Edgenuity for additional time to
account for taking and reviewing eNotes, viewing scores and feedback, completing retakes, and doing projects and extended reading
assignments. In general, add approximately 20% to the course time displayed here to compute expected total login time.
NOTE: In general, project-based career electives should not be customized, as each project builds on the previous project.
Copyright © Edgenuity Inc. Professional Development Quick Start Guide | edgenuity.com | 15Gradebook
1. Click Select Student. 2. Click the student’s name. 3. Click the course name.
4. Click the + and - signs to expand/collapse
the activity list
• The yellow highlighted activity is the activity
in which the student is currently working
• The blue highlighted activity is the
assignment you are currently viewing
• A blue and yellow highlight on the same
item indicates you are viewing the
assignment in which the student is also
currently working
5. Click on an activity
• The corresponding grade information will
appear at the bottom of the screen
16 | Professional Development Quick Start Guide | edgenuity.comReviewing Projects from the Gradebook
If a student has uploaded a file or document as part of an assignment, teachers can then download the file to review
it and provide a grade. Instructions on how to download a student-submitted file via the Gradebook are found below.
1. Open the student’s Gradebook for
the course.
2. Navigate to the assignment in
question.
3. Click the View File link in the Graded
Attempts section.
4. Click the Change Assignment Grade
link to supply a score.
Please note that teachers will also need to have
the same software installed on their computers
as the students have in order to review student
assignments and provide scores.
Copyright © Edgenuity Inc. Professional Development Quick Start Guide | edgenuity.com | 17Dashboard
To access the Dashboard, click Dashboard in the Manage Students section.
One of the following alerts may appear next to a student’s name:
1. Teacher Review Alert: A teacher must review the student’s work before
the student can begin an assessment
• Click directly on the alert to open the hot spot options
• Click the Review button to be redirected to the
Gradebook where you can review the student’s work
• Click the Complete button to complete the Teacher
Review
2. Out of Retakes Alert: The student has used all available
retakes but has not yet earned a passing score
• Click directly on the alert to open the hot spot options
• Click the Review button to be redirected to the Gradebook
where you can review the student’s work
• Click the Retakes button to give the student an additional
retake
• Click the Grade button to change the student’s assessment
grade
• Click the Bypass button to skip the assessment so that the student
can move forward in the course
• Click the Email button to initiate an email with the student
3. Activities Alert: The student has submitted work that must be
scored by a teacher, such as an essay or project
• Click directly on the alert to open the hot spot options.
• Click the Review button to be redirected to the Gradebook
where you can review the student’s work
• Click View Essays to view essays
Other Hot Spots that allow users to manipulate student and course
information are:
• ID – Student Options
• Course – Course Options
• Start Date – Modify the course’s start date
• Target Date – Modify the course’s target date
18 | Professional Development Quick Start Guide | edgenuity.comProgress Reports
1. Click Select Student.
2. Click the radio button next to the student’s
name.
3. Click Progress.
4. The Progress Report will display.
5. Select the course whose Progress Report you
wish to view from the drop-down menu and then
click the Get Progress link.
• Complete: Percent of course completed
based on the time allotted to finish course
• Overall Grade: Grade based on work
completed
• Complete (Count): Percentage of activities completed to date
• Start Date: Date student began the course
• Target Date: Date set for course completion
• Relative Grade: Student’s grade if no other work is completed in the course and all remaining activities
are counted as 0%
• Actual Grade: Grade based on the overall grade in relation to the student being on-time for course
completion; must have Start and Target Dates for this grade to populate
• Target Completion: The
percentage complete the
student should be based
on their Start and Target
Dates
• Taken: The number of
activities completed
• Total: The number of
activities in course
• Graded: The number of
activities that factor into
the student’s grade
• Score: Grade average for
each type of activity
• Weight: Percentage weight
of activities toward course
Copyright © Edgenuity Inc. Professional Development Quick Start Guide | edgenuity.com | 19Course Documents
Many courses include reference documents in the Course Documents section. Depending on the course, you
may have access to alignments, syllabi templates, scope and sequence documents, rubrics and exemplars, and
general course information. To access these documents, follow the instructions below.
1. Click the Course Structure link in the Tools and
Reports section on the left side of the screen.
2. Click the name of the desired course.
3. Click the Course Documents tab to expand the Course
Documents section.
4. Open any of the documents or files by clicking the
title.
Support
Help is always available in the Support section of the Web Administrator.
Email: Phone:
1-877-202-0338 and press option 3
1. Click Contact Edgenuity in the Support section.
Monday through Friday 7:30 am – 8:00 pm ET
2. Select the type of issue.
Saturday 9:00 am – 5:30 pm ET
3. Enter preferred contact method information. Please note that times are subject to change
4. Enter a description of the issue.
5. Click Submit.
20 | Professional Development Quick Start Guide | edgenuity.comTeacher Resources
Training support is available 24 hours a day, 7 days a week via eCommunity
1. Click Teacher Resources in the Support section.
2. Click on the eCommunity link.
Consultant Evaluation Training Needs Assessment
1. Click Teacher Resources in the Support section. 1. Click Teacher Resources in the Support section.
2. Click the Consultant Evaluation link. 2. Click the Training Needs Assessment link.
3. Fill out the form that appears in a new window. 3. Fill out the form that appears in a new window.
4. Click Submit when finished. 4. Click Submit when finished.
Copyright © Edgenuity Inc. Professional Development Quick Start Guide | edgenuity.com | 21Requirements for Career Electives Along with the general system requirements for students to effectively utilize the Edgenuity platform, students must also have sufficient access rights on the computer(s) they are using in order to perform the following: 1. Download zipped files from within the course. 2. Install software applications locally. 3. Create files and folders. 4. Save files from one session to the next. The Course Overview Section of each Career Electives course provides students with instructions on how to perform these tasks. This guide will provide instructions on downloading zipped files and installing software applications locally. Downloading Zipped Files Many Career Education courses require students to download packages of zipped files that contain information and resources needed to successfully complete the course. In each course that requires it, students are provided with complete instructions for performing this task with either the Internet Explorer® or Firefox® browsers. This guide will provide instructions for downloading zipped files with Internet Explorer. 1. Students are prompted to click a link within the course, which will initiate a file download. 2. Students then click the Save button. 3. When prompted, students navigate to the appropriate local location to save the file. 4. Students then click the Save button again. 22 | Professional Development Quick Start Guide | edgenuity.com
Installing Software Applications Locally
Many Career Education courses require students to
install one or more software applications onto the
local computer they are using. The instructions
for how to successfully perform this function are
provided in each course where the function is
required. The general steps needed to install a
basic application are found below.
1. Students click on the provided link to
download the application.
2. Students are directed to save the file to a
particular location.
3. Once the installation file has been saved,
students are instructed to launch the file by double-clicking on it and then clicking the Run option
when prompted.
4. Instructions are provided to the student on how to complete the installation wizard for the application
in question.
Uploading Files from the Virtual Classroom
When participating in Career Elective courses, students may be required
to submit documents or other files to be graded by the instructor. The
instructions below outline how students can upload these files.
1. Students will click the Add Files button in the Virtual Classroom.
2. Students will navigate to the location of the file to be
submitted for grading.
3. Students then select the file, and click the Open button.
4. The file name will now appear next to the Browse button in
the student’s activity.
5. Students will click the typical Submit button to submit the
assignment.
It is important to note that students will always be given a score of
100% when submitting a project that does not count toward the
course grade. Only scores provided by a teacher will count toward
the student’s course grade.
Copyright © Edgenuity Inc. Professional Development Quick Start Guide | edgenuity.com | 23Frequently Asked Questions Q: If students already have a zip utility, can they skip the section in the Course Overview that tells them how to install 7-Zip? A: Yes. Any zip utility will work. The 7-Zip information is included for students who don’t already have a zip utility on their computers. Q: Why do students need a zip utility? A: Students need a zip utility to install course software (if required) and to access the other resources included in the course. Additionally, students are only able to upload Excel®, Word®, PowerPoint®, and zip files, so projects that use other file types would need to be zipped before uploading. Q: Is there a reason why the courses are configured the way that they are (grade weights, course options, etc.)? A: Yes. The course options are pre-set based on how the courses function. However, users can still make changes to suit their needs. Q: Is pre-testing supported for Career Electives courses? A: While users are technically able to set pre-testing in a Career Electives course, it is not recommended based on how the courses are structured and that the courses are meant to be linear. Using pre-testing may produce unintended learning gaps. Q: Will the CloseReader™ function properly in Career Electives courses? A: The same rules apply as with any other Edgenuity courses. Any text information can be translated, whereas images or Flash-based content cannot. Q: The Career Electives courses make references only to Internet Explorer and Firefox. Are Safari and Chrome supported as well? A: Safari and Chrome are officially supported by Edgenuity, even though they are not specifically referenced in the Career Electives courses. Q: Can Career Electives courses be customized the same way that other courses can be? A: Yes. The courses can be customized, though it isn’t recommended since the assignments build on each other and can be essential to properly create projects. Q: Are comments required when grading a project? A: Users are not required to include comments when grading a project. However, if a user provides a comment, it will be visible in the Recent Actions Log. 24 | Professional Development Quick Start Guide | edgenuity.com
Notes
_________________________________________________________________________
_________________________________________________________________________
_________________________________________________________________________
_________________________________________________________________________
_________________________________________________________________________
_________________________________________________________________________
_________________________________________________________________________
_________________________________________________________________________
_________________________________________________________________________
_________________________________________________________________________
_________________________________________________________________________
_________________________________________________________________________
_________________________________________________________________________
_________________________________________________________________________
_________________________________________________________________________
_________________________________________________________________________
_________________________________________________________________________
_________________________________________________________________________
_________________________________________________________________________
_________________________________________________________________________
_________________________________________________________________________
_________________________________________________________________________
_________________________________________________________________________
_________________________________________________________________________
_________________________________________________________________________
_________________________________________________________________________
_________________________________________________________________________
_________________________________________________________________________
_________________________________________________________________________
_________________________________________________________________________
_________________________________________________________________________
_________________________________________________________________________
Copyright © Edgenuity Inc. Professional Development Quick Start Guide | edgenuity.com | 25You can also read