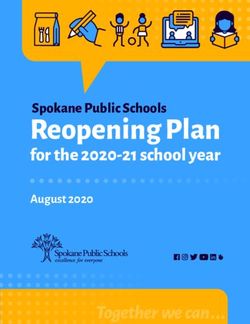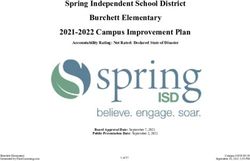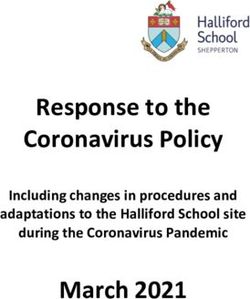2018/2019 AGS Digital Handbook - ACKLAM GRANGE SCHOOL
←
→
Page content transcription
If your browser does not render page correctly, please read the page content below
ACKLAM GRANGE SCHOOL
AGS Digital Handbook
2018/2019
Status & Review Cycle Term Year
Last Review Date Summer 2018
Next Review Date Summer 2019
Lead SLT Mr Lodge
This school is an academy within The Legacy Learning Trust.Contents Item Page Item Page I.T. Service and Development Team 3 Student I.T. Acceptable Use Policy 11 Adding to the Digital Handbook 3 USB Storage Devices 11 Communication: Parents/Carers 3 Usernames and Passwords: Staff 11 Communication: Students 3 Usernames and Passwords: Students 11 Consumables 3 Virtual Learning Environment: eSchools 11 Copyright and Intellectual Property Rights 4 Viruses 12 CPD: I.T. Related 4 Cyber-Bullying 4 Data: SIMS and School Databases 4 Key Software: SIMS 12 Data Security 4 Key Software: Web Browsers 12 E-mail: Work 5 Key Software: Microsoft Office 365 12 E-mail: Personal 5 Key Software: Microsoft Office 12 E-mailing students 5 Key Software: Magellan 12 E-Safety Promotion 5 Key Software: Ericom Access Now 13 Extremism and Radicalisation 5 Key Software: ClassCharts 13 Hardware 5 Key Software: Doddle 13 Hardware: Damage 5 Key Software: RM Tutor 6 13 Hardware: Disposal 6 Key Software: Lessons Learned 14 Hardware: Lending 6 Key Software: CPOMS 14 Hardware: Purchase 6 Key Software: Tootoot 14 Hardware: Relocation 6 Key Software: School Booking System 14 Hardware: Security 6 Key Software: Matchware Mindview 15 Hardware: Security Marking 6 Key Software: Accelerated Reader 15 Hardware: Staff Laptops 6 Key Software: EDLounge / EDClass 15 Hardware: Taking off-site 6 Key Software: SIMS InTouch 15 Information Screens 7 Key Software: Policypoint 15 Internet: Filtering 7 Key Software: Staff Absence System 16 Internet: Staff 7 Internet: Students 7 Wireless Access: Students 7 Internet Websites 7 IPads: Bookable Resource 7 Monitoring 8 Personal Privacy (internet and e-mails) 8 AGS Printing Strategy 8 Print Management System 8 Classroom and Office Printers 8 Multi-functional Devices 8 Projectors: Replacement Bulbs 8 Projectors: Turning Off 9 Remote Access 9 Reporting Misuse 9 Reporting Inappropriate Material 9 Sanctions 9 Saving Files 10 Scanning 10 School Website 10 Software: Copying 10 Software: Installation 10 Software: Licences 10 Software: Purchase 10 Staff I.T. Acceptable Use Policy 11 Page | 2
1. I.T. Service and Development Team
The overall team is based on the 1st floor in the Admin Block and is made up of two teams
covering two distinct areas of I.T. The I.T. Service Team administrate, monitor and maintain the
servers and all I.T. hardware and software across the school. If you have a technical issue with
any aspect of I.T. that needs attention in some way then you should put in a support call via the
Support Call Champions – extension 4000. The I.T. Development Team provide I.T. support for
staff, students and visitors across the school both in the classroom and outside. This includes
assemblies, events etc. A key focus of the team is to research, develop and implement emerging
technologies that can be used in the classroom to further develop the learning experience at
Acklam Grange School.
The makeup of the team is as follows:
I.T. Service Team Leader – Mike Lodge
Senior I.T. Service Engineer – Andy Fletcher
I.T. Service Engineer – Phill Hall
I.T. Development Officer – Mike Johnson
I.T. Technician – Liam Teasdale
2. Adding to the AGS Digital Handbook
If at any time you think there could be a useful addition to the Digital Handbook, please liaise
withMike Lodge (IT Service and Development Manager) to see if its inclusion is appropriate.
3. Communication: Parents/Carers
It is acceptable to communicate with parents/carers on educational matters using your school
email account however telephoning home is the primary method of communicating with parents.
You should always keep copies of any emails that you send to parents. Please ensure that
appropriate language and tone are used and established communication protocols are adhered
to. Do not communicate with any parent/carer using your personal email account, a social
networking site, or your personal mobile telephone. In some instances, e.g. on a trip in an
emergency situation, the use of a personal mobile telephone may be acceptable. Commencing
in September 2017, centralised communications with parents can be made using the electronic
system SIMS InTouch which enables selected data held in SIMS to be automatically emailed
(or texted) to parents. This feature will be used to send out documents such as Student Reports,
Attendance Reports, Pride Reports etc. and will be centrally managed by the Data Team.
4. Communication: Students
Do not communicate with any student using I.T. unless it is work-related. Communicating about
their class work, academic progress or a related matter is acceptable using the eSchools
Messages system. You must establish safe and responsible online behaviour. Do not
communicate with students on any social networking site. All communications must take place
within clear and explicit professional boundaries. You should not access social networking sites
of students; do not give any student any of your personal contact details, including your mobile
telephone number. Do not use any web-based channels to communicate with students apart
from eSchools Messages, including connected blogs. Never send any student personal
messages. There may be rare occasions when going outside agreed protocols is absolutely
necessary; on such occasions a member of the Senior Leadership Team should sanction it.
5. Consumables
Consumables cover such items as toners, paper etc. We have a print management solution that
means toner is replaced automatically by the Admin Team when it runs out. Paper for the Multi-
Function Devices (MFDs) is also replenished by the Admin Team. If paper is required for a
classroom or office printer then please telephone the Admin Team on extension 4000. Please
refer to the section on ‘Printing’ for further information. Departments and other cost centres will
Page | 3receive a one-off charge at the start of the financial year to cover the cost of consumables. This
charge is monitored on a yearly basis and is dependent on the previous year’s usage.
6. Copyright and Intellectual Property Rights
All materials that are saved on any of our I.T. systems must follow copyright and intellectual
property rights. If you are in any way unclear or unsure as to if such rights are being adhered to,
please liaise withMike Lodge (I.T. Service and Development Manager). You may find the
following web links useful:
http://www.ipo.gov.uk/types/copy.htm
http://www.staffs.ac.uk/legal/copyright/what_is_copyright/
7. CPD – I.T. Related
Specific identified whole school I.T. training needs are catered for through AGS Inspire, our
inspirational professional development programme which delivers sessions every Tuesday from
4.00 until 5.00 pm. Details of the sessions are available on our AGS Inspire website
www.agsinspire.com. In addition to this, the I.T. Service and Development Team provide a wide
range of training options and will react quickly to provide for any I.T. based training need. Please
contactMike Lodge (I.T. Service and Development Manager) to discuss your requirements.
8. Cyberbullying
This is where I.T. is used deliberately to cause someone harm, distress or upset. There are
some unique features of cyberbullying less present in more traditional forms of bullying – the
immediacy, the absence of interactions, the absence of a safe home environment and the
anonymity. As part of our Pay and Conditions of Service, it is our duty to ensure, as far as
possible, that students are free from bullying and harassment – cyber or otherwise. If you
become aware of any student involved in cyberbullying using hardware owned by the school,
their own mobiles device, or from/at home, then this should be reported immediately to the
relevant Year Leader or a member of the Safeguarding Team.
9. Data: SIMS and School Databases
All such data is strictly private and confidential and as such we all have a duty of care to ensure
that it is used and accessed safely. If you are accessing SIMS from home, please ensure you
are the only individual privy to this data and do not leave such data unattended. This also applies
to the work place i.e. do not leave a PC unattended where other individuals (e.g. students,
visitors, parent/carers) could see such data. No personal data (staff or student) should be taken
from the school unless it is on encrypted media. This includes, but is not exclusive to, laptop
computers, netbooks, external hard disks, memory sticks, smart phones and other removable
media. No school related data, documents or images should be stored on personal computer
devices under any circumstances.
10. Data Security
Staff computers are set to lockout after 5 minutes of inactivity as a security feature. Please note
that you will need to log off your PC to make it available to other users, otherwise it stays locked
in the first user's name and cannot be unlocked by the new user coming into the room. If you
have sensitive data on your PC and you need to step away for a short while you will need to lock
your computer quickly by pressing the “Windows logo” key and the ‘L’ key together. Please do
not hesitate to contact the I.T. Service and Development Team if you need any further advice.
11. Email: Work
We have our own school email system that uses Microsoft Outlook as part of Microsoft Office
365. This is our default internal communication method between staff. Your school emails can
be viewed through the eSchools VLE without you needing to open Office 365. You are advised
to check your e-mail account at least twice a day. The system should be used for all
communications – internal and external of a work-related nature. If communicating electronically
Page | 4with students you should use the eSchools Messages system. Please use the school e-mail
appropriately; this includes language and tone. On occasion it is not appropriate for all staff to
be sent certain information and ‘forwarded’ e-mails to others, i.e. forwarded e-mails that include
the whole thread. There may be times when you receive information that you may view and at
first glance you may question its relevance to you; please be mindful that such information may
prove very useful in unexpected circumstances e.g. exclusion data. The school e-mail system
has many ‘group lists’ already set up within it to make communications quicker for you e.g. AAA
All Staff, AAA Faculty Leaders, AAA Year Leaders etc. If you have any additional groups that
you believe would be useful for you or others then please liaise with the I.T. Service and
Development Manager (Chris Knock).
12. Email: Personal
Access to your personal email account is acceptable, but only outside normal working hours.
However, you must ensure that any content viewed is appropriate to a workplace setting where
children and young people and other colleagues are present. Do not open any attachments from
unknown sources as you may put the school network at risk. Please be aware that the Securus
system is monitoring your activity and may pick up confidential personal information.
13. Emailing students
Staff should not email students. Digital communication with students should be using the
eSchools Messages system.
14. E-Safety Promotion
Please ensure you promote e-safety with any child or young adult in your care. All staff have a
duty to promote e-safety wherever possible. Students should be encouraged not to give out their
personal details on any social networking site or in any e-mail. If you become aware of any such
incident, please inform the relevant Year Leader or a member of the Safeguarding Team. Please
refer to the E-Safety Policy for further information.
15. Extremism and Radicalisation
Individuals, groups and organisations with extremist and radicalised views use the internet to
exert influence on young people. Staff and students are prohibited from accessing any websites
or social network pages that promote such views. The school has systems and filtering in place
to block extremist material and to monitor those who attempt to access it. Any persons deemed
to be accessing extremist material will be reported to the relevant authorities. Refer to the
school’s Safeguarding & Child Protection Policy for more information.
16. Hardware
Hardware relates to any piece of I.T. hardware owned by the school i.e. PCs, monitors, hard-
drives, interactive whiteboards (IWBs), digital projectors, printers, visualisers and any other
portable I.T. devices such as laptops, tablets, digital cameras or mobile phones. All hardware
owned by the school should be used for work-related purposes by staff and students. As stated,
some occasional personal use of email and the internet is acceptable (but refer to advice in this
document as to what is acceptable). All hardware should be looked after and this includes
ensuring that all I.T. equipment is turned off at the end of the working day.
17. Hardware: Damage
If you become aware that any item of hardware has become damaged, it should immediately be
reported to the I.T. Service Team by telephoning the Support Call Champions on extension
4000. This will ensure that there is no health & safety danger to staff or students and that the
equipment is returned back into service as quickly as possible. Staff should be aware that the
cost of replacing and repairing I.T. equipment is high and therefore a high level of vigilance is
required when teaching in an I.T. room or when using I.T. equipment to alleviate the amount of
damage that occurs.
Page | 518. Hardware: Disposal
No item of I.T. hardware should be ‘thrown away’, even if you think it is old and no longer used.
The school must follow government guidelines to ensure the safe and appropriate disposal of
such items. If you become aware of an item that you believe to be of no more economic use,
this should be communicated to Mike Lodge (I.T. Service and Development Manager) who will
make the appropriate arrangements.
19. Hardware: Lending
Do not lend any piece of hardware to a student to take home for use. Under certain
circumstances it may be possible, but this should be agreed with Mike Lodge (I.T. Service and
Development Manager) and appropriate records kept.
20. Hardware: Purchase
All pieces of I.T. hardware should be purchased via the I.T. Service and Development Team,
even if the central I.T. budget is not financing such a purchase. This ensures that appropriate
checks related to suitability are made prior to purchase and that subsequent procurement,
delivery, storage, security marking and installation protocols are followed.
21. Hardware: Relocation
No member of staff should attempt to relocate or move any non-portable piece of I.T. hardware.
Non-portable devices can only be relocated by a member of the I.T. Service and Development
Team, due to reasons of insurance and health & safety. The I.T. Service and Development Team
maintain a detailed inventory of where all I.T. hardware is located. If anyone relocates an item,
he/she compromises the integrity of that inventory and this could create real problems related
to health & safety and/or insurance.
22. Hardware: Security
All steps should be made to take good care of all items of IT hardware owned by the school.
Portable devices should be locked away when you do not have direct sight of them e.g. laptops.
23. Hardware: Security marking
All items of hardware should have our security marking on them. If you become aware of an
item that does not, please refer the matter to the I.T. Service and Development Team.
24. Hardware: Staff Laptops
Teaching staff will no longer be issued with a school laptop as a matter of course. Staff who
currently have a school laptop are to continue using it until it comes to the end of its useful life.
The I.T. Service Team will seek to repair faulty laptops unless the cost outweighs the benefit.
Staff wishing to undertake school work at home are expected to use the remote access function
provided through Ericom Access Now and Magellan via a home computer. Please see Mike
Lodge or Nikola Flint if your circumstances do not allow this and appropriate provision will be
made. Laptop users must ensure they update their virus protection at least monthly by ensuring
that their laptop is brought into school and logged into the network.
25. Hardware: Taking off-site
There may be times when it is appropriate for members of staff to take pieces of I.T. hardware
off-site. On such occasions the appropriate permission must be obtained. This involves
communicating with Mike Lodge (I.T. Service and Development Manager) and the completion
of relevant paperwork.
26. Information Screens
There are a number of large TV screens situated around the school site. We use these screens
as one of our means of communicating with students; namely for relaying key information to
them for the day, upcoming events and activities and as a means of sharing and celebrating
Page | 6their individual successes. Content to be displayed on the screens should be given to Tracy
Southam from the Finance Team for publication.
27. Internet – Filtering
In school we use a Smoothwall web filtering system to control and monitor use of the internet.
The system is closely tailored to the specific needs of our school. Smoothwall filters and
analyses the content and context of new material in real time to prevent anything inappropriate
from slipping through. Any device connected to our Wi-Fi is filtered and protected, including:
iOS, Android, Blackberry and Windows. Please be aware that HTTPS traffic is decrypted and
analysed to allow the filtering of secure sites. This data is not readable at any point. For more
information or support please contact a member of the I.T. Service and Development Team.
28. Internet: Staff
Using the internet on any piece of I.T. hardware connected to the school should be done for
work-related matters. You cannot use the internet (on any piece of our hardware) for: gambling,
accessing pornography and/or indecent images, accessing extremist material, to incite any form
of discrimination, to conduct any personally run business matters, share dealing, religious and
political causes or beliefs, playing games, harassment or accessing social networking sites.
Some occasional use of the internet for non-work related matters is acceptable outside of school
hours. However, it is important to note that all such activity is monitored and disciplinary action
could be taken if the school deems such activity to be inappropriate or not covered by our
Guidance for Safer Working Practices for adults who work with children and young people in
education settings.
29. Internet: Students
Students have to sign an Acceptable Use Policy (AUP) before accessing the internet. If you
become aware that a student is using the internet inappropriately, please report it to the I.T.
Service and Development Team or the Safeguarding Team. Inappropriate use follows the same
guidelines as for staff. Students should not be accessing social networking sites.
30. Wireless Access: Students
From September 2017, students are able to connect to the school wireless using their personal
devices. Students have to have read and understood the Student Wireless Policy (located on
the school website) before using the system. Access is password protected and the password
changes half termly. The access provided to students is limited to sites identified as important
to the students’ education. This includes Magellan, eSchools etc. If you would like students to
have access to a particular site please contactMike Lodge to discuss.
31. Internet Websites
There are many occasions when you may wish to access a particular website to facilitate
learning and teaching. On such occasions, all such content should be related to the curriculum
and appropriate to the age group concerned. If you need advice as to whether a particular site
is appropriate, then please liaise with your Faculty Leader. In short, students should not be
exposed to unsuitable material or web-links on the internet. You must not access the internet for
personal use in lesson time.
32. iPads: Bookable Resource
In school we have three sets of fifteen iPads that are available to book via the School Booking
System which can be accessed from your computer Start Menu. Choose ‘I.T. Resources’ from
the menu and you will be able to check if a set (or more) of iPads is available when you require
them. If they are then please phone extension 1020 to get a member of the team to enter your
booking on the system. The iPads have a wide range of Apps already installed but if you would
like to use a different App then please contact a member of the I.T. Development Team to
discuss what is possible.
33. Monitoring
Page | 7All activity on our I.T. systems is monitored using our Securus system. The school is aware that
the interception and monitoring of electronic communications is unlawful. It is lawful if the sender
and recipient are aware that such monitoring will take place and/or there are lawful exemptions
that will prevent or detect a crime and/or we need to investigate or detect unauthorised use of
the internet. Therefore, this document acts as a means of communicating to you that such
interception and monitoring will take place. Where we become aware that guidelines in this
document are not being adhered to and there is misuse, we will adopt the Middlesbrough
Personnel Procedures. These procedures cite that most serious misconduct activities can lead
to disciplinary action and possibly dismissal. The monitoring of staff activity is scrutinised and
managed by the Headteacher.
34. Personal Privacy (internet and emails)
You cannot expect absolute privacy on any I.T. system within the school. Monitoring takes place
through the Securus system, so please bear this in mind when using our I.T. systems.
35. AGS Printing Strategy
In September 2017 we introduced a new printing strategy into school with the aim of making
staff and students ‘Think before you Print’. We want all of our users to be more intelligent
about their printing and only print if that is the most appropriate (and cost effective) method
available. The strategy is based on the fact that there are a number of alternative ways of
communicating information for both staff and students. This includes email or eSchools
messages with attachments, SIMS InTouch, eSchools, Magellan etc. Full details are available
in the document ‘AGS Printing Strategy & Guidelines 2018’ which should be read by all staff.
The document includes comprehensive guidelines for student, teaching staff, support staff and
admin staff printing and copying.
36. Print Management System
We have a number of Multi-Functional Devices (MFDs) that use ‘Follow Me’ technology. You
will need to be issued with a ‘Mifare Card’ from Student Services before use. There are a number
of additional printers in offices and faculties around school. All printers are monitored for usage.
Toner is replaced automatically, except for a handful of standalone printers. Please contact I.T.
support for further information.
37. Classroom and Office Printers
There are a number of classrooms and offices around school that contain printers for staff and
student use where appropriate. From September 2017 these printers are only able to print in
mono (black and white) and are only able to print small jobs (maximum of 2 copies of documents
up to 10 pages in length). These devices can only print paper sizes A4 and A5.
38. Multi-Functional Devices
These are large devices that allow you to print and photocopy in both mono and colour on page
sizes A3, A4 and A5. They also have additional features such as the ability to scan and
photocopy. They also have an auto feed facility to help with copying large documents. To print
to an MFD you need to select ‘Follow Me Printing’ from the print menu.
Do not send files to print that contain sensitive and/or confidential information to an unattended
printer; printing should be restricted to work-related matters and not for personal purposes.
39. Projectors: Replacement Bulbs
Some digital projectors give warnings as to when bulbs are going to reach capacity. In these
circumstances, please immediately refer it to the I.T. Service Team by calling the Support Call
Champions on extension 4000. The I.T. Service Team will make the necessary arrangements
to ensure a replacement is installed or if necessary purchased as soon as possible. Some older
models do not give any warning, so please be aware that some disruption to your use may occur.
We will continue to look at ways to minimise such disruption. Please turn off projectors when not
in use.
Page | 840. Projectors: Turning Off
Staff should ensure that all digital projectors are turned off when they are not in use, or at the
end of the day. All projectors will automatically shut down at a preset time each evening. You
will compromise their use if you do not follow this advice. Please also ensure that all computers
and monitors are appropriately logged off and shut down when not in use and at the end of the
day. Once again, if you do not, you compromise their use in terms of reliability, but also it can
present a security risk in our non-working hours.
41. Remote Access
Staff have the facility to access their school network folders from home using either Ericom
Access Now or Magellan. Ericom Access Now is for staff only and provides a remote desktop
solution. Magellan primarily provides remote access for students but can be used by staff
although it has less features that Access Now. Magellan can be accessed from a link on the
homepage of the school website or by going to https://magellan.acklamgrange.org.uk. Log in
using your usual network username (e.g. smith.j1) and your regular network password. To login
to Ericom Access Now you must first go to Magellan and then click on the appropriate tile.
Remote access gives you access to your personal ‘Documents’ folder, the RM Staff folder and
the RM Shared Documents folder. It also includes access to SIMS, Microsoft Office applications
software and a range of other software applications. It is essential that you follow the guidelines
in the school E-Safety and Data Protection policies when accessing confidential and sensitive
information and data. If you are accessing SIMS from home, please ensure you are the only
individual privy to this data and do not leave such data unattended. No confidential or sensitive
data should be saved to a local I.T. device outside school. When you have finished, remember
to disconnect from remote access. Please see the I.T. Service and Development Team for
further information and for how to access using an Apple or Android device.
42. Reporting Misuse
Should you become aware that there has been a departure from the various guidance sections
in this document, you should report it immediately to the I.T. Service and Team Leader (Mike
Lodge) who will deal with it directly or escalate the matter to the Head Teacher as appropriate.
Obscene material involving children will be reported to the police.
43. Reporting Inappropriate Material
Should you see any material that is inappropriate on any of our e-communication tools, e.g. the
school website, the VLE, information screens etc., you should report it immediately. You should
detail what you have seen (text and/or images) in a written email to the IT Team Leader (Mike
Lodge) or Director of Corporate Services (Nikola Flint). Corrective action can be taken
immediately. Obscene material involving children will be reported to the police straight away.
44. Sanctions
If you become aware that a student has engaged in anything that is clearly unacceptable (as
detailed in our Student Acceptable Use and Safeguarding & Child Protection policies), you must
follow it up using our standard procedures (as detailed in our Behaviour Policy). There are
occasions when certain behaviours need to be reported to the IT Team Leader (Mike Lodge)
and/or an appropriate member of the Safeguarding Team.
45. Saving Files
Save files on a regular basis. All files should be saved on our network, documents related to
yourself should be saved to your home folder (‘Documents’); files that you wish to share with
other staff should be saved in the ‘RM Staff folder’; files to be shared with students should be
saved in the ‘RM Shared Documents’ folder. Both ‘RM Staff’ and ‘RM Shared Documents’ have
been set up with a ‘locked’ folder structure at the top levels so as to maintain the integrity of the
structure. ‘RM Staff’ also has access permissions placed both on individual folders and
sometimes files to ensure access to files is appropriate. If you need to change the access rights
on a folder/file or create (or delete) a folder then please contact the IT Team Leader (Mike Lodge)
to discuss what you need. Please note that no files should be saved on
Page | 9to individual desktops; such files could be lost, so please be aware. All files in these folder are
backed up regularly.
In addition to the storage available on the network, every member of staff (and student) has a
further 5GB of storage available in the cloud as part of the Microsoft Office 365 suite (OneDrive).
Access to Office 365 requires the users school email address and password. OneDrive can also
be accessed easily from within eSchools without the need to login separately. Staff should note
that files stored in this area are not backed up by the school (Microsoft has its own backup
procedure). It is therefore not appropriate to store confidential or sensitive files or student
coursework in this area.
46. Scanning
If you or students need to scan a document then you should use the Multi-Function Devices
which are located in every block in school. Staff are able to scan either to a USB Pendrive or to
the ‘SCANNED’ folder in RM Staff. Please note that if you scan a sensitive or confidential
document you should move it to your own folder as soon as possible as it can be viewed by all
staff. Files remaining in the ‘SCANNED’ folder at the end of the day (12pm) are automatically
deleted for security reasons.
47. School Website
Our website address is www.acklamgrange.org.uk. Within school, whenever you log onto the
internet from a network PC the homepage is our Magellan portal which displays a wide range of
tiles with links to the key websites and software applications we use in school. There is a tile for
the school website. The school website is a very useful communication tool for parents/carers,
students, governors and staff as well as any other interested parties. Please contact a member
of the Website Team (Nikola Flint, Jayne Holley, Tracy Atherton, Mike Lodge and Phill Hall) if
you would like to publish information on the website or if you notice that something is missing or
out of date.
48. Software: Copying
School licensed software must not be copied; making copies without permission is an
infringement of copyright law. Where we become aware these guidelines are not being adhered
to, we will adopt Middlesbrough LA’s Personnel Procedures.
49. Software: Installation
You should not install or attempt to install any piece of software on any piece of I.T. hardware
owned by the school. It must be referred to the I.T. Service and Development Manager. This will
ensure that the appropriate safeguards and licensing arrangements are in place.
50. Software: Licences
These are held centrally by the I.T. Service and Development Team. They should not be held
by individuals or within departments/faculties.
51. Software: Purchase
It is acceptable to purchase new software from individual/department/faculty cost centres but,
the purchase should only proceed if the software has been deemed appropriate by the I.T.
Service and Development Team. The team maintains a software register.
52. Staff I.T. Acceptable Use Policy (AUP)
All staff are required to carefully read, sign and return the AUP at the start of the academic year
or, if new to the school, as soon as they start working at Acklam Grange School as part of the
induction process.
53. Student I.T. Acceptable Use Policy (AUP)
All students must read and sign the appropriate AUP (KS3 or KS4) before the student is allowed
to use the school computer network and internet. Staff should support the contents of the AUP
Page | 10and promote its positive application. Copies of the AUPs can be found in the RM Staff folder and
on the school website. Staff should communicate this with their tutees. New students will follow
the above procedure as part of the induction process which will ensure that the student fully
understands the implications of the document. Please also read the ‘Sanctions’ section for
further guidance in this area.
54. USB Storage Devices
USB devices can be used within school but they do present a risk both in terms of data and virus
protection. Where possible staff should use alternative, cloud-based methods, such as
OneDrive, to save work. Alternatively they could use the Ericom Access Now or Magellan remote
access solutions to access the school network drives. Any USB storage devices containing
school data must be encrypted and virus checked before being used within school.
55. Usernames and Passwords: Staff
Usernames and passwords are needed to access most I.T. systems in the school – SIMS, Office
365, the curriculum network, remote access etc. If you have any issues with login details please
put in a support call to the Support Call Champions on extension 4000. In cases where you set
your own password, a strong password should be used. A password should be a minimum of
8 characters in length, contain upper and lower case alphabetical characters and numbers or
punctuation characters. It should not contain the owner’s date of birth or car registration number.
Passwords should not be easy for others to guess. It is an offence under law to access or use
another person’s username and/or password. Do not let anyone else, particularly students, use
any of your usernames and passwords on any system.
56. Usernames and Passwords: Students
Usernames and passwords are needed by students to access the curriculum network, VLE
(eSchools), Magellan and Office 365. If for any reason a student does not have a username
and/or password for these systems, they should be directed to the I.T. Service and Development
Team. Students should be encouraged to set passwords that are easy for them to remember
but not easy for others to guess – they should try to ensure passwords contain a minimum of 8
characters, contain upper and lower case alphabetical characters and numbers or punctuation
characters. It is against our student Acceptable Use Policy for any student to access or use
another person’s username and/or password and students will be told not to let anyone else use
any of their usernames and passwords.
57. Virtual Learning Environment: eSchools
eSchools is a cloud-based environment where teachers can load learning materials for their
students to access as well as providing access to a wide range tools for teaching and learning.
It can be used by students, staff and parents by going to https://acklamgrange.eschools.co.uk/.
In addition, staff and students can access eSchools through a tile on Magellan. It is important
that all staff are mindful of the need for all materials added to be appropriate to the audience
and meet all copyright and intellectual property rights laws (see also the Copyright and
Intellectual Property Rights section in this document).
Students can access eSchools by logging in using the same login details that they use for the
network. Parents have their own personal login to eSchools whereby they can see the school
alendar, forthcoming events, letters home, homework etc.
Both students and parents have access to the eSchools mobile app which provides them with
access to:
Students: Messages, Timetable, Homework Diary, Letters Home, Calendar and Attendance
Parents: Letters Home, Homework Diary, Calendar and Attendance
Please refer to the AGS eSchools User Guide for further information. Please see the I.T.
Development Team for further details and support if required.
Page | 1158. Viruses
We have relevant protection in place, but due to the nature and emergence of viruses, some
can find their way onto our networks. If you are using removable devices, always run a virus
check before you access saved files to ensure that no virus is on them. If there is, immediately
disconnect and refer the issue to the IT Service and Development Team.
Key Software
SIMS
SIMS is our Management Information System and it is our primary source of data. It is used primarily
to take registers, enter attainment data, administrate parent evening appointments etc. All staff have
an individual username and password. Much of the data in SIMS is confidential and potentially
sensitive. To conform to the Data Protection Policy, staff should ensure that they logout of SIMS or
lock the screen if they move away from their computer. When accessing SIMS remotely staff should
take extreme care to ensure the data remains confidential.
Web Browsers
In school we have access to both Google Chrome and Internet Explorer web browsers. Chrome is
our recommended choice but on occasion you will find that certain applications will work better on
one browser than the other. If a web application does not work then always try both browsers before
requesting support.
Microsoft Office 365 (O365)
Office 365 encompasses many things including exchange-based email, calendar and contacts
management. It also provides access to Microsoft’s Office Web Apps; streamlined online versions
of Word, Excel, PowerPoint and OneNote that can be used to view, create and edit documents.
Office 365 also includes Video and Yammer. Video provides access to our in-house video channel
which includes a wide range of staff training videos as well as support videos for students. Yammer
is our own internal social network which is locked down for staff use only. Office 365 can be accessed
from a tile in Magellan or by going to https://login.microsoftonline.com/.
Microsoft Office
Microsoft Office is the primary suite of Office Applications software we use in school. We are
currently using Office 2013 which provides access to Word, Access, Excel, PowerPoint, OneNote,
Publisher and Outlook. Students or staff who do not have access to full Microsoft Office on a home
device have access to the Web App versions of the software through Office 365 as long as they
have an internet connection.
Magellan
Magellan is our portal that provides simple access to local and cloud resources from any device
through a single interface. To access Magellan within school you just need to load a web browser
and it has been set as your homepage. Your username and password are the same as that used to
login to the school network. When you login you will be faced with an attractive, intuitive tile-based
interface that allows you to easily access a wide range of applications that are used in school. Please
note that there are a number of pages of tiles – use the arrows to navigate through them. Magellan
provides remote access to the school network for both staff and students. To access Magellan from
outside school you can either click on the link on the homepage of the school website (top right) or
go to https://magellan.acklamgrange.org.uk/. Magellan provide access to your home directory, RM
Staff and RM Shared Documents. To use it you simply have to click on the ‘My Files’ button, choose
which folder the file is located in and then navigate to the file you want. You then click on the file to
select it and then click on the Download button (down arrow) to down load the file onto your device
so you can work on it. When you are finished you use the Upload button (up arrow) to upload the
file back to the school network. Please be careful when working with shared files – good practice
would be to save them with a different filename before uploading them. Working with confidential or
sensitive school documents/data outside school brings inherent risks. Please be extremely careful
Page | 12when using this facility and under no circumstances should school data be saved to home devices. If you leave your device for any time then the device should be ‘locked’ or you should log out of Magellan. Ericom Access Now Access Now is an alternative method of remotely accessing the school network and is the recommended method for use by staff. It works in a different way to Magellan and uses a ‘remote desktop’ which provides access to the network drives (Home folder, RM Staff and RM Shared Documents) as well as SIMS and other applications software. To access Access Now from outside school you can either click on the link on the homepage of the school website (top right) to get to Magellan and then select the Access Now – Staff Remote Access tile or you can enter https://remote.acklamgrange.org.uk into your web browser. You should use the same username and password you use to access the school network. If you have any problems with the setup, please contact the I.T. Service and Development Team. ClassCharts ClassCharts links with SIMS to provide us with attractive seating plans for our classes which can be displayed on screen or printed out. The plans are populated with key student data thereby important information is at your fingertips. ClassCharts is also used to enter achievement or behaviour points for your students. The system allows for super-fast behaviour management support via the PSAs who receive the Activity Feed from ClassCharts which means they know immediately if there is an issue and can provide support. ClassCharts has powerful analytics which allows you to optimise your seating plans for behaviour. You can automatically create seating plans based on pupils' abilities and needs and you can even use the artificial intelligence engine to suggest seating plans that will improve behaviour in your classroom. All members of staff have a username and password to allow them to access ClassCharts – the username is your school email address. To access ClassCharts there is a tile link in Magellan or you can type https://www.classcharts.com into a web browser and enter your login details.Both students and parents have access to the ClassCharts mobile app which provides them with access to: Students: Behaviour Score Breakdown, Weekly Behaviour Breakdown, Activity FeedParents: Behaviour Score Breakdown, Weekly Behaviour Breakdown, Activity Feed, Attendance Doddle Doddle is our system for assessing and measuring student progress. The progress reporting system in Doddle provides a consistent assessment framework across the school that still allows for flexibility for individual faculties. It provides powerful, meaningful reporting at student, class and cohort level. It has a simple, intuitive system for recording assessment data, from Science to Drama and it also includes hundreds of KS3 progress tests that report directly to your progress tab and save you hours of assessment. In addition, Doddle includes16000 teaching, homework and revision resources. All teachers have a username and password to allow them to access Doddle – the username is your school email address. To access Doddle there is a tile link in Magellan or you can type https://www.doddlelearn.co.uk into a web browser and enter your login details. RM Tutor 6 RM Tutor 6 is a powerful classroom management tool that enables you to take control of the I.T. in your classroom. It allows you to monitor, demonstrate on, and control all classroom PCs simultaneously, survey all screens to check activity, or suspend, lock and even mute all machines to maintain class attention and keep learners on task. You can see what students are doing using intuitive thumbnail views of each student's computer. Screenshots of a student’s desktop can be captured to record their progress or highlight something that they should not be doing. Should you notice whilst browsing through your student machines that somebody is looking at inappropriate content or not on task, it is very easy to disable internet access for that lesson or for a given period of time should you wish. You can monitor all websites in use in the class, including those in the background, open and close websites remotely, and record a full history of use for the lesson for every student. RM Page | 13
Tutor’s internet ‘SafeSearch’ feature overrides search engine preferences automatically and forces content restrictions on delivered results Lessons Learned Lessons Learned is our online teaching, learning, appraisal and development system. It provides each teacher with an individualised area to access their own feedback and development points, it provides one place for the school to record all support, monitoring, evaluation or appraisal activities and it provides a record of staff progress, throughout the appraisal process. It also gives teachers a way of keeping a record of their own activities, including evidence of how they have addressed appraisal objectives. Individual teachers can only view their own details; senior and middle leaders have increased rights and can view information appropriate to their role e.g. a Faculty Leader can see all of the information relating to their faculty in addition to their own information. All data is secure and can only be seen by the correct people. Each teacher has their own username and password – the user name will be your school email address. CPOMS CPOMS is a cloud based software application for monitoring child protection, safeguarding and a whole range of pastoral and welfare issues in school. Working alongside our existing safeguarding processes, CPOMS is an intuitive system to help with our management of child protection, behavioural issues, bullying, special educational needs, domestic issues etc. CPOMS helps us to ensure that students are safe and fully supported, whilst school staff can focus on teaching and providing support, instead of administration. Every member of staff across school has an obligation to report any concerns which they may have. CPOMS allows you to record information in a central repository and have the relevant people alerted immediately. All members of staff have a username and password to allow them to access data in CPOMS at the appropriate level. As much of the data contained in CPOMS is potentially sensitive or confidential, access is tightly controlled and identified staff have a personal USB ‘key’ which provides an added level of security and allows them to access information appropriate to their role in school. To access CPOMS there is a link in the ‘Start’ menu on the school computers, there is a tile link in Magellan or you can type https://acklamgrange.cpoms.net/login into a web browser. For further details on CPOMS, please contact Lucy Gowland (Identified Safeguarding Lead). Tootoot Tootoot provides our students with a safe place to confidentially disclose their worries and concerns. It gives them a platform to communicate anonymously one-to-one, directly with a member of our staff (Tootoot mentors). It's simple to use and very insightful. Students can report concerns and worries around the clock from anywhere in the world, either on a computer via a web browser, or on a smart phone. Every student has their own individual username and password. There is a link to Tootoot on the ‘Students’ page on the school website or students should go to https://tootoot.co.uk/. School Booking System Bookings for key rooms and whole school resources are recorded in the ‘School Booking System’ which can be accessed from the ‘Start’ menu on the school computers. Actual entries can only be made by the Administrators of the system but all staff can view the bookings. To book an I.T. resource such as a set of iPads you should check the resource is available at the time you require it by looking at the Booking System and if it is, then you contact the I.T. Development Team on extension 1020 and they will enter the booking into the system. Matchware Mindview Mindview is a fantastic piece of software which features a complete suite of productivity tools for not only mind mapping but also project management from conception to integration. It provides an open canvas for creating an initial mind map with a variety of map styles from basic brainstorming to task organisation. Mindview is fully integrated with MS Office. There is no need to recreate data when you want to hand out planning session notes or immediately pull together PowerPoint presentations. With one click of your mouse, MindView allows you to convert your Mind Map to an outline in Word Page | 14
or to a finalised PowerPoint presentation or website. Mindview can be accessed from the ‘Start’ menu on the school computers (Matchware folder). Accelerated Reader Accelerated Reader is a powerful tool for monitoring and managing independent reading practice, motivating students to read for pleasure. A student reads a book, takes an online quiz, and gets immediate feedback. Students respond to regular feedback and are motivated to make progress with their reading skills. Accelerated Reader is an online resource and can be accessed from any PC or mobile device with an internet connection. The web address is: https://ukhosted30.renlearn.co.uk/2234212/. All students have an individual username and password. EDLounge / EDClass EDLounge is a resource used to educate students that are in inclusion and exclusion, with an aim to develop their knowledge in Maths, English and Science. It delivers a high quality provision to students who are: home educated, part of the travelling community, vulnerable, at risk, foundational learners, disengaged, demotivated, or have low level literacy or numeracy. It has over 6,500 lessons in core, foundation, vocational, and academic subjects. EDClass offers students live tutorial support and distance learning provision through a robust, safeguarded and supervised online platform. EDClass allows us to monitor and track the progress of our excluded children safely and securely online and help positively impact their learning and attendance. SIMS InTouch InTouch is a new communication tool which allows us to send out scheduled alerts and messages to our stakeholders. It allows us to send documents such as timetables, exam schedules, exam results and reports electronically to students, staff and parents using email and text messaging. It keeps a complete record of each student’s details; all the responses received to text messages and emails are captured. Messages are also recorded in the student’s document store so we have always got a complete record of all the students’ details. InTouch is managed and administered by the Data Team. Policypoint As a school we have policies, procedures and other information that we expect all staff to know and abide by. As teachers and support staff, we have a responsibility to read, understand and act upon all school policies and identified key school documents. We have introduced a web based system called Policypoint, which makes this task much more streamlined and manageable by automating the distribution of information, and the collection of evidence that staff are aware of and fully understand our policies and procedures. Policypoint will make our lives easier by giving us access to all of the documents anytime, anyplace as it is web based. Staff are able to login to Policypoint on any computer device with internet access and they will always know where to access the latest version of a policy as they will always be located in the same place. This enables staff to read the documents at their leisure and then confirm they have read them electronically through the system. Policy authors are able to update policies from anywhere and staff are automatically alerted when a new policy or an update has been published and they need to confirm that they have read it. Policy authors receive alerts at a specified period of time before a policy is due to be updated to ensure that all policies are up to date at all times. Staff Absence System Page | 15
The Staff Absence System is an electronic, web based system accessed from the ‘waffle’ menu in Office 365. It allows staff to make absence requests for courses and personal reasons and it also handles applications for cover and transport and accommodation where appropriate. As well as handling new requests, the system allows staff to view their historical requests in an archive. The system allows staff to easily find out the current status of a request. For further details or support with the system please contact Denise Hersi (HR). Page | 16
You can also read