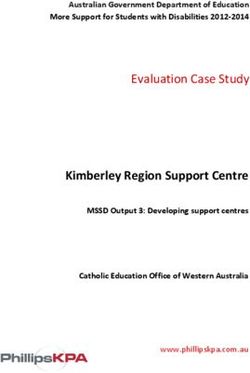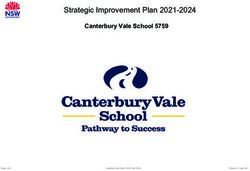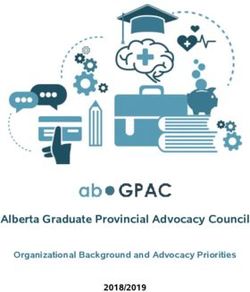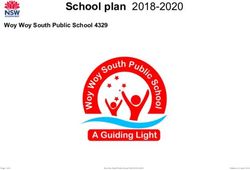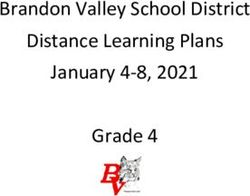2021 Virtual Contest Student Guide - Ohio History Connection
←
→
Page content transcription
If your browser does not render page correctly, please read the page content below
2021 Virtual Contest Student Guide
Contests in all ten (10) regions and at the state level will be virtual in the 2020-21 school year.
We hope that by deciding this early, it will help educators and students plan, as well as give
contest coordinators time to provide a more engaging contest experience!
These instructions show students step-by-step how to create and submit their projects for a
virtual contest. Projects are to be created following these guides, no matter the region or level.
Remember to check the registration and submission deadlines for your region by visiting
ohiohistoryday.org.
Don’t Forget! There is a new Rule Book this year!
No matter what category a student chooses, they should read the new rule book to make sure
they are following the category rules and new evaluation criteria. The new 2021 Rule Book is
available for download here: https://bit.ly/3k0jVvW
Choosing Between Group & Individual Projects
NHD is not putting any restrictions on group projects for the 2020-21 school year. Students
can still choose to work as individuals in all categories or work in groups of 2-5 students in the
website, documentary, exhibit, and performance categories. The Paper category is still only for
individuals.
If students choose to work in a group and meet in-person, they should follow health and safety
guidelines from their school, county, and Ohio governor.
Annual Theme - Communication in History: The Key to Understanding
Here are the important links for this year’s NHD theme:
• NHD Theme Book: https://tinyurl.com/yxe8vxh2
• NHD Overview Video: https://www.youtube.com/watch?v=278B5ET8Npg
• Ohio Theme Sheet: https://tinyurl.com/y2smcnhx
• Ohio Topic List: https://tinyurl.com/y5ctm3t4
Student Interviews During Contest Judging
In order to make the contest as engaging as possible, we are happy to offer optional virtual
student interviews with judges this year. These virtual interviews will take place on the
scheduled contest date via Zoom and will last approximately 10 minutes.
Students who are unable to or wish not to participate in this optional event, will not be
penalized. The inability to participate will not impact their overall contest evaluation and
rankings – as the project should stand on its own.
Page 1 of 14Instructional Guides by Category
Papers p.3
Websites p.4
Documentaries p.5
Exhibits p.7
Performances p.11
Group Projects ONLY
Please identify one (1) group member to upload your materials per the instructions below.
Name the file with each group member’s last name and the contest level. For example:
• Regional Contests: SmithAdamsBrown_regional.pdf
• State Contest: SmithAdamsBrown_state.pdf (if your group qualifies for the State
Contest)
To double check your materials were uploaded properly, make sure you hit the save button.
Then, log out of your student account and log back in. Click on the file and make sure it is the
correct one. If you have any questions, contact the Ohio History Day Team at
historyday@ohiohistory.org.
Individual Projects ONLY
Please name your files with your last name and the contest level. For example:
• Regional Contests: Robbins_regional.pdf
• State Contest: Robbins_state.pdf (if you qualify for the State Contest)
To double check your materials were uploaded properly, make sure you hit the save button.
Then, log out of your student account and log back in. Click on the file and make sure it is the
correct one. If you have any questions, contact the Ohio History Day Team at
historyday@ohiohistory.org.
Free Resources to Combine PDF Documents
Don’t have a PDF reader on your computer? Below are a few free resources to combine your
process papers and annotated bibliographies into one PDF file:
• Small PDF - https://smallpdf.com/
• I Love PDF - https://www.ilovepdf.com/
Questions?
If there are questions about any of these guides, or problems accessing the templates through
the links, please contact the State Coordinator, Samantha Rubino, at
historyday@ohiohistory.org.
Page 2 of 14Papers
Paper category students should review the new 2021 NHD Rule Book to ensure they do not
miss any important rules and requirements for their category:
https://tinyurl.com/NHDRuleBook.
Please note that the national contest may require printed hard copies if it takes place in person,
but the regional and state level contests just require a digital submission by the
registration deadline.
Students should combine all required parts into one document in the following order: Title
Page, Process Paper, Historical Paper and the Annotated Bibliography at the end.
VIRTUAL SUBMISSIONS FOR PAPER STUDENTS
1. Create one PDF that includes your title page, process paper, paper and annotated
bibliography. You can only upload one PDF so it must include all of these
components and in this order!
2. Name the file with your last name(s) and contest level (ie. Smith_regional).
3. Go to your contest registration site and login to your student profile. Then click “My
Profile”
4. Upload your PDF file into the Paper field.
5. Click Save. That’s it!
Page 3 of 14Websites
Website category students should review the new 2021 NHD Rule Book to ensure they do
not miss any important rules and requirements for their category:
https://tinyurl.com/NHDRuleBook.
Complete instructions on creating an account, getting started, and other tips are available in
the new NHDWebCentral guide here: https://website.nhd.org/.
VIRTUAL SUBMISSIONS FOR WEBSITE STUDENTS
1. Your website must be built in NHDWebCentral.
2. Complete your revisions and click save before the website deadline set by your
region.
3. Be sure that your process paper and annotated bibliography are embedded in your
website – see the contest rule book for more information.
4. Go to your contest registration site and login to your student profile.
5. Double check that your site key is correct in your NHD student profile.
Reminder! Websites are unable to be edited during the contest. They will “freeze” at 11:59 p.m.
on the registration deadline and will not “unfreeze” until after the contest award ceremony.
Page 4 of 14Documentary
Documentary category students should review the new 2021 NHD Rule Book to ensure they
do not miss any important rules and requirements for their category:
https://tinyurl.com/NHDRuleBook
Documentary students need to plan to upload a shareable .MP4 video file of their final project
to Google Drive, One Drive, or DropBox by the contest registration deadline. Make sure to give
yourself plenty of time to complete this process – as uploading video files can take a lot of
time. Documentary students also need to save their paperwork as one PDF file and upload it
to the registration system by the deadline.
VIRTUAL SUBMISSIONS FOR DOCUMENTARY STUDENTS
1. Create one PDF file that contains your title page, process paper, and annotated
bibliography. Name the file with your last name(s) and category (ie. Robbins_regional
or SmithAdamsBrown_Regional)
2. Save your documentary video as an .MP4 video file and upload to Google Drive, One
Drive or DropBox.
• Don’t have access to one of these shareable drives, please email
srubino@ohiohistory.org before your contest deadline so that she can assist.
• If competing as an individual, name the .MP4 file with first and last name and
the contest level (ie. TaylorRobbins_regional.mp4)
• If competing as a group, name the file with each group member’s last name
and the contest level (ie. SmithAdamsBrown_regional.mp4).
3. Make Google Drive, One Drive, or DropBox Link Shareable. See the following
instructions for each platform.
DropBox Share Steps
Upload file to DropBox. Once uploaded, hover over the .MP4 file and click the Share
button. A pop-up box will appear. Find “Share a link instead,” create a link, and set it to
“Anyone with a link can view.” Copy the link.
Google Drive Share Steps
Upload file to Google Drive. Once uploaded, right-click on the file. Select the “Share”
option from the menu. A pop-up box will appear, as shown below. Make sure “Anyone
on the internet with this link can view” is selected. If not, click on the blue change
button and select that option. Once set to “Anyone” click on “copy link” and done.
Page 5 of 14One Drive Share Steps
Upload file to One Drive. Once uploaded, right-click on the file. Select the “Share”
option from the menu. Change settings to “Anyone with the link can view.” Copy the
link.
4. Submit your project to the contest:
• Go to your contest registration site and login to your student profile.
• Then click “My Profile” and upload your PDF file into the Upload field and
paste your project link into the Documentary Link field.
d. Click Save. That’s it!
Page 6 of 14Exhibits
Exhibit category students should review the new 2021 NHD Rule Book to ensure they do not
miss any important rules and requirements for their category:
https://tinyurl.com/NHDRuleBook.
Traditionally, an NHD exhibit sits on a table for judging. However, this year, there are two
options:
1. Physically construct an exhibit and then take photos of it and follow the guidelines for
virtual contest submission.
2. Create a virtual exhibit and follow these guidelines for virtual submission.
Keep in mind that students may have to convert their virtual exhibit submission to a physical
exhibit if they qualify for the national contest, as it could take place in person.
Please remember that exhibit rules still apply for both physical and virtual exhibits. The
NHD Contest Rule Book allows exhibit students to:
• include a multimedia device in exhibit
• create an exhibit other than a tri-fold board that rests on a tabletop
• include supplemental materials on the tabletop
NHD strongly recommends that students create a simpler exhibit this year – a tri-fold
board without the extras. Photographed or virtually created exhibits cannot adequately
represent physical exhibits that are round, multi-sided, or those with moving parts.
GUIDELINES FOR CREATING & SUBMITTING A PHYSICAL EXHIBIT FOR VIRTUAL
CONTESTS
1. Create a set of slides that include the following:
• Full photo of the exhibit, and
• Photographed sections of the exhibit with accompanying text
You MUST use one of these two template options to submit your exhibit. Students
may not add additional slides. More detailed instructions are on the first page of either
slide template.
• Google Slides Template:
https://docs.google.com/presentation/d/1ZcwePJogjrxbxFwgtTyZVMxXY23Vp
yM5TL08OpGB9Y8/copy
• PowerPoint Template:
https://drive.google.com/file/d/14LkQ6mav8kMw8gtXuH9wC3LUWjFAC0dS/vi
ew?usp=sharing
View a sample project submitted through one of these templates here:
https://drive.google.com/file/d/1F3xQQ2H45It5IQZpJWNuaTBCw4dL7WWq/view
Page 7 of 142. Combine your slides and required paperwork, and save as one PDF.
• Export/download completed exhibit template as a PDF.
• Combine exhibit PDF and required paperwork (title page, process paper, and
annotated bibliography) PDF into a single PDF file. The final PDF document
order must be the title page, process paper, annotated bibliography, exhibit
template.
o Please see this example for the correct order:
https://drive.google.com/file/d/1eifpfDehiQzOHvIE98T1ZJpUnT_lxpTh/
view
o Please see this video to learn how to combine PDF documents into one
PDF file:
https://www.youtube.com/watch?v=VunwovyV0dI&feature=youtu.be
3. Name the file with your last name(s) and contest level (ie. Robbins_regional) (ie.
SmithAdamsBrown_regional)
4. Go to your contest registration site and login to your NHD student profile.
5. Then click “My Profile” and upload your PDF file into the Exhibit upload file field.
6. Click Save. That’s it!
Page 8 of 14GUIDELINES FOR CREATING & SUBMITTING A VIRTUAL EXHIBIT FOR VIRTUAL
CONTESTS
1. Create a Virtual Exhibit
• To create a virtual exhibit, students may use any design software they prefer.
Here are two examples:
o Google Drawings is a free program that allows students to create a
virtual exhibit within the maximum NHD exhibit size limit. Using this
program does require creating a free Google account if the student
doesn’t already have one.
o Microsoft Publisher is another program that students may have access
to through their school. This program also allows students to create a
virtual exhibit that fits within the maximum NHD exhibit size limit.
• A 74-inch wide x 72-inch high page size replicates the maximum dimensions
of a tri-fold exhibit. A standard rules-compliant tri-fold board laid flat is 74-
inches wide by 72-inches high. Students can make size adjustments, but they
cannot be larger than these dimensions.
• The minimum font size on a virtual exhibit is 20 pt font.
• Here are two optional templates:
o Google Drawings NHD Template (74-inch wide x 72-inch high):
https://docs.google.com/drawings/d/1t3kKf3_HtkDc7DkGadlcwjjg5rK9BVF
FZA56XnFByow/template/preview
o Microsoft Publisher NHD Template (74-inch wide x 72-inch high):
https://drive.google.com/file/d/1Id2h182pVtm6GEii29HbsfqXwpKCqZAb/vi
ew
Both templates are adjustable. Students may make the virtual exhibit smaller,
but they may not make the dimensions larger. Students may adjust or
eliminate the black lines on the templates if desired.
o View a sample project in the template:
https://drive.google.com/file/d/1O_lcTDo5Kw-
Rl_Xt9vHU6lLIceFo9_kt/view
Regardless of which design software students use, NHD strongly recommends
designing a tri-fold exhibit. Virtually created exhibits cannot adequately represent
physical exhibits that are round, multi-sided, or those with moving parts.
2. Combine your slides and required paperwork, and save as one PDF.
• Export/download completed exhibit template as a PDF.
Page 9 of 14• Combine exhibit PDF and required paperwork (title page, process paper, and
annotated bibliography) PDF into a single PDF file. The final PDF document
order must be the title page, process paper, annotated bibliography, exhibit
template.
o Please see this example for the correct order:
https://drive.google.com/file/d/1raw6byZe0RyGpeaXV8EyjJ620xPCiy5r
/view?usp=sharing
o Please see this video to learn how to combine PDF documents into one
PDF file:
https://www.youtube.com/watch?v=VunwovyV0dI&feature=youtu.be
3. Name the file with your last name(s) and contest level (ie. Robbins_regional) (ie.
SmithAdamsBrown_regional)
4. Go to your contest registration site and login to your NHD student profile.
5. Then click “My Profile” and upload your PDF file into the Exhibit upload file field.
6. Click Save. That’s it!
Page 10 of 14Performance
Performance category students should review the new 2021 NHD Rule Book to ensure they
do not miss any important rules and requirements for their category:
https://tinyurl.com/NHDRuleBook. Keep in mind, students may have to perform live if they qualify
for the national contest and it takes place in person.
Choose this category carefully! This category requires students to record their performance
and upload it into a shareable online drive for judges to view. This recording, along with the
performance companion worksheet, are required in order to compete. Failure to submit
both pieces will be considered incomplete and will not be judged.
Guidelines for Performance Companion Worksheet
The Performance Companion Worksheet assists judges in seeing and understanding
important performance details that might be missed or hard to see in a recording. This
companion worksheet is required:
• REQUIRED! Blank Performance Companion Worksheet:
https://docs.google.com/document/d/1gFa7T-
iezlLJ_GYphq7pvt9Bl23ipS4W43j2Htc6aIw/copy
• An example of a completed worksheet:
https://drive.google.com/file/d/1KRN0OPZDyaTb0omtuKaA0m2HAbvc5WCr/view?us
p=sharing
Guidelines for Performance Recording
Students have two options for recording their performance:
• the traditional way using a camera or phone
• using an online conferencing platform such as Google Meet, Zoom, and Microsoft
Teams.
These platforms are only recommendations. Students are free to use any platform their
educator/project advisor deems appropriate. Here are the requirements and notes for both
options:
• Social Distance: Students should follow all social distancing guidelines and
preventative actions that apply in their state, county, school.
o NHD encourages group performances to consider using an online conferencing
platform to record their performance to help everyone stay safe and healthy.
• Background, Props, & Costumes: Students can utilize their backgrounds and props,
wear any relevant costumes, and get creative.
Page 11 of 14o If using one of the online platforms, students can consider virtual backgrounds
and other digital effects. Students can elaborate on these elements in the
Performance Companion Worksheet.
• Audio or Other Media: Any audio recordings, music, or media should be present in the
recording as a part of the performance. There is no space to include these elements in
the Performance Companion Worksheet.
• No Editing Allowed: Students must record performances in one continuous take
regardless of the filming platform – camera vs. online platform. Participants are not
allowed to edit multiple clips together.
o If recording the traditional way, the camera should be stationary and from the
point of view of where the audience would be sitting. Make sure the camera
does not pan or zoom.
o For recording using online conferencing platforms, if the app switches views, it
might appear as an edit even if it is a continuous take. A way to prevent this is
for individual performers to make sure they stay in camera view (even partially)
the entire performance.
For groups, be sure that all performers’ screens are visible throughout
the performance, even if minimized at the bottom. That way, the
platform cutting between screens does not appear to be an editing cut.
• Reasonable Help: A teacher or family member may assist with recording a
performance.
• Make sure the performance volume is clear! If the performance is hard to hear, the
judges might miss important points. If there are parts that are not clear, consider
redoing the recording.
VIRTUAL SUBMISSION FOR PERFORMANCE STUDENTS
1. Create one PDF file that contains your Title Page, Process Paper, Performance
Companion Worksheet, Annotated Bibliography – it must be in this order!
a. Name the file with your last name(s) and contest level (ie. Robbins_regional or
SmithAdamsBrown_Regional)
b. View an example of the final performance paperwork order here:
https://drive.google.com/file/d/1Rhe0iIZtsy2DRglJaQBPzRhy2qHK89HO/view
?usp=sharing
2. Save your documentary video as an .MP4 video file and upload to Google Drive, One
Drive or DropBox.
a. Don’t have access to one of these shareable drives, please email
srubino@ohiohistory.org before your contest deadline so that she can assist.
b. If competing as an individual, name the .MP4 file with first and last name and
the contest level (ie. TaylorRobbins_regional.mp4)
Page 12 of 14c. If competing as a group, name the file with each group member’s last name
and the contest level (ie. SmithAdamsBrown_regional.mp4).
3. Make Google Drive, One Drive, or DropBox Link Shareable. See the following
instructions for each platform.
DropBox Share Steps
Upload file to DropBox. Once uploaded, hover over the .MP4 file and click the Share
button. A pop-up box will appear. Find “Share a link instead,” create a link, and set it to
“Anyone with a link can view.” Copy the link.
Google Drive Share Steps
Upload file to Google Drive. Once uploaded, right-click on the file. Select the “Share”
option from the menu. A pop-up box will appear, as shown below. Make sure “Anyone
on the internet with this link can view” is selected. If not, click on the blue change button
and select that option. Once set to “Anyone” click on “copy link” and done.
One Drive Share Steps
Upload file to One Drive. Once uploaded, right-click on the file. Select the “Share”
option from the menu. Change settings to “Anyone with the link can view.” Copy the
link.
Page 13 of 144. Submit your project to the contest:
a. Go to your contest registration site and login to your student profile.
b. Then click “My Profile” and Upload your PDF file into the Performance
Worksheet field and paste your link into the Performance Link field.
d. Click Save. That’s it!
Page 14 of 14You can also read