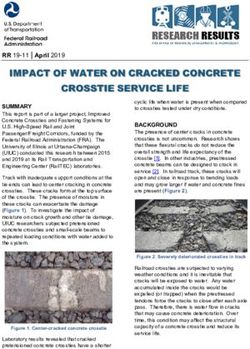A Parent's Guide to Compass Darwin Middle School
←
→
Page content transcription
If your browser does not render page correctly, please read the page content below
A Parent's Guide to Compass
Darwin Middle School
Overview
The Compass Parent Portal is an integrated, online portal that allows you to access up-to-date and
meaningful information about our school and your child's progress. Compass includes many different
features, including the ability to:
- Monitor your child's attendance, and enter an explanation for absence or lateness
- Communicate with your child's teachers
- Update your family contact information
- View your child's timetable and the school calendar
- Monitor your child's homework and assessment tasks
- Download and view your child's Semester Reports and Progress Reports
- Book Parent/Student/Teacher Conferences
- Pay and provide consent for events and parent contribution fees (school fees)
Please keep in mind that your school may not be using all of the modules indicated in this article, and your
school may not have turned on access to parents to all functions within the portal.
Figure 1 - Compass Login Page for Darwin Middle School
1 of 16Table of Contents
Overview ............................................................................................................................................ 1
Accessing Compass: https://darwinmiddle-nt.compass.education ....................................................... 3
Logging in to Compass ........................................................................................................................ 3
Homepage.......................................................................................................................................... 4
Main Menu ............................................................................................................................................................................ 4
Tools ...................................................................................................................................................................................... 4
Alerts...................................................................................................................................................................................... 4
Your Child/ren........................................................................................................................................................................ 5
News ...................................................................................................................................................................................... 5
Menus and Functions .......................................................................................................................... 6
School Calendar ........................................................................................................................................... 7
Teaching and Learning .................................................................................................................................. 8
Learning Tasks ....................................................................................................................................................................... 8
Analytics ................................................................................................................................................................................ 9
School Resources .................................................................................................................................................................10
Organisation .............................................................................................................................................. 10
Events ..................................................................................................................................................................................10
How to Consent/Pay for an Event .......................................................................................................................................10
Community ................................................................................................................................................ 12
Conferences (formerly Parent/Student/Teacher Conferences) ..........................................................................................12
School Documentation ........................................................................................................................................................13
Parent Profile ................................................................................................................................... 14
Tools.......................................................................................................................................................... 14
Adding a Note or Approval ............................................................................................................... 15
Adding a Note/Approval for a Future Absence ...................................................................................................................16
2 of 16Accessing Compass: https://darwinmiddle-nt.compass.education
Compass is a web-based system that is accessible on any modern web browser (Internet Explorer, Firefox,
Chrome, Safari) or by using the Compass iOS or Android apps. Search for 'Compass School Manager' in the
store. Please note that when using the app version not all screens/information are displayed – you can select
web version – this is a common complaint from parents – please fix up the wording Dave.
Every family receives a separate login to Compass, which will be provided to you by the school. If you are
having trouble finding the Compass link for your school you can go to
http://schools.compass.education where you can search for and find our school's direct URL.
If you require further assistance, please contact Darwin Middle School on 89425250, or email
dms.ictc@education.nt.gov.au.
Logging in to Compass
To log in you will require your unique family username and password. These details will be provided to you by
the school.
Upon first login, you will be required to change your password and confirm your email address and mobile
phone number. These details may be used by the school for SMS, password recovery and email
communication throughout the year.
If you have lost your details or forgotten your password, you can recover your details by clicking the 'Can't
access your account?' link on the front page.
Figure 2 - Compass Login Page for Darwin Middle School
3 of 16Homepage
The home screen provides you with relevant alerts and news, as well as quick access to your child’s profile.
Figure 3 - Compass Parent Home Page
Main Menu
Allows you to access other Compass and school resources. The options available here may vary based on
your school's use of Compass, more information on these icons is provided in the next section.
Tools
The Tools Menu (cog icon) allows you to update your contact details and change your password.
Alerts
Custom notifications for items that require your action or attention. These may include excursion notifications,
ordering options for school photos, absence notifications, surveys, student report availability and more.
- Outstanding absences or late arrivals that require a note or approval
- Course Confirmations or payments that need processing
- Parent/Student/Teacher Conferences that are available for booking
- Excursions or Events that require consent and/or payment
- School photos that are available for purchase
- Semester Reports or Progress Reports that are available to download.
4 of 16Your Child/ren
This section provides you with a quick summary of available options and highlights a summary of upcoming
and overdue tasks. To access more information, click on the relevant quick link or select 'Profile' to access
detailed information about your child. Options here may include:
- Your child/ren's profile page
- Email functionality
- Attendance pages customised for your children, where notes/approvals can be entered
- Academic reports for your child
- Parent/Student/Teacher Conference bookings
- Any overdue Learning Tasks that your student has not yet submitted.
News
Recent school news items and information relevant to parents. This may include newsletters, details of
upcoming events and much more. Compass is our primary communication tool so parents should log on
regularly to check the newsfeed
5 of 16Menus and Functions
Along the top of the screen there are various icons, and from these icons you can navigate through the
Compass portal.
Figure 4 - Main Menu Options
The Home icon will take you back to the Home page.
The Calendar icon will take you to the school calendar, where you will be able to see the schedules of your
students, as well as any school events or activities that have been entered to the calendar.
The Pencil icon will bring up the Teaching and Learning menu, from which you can access Learning Tasks
and School Resources.
The Grid icon will bring up the Organisation menu, from which you can access Events, Course
Confirmations/Payments, and the Job System.
The Two People icon will bring up the Community menu, from which you can access
Parent/Student/Teacher Conferences, School Photos, and School Documentation.
The Star icon will bring up the School Favourites menu, where any websites that the school has added will
be linked.
To the right of the screen, your name will display, with the Cog icon, which will bring up the Tools menu, from
which you can access your Payments, your Files, reset your password, update your contact details, and log
out.
Clicking on your name will take you to your profile page.
6 of 16School Calendar
From the School Calendar you can view details of upcoming events, your child's timetable, and other relevant
school-wide activities your school has included on the calendar, such as School Council Meetings, School
Community events, Exams, Student Leadership events/meetings and more. By selecting the options on the
left hand side of the screen you can display/hide different layers of the calendars
Figure 5 - Example School Calendar
7 of 16Teaching and Learning
Using the Tabs across the top of the Student’s profile page you can view student information and timetabled
classes, access Learning Tasks, attendance data, student reports, educational benchmarking data like the
Victorian Essential Learning Standards (VELS) and NAPLAN.
Figure 6 - Student Profile Page Tabs
Learning Tasks
This is where you can view an up-to-date record
of your child’s homework and upcoming
assessment tasks. If you have multiple children at
the school, this will be a consolidated list showing
information for all children.
Learning Tasks are also accessed by clicking the
Learning Tasks tab on the Student Profile page.
Figure 7 - Location of Learning Tasks Menu
Coloured dots next to each task indicate whether the task is Pending, Overdue, Submitted Late or On Time.
Figure 8 - Example List of Learning Tasks
The due date of each task (if applicable) is shown to the right of the task. Learning tasks may be general
classwork or assessed tasks that appear on student reports. If a Learning Task is assessed, it is called an
ALT (Assessed Learning Task). All ALTs are graded out of 100% and will be accompanied by feedback from
the teacher.
Click on the name of the Learning Task you wish to view. The Task Details describe the task and should also
show the ‘rubric’ or marking scheme being used to assess the work. If an online submission was a
requirement of the task; the file submitted will be available to download.
8 of 16Task Detail/ Feedback tabs
Satisfactory or Grade out of 100%
unsatisfactory
Normal/Modified or Enhanced level
Figure 9 - Example Learning Task Feedback screen
By clicking on the Feedback tab, you can view the areas of achievement and the areas for improvement for
your child. It is helpful if parents/carers discuss areas for growth with their children – most students know
where to improve and discussing how to get there is important.
Analytics
Through the Analytics tab the School provides additional student data through OnDemand and PAT testing.
We use NAPLAN/OnDemand and PAT to help us to differentiate the curriculum and learning for each student.
We publish this data to students and
parent/carers so that each can be informed
about growth and progress.
Figure 11 - Example Analytics Dashboard
Most data uses colour to indicate a
student’s achievement level against
expected standards for each age group.
Colours range from red (lower results)
to green (higher results).
For example, a student who has 5.5 in
maths in Year 7 will have a red colour,
indicating that the student is probably
working 2 or more years below their
peers
Figure 10 - Example Analytics Student Results Page
9 of 16School Resources
A repository of relevant documents, websites, or other information required for homework or class work. This
area is typically accessed by Students via their Class pages. Documentation for Parents / Guardians can be
found in School Documentation under the Community menu.
Figure 12 - Example School Resources Page
Organisation
Events
Displays any events that your child/ren are attendees for, for example. sports events or excursions.
Figure 13 - Events Menu Location
How to Consent/Pay for an Event
You will receive a notification on your Compass homepage when there is an event that requires your approval
or payment. To provide the consent/payment required, click the notification. This will take you to the Events
page, where you can see all events that require your consent/payment, and those that are upcoming that you
have already consented to/paid for. Most events have a close by date one week prior – once the event is
closed you are unable to pay online and should contact the school to organise payment via another method.
Figure 14 - Example Notification for Event
10 of 16Figure 15 - Example Events Page
From this page you can pay and consent for any events or complete the process offline by printing the
consent form and handing it in to the school. By clicking the "Process Now (Online)" option, you will be
prompted to enter information regarding emergency contact details as well as any updated medical
information that is not already on the student's file.
Please keep in mind that within Compass you cannot consent for an event that has a payment associated
with it without also paying for the event. If you need to pay in person at the school, you should print out the
paper consent form and turn it in with payment to the school.
Course Confirmation/Payments
The Course Confirmation/Payments module allows you to pay your school fees through Compass.
11 of 16Community
Conferences (formerly Parent/Student/Teacher Conferences)
Allows you to book any meetings which are available for booking.
Figure 16 - Conferences Menu Location
By selecting a child, you can then view the teachers you can book in with, and select, a time slot from the
drop-down menu. Follow the instructions on the Welcome screens to learn how to book conference times.
Figure 17 - Example Conference Booking Showing Welcome Instructions Screen
12 of 16School Documentation
Contains a wide range of documentation and forms pertaining to all functions of the school including
Booklists, Curriculum Guides, Assessment & Reporting, Policies, PTF, School Council, Subject Information
etc. Parents are encouraged to familiarise themselves with this resource.
13 of 16Parent Profile
Clicking on your own name at the top right of Compass will take you to your own profile. This page includes
information such as the email address stored on Compass and links to your students’ profiles. Learning tasks,
Insights, Payments and Conferences can also be accessed from the Parent Profile.
Figure 19 - Accessing the Parent Profile Page
Tools
My Files - Allows you to store
files.
My Payments - Allows you to
view any payments that have
been made to the school
through Compass.
Order Compass Identity Card
- Allows you to order a new
Student Compass Identity card.
Here you can also see the
status of cards ordered.
Change My Password - Allows
you to change your password.
Update My Details - Allows you
to update the mobile phone
number(s) and email Figure 20 - Tools Menu
address(es) associated with your
account.
14 of 16Adding a Note or Approval
If your child has any unapproved absences or late arrivals, you will receive an alert on your Compass home
page letting you know this and allowing you to add a Note or Approval.
Figure 21 - Example Attendance Notification
Clicking on this notification will take you to the Unexplained tab for that child's attendance, where you can
choose to add a Note or Approval for one or more absences. To add a note or approval, select one or more of
the absences listed, then select the 'Explain with Note/Approval' button.
Figure 22 - Attendance Note Reason Selection List
Please note that you cannot edit your notes or approvals after they've been created. If you do need to
makeany amendments please contact your school, as they can do this for you.
15 of 16Adding a Note/Approval for a Future Absence
You can also enter notes and approvals in advance, if you know that your child is going to be absent from
school (e.g. scheduled family holiday).
To do this from your homepage, click on the 'Add Attendance Note/Approval' link listed underneath the name
of the relevant student.
Figure 23 - Attendance Link on Student Profile Page
This will take you to the Attendance screen, with a pop-up window to enter details of the note or approval.
Here you can select the applicable date range - in the future if required.
16 of 16You can also read